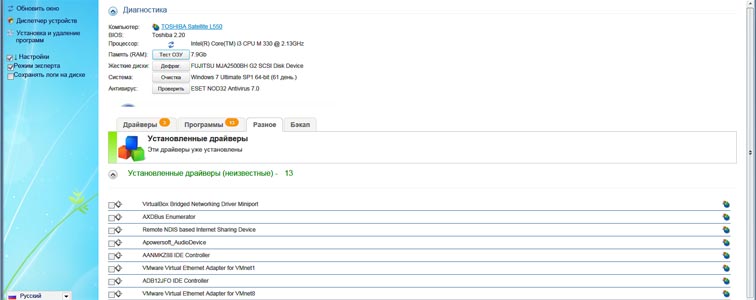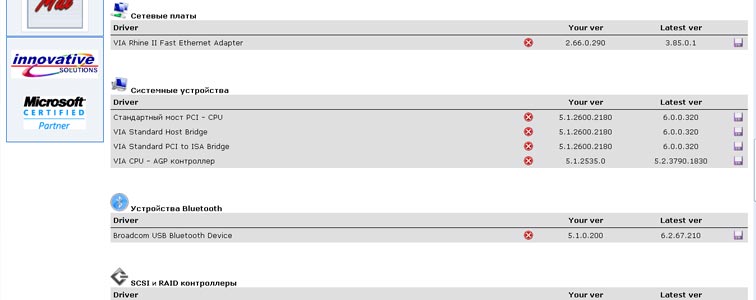- Что делать, если переустановил винду и нет беспроводной сети WiFi на ноутбуке
- Варианты действий
- Настройка интернета после переустановки Windows 7
- Способы настройки интернета
- Способ 1: Wi-Fi
- Способ 2: Интернет по кабелю
- Как настроить интернет после переустановки Windows: пошаговая инструкция
- Восстанавливаем интернет на новой операционке
- DriverPack Solution
- 3DP Net
- Drivermax
- Настройка общего доступа в Windows XP
Что делать, если переустановил винду и нет беспроводной сети WiFi на ноутбуке
Рано или поздно нам приходится переустанавливать Windows. Любая инсталляция со временем деградирует, что сказывается на ее производительности и порождает многочисленные ошибки. Переустанавливая Виндовс, мы ожидаем, что система обнаружит все устройства, подключенные к компьютеру, но нередко оказываемся обманутыми в своих ожиданиях. Например, пользователь может пожаловаться на то, что он корректно переустановил Винду, WiFi на ноутбуке нет. Ему хотелось бы исправить данную проблему, но как подступиться к ней – неизвестно. Мы поможем восстановить беспроводную сеть и укажем на причины возникновения неполадки. Визуальным признаком отсутствия сети оказывается такая вот картинка:
Конечно, причиной ее появления может быть отказ оборудования. Вай-фай адаптеры не вечны.
Еще одна возможная причина — перегрузка беспроводных каналов. В данное время и в этом месте возможно существование не более определенного количества сетей одновременно. То есть даже, если устройство и драйвер к нему функционируют нормально, перегрузка каналов блокирует доступ. Такая ситуация возможна в многоэтажках, расположенных в оживленных районах крупных городов. Но, вероятнее всего, у вас просто не активирован драйвер или само устройство, в результате чего после установки операционки Windows 7 не работает WiFi. Попробуем решить проблему.
Варианты действий
Для восстановления работы сетки можно попробовать один из следующих рецептов:
- Если клавиатура вашего ноутбука имеет специальную кнопку включения WiFi – нажмите ее. Иногда ее нужно нажать в сочетании с кнопкой «Fn». Попробуйте и то и другое.
- На передней панели некоторых ноутбуков может иметься такой вот рычажок:

- Перейдите в окно «Сеть» => «Сетевые подключения» панели управления и проверьте состояние беспроводного подключения. Если оно отключено, то щелкните по значку подключения правой кнопкой мыши и в появившемся меню выберите пункт «Подключить».
- Если ничего из этого не помогает, то откройте окно «Диспетчера устройств». Это можно сделать, щелкнув правой кнопкой мыши по значку «Мой компьютер», выбрать в меню пункт «Свойства», а затем нажав на кнопку «Диспетчер устройств» закладки «Оборудование». В древообразном списке слева выберите пункт «Сетевые платы». В разделе сетевых устройств должно обнаружится устройство с названием, включающим текст «Wireless» или «WiFi». Если такое устройство отсутствует, то это означает одно – у вас не установлен драйвер. Потребуется скачать и установить драйвер Фай-фай с сайта производителя ноутбука.
Может возникнуть проблема с определением модели устройства. В диспетчере задач оно будет отображаться просто как «Сетевой контроллер». Щелкните по этому узлу правой кнопкой мыши, выберите пункт меню «Свойства» и перейдите на вкладку «Сведения». В списке сверху выставьте опцию «ИД устройства» и прочтите информацию в окошке «Значение».

Настройка интернета после переустановки Windows 7
Зачастую после переустановки операционной системы пользователи сталкиваются с ситуацией, когда у них на компьютере не работает интернет. Давайте выясним, как исправить обозначенную проблему на ПК с ОС Windows 7.
Способы настройки интернета
Причина возникновения указанной проблемы довольно банальна: после переустановки системы сбиваются все настройки, в том числе и параметры интернета, а также слетают сетевые драйвера. Алгоритм выхода из этой неприятной ситуации зависит от конкретного способа подключения к мировой паутине. Ниже мы рассмотрим порядок действий для устранения этой неполадки при использовании Wi-Fi и стандартного соединения по кабелю через разъем сетевой карты 8P8C.
Способ 1: Wi-Fi
Вначале рассмотрим алгоритм действий при использовании подключения через Wi-Fi. Основной причиной неудачи выхода в мировую паутину после переустановки ОС является отсутствие соответствующего драйвера для адаптера, посредством которого происходит взаимодействие по Wi-Fi.
- Кликните «Пуск» и зайдите в «Панель управления».
Далее переходите в раздел «Система и безопасность».
В открывшемся окошке в блоке «Система» найдите подраздел «Диспетчер устройств» и кликните по нему.
Если в открывшемся списке вы вообще не найдете сетевого адаптера, с помощью которого подключаетесь к Wi-Fi, или около его наименования будет присутствовать восклицательный знак, то это означает, что необходимый драйвер отсутствует или некорректно установлен.
Попробуйте его переустановить. Для этого выбирайте на верхней панели «Действие» и кликните по пункту «Обновить конфигурацию…».
После этого будет выполнена процедура обновление конфигурации и есть вероятность, что ваш сетевой адаптер отобразится, а, значит, заработает интернет.
Но возможен и такой исход, при котором все останется по-старому. В этом случае вам поможет только установка «родных» драйверов этого устройства. Их можно инсталлировать с того диска, который поставлялся вместе с адаптером. Если же такого носителя у вас по каким-то причинам нет, то необходимый компонент можно скачать на официальном веб-ресурсе производителя. После установки драйвера и отображения устройства в «Диспетчере», произведите поиск доступных сетей и выполните подключение к той из них, к которой у вас есть доступ, введя пароль, как это делается в обычной ситуации.
Способ 2: Интернет по кабелю
Если же у вас обычный кабельный интернет, то и в этом случае после переустановки операционной системы подключения ко всемирной паутине может не быть. Вероятность этого даже выше, чем в предыдущем случае, так как взаимодействие со многими провайдерами требуют специальных настроек, которые в процессе переустановки ОС, естественно, сбились.
- Произведите клик левой кнопкой мышки по ярлыку сетевых подключений в области уведомлений. В отобразившемся списке перейдите к пункту «Центр управления…».
В открывшемся окошке перемещайтесь по позиции «Настройка нового подключения…».
Затем выберите «Подключение к интернету» и жмите «Далее».
- Высокоскоростное;
- Коммутируемое.
С большой долей вероятности вам потребуется выбрать первый вариант, так как коммутируемое подключение из-за своей низкой скорости в настоящее время достаточно редко применяется.
Откроется окошко для ввода информации о поставщике услуг. Для соединения с провайдером введите в соответствующие поля свои имя пользователя и пароль, которые поставщик услуг должен заранее вам выдать. В поле «Имя подключения» вы можете ввести произвольное наименование, по которому будете распознавать создаваемое соединение среди других объектов на компьютере. Если вы не хотите каждый раз повторять процедуру авторизации при входе в сеть, то в этом случае установите отметку в чекбокс «Запомнить этот пароль». После того как все указанные выше настройки введены, жмите «Подключить».
После этого будет проведена процедура подключения к интернету.
Но бывают случаи, когда вы ввели все настройки правильно, а подключиться ко всемирной паутине все равно не получается. В такой ситуации открывайте «Диспетчер устройств» в разделе «Сетевые устройства», как и в ситуации с Wi-Fi. На этот раз сигналом о беде должно послужить отсутствие в перечне встроенной сетевой карты компьютера. Далее проделывайте все те манипуляции, включая обновление конфигурации и при необходимости установку драйверов, которые были уже описаны выше.
После этого встроенная сетевая карта должна появиться в перечне, а интернет – заработать.
Урок: Как установить сетевой драйвер
Но не всегда и это помогает, и если после выполнения указанных действий проблема не исчезла, нужно проверить параметры сети. Это актуально, если ваш провайдер не поддерживает работу с автоматическими настройками. Но вначале нужно связаться с поставщиком услуг, чтобы выяснить, какие именно данные нужно вносить. В частности, IP-адрес и адрес DNS-сервера. Далее заходите в «Панель управления» и выбирайте «Сеть и интернет».
Затем открывайте следующий раздел «Центр управления…».
После этого переходите по позиции «Изменение параметров…».
В открывшемся окошке найдите наименование того подключения, через которое хотите активировать связь со всемирной паутиной. Кликните по нему правой кнопкой мыши и выберите позицию «Свойства».
В отобразившейся оболочке в перечне компонентов отыщите наименование «Протокол интернета (TCP/IP4)». Произведите его выделение и жмите «Свойства».
Как раз в открывшемся окошке и следует ввести те настройки, которые предоставил провайдер. Но для того чтобы иметь возможность вбить данные, переставьте радиокнопки в положение «Использовать…». После этого введите в активные поля информацию и кликните «OK».
После переустановки операционной системы может пропасть интернет из-за отсутствия необходимых драйверов или потери установленных настроек. Алгоритм действий для устранения этой проблемы зависит от типа подключения ко всемирной паутине.
Как настроить интернет после переустановки Windows: пошаговая инструкция
Зачастую после переустановки операционной системы устройства и драйвера находятся на месте. Однако бывают случаи, когда необходимо скачать драйвер или обновить имеющееся программное обеспечение. Однако, чтобы скачать драйвер, нужно восстановить подключение – начинающие пользователи просто оказываются в замкнутом круге. Но самом деле все просто – чтобы соединиться со всемирной паутиной, необходимо владеть сетевой картой.
Восстанавливаем интернет на новой операционке
Рассмотрим подробнее несколько вариантов решения проблемы.
- Пожалуй, самый простой вариант – это найти оптический диск, который вы получили в комплектации с компьютером. Достаточно просто вставить диск и загрузить все необходимые драйвера. Зачастую этого достаточно, чтобы просто перезагрузить систему и спокойно загружать сайты.
- Если вы все еще пользуетесь интернетом через модем, то после переустановки системы необходимо каждый раз заново вводить настройки TCP/IP. Мы должны присвоить компьютеру адрес сети, сервера и указать шлюз. Пропустить этот процесс не получится, не указав эту информацию, к интернету не подключиться. Рассмотрим пошагово выполнение ввода нужных данных.
- Клацаем на трей и выбираем опцию «Центр управления сетями и общим доступом» .
- Заходим во кладку «Изменение параметров адаптера» .
- Кликаем вкладку «Подключения по локальной сети» и вызываем свойства.
- Следующим шагом следует выбрать протокол сети (TCP/IPv4) и снова клацнуть на свойства .
В появившемся окне необходимо заполнить все поля. Сделать это можно, предварительно связавшись с провайдером и уточнив все параметры. Если вы правильно укажите всю информацию, сможете сразу же воспользоваться всемирной паутиной.
DriverPack Solution
Рассмотрим еще один вариант решения проблемы. Чтобы воспользоваться интернетом после переустановки системы, нужно поставить специальную утилиту, которая отвечает за наличие необходимых драйверов. Одна из таких программ – DriverPack Solution. Это довольно популярная программа во всем мире, она содержит все нужные драйвера для ОС Windows . Скачать ее можно бесплатно. Утилита имеет возможность обновить драйвера без подключения к сети – в этом, несомненно, ее преимущество. Отметим основные преимущества программы:
- распознает устройство в автоматическом режиме и подбирает нужные драйвера,
- имеет возможность обновления,
- диагностирует состояние процессора, температуру,
- проверяет действие антивируса.
Утилита имеет довольно простой интерфейс, предоставляется двух вариантах: облегченная версия и для DVD. Первый вариант не содержит готовой базы драйверов, эта программа только находит необходимые из них и скачивает. Обновление также не предусмотрено. Второй же вариант утилиты предусматривает все описанные выше функции.
Чтобы воспользоваться сервисом, необходимо выполнить следующие действия:
- Качаем торрент-файл.
- Распаковываем архив на диск D.
- Затем переустанавливаем систему.
- Загружаем новую систему и заходим в указанную папку. Запускаем программу.
На этом все, утилита сама выполнит диагностику и установит нужные драйвера.
3DP Net
Следующий способ возобновить интернет соединение – воспользоваться другой утилитой. Программа аналогична предыдущей. 3DP Net также позволяет с легкостью обновить или закачать нужные драйвера без выхода в сеть. Ничего сложного опять же нет – качаете программу, запускаете, выполняется сканирование компьютера, затем закачиваются нужные драйвера для сетевого адаптера. Ставим его и пользуемся интернетом.
Последние версии программы уже обновлены, учтены многие недоработки и расширена база драйверов, поэтому вполне возможно, что вам повезет.
Drivermax
Также можно выполнить резервное копирование операционки и восстановить ее. Для этого можно воспользоваться специальной утилитой. Например, Drivermax – одна их самых популярных и востребованных программ.
Утилита пользуется спросом из-за бесплатности и простоты использования. Вам не потребуется больше хранить множество дисков с программным обеспечением, теперь достаточно все сгруппировать и воспользоваться драйверами при каких-либо неполадках операционки.
Как работает утилита?
Первым действием программа распознает информацию о компьютере, обнаруживает имеющиеся драйвера и показывает список. По каждому обнаруженному драйверу показываются данные: версия, когда создано, цифровая подпись.
Мастер экспортирования найденные файлы сохраняет в архиве в нужное место. Далее все еще проще: после переустановки системы вы просто ставите обратно сохраненные драйвера. Это займет не более 10 минут времени.
Программа имеет серьезный функционал и может выполнять следующие функции:
- собирает всю информацию об имеющихся драйверах,
- создает подробный отчет,
- копирует все драйвера в указанную папку,
- импортирует драйвера после переустановки системы,
- обновляет драйвера при наличии новых версий.
Стоит также отметить, что программа бесплатная, однако требуется регистрация. Это не займет много времени, как и пользование утилитой. Для создания резервной копии достаточно всего лишь 5 кликов.
Используем второй компьютер
Шестой по счету способ требует наличия второго устройства – нужен персональный компьютер или ноутбук, имеющий подключение к всемирной паутине. Для возобновления интернета выполняем следующие шаги:
- Нажимаем одновременно клавиши Windows и R .
- Появится окно, где следует прописать «msc» .
- Видим диспетчер устройств. Заходим в свойства сетевых адаптеров.
- Находим вкладку «сведения» , затем «ИД оборудования» .
- Дальше нужно скопировать высветившийся номер.
- В блокноте находим значение VEN и DEV. Ищем необходимый нам драйвер в поисковике со второго ноутбука или ПК, копируем на флешку, инсталлируем и снова пользуемся интернетом.
Настройка общего доступа в Windows XP
Рассмотрим особенности подключения к сети в виндовсе XP, в частности, через общий доступ. Этот параметр позволяет использовать для нескольких устройств одно подключение.
Разберем пошагово, как настроить. Понадобится сетевая карта для подключения к локалке и вторая – для всемирной паутины.
Итак, параметры на главном устройстве:
- Заходим по учетке админа.
- Пуск – Панель управления .
- Находим Сеть и подключения к Интернету .
- Жмем на Сетевые подключения .
- Клацаем мышкой на нужном подключении, выбираем свойства .
- Выбираем раздел Дополнительно .
- Далее важный момент – необходимо установить параметр «Разрешить другим пользователям сети использовать подключение к Интернету данного компьютера» (поставить флажок).
- Если вы установите вызов по требованию, то устройство сможет подключаться к интернету в автоматическом режиме.
- Подтверждаем произведенные нами операции и сохраняем.
Параметры для остальных устройств:
Чтобы подключиться к сети таким способом, следует обратить внимание на параметры IP для сетевой платы локальной сети, а после этого перейти к клиентским устройствам. Для проверки параметров сетевой платы выполняем такие шаги:
- Заходим как админ.
- Посещаем Панель управления через Пуск.
- Нажимаем Сеть и подключения к Интернету .
- Находим параметр Подключение по локальной сети, клацаем на нем мышкой, вызывая Свойства .
- Задем по порядку: Общие, Компоненты, используемые этим подключением, Протокол Интернета. Вызываем свойства.
- В появившемся окне выбираем Получить IP-адрес автоматически и подтверждаем действие.
Далее выполняем ряд нехитрых действий, после которых сможем же полноценно зайти в сеть.
- Снова посещаем Пуск и Панель управления .
- Клацаем на раздел Сеть и подключения к Интернету , вызываем параметры.
- Появится окно со свойствами, где нам нужна вкладка Подключения .
- Нажимаем на установку , после чего должен отобразиться мастер подключения. Теперь следуем подсказкам мастера и нажимаем Далее .
- Кликаем Подключить к интернету , идем дальше.
- Дальше выбираем ручное подключение .
- Отмечаем параметр Подключаться через постоянное высокоскоростное подключение .
- Соглашаемся со всеми установленными параметрами и нажимаем Готово .
На этом все. Теперь вы сможете работать в сети через главный компьютер.
Таким образом, вы можете выбрать любой вариант из перечисленных. Если вы хотите быть уверенными в сохранности всех драйверов и всех настроек, конечно, самый оптимальный вариант – установить одну из программ. Сохраненный файл не занимает много места и позволит вам в любой момент возобновить все опции. Единственный важный момент – подумать нужно заранее и поставить утилиту.
Возобновление подключения после переустановки системы не займет много времени и сил. Читая инструкцию и пользуясь программами, вы сможете пользоваться интернетом без сбоев.