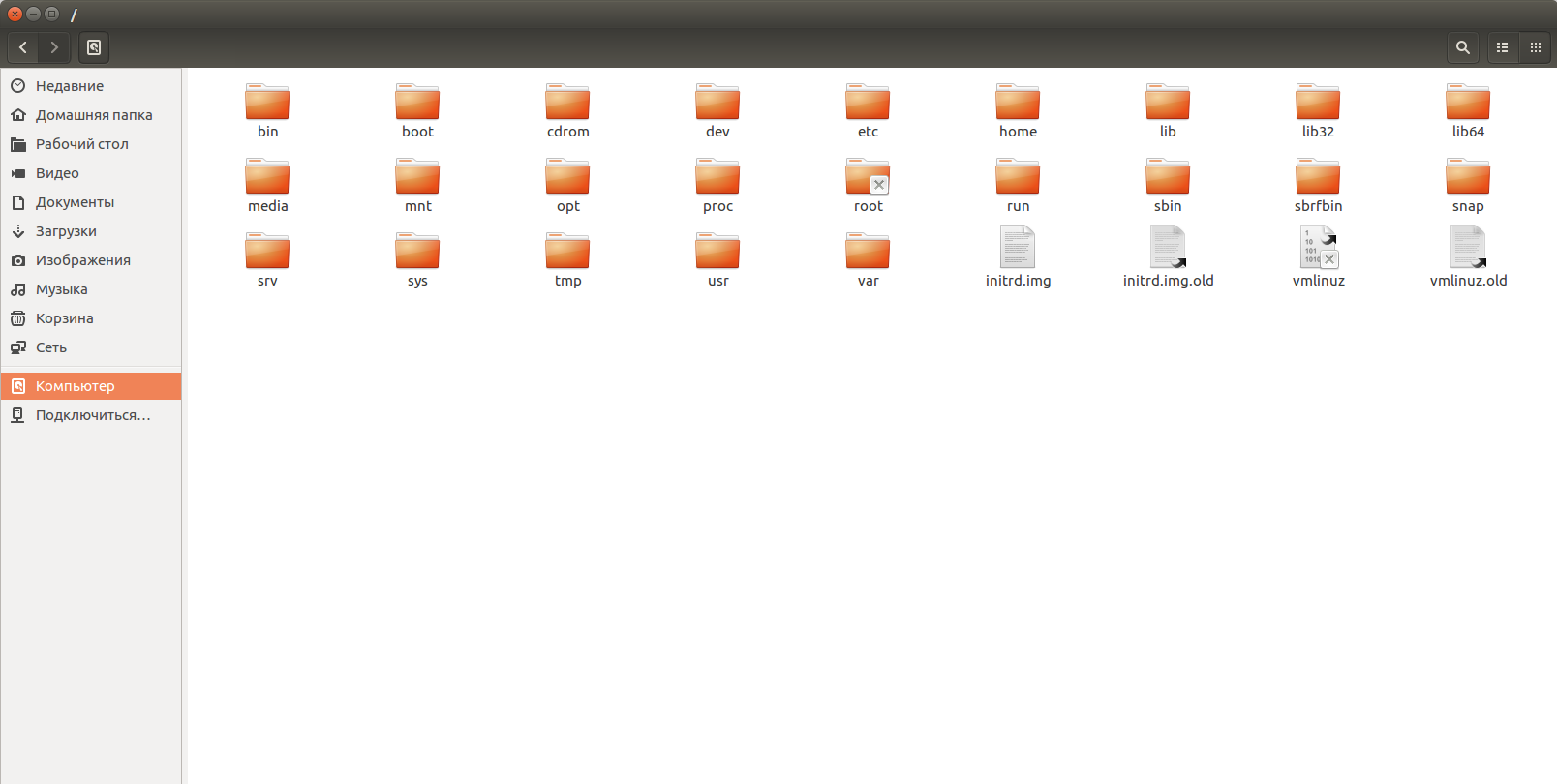- MNorin.com
- Блог про Linux, Bash и другие информационные технологии
- Использование образов дисков VDI в Linux
- Установка пакета
- Подключение диска
- Параметры командной строки vdfuse
- Похожие посты:
- Использование образов дисков VDI в Linux : 2 комментария
- Как создать виртуальный том жесткого диска с помощью файла в Linux
- Создайте новый образ для хранения тома виртуального диска
- Удаление тома виртуального диска
- MNorin.com
- Блог про Linux, Bash и другие информационные технологии
- Использование физического диска в VirtualBox
- Создание виртуального диска, указывающего на физический
- Подключение диска к виртуальной машине
- Похожие посты:
- Использование физического диска в VirtualBox : 17 комментариев
- Подключение диска данных к виртуальной машине Linux с помощью портала
- Поиск виртуальной машины
- Подключение нового диска
- Подключение существующего диска
- Подключение к виртуальной машине Linux для подключения нового диска
- Поиск диска
- Разбиение нового диска на разделы
- Подключение диска
- Проверка диска
- Поддержка операций TRIM и UNMAP для Linux в Azure
- Дальнейшие действия
MNorin.com
Блог про Linux, Bash и другие информационные технологии
Использование образов дисков VDI в Linux
VDI — это формат образов дисков, используемых системой виртуализации VirtualBox. О том, как использовать реальный диск на виртуальной машине, я уже писал, теперь посмотрим, как можно реализовать обратный процесс — использование виртуального диска в реальной системе. Таким образом вы можете получить доступ к данным, находящимся на диске виртуальной машины без необходимости ее запускать. Использование образов дисков VDI в Linux сводится к установке пакета и двухэтапному монтированию, после чего содержимое можно использовать точно так же, как и содержимое любой другой файловой системы.
Для подключения виртуального диска в формате VDI используется программа vdfuse, входящая в состав пакета virtualbox-fuse.
Установка пакета
В Debian/Ubuntu пакет устанавливается командой
Если у вас установлена версия VirtualBox от Oracle, может потребоваться установить по зависимостям VirtualBox OpenSource Edition (virtualbox-ose).
Подключение диска
На первом этапе монтируется образ VDI. Это можно сделать следующей командой:
Таким образом мы получим доступ к разделам, которые присутствуют на виртуальном диске. На втором этапе монтируется необходимый раздел:
После этого можно работать с файловой системой на виртуальном разделе.
Параметры командной строки vdfuse
В общем виде формат выглядит так:
Вот какие опции есть у vdfuse:
| Опция | Значение |
| -h | Помощь |
| -r | Монтировать только для чтения |
| -t | Указать тип образа диска (VDI, VMDK, VHD, или raw). Значение по умолчанию — auto |
| -f | Указать имя файла образа диска |
| -a | Разрешить всем пользователям читать диск |
| -w | Разрешить всем пользователям читать диск и писать на него |
| -g | Работать как приложение (не в фоновом режиме) |
| -v | Выводить дополнительную информацию |
| -d | Включить режим отладки |
Похожие посты:
Использование образов дисков VDI в Linux : 2 комментария
да не плохая статья и была бы полезна если бы этот пакет до сиих пор был бы в репозитариях. но к сожалению на дебиан 9 и репозитарии сайта виртуал бокса больше такого пакета не имеют. можэт подскажете альтернативный пакет в стрейче. так бы ваша статья стала актуальной и сейчас. а я пока продолжаю искать актуальные пакеты на сегодняшний день. всего хорошего.
Источник
Как создать виртуальный том жесткого диска с помощью файла в Linux
Виртуальный жесткий диск (VHD) – это формат файла образа диска, который представляет собой виртуальный жесткий диск, способный хранить все содержимое физического жесткого диска.
Это контейнерный файл, который действует подобно физическому жесткому диску.
Образ диска копирует существующий жесткий диск и включает в себя все данные и структурные особенности.
Как и физический жесткий диск, VHD может содержать файловую систему, и вы можете использовать ее для хранения и запуска операционной системы, приложений, а также для хранения данных.
Одно из типичных применений виртуальных жестких дисков в VirtualBox Virtual Machines (VM) для хранения операционных систем, приложений и данных.
В этой статье мы покажем, как создать том виртуального жесткого диска, используя файл в Linux.
Это руководство полезно для создания виртуальных жестких дисков в целях тестирования в вашей ИТ-среде.
В этом руководстве мы создадим том VHD размером 1 ГБ и отформатируем его в файловой системе EXT4.
Создайте новый образ для хранения тома виртуального диска
Есть несколько способов сделать это, но самый простой способ – использовать нашу любимую команду dd.
В этом примере мы будем создавать том VHD размером 1 ГБ.
- if = /dev/zero: входной файл для предоставления символьного потока для инициализации хранилища данных
- of = VHD.img: файл образа, который будет создан как том хранения
- bs = 1M: чтение и запись до 1M одновременно
- count = 1200: копировать только 1200M (1GB) входных блоков
Далее нам нужно отформатировать тип файловой системы EXT4 в файле образа VHD с помощью утилиты mkfs.
Ответьте y, когда будет предложено, что /media/VHD.img не является блочным специальным устройством, как показано на следующем снимке экрана.
Чтобы получить доступ к тому VHD, нам нужно подключиться к каталогу (точка монтирования).
Выполните эти команды, чтобы создать точку монтирования и смонтировать том VHD соответственно.
-O используется для указания опций для монтирования, здесь цикл опций указывает узел устройства в каталоге /dev/.
Примечание. Файловая система VHD будет оставаться подключенной только до следующей перезагрузки. Чтобы подключить ее при загрузке системы, добавьте эту запись в файл /etc/fstab.
Теперь вы можете проверить вновь созданную файловую систему VHD с точкой монтирования, используя следующую команду df.
Удаление тома виртуального диска
Если вам больше не нужен том VHD, выполните следующие команды для размонтирования файловой системы VHD, а затем удалите файл образа:
Используя ту же идею, вы также можете создать область / пространство подкачки, используя файл в Linux.
Источник
MNorin.com
Блог про Linux, Bash и другие информационные технологии
Использование физического диска в VirtualBox
При использовании системы виртуализации VirtualBox чаще всего используют виртуальные диски. Они дают возможность гибко распределять дисковое пространство и выделять гораздо больше дискового пространства, чем у вас реально есть. Однако использование физического диска в VirtualBox имеет как минимум одно явное преимущество — это скорость работы. Кроме того, с реального диска операционную систему при желании можно запускать как в виртуальной машине, так и на реальном железе.
Самое первое, что нужно сделать — это создать раздел на жестком диске, либо подключить еще один жесткий диск, с которым виртуальная машина будет работать.
После этого необходимо создать особенный виртуальный диск, который будет работать с физическим диском.
Создание виртуального диска, указывающего на физический
Вот пример для настоящего физического диска, который будет использоваться в качестве диска виртуальной машины.
В Linux это делается командой:
Для выполнения этой команды могут потребоваться права суперпользователя. Таким образом мы получим файл drive.vmdk, который будет указывать на диск /dev/sdb, подключенный к физической машине.
В Windows это будет выглядеть несколько по-другому. Физический диск там указывается несколько по-другому, но смысл будет абсолютно идентичный:
Подключение диска к виртуальной машине
Выбираем виртуальную машину, нажимаем Ctrl+S (или кнопку Settings), выбираем «Storage» -> «Controller: SATA», нажимаем левую кнопку из тех, что расположены ниже.
Выбираем «Add Hard Disk» и в появившемся диалоге выбираем созданный ранее жесткий диск:
И нажимаем «Open». Предварительно может понадобиться включить текущего пользователя в группу, имеющую доступ к этому устройству на чтение и запись (группа может называться например «disk»). Теперь надо изменить режим доступа. Открываем в меню «File» -> «Virtual Media Manager». Выбираем наш диск и нажимаем кнопку «Modify»
Выбираем режим доступа «Writethrough»
После этого нажимаем «OK», затем «Close». В качестве загрузочного носителя в настройках виртуальной машины можно выбрать жесткий диск.
После этого виртуальную машину можно запускать и устанавливать операционную систему.
Если вы используете логический диск, на котором операционная система уже установлена, то загрузка скорее всего завершится неудачей, поскольку при загрузке не будет найдена таблица разделов.
Похожие посты:
Использование физического диска в VirtualBox : 17 комментариев
после Выбираем «Add Hard Disk»
получаете «недостаточно прав для окрытия файла»
И неясно какие же права требуются для файла в личной папке пользователя.
Разумеется о следующем шаге — выставлении прав в менеджере виртуальных устройств речи не идет, по причине отсутствия каких бы то ни было дисков. (прав нет не на запись а на чтение)
Скорее всего дело в правах на файл устройства, а не на файл в личной папке пользователя.
Дело в UAC Windows. Попробуйте запустить гипервизор VirtualBox «от имени Администратора»
Как настроить таблицу разделов, если я хочу запустить уже установленную windows? (последний абзац статьи)
Если используется MBR, то, насколько я знаю, никак.
Если UEFI, то, возможно вот эта статья поможет
При попытке добавить диск
Не удалось открыть образ виртуального диска /media/zorg/All/Win7HDD.vmdk.
Permission problem accessing the file for the medium ‘/media/zorg/All/Win7HDD.vmdk’ (VERR_ACCESS_DENIED).
Код ошибки: VBOX_E_FILE_ERROR (0x80BB0004)
Компонент: MediumWrap
Интерфейс: IMedium <4afe423b-43e0-e9d0-82e8-ceb307940dda>
Вызванный интерфейс: IVirtualBox <0169423f-46b4-cde9-91af-1e9d5b6cd945>
Код ошибки метода: VBOX_E_OBJECT_NOT_FOUND (0x80BB0001)
Система
Linux **** 4.7.0-0.bpo.1-amd64 #1 SMP MX 4.7.8-1mx16+3 (2017-02-23) x86_64 GNU/Linux
Я еще зеленый пользователь Linux, если можно попроще ))) Спс
Имеет смысл проверить права доступа и при необходимости изменить их при помощи команды chmod
Вообще цель сей процедуры:
Есть необходимость поставить Windows 2й системой.
Есть отдельный HDD на нем была свалка, теперь на него есть желание установить Windows 7.
Возможно есть более простой вариант? Спасибо за помощь.
П.С. На HDD где сейчас стоит Linux есть раздел с Windows, но загрузчик затерт и система не грузится. Возможно можно восстановить?
То есть, просто поставить второй системой Windows?
Прежде всего можно попробовать восстановить загрузчик Windows стандартными средствами, загрузившись с установочного диска.
Потом придется загрузиться также с диска с Linux, чтобы восстановить загрузчик GRUB.
А просто поставить рядом на отдельный диск — абсолютно не проблема. Загружаетесь с установочного диска, предварительно выставив загрузку в BIOS с диска, на который ставится Windows, после установки меняете очередь загрузки, загружаетесь в Linux и даете команду update-grub. Если что-то не получится, пишите, постараюсь помочь по мере возможностей
В версии 5.2.4 для windows это не работает:
Syntax error: Invalid command ‘ internalcommands’
Поверю вам на слово, windows под рукой нет и неизвестно, когда будет. В Linux’е в VB 5.1.10 всё хорошо
Дело в кавычках
«c:\Program Files\Oracle\VirtualBox\VBoxManage.exe» internalcommands createrawvmdk -filename c:\VMs\usb.vmdk -rawdisk \\.\PhysicalDrive1
Диски создаются и подключаются только если вбокс запускать через sudo. Ну это полбеды. А вот то, что я не могу загрузиться в винду 7 х32, это странно… ( http://imgur.com/MQuGuCWl.png )
А пользователь, из-под которого запускаете, включен в группу с доступом к дисковым устройствам (disk или что-то вроде того)?
С Windows 7 к сожалению не могу помочь.
Ничего не получалось, но факту, расположение параметров в команде — критично:
VBoxManage internalcommands createrawvmdk -rawdisk \\.\PhysicalDrive1 -filename C:\VMs\drive.vmdk
таким образом сработало!
добавьте в статью Просмотр дисков в Linux: » df -h » , а в windows: «diskpart» —> «list disk». а тем у кого не получается надо внимательно все делать и искать в интернете решение проблемы. автор рассказал о конкретном методе и не обязан решать проблемы его использования.
запуск от администратора решает все что тут перечислено. прошу в тот же комментарий добавить и не активировать комментарии с такими проблемами. надо не только читать но и выполнять как написано.только что проверил все как тут написано.
Источник
Подключение диска данных к виртуальной машине Linux с помощью портала
Применимо к: ✔️ виртуальные машины Linux ✔️ гибкие масштабируемые наборы
В этой статье показано, как подключить новый и существующий диски к виртуальной машине Linux на портале Azure. Вы также можете подключить диск данных к виртуальной машине Windows на портале Azure.
Прежде чем подключить диски к виртуальной машине, ознакомьтесь со следующими советами:
- Размер виртуальной машины определяет, сколько дисков данных к ней можно подключить. Дополнительную информацию см. в статье Размеры виртуальных машин.
- На самом деле диски, подключенные к виртуальным машинам, — это VHD-файлы, хранящиеся в Azure. Дополнительные сведения см. в статье Обзор компонента «Управляемые диски» Azure.
- Подключив диск, необходимо подключиться к виртуальной машине Linux для подключения нового диска.
Поиск виртуальной машины
- Используйте портал Azure для поиска виртуальной машины. Найдите и щелкните Виртуальные машины.
- Выберите виртуальную машину из списка.
- На странице Виртуальные машины в разделе Параметры выберите Диски.
Подключение нового диска
На панели Диски в разделе Диски данных выберите Создать и подключить новый диск.
Введите имя управляемого диска. Проверьте параметры по умолчанию и при необходимости обновите значения параметров Тип хранилища, Размер (ГиБ) , Шифрование и Кэширование узла.
По завершении нажмите кнопку Сохранить в верхней части страницы, чтобы создать управляемый диск и обновить конфигурацию виртуальной машины.
Подключение существующего диска
На панели Диски в разделе Диски данных выберите Подключить существующий диск.
Щелкните раскрывающееся меню Имя диска и выберите нужное имя из списка доступных управляемых дисков.
Щелкните Сохранить, чтобы подключить имеющийся управляемый диск и обновить конфигурацию виртуальной машины:
Подключение к виртуальной машине Linux для подключения нового диска
Чтобы разбить диск на разделы, отформатировать и подключить новый диск к виртуальной машине Linux, подключитесь к своей виртуальной машине по протоколу SSH. Дополнительные сведения см. в статье Как использовать SSH с Linux в Azure. В следующем примере выполняется подключение к виртуальной машине с общедоступным IP-адресом 10.123.123.25 и именем пользователя azureuser:
Поиск диска
После подключения к виртуальной машине необходимо найти диск. В этом примере для перечисления дисков используется lsblk .
Вы должны увидеть результат, аналогичный приведенному ниже.
В этом примере добавленный диск — sdc . Это LUN 0 размером 4 ГБ.
В качестве более сложного примера посмотрите, как отображаются несколько дисков данных в портале:
На рисунке видно, что имеется 3 диска данных: 4 ГБ в LUN 0, 16 ГБ в LUN 1 и 32 ГБ в LUN 2.
Вот как это может выглядеть при использовании lsblk :
Из выходных данных lsblk видно, что диск 4 ГБ в LUN 0 — sdc , диск 16 ГБ в LUN 1 sdd , а диск 32 ГБ в LUN 2 — sde .
Разбиение нового диска на разделы
Если вы используете существующий диск, содержащий данные, перейдите к подключению диска. Если вы подключаете новый диск, разбейте его на разделы.
Служебную программу parted можно использовать для разделения диска данных на разделы и его форматирования.
Рекомендуется использовать самую актуальную версию parted , доступную для вашего дистрибутива. Если размер диска — 2 тебибайтов (ТиБ) или больше, необходимо использовать GPT-схему разбиения дисков на разделы. Если размер диска меньше 2 ТиБ, то можно использовать MBR- или GPT-схему разбиения дисков на разделы.
В следующем примере используется parted в /dev/sdc , где обычно находится первый диск данных на большинстве виртуальных машин. Замените sdc правильным параметром для своего диска. Мы также выполняем его форматирование в файловой системе XFS.
Используйте служебную программу partprobe , чтобы убедиться, что ядро распознает новый раздел и файловую систему. Невозможность использовать partprobe может привести к тому, что команды blkid или lslbk не будут немедленно возвращать UUID для новой файловой системы немедленно.
Подключение диска
Создайте каталог для подключения файловой системы, используя mkdir . В следующем примере создается каталог в /datadrive :
Используйте mount , чтобы затем подключить файловую систему. В следующем примере раздел /dev/sdc1 подключается к точке подключения /datadrive :
Чтобы обеспечить автоматическое повторное подключение диска после перезагрузки, его необходимо добавить в файл /etc/fstab. Также настоятельно рекомендуется для ссылки на диск использовать в файле /etc/fstab идентификатор UUID (глобальный уникальный идентификатор), а не просто имя устройства (например, /dev/sdc1). Если операционная система обнаруживает ошибку диска во время загрузки, использование UUID позволяет избежать подключения ошибочного диска в это расположение. Остальные диски с данными затем получают те же идентификаторы устройств. Чтобы найти UUID нового диска, используйте служебную программу blkid :
Результат должен быть аналогичным приведенному ниже:
Некорректное изменение файла /etc/fstab может привести к невозможности загрузить систему. Если у вас есть сомнения, см. инструкции по правильному изменению этого файла в документации дистрибутива. Также рекомендуется перед внесением изменений создать резервную копию файла /etc/fstab.
Затем откройте файл /etc/fstab в текстовом редакторе, как показано ниже:
В этом примере используйте значение UUID для устройства /dev/sdc1 , созданного на предыдущих шагах, и точку подключения /datadrive . Добавьте следующую строку в конец файла /etc/fstab :
Мы использовали редактор nano editor. Выполнив редактирование файла, используйте Ctrl+O , чтобы записать его, а затем Ctrl+X , чтобы выйти из редактора.
Если вы позднее удалите диск данных без редактирования файла fstab, виртуальная машина может не загрузиться. Большинство дистрибутивов поддерживает параметры fstab nofail и (или) nobootwait. Эти параметры позволяют системе загружаться, даже если диск не подключится во время загрузки. Дополнительные сведения об этих параметрах см. в документации дистрибутива.
Параметр nofail обеспечивает запуск виртуальной машины даже в том случае, если файловая система повреждена или отсутствует диск во время загрузки. Без этого параметра может возникнуть ситуация, описанная в записи блога Cannot SSH to Linux VM due to FSTAB errors (Не удается подключиться к виртуальной машине Linux по протоколу SSH из-за ошибок FSTAB).
Проверка диска
Теперь можно использовать lsblk снова, чтобы посмотреть диск и точку подключения.
Результат должен выглядеть следующим образом.
Вы видите, что sdc теперь подключен к /datadrive .
Поддержка операций TRIM и UNMAP для Linux в Azure
Некоторые ядра Linux поддерживают операции TRIM и UNMAP для отмены неиспользуемых блоков на диске. Эту функцию особенно удобно использовать в хранилище уровня «Стандартный», чтобы сообщать Azure о том, что удаленные страницы больше не действительны и могут быть удалены. Это позволяет сократить затраты, если вы создаете большие файлы, а затем удаляете их.
Существует два способа включить поддержку операций TRIM в виртуальной машине Linux. Как обычно, обратитесь к документации дистрибутива, чтобы выбрать рекомендуемый метод.
Используйте параметр подключения discard в /etc/fstab. Ниже приведен пример.
В некоторых случаях параметр discard может негативно влиять на производительность. Кроме того, вы можете вручную выполнить команду fstrim из командной строки или добавить ее в crontab для регулярного выполнения.
Ubuntu
RHEL или CentOS
Дальнейшие действия
Дополнительные сведения и инструкции по устранению неполадок с диском см. в разделе Устранение неполадок при изменении имени устройства виртуальной машины Linux.
Вы можете также подключить диск данных с помощью Azure CLI.
Источник