- Добавление нового диска в Linux CentOS: разметка, форматирование
- Добавление нового диска, разметка, создание разделов в Linux
- Монтирование нового диска, добавление в fstab
- Tech blog by @dizballanze
- Подключение нового жесткого диска в Linux
- Вики IT-KB
- Инструменты пользователя
- Инструменты сайта
- Боковая панель
- Содержание
- Как подключить дополнительный диск в Linux (создание таблицы разделов, разметка, форматирование и монтирование)
- Разметка и форматирование диска
- Монтирование разделов диска
- Добавление жесткого диска в Linux через консоль
- Идентифицируем жесткий диск
- Создание файловой системы
Добавление нового диска в Linux CentOS: разметка, форматирование
В этой статье мы рассмотрим, как добавить новый диск на сервер с Linux CentOS: как обнаружить новый диск, разбить его на разделы, отформатировать и смонтировать. В этом примере мы добавляем новый диск на физический Linux сервер (как добавить новый диск виртуальную машину KVM мы рассматривали ранее).
Добавление нового диска, разметка, создание разделов в Linux
Обычно для работы с дисками я использую утилиту fdisk. Но так как она позволяет создавать разделы максимального размера в 2ТБ, в данной инструкции мы будем использовать утилиту parted.
Parted – свободный редактор дисковых разделов, предназначенный для создания и удаления разделов. Также parted может использовать для копирования разделов между дисками.
По умолчанию parted уже установлен в CentOS Linux. Если у вас его по каким-то причинам нет, вы можете установить его с помощью команды пакетного менеджера:
# dnf install parted -y – для CentOS 8
# yum install parted -y — для CentOS 7
После подключения физического или виртуального диска к серверу, нужно проверить, определился ли он:
Этак команда выведет информацию о дисках в системе.
В моем случае это диск /dev/sda размером 5.5 Тб. Также вы можете вывести список дисков с помощью команды lsblk:
Теперь нужно выбрать новый диск в контексте утилиты parted:
В контексте parted выполните команду print , чтобы вывести информацию о диске и его разделах (если они имеются):
Если дисков несколько, можно переключать между ними в оболочке parted, используя команду select:
Нажмите Enter и укажите название диска.
Прежде чем создать разделы, нужно создать таблицу разделов для диска. Мы будем использовать таблицу разделов GPT:
(parted) mklabel GPT
Система предупредит, что все данные на диске будут уничтожены. Подтвердите это.
Для создания нового раздела на диске, используется команда mkpart:
Укаэите имя раздела, файловую систему, первый и последний сектор раздела (в Мб). Так как у нас нет ни одного раздела, мы начинаем с 1 и заканчиваем 300000. Таким образом будет создан новый раздел размером 300 Гб:
Раздел создан, можно вывести информацию о нем с помощью команды print.
Мы создали раздел test, размером 300Гб и файловой системой ext4. Чтобы выйти с оболочки parted, наберите quit.
Несмотря на то, что при создании раздела мы выбрали файловую систему ext4, нужно отформатировать раздел, чтобы он определялся как полноценный раздел диска с UUID:
Если раздел не форматировать, ваш раздел будет определяться так:
У него не будет иметь UUID с помощью которого мы в дальнейшем будем монтировать данный раздел.
Удалить созданный раздел вы можете с помощью команды rm. Войдите в оболочку parted нужного диска:
И удалите нужный раздел:
В моем случае раздел был один (если у вас их несколько, укажите нужный).
Монтирование нового диска, добавление в fstab
После того как на диске создали раздел, можно смонтировать его. Создадим новую директорию на сервере:
Самвый простой способ примонтировать раздел к директории — через раздел:
# mount -t ext4 /dev/sda1 /test_disk/
Также раздел можно примонтировать через UUID раздела:
# mount —uuid=»3f5e32ac-ba1a-4167-8b06-c8ee35bf8071″ /test_disk
UUID раздела можно получить с помощью команды blkid:
Но раздел будет смонтирован только до перезагрузки сервера. При следующей загрузке раздел опять придется монтировать вручную. Для автомонтирования добавьте строку для нового раздела в файл /etc/fstab:
UUID=»3f5e32ac-ba1a-4167-8b06-c8ee35bf8071″ /test_disk ext4 defaults 1 2
Сохраните файл и примонтируйте все разделы:
Для удаления монтирования, используйте команду:
Проверим, что раздел доступен. Создадим в нем файл:
# dd if=/dev/zero of=/test_disk/filetest bs=1G count=0 seek=40
Мы создали файл с нулями размером 40Гб. С помощью следующей команды можно вывести занятое место на разделе:
Итак, мы рассмотрели, как подключить новый диск к Linux серверу, создать на нем разделы и смонтировать.
Источник
Tech blog by @dizballanze
Подключение нового жесткого диска в Linux
Доброго времени суток, товарищи линуксоиды!!
В этой статье я хочу рассказать о процессе подключения нового жёсткого диска в ОС Linux.
Подключив жёсткий диск убедитесь, что система распознаёт его. Для этого можно обратиться к программе конфигурации BIOS. Убедившись в том что жёсткий диск успешно подключён можно приступать к загрузке системы.
Сразу после загрузки необходимо проверить существует ли файл устройств для нового диска. В Linux жёсткие диски обозначаются в формате /dev/sdXN, где X — буква латинского алфавита, означает диск, а N номер раздела на жёстком диске.
Убедившись в том что файл устройства существует можно приступать к разбивке диска на разделы. В моём случае файл устройства называется /dev/sdb, т.к. это второй диск в системе (первый как вы наверное догадались /dev/sda).
Итак для создания разделам будем использовать утилиту fdisk.
Утилита выводит информацию о жёстком диске: идентификатор диска, количество цилиндров. Потом она ожидает ввода команды, для вывода справочной информации о всех доступных командах введите m. Мы будем использовать три инструкции:
n (new) — создать новый раздел.
p (print) — вывести информацию о разделах
w (write) — записать таблицу разделов на диск
Я создам только один раздел, который будет занимать весь доступный объём диска. Для этого я ввожу команду new, номер раздела 1, первый цилиндр 1 и последний цилиндр 60801 (значение по умолчанию). Если вы хотите создать большее количество разделов, то просто аналогичным образом добавьте необходимое количество разделов. Размер раздела можно задавать в цилиндрах, как в показанном примере, или более простым способом, в байтах (мегабайтах или гигабайтах) .
Выводим информацию о разделах при помощи команды print.
Убедившись что разделы созданы так как вы рассчитывали записываем таблицу разделов на диск при помощи команды write .
Теперь можно приступить к форматировании разделов.
Для этого мы будем использовать команду mke2fs -j , указав в качестве аргумента имя раздела.
Теперь необходимо настроить монтирование новых разделов. Сначала создадим каталог, который мы будем использовать как точку монтирования.
Пробуем монтировать раздел.
Теперь необходимо добавить информацию о новом разделе в файл /etc/fstab для, того чтобы раздел автоматически монтировался при каждой загрузке системы. Для этого открываем этот файл в любом текстовом редакторе.
Добавляем строку формата: имя_раздела точка_монтирования файловая_система частота_создания_резервных_копий кол-во_запусков_fsck
Источник
Вики IT-KB
Пошаговые руководства, шпаргалки, полезные ссылки.
Инструменты пользователя
Инструменты сайта
Боковая панель
Содержание
Как подключить дополнительный диск в Linux (создание таблицы разделов, разметка, форматирование и монтирование)
Рассмотрим пример добавления дополнительного диска в Linux при условии, что нужно создать на новом диске таблицу разделов, затем создать раздел диска, отформатировать этот диск и настроить автоматическое монтирование нового раздела при загрузке системы. Для операций с диском будем использовать утилиту parted.
В нашем примере к виртуальной машине (на базе гипервизора Microsoft Hyper-V) с ОС Ubuntu Linux 14.04 LTS подключается дополнительный диск. Для виртуальной машины Hyper-V второго поколения (Gen2) это можно сделать «на горячую», то есть не останавливая гостевую ОС и не выключая виртуальную машину.
Разметка и форматирование диска
После того, как диск добавлен запросим список всех доступных системе дисков командой:
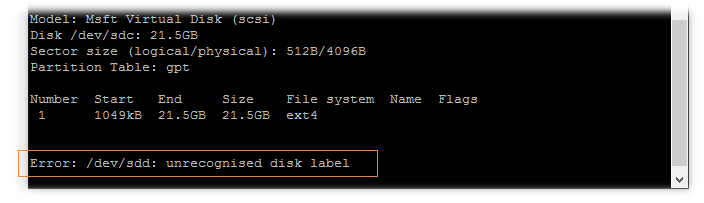
Как видно, система обнаружила новый диск /dev/sdd, и этот диск не имеет разметки.
Войдём в режим работы с утилитой parted:
Приглашение командной строки сменит вид на «(parted)». Сменим текущий диск (по умолчанию текущим диском устанавливается первый найденный в системе, например /dev/sda) на тот, с которым мы собираемся выполнять операции разметки:
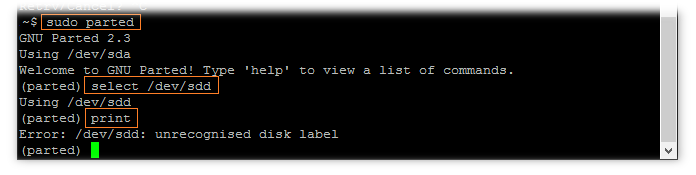
После каждой команды изменяющей конфигурацию диска будем выполнять команду print для наглядности происходящих с диском изменений.
На текущем выбранном диске создадим новую пустую таблицу разделов с типом gpt.
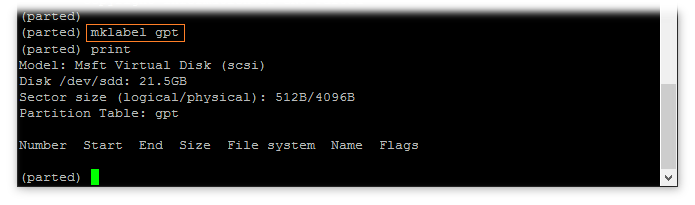
Создадим первичный раздел, который будет занимать весь объем диска:
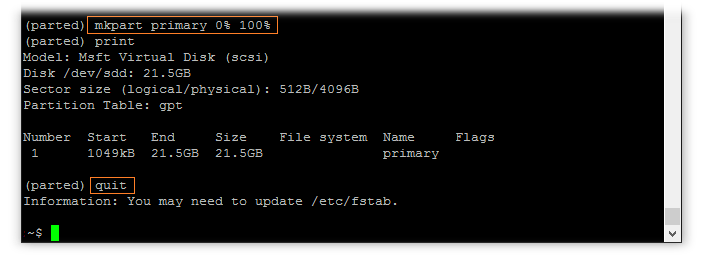
Как видим, создан раздел без файловой системы. Теперь нам нужно отформатировать этот раздел с нужной нам файловой системой, например ext4. Как я понял, утилита parted не умеет форматировать разделы в ext4, поэтому завершим работу с утилитой и выполним форматирование другими средствами.
Посмотрим текущее положение вещей, и увидим что имеется раздел /dev/sdd1 без файловой системы:
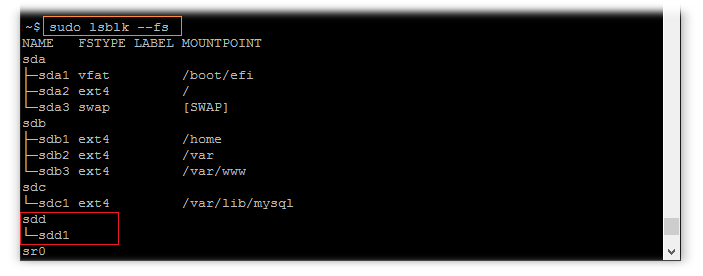
Форматирование только что созданного раздела в интересующую нас файловую систему ext4 мы можем выполнить с помощью утилиты mkfs.ext4 командой:
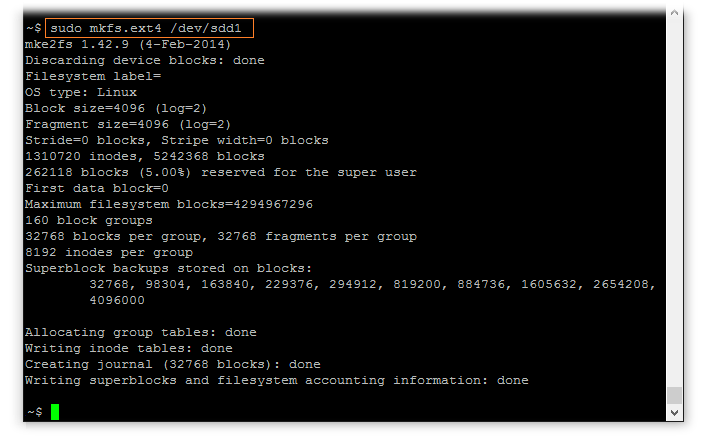
Проверим результат, например так:
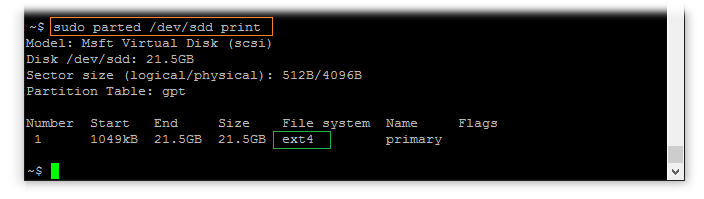
Монтирование разделов диска
Теперь нам нужно настроить автоматическое монтирование ранее созданных разделов диска при загрузке системы. В нашем случае раздел всего один в перспективе он будет использоваться для хранения резервных копий некоторых данных.
Создаём каталог, в который будем монтировать новый раздел и сразу монтируем его:
Пробуем создать новый пустой файл в смонтированном в каталог разделе, проверяя тем самым возможность записи в этот каталог. Затем пробуем удалить созданный файл.
Выясним идентификатор раздела (UUID), чтобы использовать его для настройки автоматического монтирования:

Чтобы монтирование диска происходило автоматически при каждой загрузке системы внесём изменения в системный конфигурационный файл fstab.
Добавим в конец файла строку монтирования нашего раздела:
После сохранения конфигурационного файла проверяем, что команда обработки файла fstab утилитой mount выполняется без ошибок
Перезагружаем систему и убеждаемся в том, что раздел диска автоматически смонтирован во время загрузки и нет проблем с записью файлов в каталог монтирования.
Источник
Добавление жесткого диска в Linux через консоль
Добавление жесткого диска в Linux — операция достаточно легкая, хотя и кажется на первый взгляд достаточно тяжелой. Ниже предоставлена подробная инструкция того, как добавить жесткий диск в операционных системах семейства Linux.
Идентифицируем жесткий диск
Начнем с того, что найдем под каким именем скрывается жесткий диск в системе. Для этого используем команду ls:
Если в системе несколько жестких дисков, то скорее всего мы получим примерно следующую картину:
Для понимания стоит отметить, что /dev/sda /dev/sdb/ и т. д. (без цифр) — это сами жесткие диски, а вот /dev/sda1, /dev/sda2 — это разделы на жестких дисках.
Создание файловой системы
Если жесткий диск новый, то на нем не должно быть никакой файловой системы. Нам остается лишь получить информацию по этому жесткому диску с помощью утилиты fdisk. Вводим:
Получаем ответ в котором будет указан раздел жесткого диска.
Убедившись в том, что это нужный диск, приступаем. Для начала нужно будет создать новый раздел, для этого опять используем программу fdisk:
Запустится утилита fdisk, которая попросит ввести какую-нибудь команду.
Вводим одну единственную букву — n.
Затем отвечаем на вопрос о типе раздела:
Если планируется создавать один раздел, или больше (но не более четырех), то выбираем пункт p.
У Partition number, First sector и Last sector оставляем все по умолчанию и просто нажимаем Enter.
Если все прошло успешно, то появится сообщение примерно следующего содержания:
Теперь нужно сохранить эти изменения — вводим команду w, которая укажет программе fdisk о необходимости выйти, предварительно записав изменения на диск. Если же что-то было сделано не так, то можно выйти без изменений введя команду q.
Далее нужно создать файловую систему на жестком диске. Пусть это будет ext4:
Так же может оказаться, что диск уже до этого использовался, и там вполне может быть уже существующая файловая система. В таком случае при форматировании раздела появится следующее сообщение:
Если на жестком диске нет никаких нужных данных, и не планируется использование файловой системы NTFS, то нужно ответить y.
Осталось смонтировать (добавить) раздел в систему. Допустим это будет папка backup, расположенная в корне. Создаем папку:
Теперь получим идентификатор раздела командой blkid:
После чего будет выведен список всех разделов в системе и их UUID:
Находим нужный, и запоминаем его UUID. Теперь открываем /etc/fstab, и добавляем туда следующую строчку:
или как вариант, выполнить команду:
Этим мы объясняем системе, что при загрузке следует смонтировать раздел с определенным UUID как папку /backup и файловой системой ext4.
Проверить правильность предыдущих действий можно с помощью команды:
Если никаких ошибок не выявлено, значит все было сделано правильно.
Для того, чтобы примонтировать раздел прямо сейчас, можно выполнить следующую команду:
На этом добавление жесткого диска в систему завершено.
Источник













