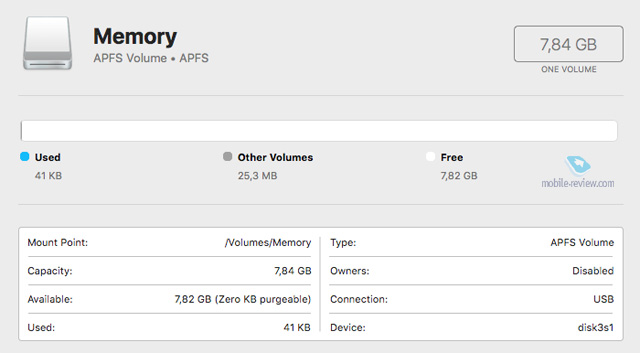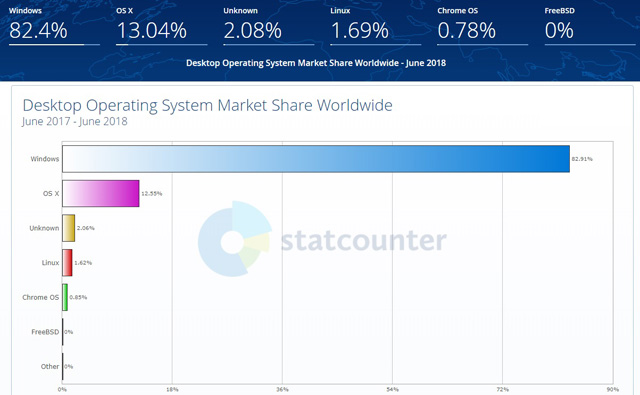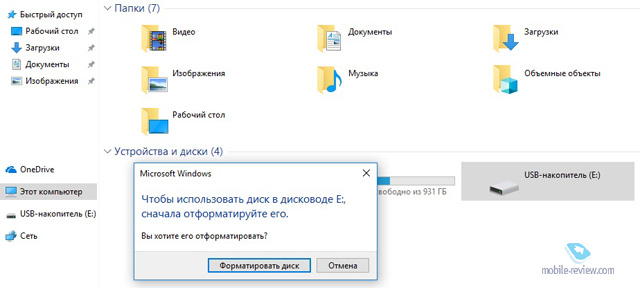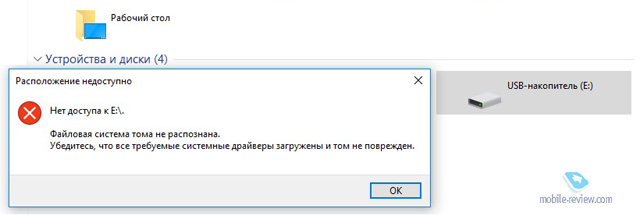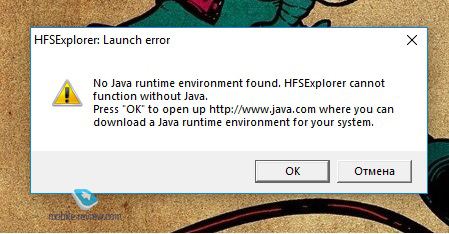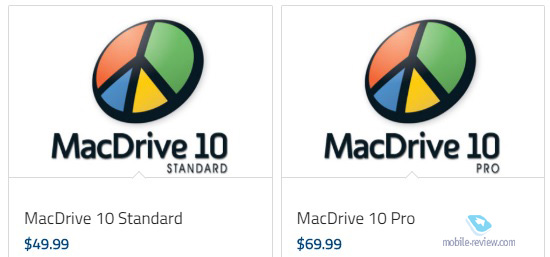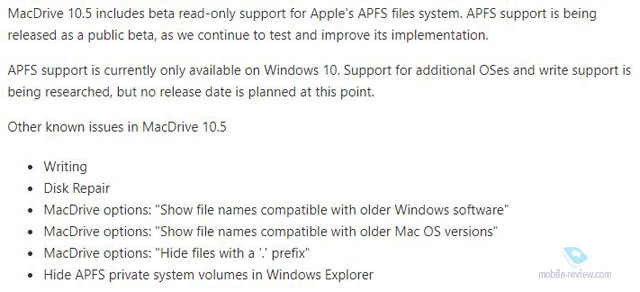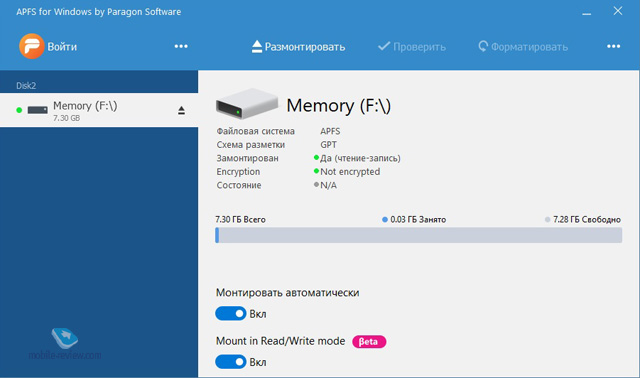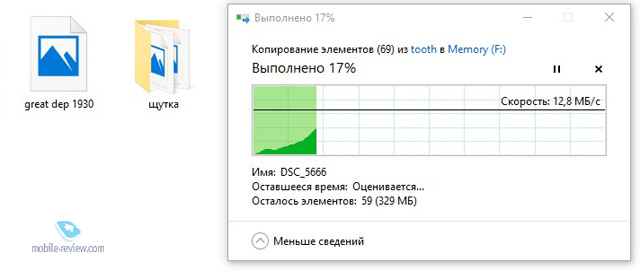- 3 способа подключения дисков HFS+ (macOS) в Windows
- MacDrive
- Paragon HFS+ for Windows
- HFSExplorer
- Комментариев: 2
- Как подружить Mac с файловой системой Windows
- Способ 1: отформатировать накопитель в файловой системе ExFAT
- Способ 2: установить драйвер NTFS на Mac
- Как подружить Mac с файловой системой Windows
- Способ 1: отформатировать накопитель в файловой системе ExFAT
- Способ 2: установить драйвер NTFS на Mac
- 3 способа, как подружить Windows и MacOS
- Содержание
- Введение
- Способ 1 (так себе)
- Способ 2 (серединка на половинку)
- Способ 3 (оптимальный на текущий момент)
- Заключение
3 способа подключения дисков HFS+ (macOS) в Windows
К сожалению, Windows не понимает файловую систему HFS, используемую на Mac. macOS, в этом плане более лояльна к своим пользователям, тут уже «из коробки» имеется возможность чтения данных с разделов NTFS (но не записи). Тоже, странное ограничение, объяснения которому я не нахожу, потому как в составе любой unix-системы (Linux, FreeBSD), уже довольно давно имеется поддержка NTFS.
Стоп, Остапа опять понесло. сегодня, всё-таки, рассмотрим варианты подключения жестких дисков или флешек, отформатированных в Mac OS Extended (другое название HFS Plus или HFS+) в Windows. Спросите, что за трэш? Кому это вообще нужно? Однако, ситуации бывают разные. Сразу оговорюсь, и кого-то, возможно, расстрою, но поддержки новейшей файловой системы Apple File System (APFS), появившейся в macOS High Sierra, пока нет ни в одном из решений.
MacDrive
Начну обзор, пожалуй, с самого лучшего и стабильного решения — MacDrive. Хоть я только что и написал, что поддержки APFS нет, однако последняя версия MacDrive 10.5 + APFS (бета) всё-таки имеет возможность чтения дисков, отформатированных с новой файловой системой Apple. Статус бета-версии подразумевает, что её ещё продолжают тестировать и совершенствовать, однако уже сейчас, чтение и копирование файлов с подобных разделов уже работает. Правда, есть и еще одно ограничение — поддержка APFS, в настоящее время, доступна только в Windows 10 и MacDrive не поддерживает зашифрованные диски APFS (а вот это уже облом).
С дисками формата HFS+ никаких ограничений в работе нет, MacDrive позволяет легко читать и писать данные на эти разделы, а также открывать резервные копии Time Machine и копировать файлы из них на Windows-диски. В Windows добавляется специальный драйвер.
Стандартная лицензия на MacDrive стоит 49.99$. Имеется бесплатный пробный период на 5 дней, чего вполне может хватить, если не требуется постоянно работать с такими дисками.
Paragon HFS+ for Windows
Уж не знаю почему, но Paragon HFS+ считается самым популярным драйвером для поддержки HFS+ в окнах, должен работать с дисками любого типа GPT и MBR. Почему я пишу об этом продукте с таким недоверием? Всё дело в том, что хоть на сайте и заявлена полная совместимость с Windows 10, однако эта хрень, после перезагрузки (а это действие обязательно после установки), благополучно завалила мне десятку в синий экран смерти.
И это, заметьте, на чистом свежеустановленном Windows 10, так что негативное влияние каких-то иных программ исключается. Пришлось загружаться в безопасном режиме (когда отключена загрузка дополнительных драйверов) и удалять нафиг эту поделку с компа. Причём, Paragon HFS+ не разу не бесплатная, лицензия обойдётся в 790 рублей (мне вполне хватило 10-дневной пробной версии).
HFSExplorer
Первые два варианта поддержки HFS+ предполагали использование специальных драйверов в Windows, что позволяло обращаться к таким дискам на уровне системы и она их понимала. При использовании специальных приложений для тех же целей, доступ к файлам на разделах HFS+, будет возможен только внутри этих приложений. Мне известна пара подобных утилит — например, бесплатная HFSExplorer и TransMac (платная с пробным периодом).
HFSExplorer позволяет просматривать и копировать файлы с дисков HFS+. Также имеется возможность создания образов дисков HFS+ для последующей работы. Конечно, это не так удобно, как при использовании драйвера MacDrive, зато абсолютно бесплатно.
Если считаете статью полезной,
не ленитесь ставить лайки и делиться с друзьями.
Комментариев: 2
R-Studio понимает HFS+. Если вам ничего записывать не нужно, то достать инфу можно без проблем
Виталий Благодарю! ..только эта программа помогла мне открыть диск макинтоша
Как подружить Mac с файловой системой Windows
По умолчанию Mac не может записывать файлы на большинство флешек и внешних жёстких дисков. Так происходит, потому что они отформатированы в файловой системе NTFS. С этой особенностью можно столкнуться, если попробовать записать файл на флешку коллеги или на свой внешний жёсткий диск, который использовался до перехода на Mac.
Проблему легко исправить: Mac будет работать с любыми накопителями, если установить специальное приложение. Другой вариант — отформатировать свою флешку или внешний жёсткий диск в файловой системе ExFAT, которая по умолчанию работает и с macOS, и с Windows без установки дополнительных приложений.
Далее вы узнаете, какой способ больше подойдёт вам и как им воспользоваться.
Способ 1: отформатировать накопитель в файловой системе ExFAT
Чтобы отформатировать внешний накопитель в ExFAT, необходимо:
1. Подключить флешку или внешний жёсткий диск к Mac;
2. Открыть приложение «Дисковая утилита». Для этого перейдите в Finder — «Программы» — откройте папку «Утилиты». Найдите в ней приложение «Дисковая утилита» и запустите его;
3. Выбрать нужный накопитель на боковой панели и переключиться во вкладку «Стереть»;
4. Выбрать ExFAT из выпадающего списка в разделе «Формат»;
5. Нажать «Стереть».
Внимание! Данные с флешки будут полностью удалены. Скопируйте их заранее на компьютер, после форматирования вы сможете вернуть их обратно.
- просто и быстро;
- бесплатно;
- не нужно устанавливать дополнительных приложений.
- этот способ не подходит для работы с чужими флешками и жесткими дисками. Если вам приходится часто делать это, разумнее установить драйвер NTFS.
Способ 2: установить драйвер NTFS на Mac
Существует несколько драйверов, которые решают проблему. Мы рассмотрели два лучших решения, предлагаем ознакомиться с их плюсами и минусами.
Tuxera NTFS for Mac
Tuxera — это драйвер для компьютеров Mac, который помогает им научиться работать в полном объёме с файловой системой NTFS.
Чтобы установить драйвер, необходимо:
1. Скачать Tuxera NTFS for Mac с официального сайта. Приложение платное, но существует пробная версия на 15 дней;
2. Установить драйвер, после чего перезагрузить Mac;
3. Зайти в приложение «Настройки». В разделе «Другие» появится новое приложение Tuxera NTFS .
Никаких дополнительных настроек для работы Tuxera NTFS не требуется. Он будет автоматически включаться вместо стандартного драйвера и монтировать все подключённые диски. После этих нехитрых манипуляций Mac сможет полноценно работать с подключёнными флешками и жёсткими дисками, форматированными в файловой системе NTFS.
- легко устанавливается и работает;
- занимает мало места;
- передаёт данные быстро и безопасно.
- высокая цена: полная версия обойдётся в $31.
Paragon NTFS for Mac
Paragon NTFS for Mac — популярный драйвер от российского разработчика Paragon Software. Главными плюсами утилиты являются надёжность, стабильность, высокая скорость копирования данных и своевременные обновления.
Процесс установки схож с Tuxera:
1. Скачать Paragon NTFS for Mac с официального сайта. Приложение платное, но существует пробная версия на 10 дней;
2. Установить драйвер, после чего перезагрузить Mac;
3. Зайти в приложение «Настройки». В разделе «Другие» появится новое приложение NTFS for macOS . Здесь вы можете настроить его или удалить.
Установка проходит быстро и просто. Установщик имеет дружелюбный интерфейс на русском языке. Настроек самого драйвера минимум: его можно включить или выключить. Скорость записи Paragon сравнима с Tuxera, а вот скорость чтения выше на 5 мегабайт в секунду.
- легко устанавливается, имеет приятный и понятный интерфейс;
- данные передаются быстро и безопасно;
- цена ниже конкурентов. Paragon NTFS for Mac обойдётся в 990 ₽, плюс 10 дней пробной версии. Кстати, бесплатный период можно продлить трижды, нажав кнопку «Поделиться в Facebook» в разделе «Активация» в настройках приложения. В итоге вы получите почти полтора месяца бесплатного использования.
Как подружить Mac с файловой системой Windows
По умолчанию Mac не может записывать файлы на большинство флешек и внешних жёстких дисков. Так происходит, потому что они отформатированы в файловой системе NTFS. С этой особенностью можно столкнуться, если попробовать записать файл на флешку коллеги или на свой внешний жёсткий диск, который использовался до перехода на Mac.
Проблему легко исправить: Mac будет работать с любыми накопителями, если установить специальное приложение. Другой вариант — отформатировать свою флешку или внешний жёсткий диск в файловой системе ExFAT, которая по умолчанию работает и с macOS, и с Windows без установки дополнительных приложений.
Далее вы узнаете, какой способ больше подойдёт вам и как им воспользоваться.
Способ 1: отформатировать накопитель в файловой системе ExFAT
Чтобы отформатировать внешний накопитель в ExFAT, необходимо:
1. Подключить флешку или внешний жёсткий диск к Mac;
2. Открыть приложение «Дисковая утилита». Для этого перейдите в Finder — «Программы» — откройте папку «Утилиты». Найдите в ней приложение «Дисковая утилита» и запустите его;
3. Выбрать нужный накопитель на боковой панели и переключиться во вкладку «Стереть»;
4. Выбрать ExFAT из выпадающего списка в разделе «Формат»;
5. Нажать «Стереть».
Внимание! Данные с флешки будут полностью удалены. Скопируйте их заранее на компьютер, после форматирования вы сможете вернуть их обратно.
- просто и быстро;
- бесплатно;
- не нужно устанавливать дополнительных приложений.
- этот способ не подходит для работы с чужими флешками и жесткими дисками. Если вам приходится часто делать это, разумнее установить драйвер NTFS.
Способ 2: установить драйвер NTFS на Mac
Существует несколько драйверов, которые решают проблему. Мы рассмотрели два лучших решения, предлагаем ознакомиться с их плюсами и минусами.
Tuxera NTFS for Mac
Tuxera — это драйвер для компьютеров Mac, который помогает им научиться работать в полном объёме с файловой системой NTFS.
Чтобы установить драйвер, необходимо:
1. Скачать Tuxera NTFS for Mac с официального сайта. Приложение платное, но существует пробная версия на 15 дней;
2. Установить драйвер, после чего перезагрузить Mac;
3. Зайти в приложение «Настройки». В разделе «Другие» появится новое приложение Tuxera NTFS .
Никаких дополнительных настроек для работы Tuxera NTFS не требуется. Он будет автоматически включаться вместо стандартного драйвера и монтировать все подключённые диски. После этих нехитрых манипуляций Mac сможет полноценно работать с подключёнными флешками и жёсткими дисками, форматированными в файловой системе NTFS.
- легко устанавливается и работает;
- занимает мало места;
- передаёт данные быстро и безопасно.
- высокая цена: полная версия обойдётся в $31.
Paragon NTFS for Mac
Paragon NTFS for Mac — популярный драйвер от российского разработчика Paragon Software. Главными плюсами утилиты являются надёжность, стабильность, высокая скорость копирования данных и своевременные обновления.
Процесс установки схож с Tuxera:
1. Скачать Paragon NTFS for Mac с официального сайта. Приложение платное, но существует пробная версия на 10 дней;
2. Установить драйвер, после чего перезагрузить Mac;
3. Зайти в приложение «Настройки». В разделе «Другие» появится новое приложение NTFS for macOS . Здесь вы можете настроить его или удалить.
Установка проходит быстро и просто. Установщик имеет дружелюбный интерфейс на русском языке. Настроек самого драйвера минимум: его можно включить или выключить. Скорость записи Paragon сравнима с Tuxera, а вот скорость чтения выше на 5 мегабайт в секунду.
- легко устанавливается, имеет приятный и понятный интерфейс;
- данные передаются быстро и безопасно;
- цена ниже конкурентов. Paragon NTFS for Mac обойдётся в 990 ₽, плюс 10 дней пробной версии. Кстати, бесплатный период можно продлить трижды, нажав кнопку «Поделиться в Facebook» в разделе «Активация» в настройках приложения. В итоге вы получите почти полтора месяца бесплатного использования.
3 способа, как подружить Windows и MacOS
Содержание
Введение
В 2009 году купил свой первый MacBook Pro. После ноутбука на Windows Vista «прошка» воспринималась свежо и ярко. Шустрая система, нет глюков, время работы от батареи позволяло брать ноутбук на весь день в университет, чтобы печатать лекции, так как писать от руки всегда воспринимал как тяжкую муку. Кстати, именно благодаря MacBook’у я научился печатать вслепую – на клавиатуре не было русских букв, а сделать гравировку не смог: лэптоп был прекрасен в своей лаконичности. Я ещё плохо разбирался в системе, поэтому очень удивился, когда на одном из семинаров понял, что Windows-лэптоп преподавателя не воспринимает данные на флешке с MacBook’а. Сейчас проблема выглядит смехотворной, а тогда я бегал в соседний корпус в компьютерный класс, чтоб подключить MacBook по Ethernet проводу, отправить файл письмом на свою почту, открыть её на Windows машине и оттуда уже скопировать на usb-флешку. До сих пор помню, что заплатил за это 45 рублей.
Удивительно, прошло уже почти 10 лет, а воз и ныне там: Windows принципиально не видит Mac, а Mac игнорирует Windows.
Windows и macOS всегда воспринимались как два разных мира. Во многом это было так и из-за разных файловых систем. В то время как на Windows пользователь работал в FAT, FAT32, а затем и NTFS, пользователи Apple не знали горя в HFS (Hierarchical File System, иерархическая файловая система), а затем и в продвинутой HFS+.
А не так давно, начиная с macOS Sierra, Apple с нуля переписала свою файловую систему, которая кардинально не обновлялась более 30 лет. Это давно надо было сделать, так как HFS создавалась в те время, когда данные умещались на дискетах. Программисты Apple, конечно, постоянно расширяли функционал файловой системы, чтобы соответствовать современным стандартам, но в определенный момент стало ясно, что нужен качественный рывок.
Новая версия получила простое название – Apple File System, или APFS.
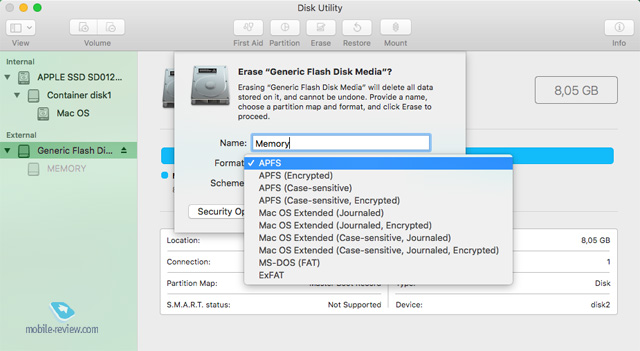
Вообще, у маковских файловых систем множество преимуществ. У той же ASPF это и скорость, и оптимизация для работы с флеш-памятью, и лучшая защита файлов от повреждений, и большая экономичность. Например, у меня при переходе с HFS+ на APFS «нашлись» дополнительные 8 ГБ. Ещё на APFS влезет в два раза больше файлов, чем поддерживает NTFS. Однако все преимущества APFS разбиваются о статистику. По данным Statscounter, доля macOS в мире занимает в среднем около 13%, поэтому каждому маководу волей-неволей приходится иметь дело с PC.
Облачные сервисы, мобильный интернет и Wi-Fi значительно облегчили процесс обмена файлами, но по-прежнему остаются вопросы при работе с большими файлами. Через облако чересчур долго, да и не все сервисы поддерживают отгрузку «тяжелых» файлов, а встроенные утилиты в macOS позволяют отформатировать флешку или внешний жёсткий диск только в дружелюбный для Windows FAT, в котором тоже с большими файлами не поработаешь. Соответственно, облако также не поможет, когда нужно подключить целиком накопитель, например, диск ноутбука.
Windows, в свою очередь, демонстративно отказывается «видеть» маковские файловые системы, и, вставив флешку или подключив диск, пользователь видит типичное предложение отформатировать:
И заявления, что такие системы нам не знакомы:
Полагаю, все пользователи macOS уже так или иначе сталкивались с подобными проблемами. Давайте попробуем разобраться, какие на текущий момент существуют варианты «прочитать» на Windows данные, записанные на macOS. Это могут быть флешки, внешние жёсткие диски, или, возможно, вам понадобилось подключить к Windows PC SSD-диск из MacBook’а. Вариантов не так уж и много. Пойдём по возрастающей от худшего к лучшему.
Способ 1 (так себе)
К счастью, существует бесплатный вариант. Это программа HFSExplorer. Главный плюс приложения: оно бесплатное. К несчастью, минусов гораздо больше. Программа не обновлялась с 2015 года, и пора бы разработчикам уже немного подлатать прорехи, так как выглядит софт весьма архаично. Заморочки начинаются ещё на этапе установки – сначала понадобится установить Java.
К сожалению, HFSExplorer работает только в одну сторону – режим «только чтение», то есть ни изменить, ни удалить файл не получится. Да и чтением в полной мере это не назвать: можно извлечь, то есть обязательно скопировать файлы с внешнего диска и уже потом изучить их на своем компьютере. Ещё один минус, что начиная с Sierra у Mac новый формат, так что можно говорить о том, что HFSExplorer капитально устарел, потому что не поддерживает APFS.
В качестве заключения скажу, что такая опция подойдёт только тем, кто изредка выходит в люди из комфортной Apple-среды, до сих пор сидит на старых версиях софта и кому надо максимум пару документов перекинуть, но в таком случае лучше использовать облако. Мне вот не повезло, и я не могу пользоваться HFSExplorer, но, возможно, будет полезно вам – официальный сайт (http://www.catacombae.org/hfsexplorer/).
Существует ещё версия, подсмотренная мной на форуме, когда самостоятельно копируете в папку C:\Windows\System32\drivers\ драйверы, вырезанные из BootCamp. Но тут опять же функция только чтение, а также не поддерживаются последние версии Windows, и драйвер может отваливаться после каждого обновления. Так как решение не самое стабильное, то не стал выделять в отдельный пункт.
Плачевность ситуации заключается в том, что бесплатные опции мы исчерпали. Дальше надо платить, а выбор программ небольшой. Их всего две.
Способ 2 (серединка на половинку)
MacDrive, американского производителя Mediafour Corp. Это полноценный коммерческий софт с неплохим уровнем комфорта. Приложение интегрируется в Проводник и позволяет работать с подключенными дисками, как с «родными», то есть копировать, редактировать, перезаписывать и удалять. А если нужен доступ к RAID-дискам, то следует рассмотреть уже Pro-версию MacDrive.
Недостатки у программы есть. Во-первых, это заградительная цена в 50-70 долларов. Во-вторых, период ознакомительного использования – всего 5 дней. В-третьих, ASPF пока поддерживается в режиме «только чтение» и лишь в бета-версиях, которые выпустили ещё осенью 2017 года и почему-то не спешат обновлять. Вероятно, это из-за того, что как раз в это время Mediafour Corp перешла во владение Other World Computing, которая приобрела компанию для своих нужд. В-четвертых, присутствуют проблемы. Главная – это то, что программа работает только на Windows 10. С другой стороны, есть ещё ретрограды, кто остался на Windows 7? Остальные баги в целом мелкие, но могут вызвать раздражение, если не знать про них. Например, автоматическое скрытие файлов с префиксом в виде точки. На текущий момент, как я понимаю, список проблем на официальном сайте выглядит так:
Способ 3 (оптимальный на текущий момент)
Ещё одна программа – это софт от Paragon. Любопытно, кстати, что, несмотря на центральный офис в Германии, компания Paragon Software основана в 1994 году студентами Московского физико-технического института. Это здорово, но печально, что делать бизнес получилось не в России, а в Германии. Радует лишь, что у компании наравне с офисами в США, Японии, Китае и Польше есть и команда в России.
Сразу скажу, что решение от Paragon мне представляется наиболее перспективным. Не будем ходить вокруг да около, основное – это цена: всего 990 рублей за драйвер, поддерживающий APFS, и 790 рублей за HFS+. HFS+ уже уходит в прошлое, поэтому будем рассматривать только версию для современной APFS. С технической точки зрения решение от Paragon более продвинутое, чем у MacDrive. Пробное использование, кстати, тоже не самое большое, но лучше, чем у MacDrive, – 10 дней.
Пробежимся по сильным сторонам программы.
- Одну лицензию можно использовать на трех компьютерах.
- Paragon полностью поддерживает APFS и предлагает уже бета-версию для macOS 10.14 Mojave. Тот же MacDrive, как писал выше, целиком находится в стадии бета и последнюю версию macOS не поддерживает.
- Paragon работает с Windows 10, 8, 7, Server 2016, Server 2012, Server 2008.
- Ещё одно отличие от MacDrive – это возможность записи файлов на APFS диск. Пока что эта опция на стадии бета, но альтернатив на рынке всё равно нет. У меня работает отлично, и пока лагов не было.
- После установки программа интегрируется в проводник и работает в фоновом режиме, автоматически монтируя подключаемые к компьютеру диски. Эту опцию можно отключить в настройках. Также программу можно запустить и в отдельном окне.
- Такая же структура папок, как была в родной системе.
- Для профессионалов это гибкие режимы монтирования (read-only), которые защищают важные данные от модификации.
- Paragon APFS можно использовать для работы с образами дисков, созданных в APFS. Для монтирования образов дисков есть у Paragon Image Mounter, скорее для бизнеса и ИТ-криминалистов, но тем не менее. Утилита поддерживает как блочные сырые копии дисков (bit-to-bit raw copy), так и виртуальные диски форматов популярных вендоров, такие как VMDK, VDI,VHD,VHDX. В дальнейшем будет реализована поддержка специальных форензик форматов .E01 и .Ex0. Мне это не надо, но, возможно, среди читателей есть те, кому такое интересно.
- Есть возможность конвертировать APFS в HFS+. Это отдельная опция. Скачивается бесплатно.
- Недавно прислали пресс-релиз, посвященный новой версии: среди приоритетов в дальнейшей разработке поддержка шифрованных томов и поддержка APFS Container, составленного из нескольких физических разделов. Apple официально поддерживает такие конфигурации в своей новой macOS Mojave (если среди читателей уже есть те, кто работал в новой macOS Mojave, то растолкуйте подробнее данный пункт).
У Paragon две версии магазина. Один английский, а другой русский. Можно запутаться, а ценами они отличаются значительно: для англоязычного мира транслируется цена в 50 долларов, а не 990 рублей, поэтому оставлю ссылку на магазин.
Русская версия магазина выглядит не слишком дружелюбно. Например, из него нельзя пройти на страницу с описанием программы, надо идти через главную. А так как у компании много продуктов то, легко потеряться. Прямая ссылка на страницу с описанием тут.
Paragon использую достаточно давно, купив его первоначально в бандле с другими программами по распродаже за 65 долларов, когда доллар был ещё по 24 рубля. Могу рекомендовать, так как нареканий к софту у меня нет.
Заключение
В 2018 году проблемы во взаимодействии различных файловых систем воспринимаются как плоская шутка. Особенно слушая, как Microsoft на Build 2018 рассказывает, что Apple больше не конкуренты и вообще теперь Редмонд – это сервисная компания.
Также плохо, что на рынке сейчас нет полноценного бесплатного софта. Стоимость MacDrive выглядит откровенно завышенной, учитывая, что программа не торопится обновляться, а функционал оставляет желать лучшего. Для качественной работы – чтение и запись – остаётся использовать Paragon, благо цена адекватная, да ждать, когда уже Apple и Microsoft разберутся с этой неурядицей.
Пишите в комментариях, как вы решаете данную проблему. Особенно интересно мнение айтишников, по работе решающих эти задачи, а также мнение тех пользователей, кто перекидывает между системами больше, чем папки с парой картинок.