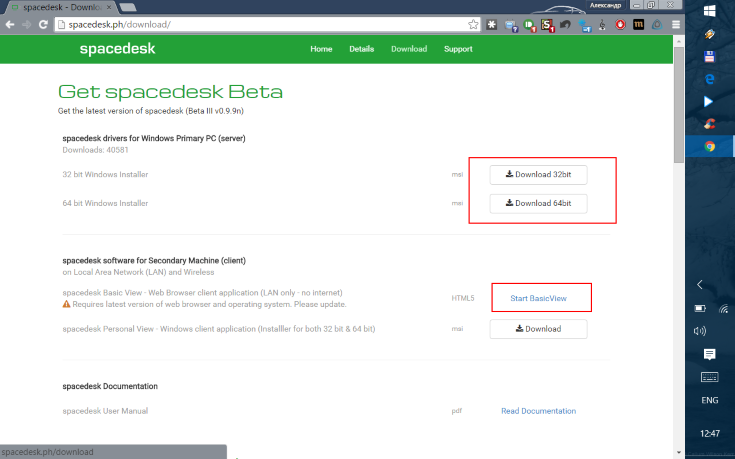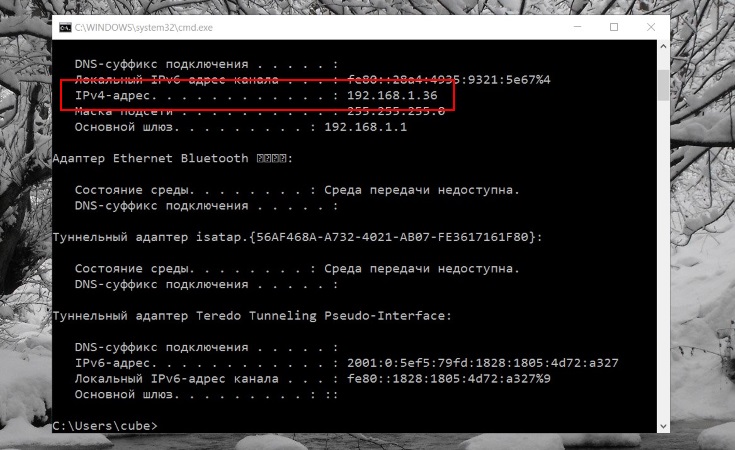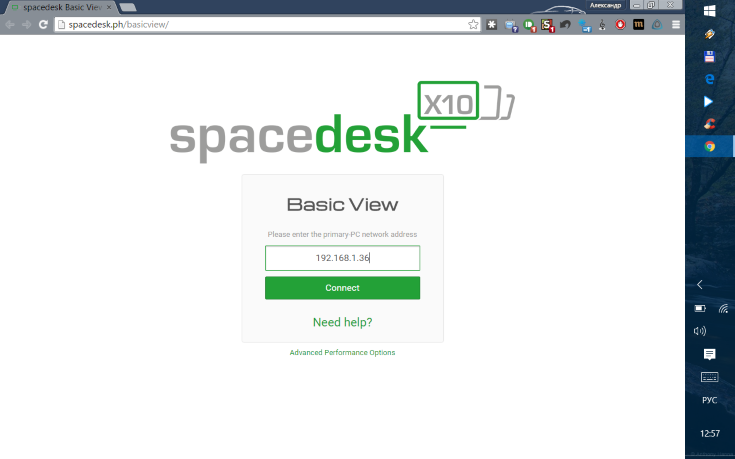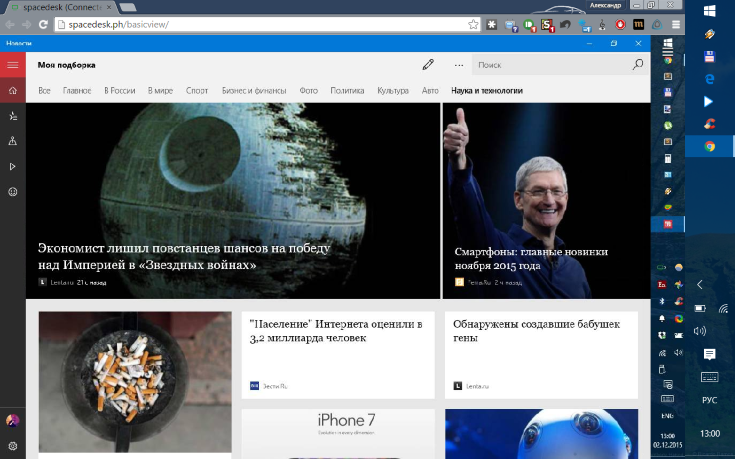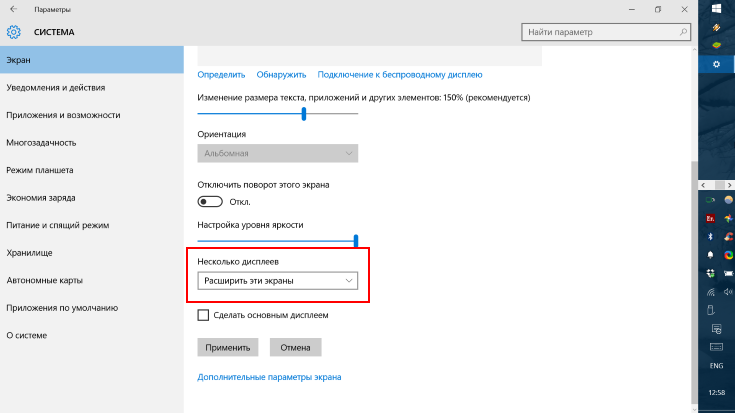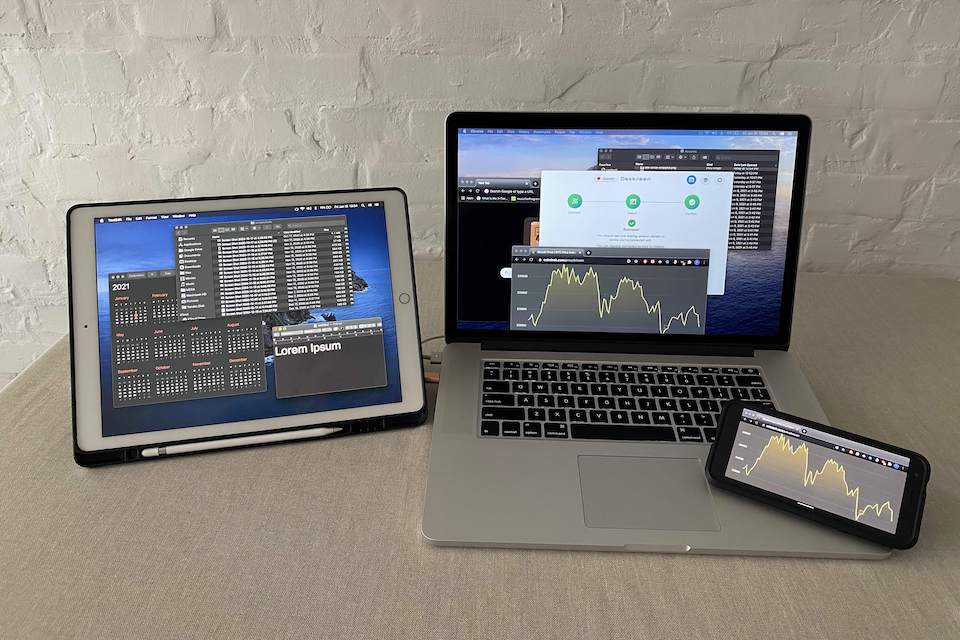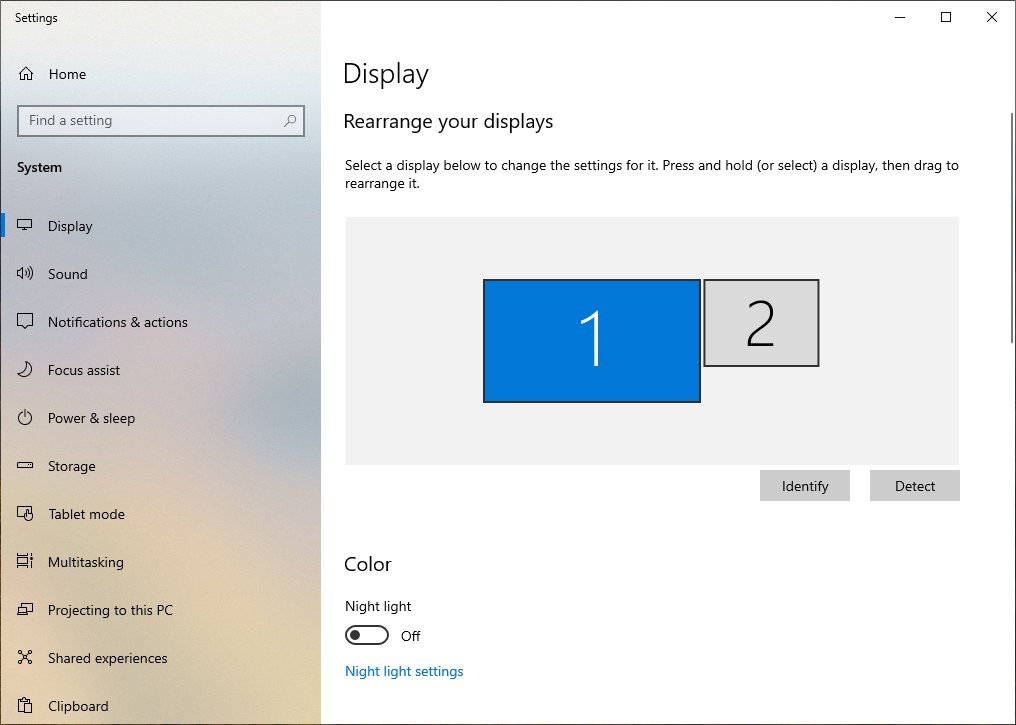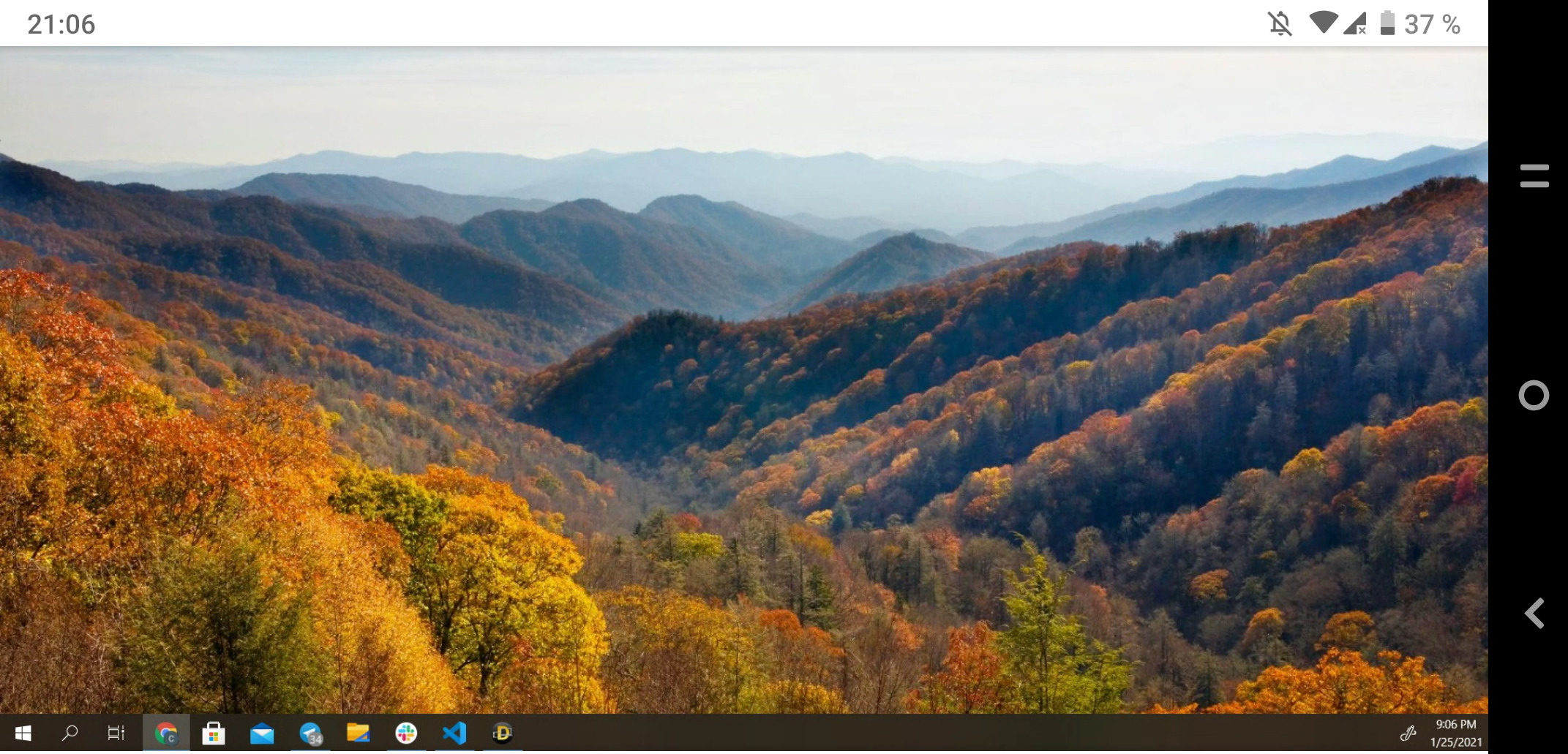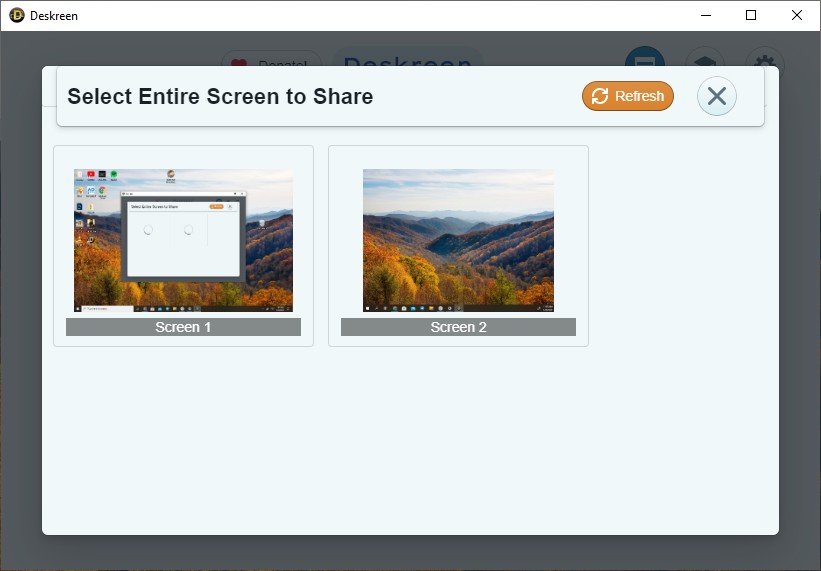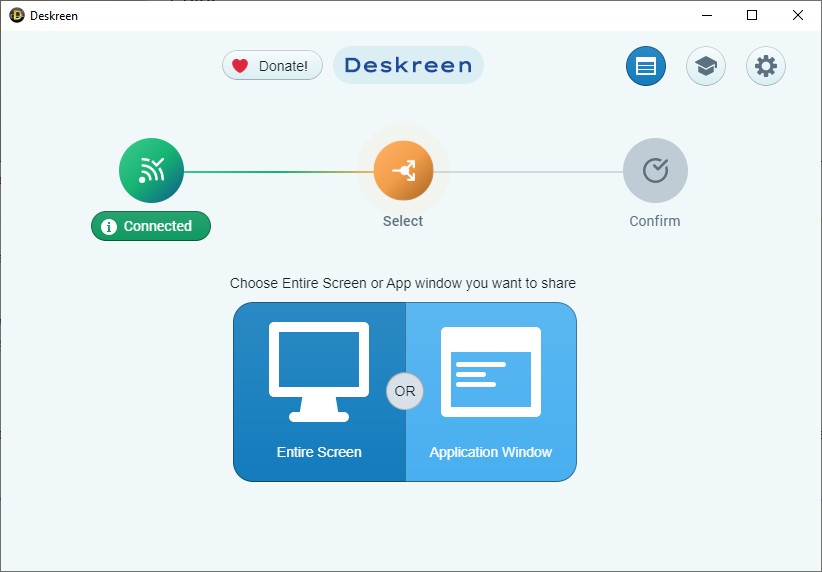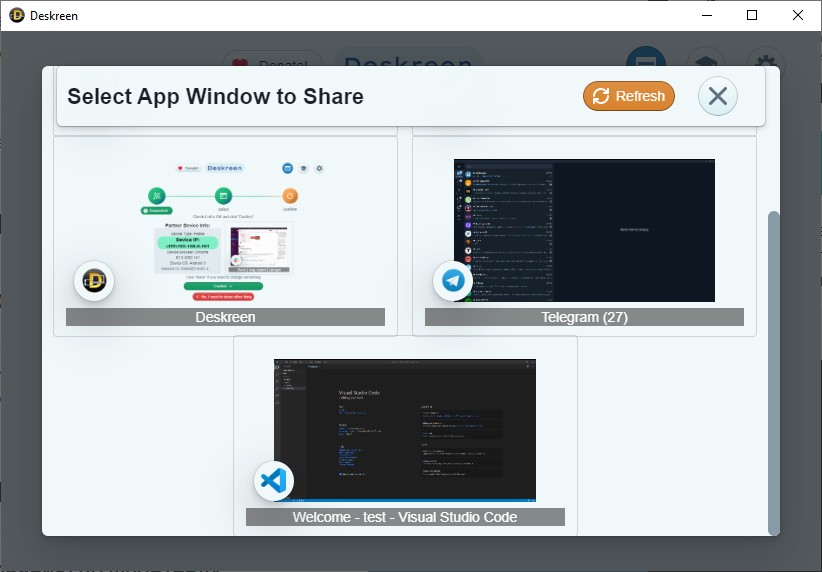- Как сделать второй монитор из планшета на Android
- Подключение планшета к компьютеру с помощью Spacedesk
- Трансляция изображения на планшет при помощи iDisplay
- Как использовать планшет или смартфон в качестве второго экрана компьютера
- Как подключить второй экран, используя смартфон, планшет или ноутбук вместо монитора
- Как подключить второй экран, используя смартфон, планшет или ноутбук вместо монитора
- Как подключить второй экран с помощью Deskreen
- Дублирование экрана и отображение приложений на разных устройствах
- Как использовать Android-смартфон или планшет в качестве второго монитора
- Spacedesk — Функциональность на высоте
- Splashtop Wired XDisplay — Самая быстрая программа
- iDisplay — Все отлично, но без недостатка
- Google Remote Desktop — Изящное решение от Google
- Вторая жизнь старого планшета. Как превратить его во второй монитор, медиацентр и другие полезные вещи
- Содержание статьи
- Дополнительный монитор
- Информационная панель для машины
- Продолжение доступно только участникам
- Вариант 1. Присоединись к сообществу «Xakep.ru», чтобы читать все материалы на сайте
Как сделать второй монитор из планшета на Android
Сделать из планшета или смартфона Андроид второй монитор для компьютера с Виндоус на борту вполне возможно. Для этого нужно соответствующее программное обеспечение и USB-кабель, если вы собираетесь подключать мобильное устройство не через Wi-fi.
Планшет на андроид вполне заменяет собой полноценный монитор. На планшет можно вывести браузер, офисные программы и многое другое. Второй монитор обычно нужен для тех, кто использует ПК для работы, например, с графикой — в этом случае на планшет можно вывести палитру цветов или слои.
Работая со звуком, планшет можно использовать в качестве микшерного пульта, чтобы освободить рабочий стол для более комфортной работы. Простым пользователям ПК такое расширение ни к чему, но это делается так просто, что попробовать это может любой.
Подключить планшет к ПК для работы в качестве второго монитора можно с помощью нескольких программ, но все они работают схожим образом.
Подключение планшета к компьютеру с помощью Spacedesk
Установите Spacedesk на домашний компьютер и на своё мобильное устройство. Обратите внимание, что существует две версии Spacedesk для Windows, в зависимости от разрядности ОС.
После перезагрузки ПК (это нужно сделать обязательно, иначе ничего не заработает), запустите программу на компьютере и на Андроид-устройстве. Важный момент — оба устройства должны быть подключены к одной сети wi-fi. Только так они смогут найти друг друга. Тоже условие работает при трансляции изображения со смартфона на компьютер в режиме miracast. Нажатие на кнопку «connect» должно начать трансляцию изображения рабочего стола на мобильном гаджете.
В обычном режиме на дисплее мобильного гаджета изображение с компьютера будет просто дублироваться. Если вы планируете использовать планшет, например, в другой комнате, такая функция пригодится. Но для расширения возможностей следует выбрать параметр «расширить дисплей» в настройках вывода изображения с экрана.
Трансляция изображения на планшет при помощи iDisplay
Программа iDisplay работает по такому же принципу. Скачивается клиент на компьютер с Windows 10 на борту и на устройство с ОС Андроид (есть версии и для iOS). Чтобы сэкономить заряд мобильного устройства и не подключать его по сети (не всегда такая возможность есть), выбирайте подключение по USB. Гаджет будет автоматически заряжаться и отображать картинку с ПК по проводу. Не забудьте настроить отображение второго дисплея в Windows, в зависимости от ваших потребностей.
Понравилась статья? Ставьте палец вверх и подписывайтесь на канал Дзен
Как использовать планшет или смартфон в качестве второго экрана компьютера
Если вам понадобилось вывести информацию с компьютера на дополнительный монитор, а его у вас нет, остановитесь — не нужно бежать в магазин и тратить деньги. Вы можете воспользоваться своим планшетом или даже смартфоном. Операционная система, на которой он работает, роли не играет — это может быть Android, iOS, Windows Phone или Windows.
Как сделать из планшета или смартфона второй экран компьютера?
1. Зайдите со своего компьютера на сайт SpaceDesk и скачайте из раздела «
spacedesk drivers for Windows Primary PC (server)» драйвер в зависимости от архитектуры компьютера (32 или 64 бита).
2. Установите драйвер и согласитесь на перезапуск компьютера.
3. Откройте командную строку сочетанием клавиш Win+R, запустите терминал cmd и выполните команду ipconfig. Найдите адрес IPv4.
4. На смартфоне или планшете запустите браузер, зайдите на сайт SpaceDesk и в разделе «spacedesk software for Secondary Machine (client)» нажмите на ссылку «Start BasicView».
5. В открывшемся окне впишите адрес IPv4 своего основного компьютера и нажмите кнопку «Connect» — в браузере будет выведено изображение с компьютера.
Вот что получится:
6. Вы можете либо продублировать картинку с компьютера на мобильное устройство, либо использовать его экран в качестве дополнительного. Настроить способ вывода изображения можно через параметры графики или через специальное меню, которое откроется, если нажать Win+P. Через системные настройки можно настроить масштабирование элементов системы для каждого экрана.
Сервис SpaceDesk бесплатный и не монетизируется ни рекламой, ни продажей платных функций.
Как подключить второй экран, используя смартфон, планшет или ноутбук вместо монитора
Как подключить второй экран, используя смартфон, планшет или ноутбук вместо монитора
Deskreen — бесплатная программа, которая позволяет превратить любое устройство с дисплеем, Wi-Fi и браузером во второй монитор для компьютера. Вы можете расширить рабочий стол, дублировать его или вывести по одному запущенному приложению на каждый девайс. Изображение передаётся через браузер, так что нужно установить программу только на один компьютер.
Вот красивая композиция с официального сайта Deskreen:
Можно использовать сразу несколько устройств для удобной работы / Фото: deskreen.com
У программы есть версии для Windows, macOS и Linux.
Требования и разрешения:
- Windows — необходимо дать приложению доступ к сети.
- macOS — требуется разрешение на запись экрана в настройках приватности.
- Linux — нужно включить опцию Default Video Player в окне браузера.
Устройства должны находиться в одной сети.
Как подключить второй экран с помощью Deskreen
Самый удобный режим — расширение рабочего стола. Это классическое решение для ситуации, когда открыто столько приложений, что на одном мониторе они уже не помещаются.
Чтобы расширить рабочий стол на второй экран, нужны заглушки — Display Dummy Plug. Например, майнеры используют их для эмуляции мониторов. Выглядят они вот так:
Заглушки HDMI, DisplayPort и Mini DisplayPort
На AliExpress такую заглушку можно купить за 100-200 рублей. Я использовал вместо неё переходник HDMI-VGA, который брал для подключения Яндекс.Станции к старому монитору. Принцип работы тот же, что и у заглушки. При подключении в порт HDMI в системе отображается второй монитор.
Подключенный переходник HDMI-VGA отображается как второй монитор
При запуске Deskreen показывает QR-код и адрес. По ним можно подключить другие устройства. В качестве примера я сделал вторым экраном смартфон. Получилось отлично:
Смартфон вместо второго монитора
Подробная инструкция есть на официальном сайте, так что здесь передам основные шаги:
- Запускаем на компьютере Deskreen.
- Считываем QR-код другим устройством или вводим в его браузере сгенерированный адрес, чтобы перейти в интерфейс подключения.
- Разрешаем на компьютере доступ к устройству.
- Выбираем режим Entire Screen.
- Выделяем второй экран.
Можно дублировать первый экран или показать на другом устройстве второй экран
Результат такой, будто мы подсоединили к компьютеру ещё один монитор. Другие устройства подключаются аналогичным образом. Операционная система значения не имеет, потому что всё происходит в браузере.
Дублирование экрана и отображение приложений на разных устройствах
Теперь разберёмся, как подключить второй экран, если заглушки нет и эмуляция дополнительного монитора не выполняется. Расширить рабочий стол в таком случае не выйдет. Но мы можем дублировать экран или открыть на другом устройстве любое приложение с компьютера. Порядок подключения такой же, как при расширении. Режима на выбор будет два: Entire Screen и Application Window.
Без эмулятора монитора программа тоже будет полезной
Единственное отличие в том, что в режиме Entire Screen нет второго экрана. То есть вы можете только дублировать на другое устройство то, что отображается на основном мониторе. Но это тоже полезная функция — например, для проведения презентаций.
22 апреля в 19:00, Онлайн, Беcплатно
В разделе Application Windows отображаются все приложения, запущенные в системе. Вы можете отправить каждое из них на экран отдельного устройства.
Каждое приложение можно отобразить на отдельном устройстве
В целом программа оставила приятные впечатления. Единственная проблема, с которой я столкнулся, — во время одного из тестовых подключений на ноутбуке экран оказался размытым. Но воспроизвести эту ошибку больше не удалось.
Впрочем, это только первая версия программы. К тому же Deskreen имеет открытый исходный код, а её создатель приглашает других разработчиков помочь с развитием проекта, обещая, что он всегда будет бесплатным.
Ещё больше инструментов для увеличения продуктивности:
Как использовать Android-смартфон или планшет в качестве второго монитора
Второй монитор — это очень полезная вещь для работы. Благодаря ему можно значительно увеличить рабочее пространство и тем самым уместить куда больше полезных элементов. Однако не у всех есть деньги на полноценный второй монитор. К тому же, что делать в том случае, если использование второго монитора — это «единовременная акция» и постоянно использовать его вам не нужно? В этом случае на помощь придет Android-смартфон или планшет, которые можно использовать в качестве дополнительного монитора.
Использовать Android-устройство в качестве второго монитора? Нет ничего проще!
Spacedesk — Функциональность на высоте
Spacedesk является довольно популярным приложением для «превращения» вашего Android-устройства во второй монитор для сопряжения с ПК с ОС Windows на борту. Spacedesk работает в локальной сети, поэтому вам не нужно активное подключение к интернету. Установка проста: вы можете подключить свой компьютер к Android посредством USB, Wi-Fi или LAN. Программа работает в довольно высоком разрешении, да и ко всему прочему поддерживается сенсорный ввод с экрана Android.
Чтобы начать работу, вам необходимо установить необходимые драйверы на ваш компьютер с Windows. Приложение доступно для Windows 7 и более свежих версий ОС. После открытия приложения, оно автоматически просканирует и отобразит все устройства в локальной сети, на которых установлено приложение Spacedesk. Запустите соответствующую программу на вашем Android-устройстве и подключайтесь.
Splashtop Wired XDisplay — Самая быстрая программа
Splashtop Wired XDisplay, как следует из названия, потребует от вас наличия под рукой USB-провода для сопряжения устройств. Кроме того, так как в отличие от Spacedesk, Wired XDisplay позволяет подключать телефон или планшет только через USB, вы получаете лучшее разрешение и частоту кадров. При этом XDisplay может быть установлен как на Mac, так и на ПК, что дает ему преимущество над предыдущей программой. Мобильные приложения доступны как для Android, так и для iOS. Также есть довольно интересная функция: если вы хотите сэкономить заряд батареи мобильного устройства, вы можете вручную уменьшить разрешение и частоту кадров.
iDisplay — Все отлично, но без недостатка
iDisplay изначально был программой исключительно для macOS и iOS. И она бы не попала в этот список, если бы она не получила поддержки Android и Windows. Благодаря этому iDisplay — это одно из лучших решений на рынке на сегодняшний день. Оно поддерживает работу в режиме сопряжения с частотой до 60 кадров в секунду и даже распознает мультитач-жесты. Единственный минус, который может оттолкнуть ряд пользователей, приложение не имеет бесплатной версии. А вы знали, что ваше устройство легко можно использовать как второй экран? Расскажите об этом в нашем Телеграм-чате.
Google Remote Desktop — Изящное решение от Google
Google Remote Desktop позволяет установить соединение между Android и ПК под управлением Windows. Другие операционные системы не поддерживаются. Увы. При этом Google Remote Desktop не просто позволяет сделать из вашего гаджета «второй экран», но и дает возможность управлять рабочим столом ПК со смартфона. Для работы вам лишь нужно иметь учетную запись Gmail. А платить за программу не придется вовсе.
Вторая жизнь старого планшета. Как превратить его во второй монитор, медиацентр и другие полезные вещи
Содержание статьи
Дополнительный монитор
Вряд ли небольшой планшет будет очень удобен в качестве дополнительного монитора, но его можно использовать для вывода важной информации. В маркете есть приложение iDisplay, позволяющее решить эту задачу. Стоит оно аж 17,99 доллара, но ты всегда сможешь найти ломаную версию на всем известном сайте (конечно же, только для того, чтобы ознакомиться со всеми функциями и решить, нужна прога или нет).
iDisplay работает в кооперации с серверной частью для компа: getidisplay.com. После установки обоих приложений коннектим устройства к одной Wi-Fi-сети (в будущем разработчики обещают поддержку подключения через USB), и можно приступать.
Планшет можно настроить как в качестве второго дисплея, так и в качестве зеркала основного, при этом в углу отображается оставшийся заряд батареи. Есть полная поддержка тачскрина (нажатие для клика, удержание для имитации клика правой кнопки). Также работает pinch-to-zoom, при этом в правом верхнем углу появляется своеобразная мини-карта, по которой можно понять текущее положение приближенного участка и передвинуть его. Из меню можно вызвать клавиатуру или запустить приложение. Настраивается разрешение экрана и возможность отображения системных звуков Windows (стоит отметить, что изначально приложение разрабатывалось для связки с Mac и, соответственно, имеет клиенты для iOS). В общем, для просмотра серьезного контента решение вряд ли сгодится, но, чтобы вывести дополнительную инфу/меню/окно при занятом основном экране, вполне подойдет.
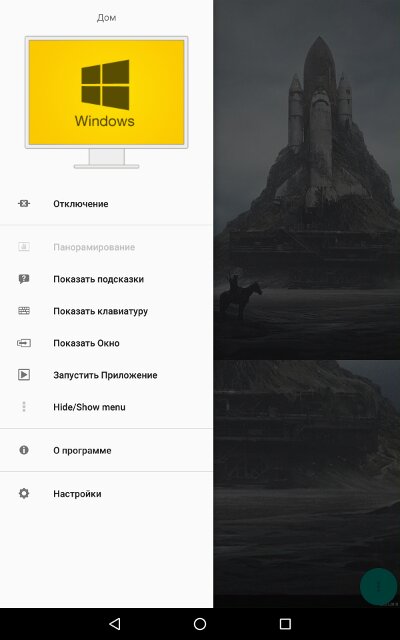 | 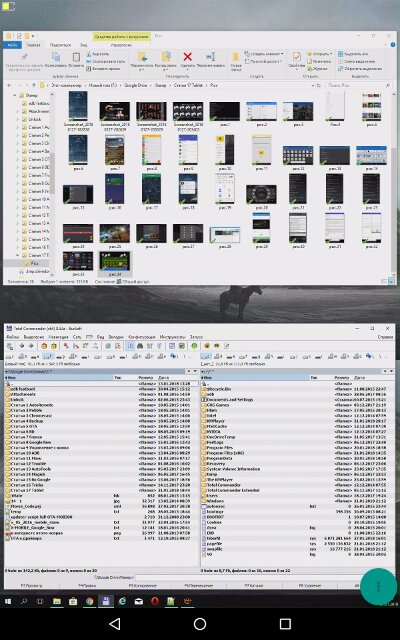 |
| Настройки и работа iDisplay | |
Информационная панель для машины
Все, что для этого необходимо, — выбрать наиболее удобный держатель для планшета в автомобиль (лично я предпочитаю крепеж в слот CD, все равно им никто не пользуется) и поставить на планшет программу по вкусу. Опять-таки выбор довольно большой.
Стоит попробовать Android Auto, тот самый, что предустанавливают на различные автомобили. Он предназначен только для телефонов, но свежий установочный файл всегда можно найти на apkmirror.com. На главном экране появляются важные уведомления, подсказки навигатора, управление музыкой. А внизу всегда будут доступны ярлыки для запуска Google Maps, телефона и Google Play Music.
 | 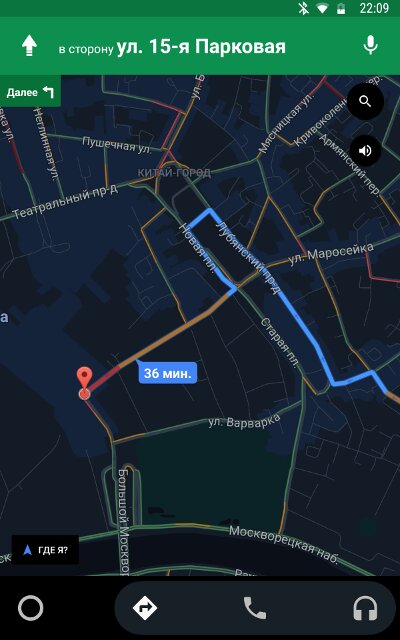 |
| Главный экран и навигация в Android Auto | |
Также в маркете можно найти AutoMate и Car dashdroid. Первая показывает места поблизости, прогноз погоды и ограничения скорости, имеет управление голосом, а также интеграцию с Torque, что позволит просматривать данные с датчиков авто с помощью дополнительного девайса, работающего через OBDII.
Вторая имеет поддержку аудиоплееров (Spotify, Play Music, Pandora, Poweramp и других), голосовое управление и настраиваемый главный экран.
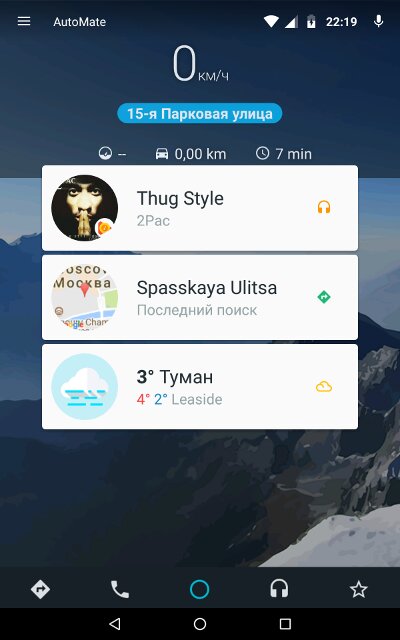 | 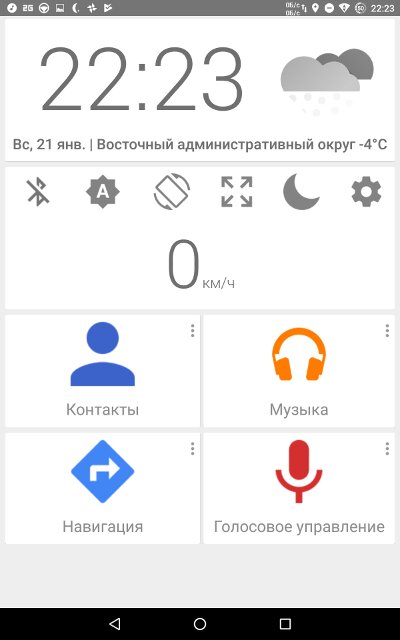 |
| Экраны AutoMate и Car dashdroid | |
Но, на мой взгляд, наиболее гармонично вписывается в интерьер планшет с запущенным Car Launcher AG. Настраиваемые кнопки для радио, музыкального плеера, навигации, браузера. Показывает скорость и время стоянки. Отображает погоду, статус Wi-Fi и Bluetooth, управление текущей музыкой и настройки яркости.
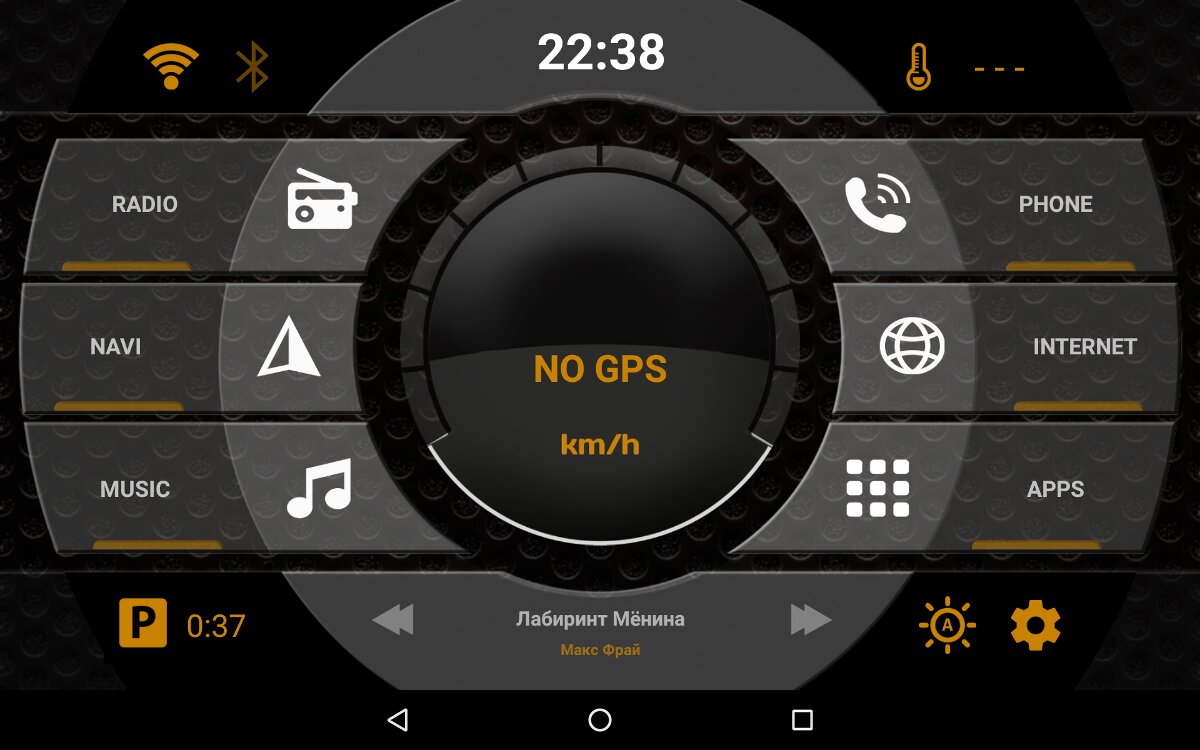
Конечно, есть более серьезные варианты использовать планшет в машине. На тематических форумах найдется много проектов полной интеграции с автомобильной медиасистемой, в дополнение к штатной магнитоле в качестве головного устройства с обеспечением работы кнопок на руле. Но это уже совсем другая история.
Продолжение доступно только участникам
Вариант 1. Присоединись к сообществу «Xakep.ru», чтобы читать все материалы на сайте
Членство в сообществе в течение указанного срока откроет тебе доступ ко ВСЕМ материалам «Хакера», позволит скачивать выпуски в PDF, отключит рекламу на сайте и увеличит личную накопительную скидку! Подробнее