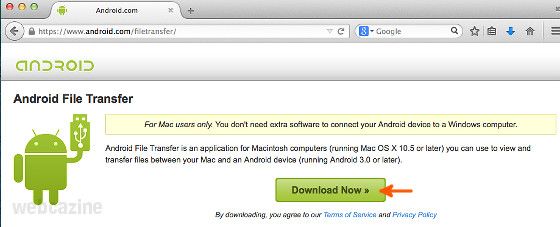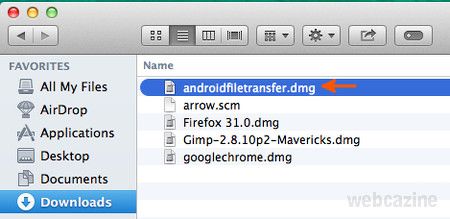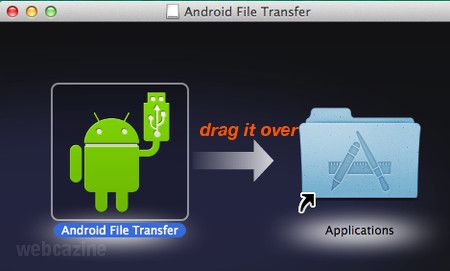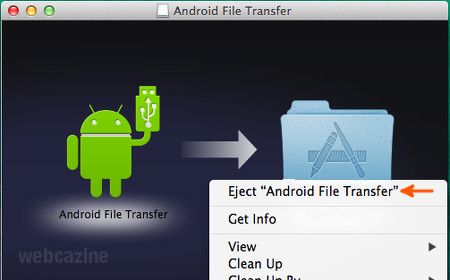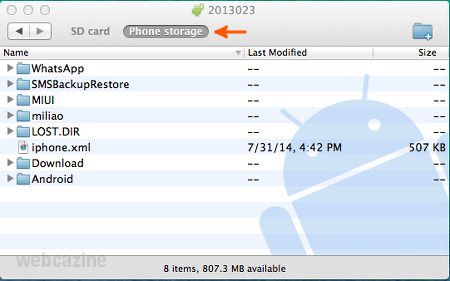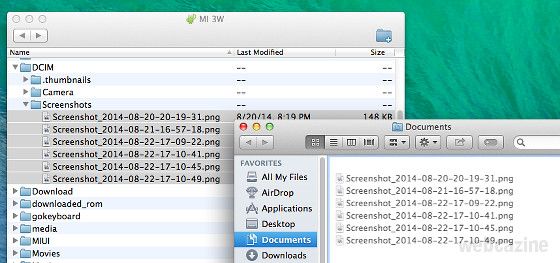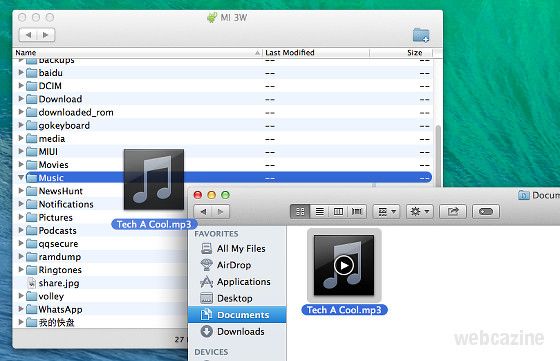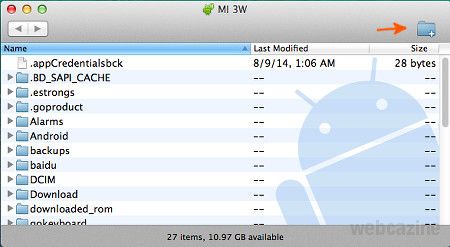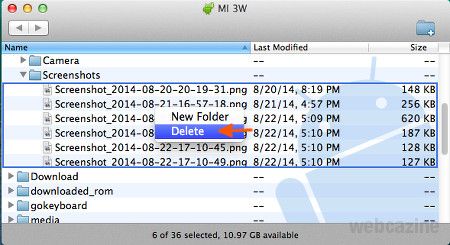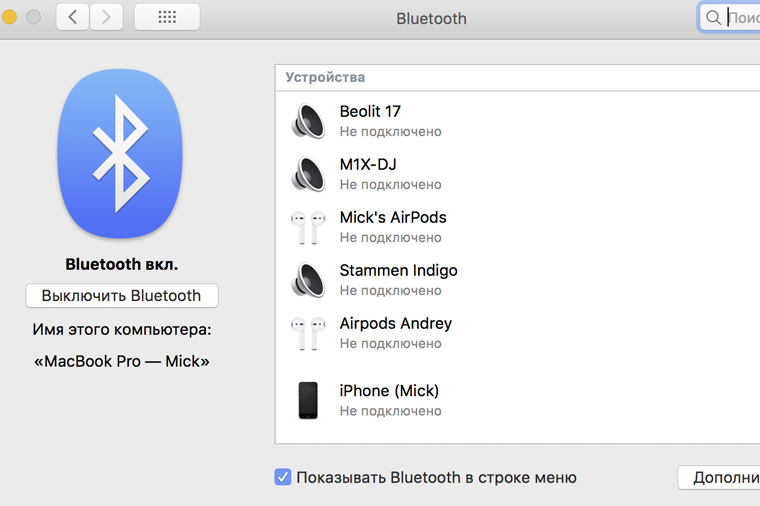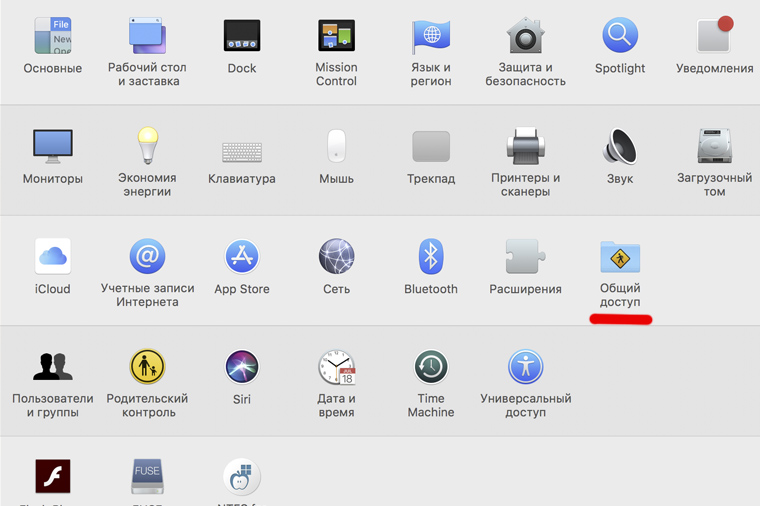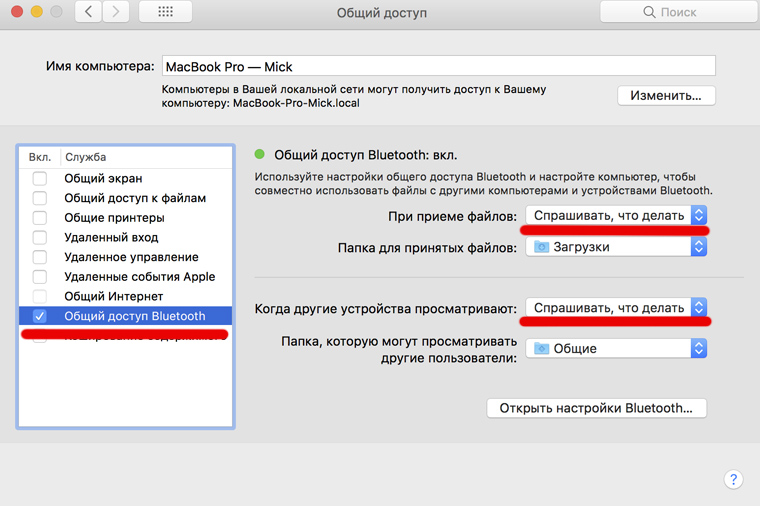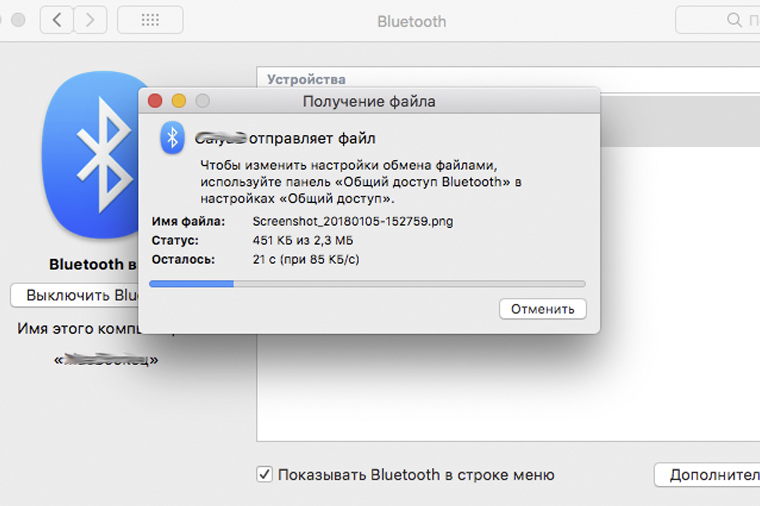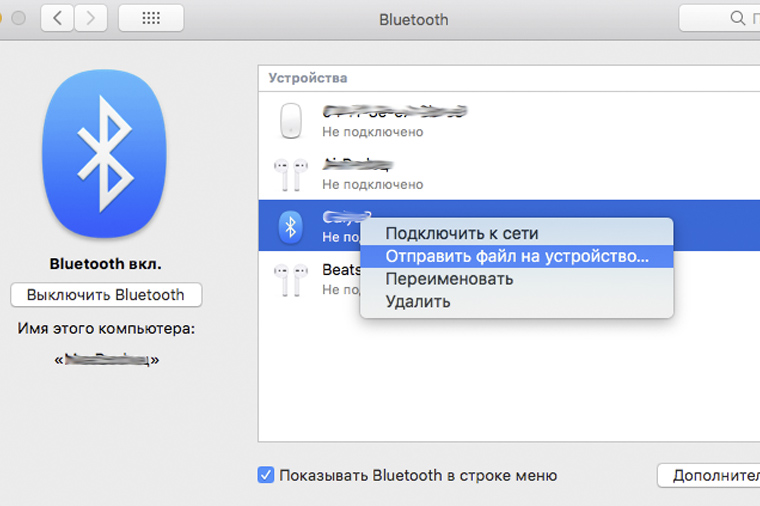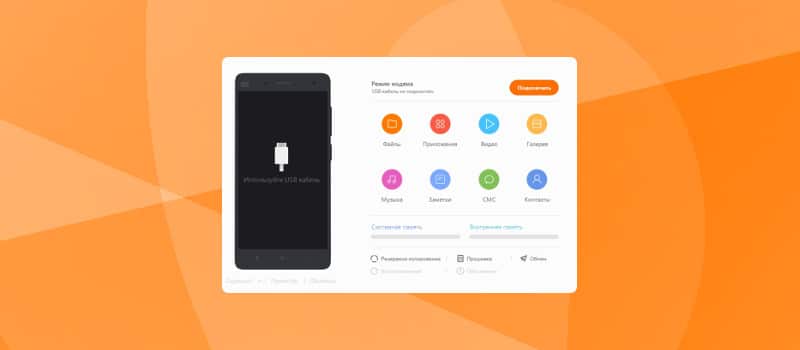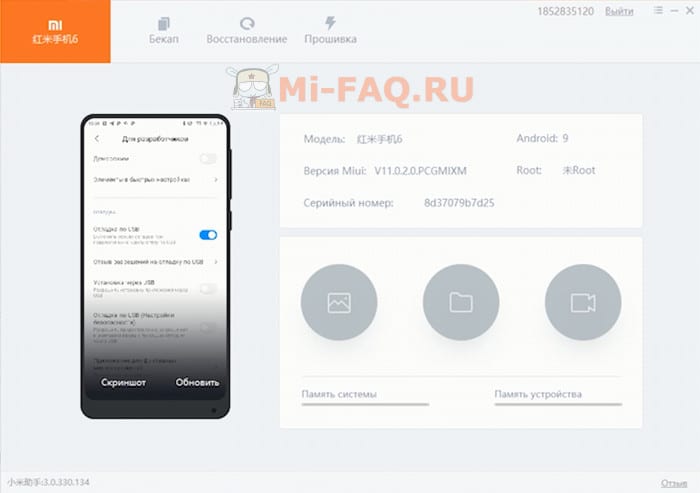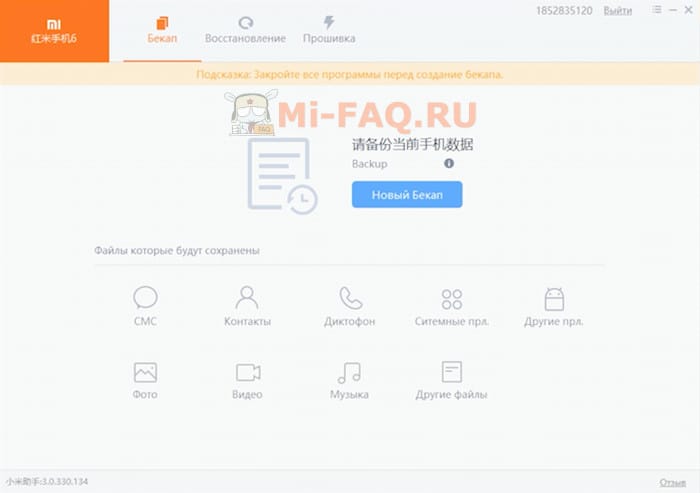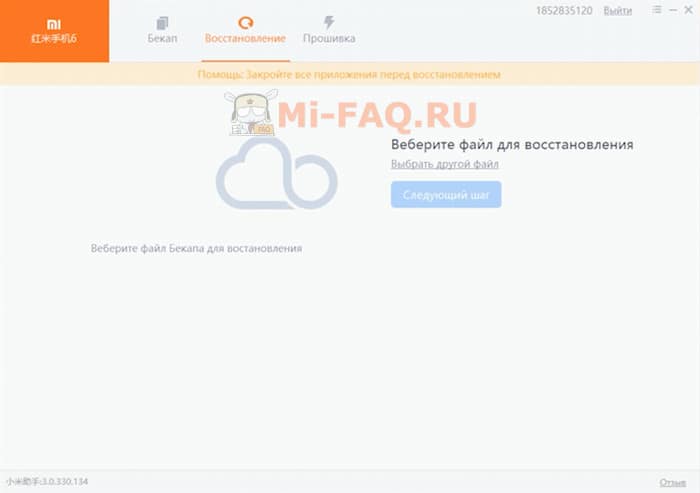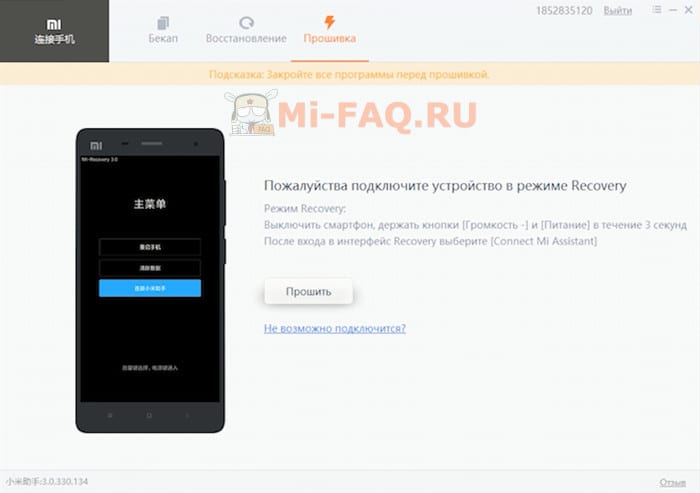- [Советы] Посоветуйте как на Mac OS приконектить Mi5
- Mi Comm APP
- Рекомендации
- Мак не видит Андроид. Что делать
- 3 способа подключить Андроид к mac OS
- Как передавать файлы между Mac и устройством Xiaomi?
- я. Установка Android Передача файлов
- II. Подключение телефона Xiaomi к Mac
- III. Передача файлов с телефона Xiaomi на Mac
- внутривенно Передача файлов с Mac на телефон Xiaomi
- v. Создание новой папки на телефоне Xiaomi
- VI. Удалить файлы или папки с устройства Xiaomi
- Как скинуть файлы с Android на Mac и не застрелиться
- Спасибо, Apple, за Bluetooth
- Как соединить MacBook и Android-смартфон
- Mi PC Suite
- Для чего требуется программа и что она умеет
- Где скачать Mi PC Suite
- Mi Phone Assistant 3.0
- Mi Phone Assistant 2.0
- Инструкция как подключить телефон Xiaomi к Mi PC Suite
- Возможные проблемы при подключении телефона
[Советы] Посоветуйте как на Mac OS приконектить Mi5
| Дайте совет, как подружить MacBook Air и Mi5 Он его не видит как флешку ни в одном из режимов. Можно через FTP или эмулятор винды для мак,но это танцы с бубном,подскажите есть варианты или лучше ждать выхода iphone 8 и не кашлять. Стал пользоваться Mi5 случайно и проникся, менять MacBook на Винду не буду это уж слишком. Подскажите как быть |
Fredi66 | из MI 5
по фтп это очень просто! через стандартный проводник просто запустите сервер и все, в настройках адрес посмотрите на который пройти надо и никаких танцев с бубном)  |
Screenshot_2017-07-06-18-01-07-234_com.android.fileexplorer.png (56.29 KB, Downloads: 5)
2017-07-06 20:53:54 Upload
Screenshot_2017-07-06-18-01-01-854_com.android.fileexplorer.png (128.99 KB, Downloads: 1)
2017-07-06 20:53:54 Upload
| Для MacOS есть приложение Android File Transfer (https://www.android.com/filetransfer/), позволяющее передавать/принимать файлы через стандартный механизм Android. Для работы с ним нужно выбрать режим связи с телефоном MTP (обмен файлами). Дополнительно на телефоне ничего запускать не нужно. |

Mi Comm APP
Получайте новости о Mi продукции и MIUI
Рекомендации
* Рекомендуется загружать изображения для обложки с разрешением 720*312
Изменения необратимы после отправки
Cookies Preference Center
We use cookies on this website. To learn in detail about how we use cookies, please read our full Cookies Notice. To reject all non-essential cookies simply click «Save and Close» below. To accept or reject cookies by category please simply click on the tabs to the left. You can revisit and change your settings at any time. read more
These cookies are necessary for the website to function and cannot be switched off in our systems. They are usually only set in response to actions made by you which amount to a request for services such as setting your privacy preferences, logging in or filling in formsYou can set your browser to block or alert you about these cookies, but some parts of thesite will not then work. These cookies do not store any personally identifiable information.
These cookies are necessary for the website to function and cannot be switched off in our systems. They are usually only set in response to actions made by you which amount to a request for services such as setting your privacy preferences, logging in or filling in formsYou can set your browser to block or alert you about these cookies, but some parts of thesite will not then work. These cookies do not store any personally identifiable information.
These cookies are necessary for the website to function and cannot be switched off in our systems. They are usually only set in response to actions made by you which amount to a request for services such as setting your privacy preferences, logging in or filling in formsYou can set your browser to block or alert you about these cookies, but some parts of thesite will not then work. These cookies do not store any personally identifiable information.
Источник
Мак не видит Андроид. Что делать
В отличие от Windows, которая, в большинстве случаев, определяет подключенный телефон как съёмный диск, мак не видит Андроид телефон. Но это дело поправимо. Ниже я расскажу вам как можно их подружить и передавать файлы между андроид устройствами и компьютерами на mac OS.
3 способа подключить Андроид к mac OS
Есть несколько способов помочь mac OS увидеть подключенное Андроид устройство:
- #1 Способ
Для того, чтобы подключить Андроид к мак, можно воспользоваться официальным приложением от Google — Android File Transfer
Скачать Android File Transfer Скачайте и установите приложение на ваш компьютер Mac. Запустите Android File Transfer и подключите смартфон с помощью usb кабеля.
Теперь при подключении телефона, программа будет запускаться автоматически и вы сможете копировать и перемещать файлы между Андроид и мак.Для того, чтобы подключение прошло успешно, необходимо использовать оригинальный кабель, поставляемый с телефоном. В настройках смартфона необходимо активировать отладку по USB.
Для устройств на базе mac OS есть отличная альтернатива штатному проводнику Finder — приложение Commander One. Интерфейс программы чем то напоминает Total Commander — такой же двухоконный режим и схожее расположение элементов.
К тому же программа работает с Андроид устройствами. Вы без проблем можете перемещать и копировать файлы между смартфоном и мак.
Commander One — единственное приложение, которое смогло скопировать файл размером 20 Гб с моего смартфона. В остальных случаях операция завершалась ошибкой.
Источник
Как передавать файлы между Mac и устройством Xiaomi?
Вы можете передавать файлы, такие как музыка, фотографии, видео, документы и т. Д., Между вашим Mac (под управлением Mac OS X 10.5 или более поздней версии) и вашим устройством Xiaomi с помощью приложения Android File Transfer.
я. Установка Android Передача файлов
- Посетите https://www.android.com/filetransfer/ в любом браузере (например, Apple Safari) на вашем Mac.
- Нажмите Скачать сейчас.
Когда загрузка завершится, дважды щелкните androidfiletransfer.dmg.
В окне установщика перетащите Передача файлов Android в Приложения.
После перетаскивания Android File Transfer в папку «Приложения», удерживая нажатой клавишу «Control», щелкните в окне и выберите Извлечь «Передача файлов Android» из меню. Вы также можете удалить файл DMG, переместив его в корзину.
II. Подключение телефона Xiaomi к Mac
- Подключите телефон Xiaomi к Mac с помощью прилагаемого USB-кабеля.
- Если ваш телефон Xiaomi защищен с помощью PIN-кода / пароля / шаблона или любых других блокировок экрана, разблокируйте его.
- На вашем Mac запустите Android File Transfer.
- Теперь вы должны увидеть файлы и папки вашего устройства Xiaomi в окне Android File Transfer.
III. Передача файлов с телефона Xiaomi на Mac
- Перетащите один или несколько файлов из окна Android File Transfer на ваш Mac.
внутривенно Передача файлов с Mac на телефон Xiaomi
- Перетащите один или несколько файлов с вашего Mac в окно передачи файлов Android.
v. Создание новой папки на телефоне Xiaomi
- В окне «Передача файлов Android» щелкните значок «Новая папка» в верхнем правом углу.
VI. Удалить файлы или папки с устройства Xiaomi
- Выберите один или несколько файлов или папок в окне Android File Transfer.
- Щелкните правой кнопкой мыши и выберите удалять.
Замечания: Шаги здесь были написаны для устройства Xiaomi под управлением MIUI V5. Если у вас другая версия MIUI, возможно, что шаги и снимки экрана будут другими.
Источник
Как скинуть файлы с Android на Mac и не застрелиться
Новогодние праздники – это не только килограммы салатов и артиллерийские залпы салютов; когда новогодний угар проходит, обнаруживаются тонны фотографий и видео на смартфонах, доказывающие что мы все еще ого-го, есть порох в пороховницах и праздники мы можем справлять, как в последний раз.
И тут возникает небольшая проблемка, а именно: как передать видеоролик с Android-смартфона на MacBook?
Ну со старыми Макбуками, к примеру, все понятно: подключил чужеродный смартфон с помощью USB-кабеля, скачал Android Files Transfer или Samsung Switch для одноименных смартфонов, и просто перетащил нужные файлы в удобном окне.
А если у меня новый, инновационный Макбук Про за много тысяч рублей, в котором только 2 входа USB-C и под рукой нет волшебного переходника USB-C на USB?
Спасибо, Apple, за Bluetooth
Да, и на Макбуке и на Android-смартфоне есть Bluetooth и Wi-Fi. Да только какой от них прок? Хоть прикладывай гаджеты друг к другу, хоть втирай смартфон в экран ноутбука – эффекта не будет.
Потому что есть одна секретная галочка в настройках Мака, без которой MacBook и другое устройство не увидят друг друга без провода.
Правда, к чести Samsung, возможность напрямую передать файлы с Корейских флагманов на Apple-гаджеты всё-таки есть, при помощи Bluetooth Direct (функция похожа на AirDrop). За это большой поклон разрабам. А вот если у вас любой другой смартфон – смотрите, что делать.
Как соединить MacBook и Android-смартфон
Нужно на MacBook зайти в «Системные настройки» – «Общий доступ».
Здесь-то и кроется та самая секретная галочка: в левом меню нужно активировать пункт «Общий доступ Bluetooth».
В правом поле обязательно поменяйте значения на «Спрашивать, что делать», во избежание несанкционированного доступа к вашему MacBook третьими лицами.
Всё, теперь можно пользоваться инструкцией по обмену файлами с другими устройствами по Bluetooth с официального сайта Apple.
Если кратко:
- подключаетесь к смартфону
- ищете нужный файл
- копируете его на MacBook
- PROFIT!
Да, приготовьтесь долго ждать: скорость оставляет желать лучшего, но главное – файлы передаются!
Передача файлов работает в обе стороны, то есть можно и с MacBook на смартфон что-то закинуть. Для этого нужно в списке подключённых по Bluetooth устройство найти нужный смартфон и вызвать контекстное меню нажав «правой» кнопкой.
Затем – передать файл на устройство.
Да, смартфон может не сразу увидеть ноутбук (у меня HTC соизволил подключиться к MacBook c 3-го раза), да это вовсе не похоже на AirDrop по удобству, но тем не менее, этот способ работает.
Делитесь видео и фотками, с праздниками вас!
Источник
Mi PC Suite
Необходимо перенести большое количество файлов на компьютер, не используя USB-провод? Хотите видеть экран своего мобильного устройства на ПК? Нужно всегда иметь под рукой информацию о смартфоне? Для подобных действий не требуется установка множества различных приложений, ведь вполне хватит фирменной программы от Xiaomi – Mi PC Suite. Как с ней работать разберемся ниже.
Для чего требуется программа и что она умеет
Mi PC Suite представляет собой своеобразный файловый менеджер с расширенными функционалом, выполняющий целый ряд полезных для пользователя действий. Прежде всего, вы получаете доступ к внешней и внутренней памяти телефона. Музыка, видео, архивы, APK-файлы сортируются и автоматически располагаются в отдельных тематических папках.
Установив MiPhoneAssistant (новое название), вы на главном экране приложения получаете все содержимое устройства. Также программа умеет выполнять важные системные процедуры:
- Бэкап данных (более расширенный вариант в сравнении с встроенным в MIUI).
- Восстановление файлов.
- Установка новой версии прошивки для смартфона через Recovery (только встроенное Mi Recovery).
Большое внимание уделено и заметкам. Можно без проблем составлять списки обязательных дел, следить за графиком, изменять цветовые блоки. И все это в одном приложении — Mi PC Suite!
Где скачать Mi PC Suite
Ниже буду ссылки на скачивание различный версий утилиты. Рекомендую посмотреть наш видео-обзор (в конце статьи) перед началом работы.
Mi Phone Assistant 3.0
Английская стабильная версия (перевод TomHenson):
Русская бета версия (перевод TomHenson):
Скачивайте архив по кнопке выше, распаковывайте его и запускайте файл установки .exe!
Mi Phone Assistant 2.0
Русская версия (работает 50/50):
Английская версия (ссылка на репозиторий с официального сайта):
Английская версия вышла в 2015 году, на официальном сайте она так и не обновлялась (pcsuite.mi.com).
Инструкция как подключить телефон Xiaomi к Mi PC Suite
- Скачиваете архив с программой (или установочный файл, только 2.0 версия). Распаковывайте его любым архиватором.
- Находим файл с разрешением MiPhoneAssistant.exe и кликаем по нему два раза. Выполняем все нужные действия для установки на ПК.
- После установки запускаем программу и входим в свой Mi-аккаунт. Это обязательное условие.
- Подключите телефон Xiaomi или Redmi в компьютеру через USB кабель.
- Включите отладку по USB, для этого кликните 5 раз по версии MIUI (в сведениях о телефоне). После в расширенных настройках найдите пункт «Для разработчиков». Включите отладку и подтвердите свое согласие.
- Теперь программа попробует подключится к устройству еще раз, если не получилось нажимаем «Повторить».
- Готово. Перед вами должна быть рабочая область MiPCSuite.
- Теперь можно сделать полный бэкап системы, выбрать что нужно сохранить.
- Также можно восстановить созданную ранее резервную копию. То есть, если вы сохранили свои данные, провели, например, прошивку устройств и после решили вернуть всю информацию на место. Для этого и нужен этот раздел.
- И в последнем разделе можно выполнить прошивку даже с заблокированным загрузчиком. Если вы не знаете как это делать — смотрите соответствующие инструкции на YouTube!
Обратите внимание: перечь функций может быть другим в разных версиях программы. На скриншотах версия 3.0.
Возможные проблемы при подключении телефона
В последнее время участились случаи, когда владельцы телефонов заявляют о невозможности подключить смартфон к программе. Чаще всего утилита выдает неизвестную ошибку по типу «Подключите Xiaomi по USB», хотя мы это и так уже сделали.
Данные неполадки возникают при проводном соединении телефона с ПК. Не забываем, что существует отличная альтернатива – беспроводное подключение по Wi-Fi, о котором мы рассказывали выше.
Но что делать, если программа пишет — «Xiaomi Mi PC Suite не видит телефон»? Обсудим причины и методы их устранения:
- Неисправность USB-кабеля или порта. Может возникнуть из-за загрязнения, поломки или попадания в разъем какой-то вещи. Тщательно очистите все отверстия и проверьте провод. Также может не распознаваться сторонний шнур, купленный с китайских сайтов. Лучше всего использовать USB-кабель, идущий в комплекте.
- Несовместимость версии Android и Mi PC. В таком случае, невозможно ни проводное, ни беспроводное сопряжение. Только обновив приложение или установив его с другого источника, вы получите доступ к работе с устройством.
- Устаревшие драйвера. Проверьте количество имеющихся на ПК драйверов и по возможности обновите их.
- Вы используете разные сети Wi-Fi на компьютере и смартфоне. Это еще одна причина, почему устройство не подключается беспроводным способом. Такая неполадка может возникнуть и при мобильном интернете.
- Программа блокируется антивирусом. Нечасто, но и такое бывает: антивирус без предупреждения вносит в свой «черный список» необходимые элементы утилиты, после чего она становится непригодной для использования. Отключите все программы-блокировщики и повторите установку.
- Самое простое. Не забудьте включить отладку по USB.
Источник