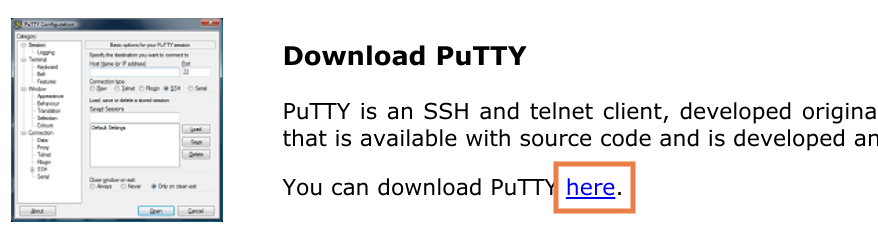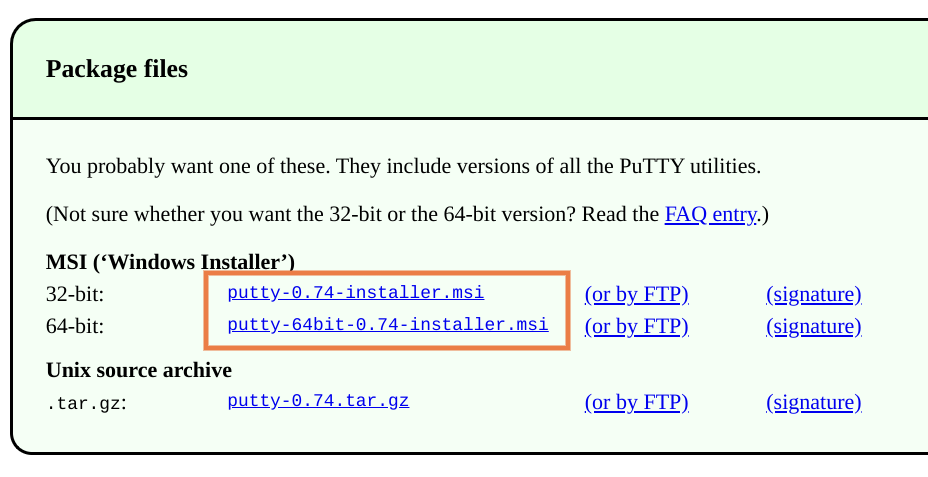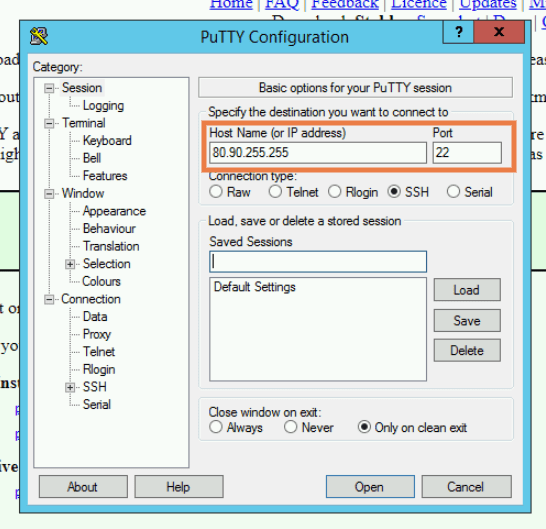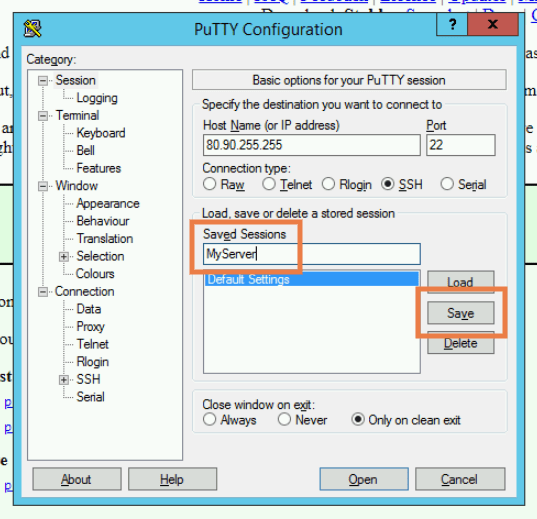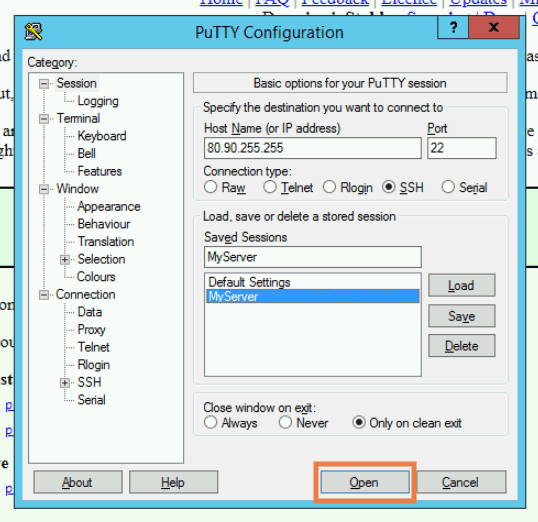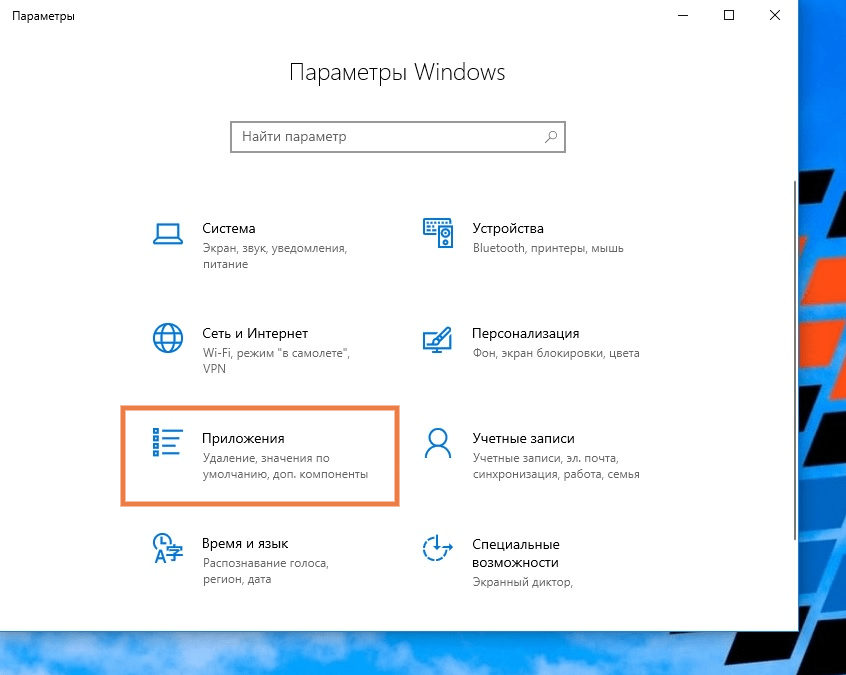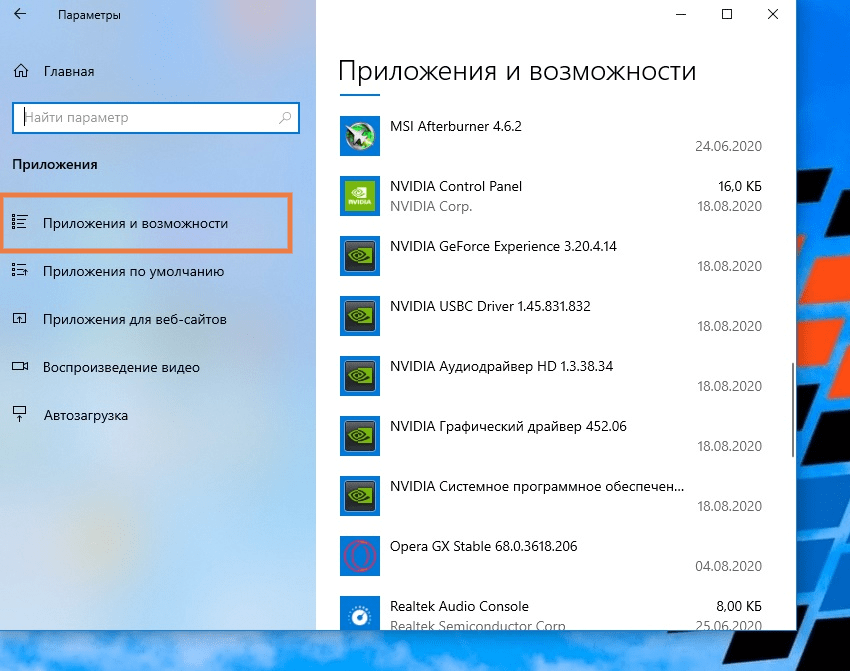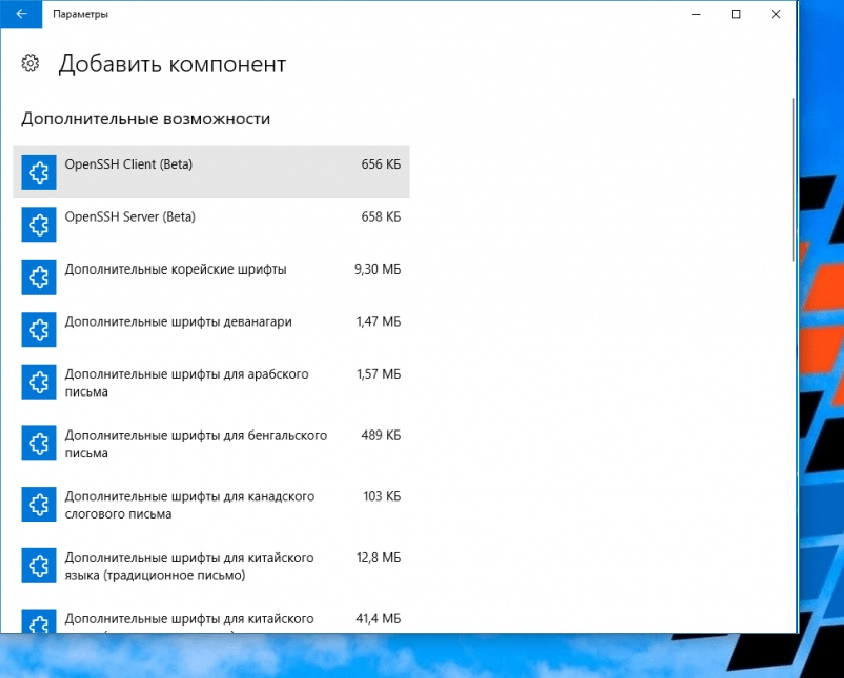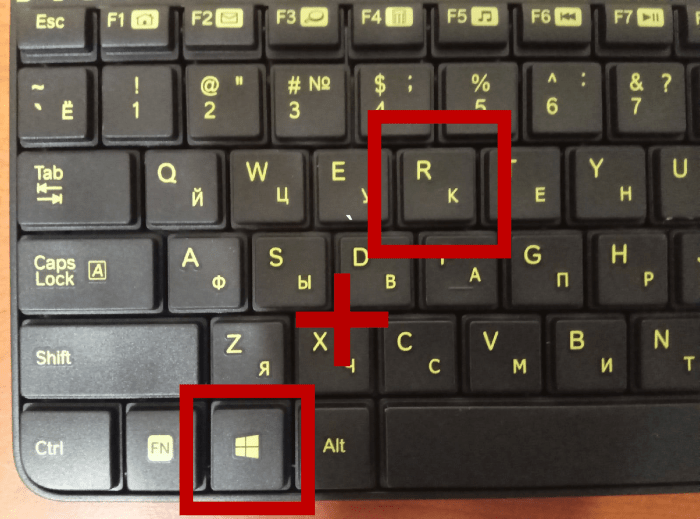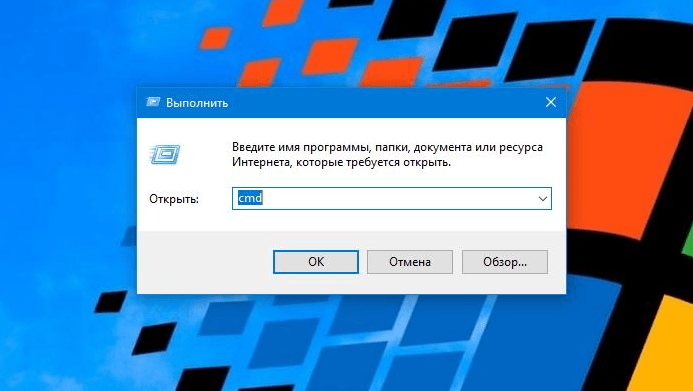- Как подключиться по SSH из Windows 10
- Подключение по SSH с помощью OpenSSH
- Подключение по SSH через PuTTY
- Как подключиться по SSH из Windows
- Как подключиться по SSH с помощью PuTTY
- Установка PuTTY
- Настройка и подключение по SSH
- Как подключиться по SSH с помощью встроенного клиента в Windows 10
- Активация клиента
- Подключение
- Как подключиться к серверу по SSH?
- Где найти доступы к серверу
- Как подключиться по SSH с компьютера на ОС Windows
- Как подключиться к серверу по SSH с компьютера на Linux/MacOS
Как подключиться по SSH из Windows 10
Для настройки и управления удаленными серверами на базе Linux обычно используется протокол SSH. С помощью SSH на удаленный компьютер можно передавать данные и команды, которые будут выполняться так как бы они выполнялись на локальной машине.
В этой инструкции мы рассмотрим процесс подключения к SSH из Windows 10. Первый способ будет актуален для Windows 10 версии 1809 и выше, а второй можно использовать как на Windows 10, так и на Windows 7.
Подключение по SSH с помощью OpenSSH
Раньше для подключения к Linux серверу по SSH из Windows компьютера требовалась установка программы PuTTy или какого-то другого SSH-клиента. Но, в операционной системе Windows 10 (начиная с версии 1809 ) доступен клиент OpenSSH, с помощью которого можно подключаться к Linux серверам по SSH. Это позволяет работать с терминалом Linux прямо из командной строки Windows 10, при этом не требуется установка никаких сторонних программ.
Перед тем как использовать данный способ подключения необходимо проверить версию Windows 10. Для этого нажмите комбинацию клавиш Win-R и выполните команду « winver ». Если на вашем компьютере установлена Windows 10 с версией 1809 или выше, то все нормально, в противном случае сначала нужно выполнить обновление.
Также нужно открыть меню « Параметры » и зайти в раздел « Приложения – Дополнительные возможности ».
Здесь нужно пролистать список установленных дополнительных компонентов и найти в нем « Клиент OpenSSH ». Если такой компонент присутствует, значит все нормально и можно переходить к следующему шагу. Если нет, то его нужно сначала установить с помощью меню « Добавить компонент ».
Обратите внимание, не нужно путать « Клиент OpenSSH » и « Сервер OpenSSH ». Для подключения по SSH вам нужен именно клиент.
Также клиент OpenSSH можно установить с помощью PowerShell. Для этого запустите консоль PowerShell с правами администратора и выполните следующую команду:
Более подробно об установке и удалении клиента OpenSSH можно почитать в официальной документации Майкрософт.
Если версия Windows 10 подходящая и клиент OpenSSH установлен, то можно начинать подключение по SSH. Для этого запустите обычную командную строку Windows и введите команду « ssh ». В ответ вы должны получить информацию о работе с данной командой.
В общем случае синтаксис команды « ssh » выглядит следующем образом:
Где « user » — это имя пользователя на удаленном сервере, а « server » — это имя компьютера или его ip адрес.
Например, если наш сервер доступен по ip адресу « 192.168.1.214 », а имя пользователя это « aleks », то команда для подключения будет выглядеть так:
После ввода данной команды появится запрос пароля и после этого мы получим доступ к удаленному серверу. Также при первом подключении с помощью ssh будет появляться запрос на добавление сервера в список известных.
По умолчанию для SSH используется порт 22. Для того чтобы это изменить нужно использовать параметр « -p ». Например, для подключения по порту 2222 нужно выполнить вот такую команду.
Если подключение предполагает использование ключей, то они должны находиться в папке « C:\Users\user\.ssh ». А при подключении путь к приватному ключу нужно указать с помощью параметра « -i ». Например, чтобы использовать ключ « C:\Users\stepu\.ssh\id_rsa » нужно выполнить:
Более подробную информацию о команде « ssh » и ее параметрам можно получить на сайте man.openbsd.org/ssh или на opennet.ru (перевод).
Подключение по SSH через PuTTY
В тех случаях, когда версия Windows 10 не поддерживает OpenSSH (или используется Windows 7) к SSH можно подключаться с помощью программы PyTTY. Скачать установщик данной программы можно на официальном сайте www.putty.org.
После установки программы PyTTY ее можно будет запустить с помощью поиска в меню « Пуск »
Сразу после запуска программы PuTTY появляется окно с настройками подключения. Основными параметры здесь находятся на вкладке « Session », здесь нужно ввести:
- Имя компьютера или IP адрес;
- Порт для подключения (по умолчанию, 22);
- Способ подключения (SSH);
После ввода этих данных можно запускать подключение с помощью кнопки « Open ».
Если для подключения к SSH используются ключи, то путь к приватному ключу нужно указать в разделе « Connection – SSH – Auth ».
Обратите внимание, ключ должен быть сгенерирован программой PuTTYgen, которая устанавливается вместе с PuTTY. Если вы сгенерировали ключи с помощью OpenSSH, то их можно загрузить в PuTTYgen и сохранить в формате подходящем для PuTTy.
Если информация для подключения правильная, то вы увидите консоль с запросом на ввод имени пользователя пароля. Также при первом запуске появится запрос на добавление компьютера в список известных.
После ввода этих данных вы будете подключены к удаленному серверу по SSH.
Как подключиться по SSH из Windows
В некоторых случаях удобнее пользоваться Windows на своей машине и подключаться к серверам Linux удаленно, то есть работая сразу в двух системах, не меняя старых привычек окружения рабочего стола. Встроенная утилита для подключения по SSH появилась только в Windows 10, в предыдущих версиях нужно пользоваться сторонними приложениями. В этой статье будут описаны два способа, первый как подключиться по SSH с помощью PuTTY, второй используя beta-версию встроенного SSH-клиента в Windows 10.
Как подключиться по SSH с помощью PuTTY
Самой простой и проверенной утилитой для подключиться по SSH к VPS-серверу на данный момент является PuTTY. В ней есть классический юзер-интерфейс, в котором можно легко разобраться пользователям Windows.
Установка PuTTY
PuTTY является сторонним приложением и для начала требуется его установить. Для этого переходим на официальный сайт, ищем строчку «You can download PuTTY here.», кликаем по here.
Попадаем на страницу скачивания утилиты, чуть ниже в блоке Package Files находим пункт MSI (‘Windows Installer’) и скачиваем установщик в формате .msi . Выбираем тот, который соответствует разрядности нашей Windows.
Сама по себе установка довольно понятная и простая, описание каждого шага скорее всего не требуется.
Настройка и подключение по SSH
Теперь, когда PuTTY установлен, от подключения нас отделяет лишь один довольно простой шаг. Нужно выставить настройки, введя IP-адрес и SSH-порт сервера. Форма с этими настройками открывается сразу, после запуска утилиты.
Если мы покупали VPS-сервер у хостинг-провайдера, то он должен выдать после покупки данные для подключения примерно в таком виде:
- IP-адрес сервера: 80.90.255.255
- Логин: root
- Пароль: xvFkWsIys
Имея под рукой данные для подключения, открываем установленную PuTTY и вводим в основную форму IP-адрес и порт. Если хостинг-провайдер не указал SSH-порт конкретно, значит по-умолчанию он 22.
Если вы планируете подключаться к серверу в будущем, то следует его сохранить. Для этого в поле Saved Sessions вводим произвольное название для этих настроек, например MyServer и нажимаем Save.
После чего в списке ниже под Default Settings, должна появиться добавленная строчка MyServer . Теперь все готово к подключению, нажимаем Open
После нажатие кнопки откроется командная строка. И если мы правильно ввели IP-адрес сервера и порт, то нас спросят логин. В примере у нас используется root:
Далее запрашивается пароль. Его можно ввести вручную или вставить из буфера обмена. При вводе пароля не будут появляться звездочки или какие-либо условные символы, это нормально. После ввода пароля вы попадаете в командную строку сервера, к которому подключались.
Готово, теперь все введенные команды будут выполнятся на сервере. Чтобы прервать SSH-сессию нужно нажать Ctrl + D или просто закрыть окно.
Как подключиться по SSH с помощью встроенного клиента в Windows 10
Не так давно в Windows 10 наконец-то появилась встроенная утилита для работы с SSH. Лучше поздно, чем никогда и иногда действительно безопаснее пользоваться встроенными инструментами.
Активация клиента
Для использования утилиты нужно сначала ее активировать, потому что по умолчанию она отключена. Для этого нужно открыть Параметры Windows и открыть раздел Приложения.
Затем кликаем по Приложения и возможности
Далее нажимаем Добавить новый компонент, кликаем по OpenSSH Client и нажимаем Установить.
После чего дожидаемся завершения установки. И затем нужно обязательно перезагрузить Windows, чтобы настройки вступили в силу.
Подключение
Как только запустится рабочий стол, нам нужно запустить командную строку Windows. Для этого нужно нажать комбинацию клавиш Win + R.
Появится окно «Выполнить». В этом окне в поле вводим cmd и нажимаем Enter
В терминале формулируем команду в следующем виде: ssh логин@IP-сервера . В примере логин у нас root , а IP-сервера 80.90.255.255 :
После чего потребуется ввод пароля от root:
Как видим все отлично работает. Теперь все введенные команды будут выполнятся на сервере. Чтобы выйти с сервера, достаточно закрыть окно командной строки или ввести exit .
Если вам также требуется подключаться по SSH из Linux, то возможно вам будет интересна эта статья.
Если вы нашли ошибку, пожалуйста, выделите фрагмент текста и нажмите Ctrl+Enter.
Как подключиться к серверу по SSH?
SSH-протокол (англ. Secure Shell ) используется для безопасного удалённого управления операционной системой. По SSH можно подключиться к любому серверу с операционной системой семейства Linux.
Если на вашем сервере установлена ОС Windows Server — используйте подключение по RDP.
Где найти доступы к серверу
Для подключения по SSH потребуется указать IP-адрес, пароль и логин администратора сервера. Эти данные можно найти на почте, привязанной к аккаунту (после активации VDS приходит письмо с инструкцией) или в Личном кабинете — в разделе «Товары» откройте подраздел «Виртуальные серверы» — выберите сервер в списке, сверху «Инструкция» .

В новой вкладке откроется страница с необходимой информацией.
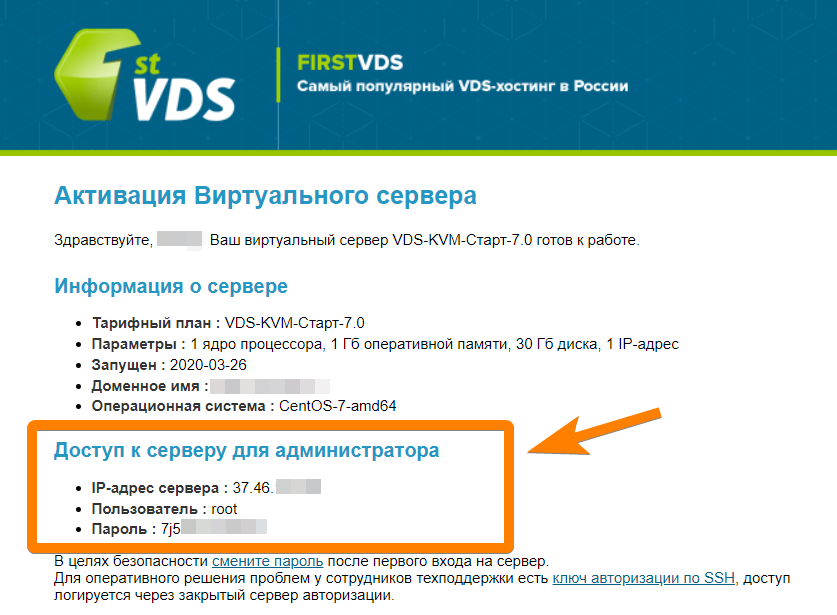
Как подключиться по SSH с компьютера на ОС Windows
Если на вашем компьютере установлена ОС Windows, а на сервере — UNIX-подобная система (например, Ubuntu, Debian, CentOS и др.), то для установки SSH-соединения можно использовать PuTTY. Это бесплатная программа под Windows состоит из одного запускаемого файла и не требует установки.
Чтобы установить соединение при помощи PuTTY, необходимо проделать следующие действия:
0. Скачайте нужную версию PuTTY по ссылке
1. Запустите файл putty.exe. Откроется окно программы:
По умолчанию никаких настроек программы менять не нужно. Достаточно убедиться, что указан порт Port 22 и тип соединения Connection type — SSH.
2. В поле Host Name (or IP address) введите IP-адрес сервера. Нажмите кнопку Open .
Может появиться предупреждение системы безопасности PuTTY — оно срабатывает при подключении к новому серверу. Нажмите Да — и соединение продолжится.
3. В появившейся командной строке введите имя пользователя, под которым будет выполнен вход на сервер. Для первого подключения к серверу или подключения в режиме администратора используется логин root .
4. В следующей строке введите пароль пользователя. При вводе пароля символы в командной строке не отображаются: можно набрать пароль вслепую или вставить кликом правой кнопки мыши, предварительно скопировав (Ctrl+C) его из инструкции. После ввода нажмите клавишу Enter . Если имя пользователя или пароль указаны неправильно, выведется ошибка « Access denied ». В случае успешного подключения откроется командная строка виртуального сервера.
Как подключиться к серверу по SSH с компьютера на Linux/MacOS
Подключиться по SSH к виртуальному серверу можно через терминал — в обоих случаях это приложение предустановлено.
В операционных системах семейства Linux (Ubuntu и др.) его можно открыть сочетанием клавиш Ctrl+Alt+T .
В MacOS приложение Терминал можно найти через Spotlight (иконка поиска в правом верхнем углу экрана).
Подключиться к виртуальному серверу по SSH можно одной командой:
где вместо username нужно указать логин пользователя, вместо ip-adress — IP-адрес сервера, к которому вы подключаетесь. Если на сервере используется нестандартный порт SSH, команда изменится:
где 22 — порт, по которому будет произведено подключение по SSH.
После ввода команды система запросит подтверждение подключения (необходимо ввести yes и нажать Enter ) и пароль пользователя. После ввода нажмите клавишу Enter — откроется SSH-соединение: