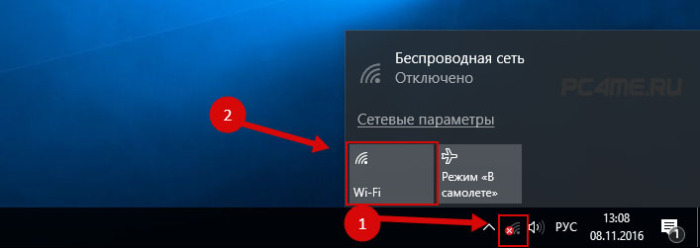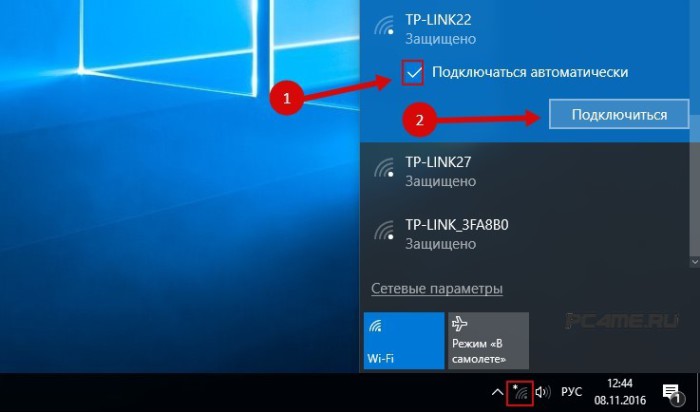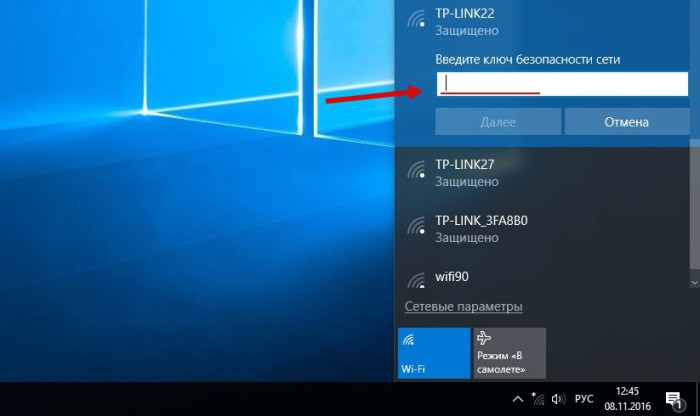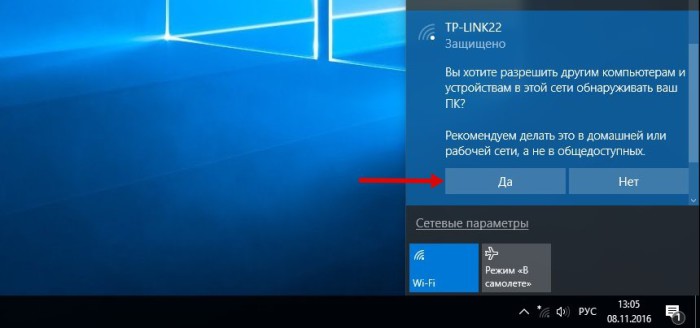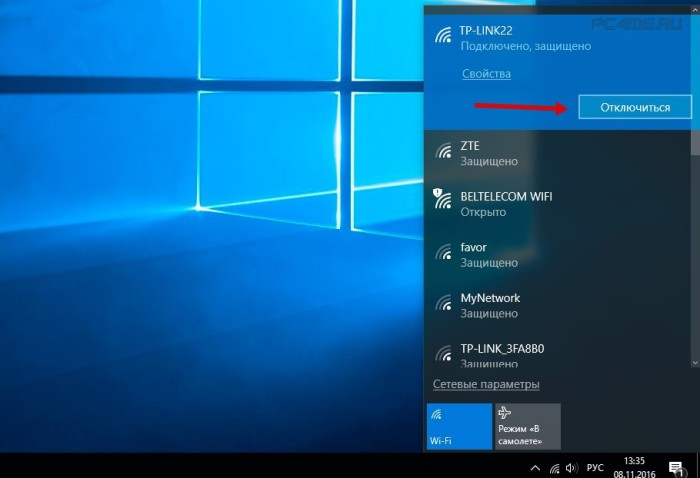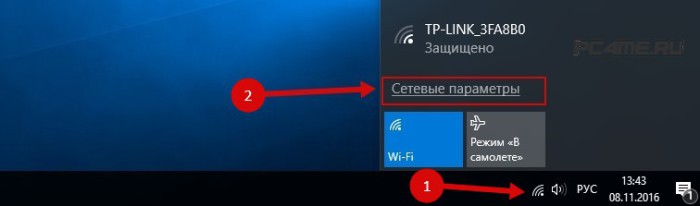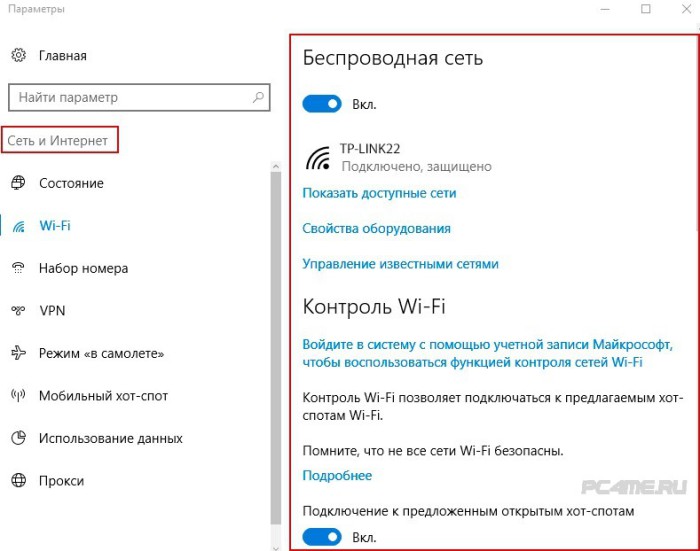- Настройка беспроводного подключения и подключение к Wi-Fi сети для Windows 10
- Настройка беспроводного подключения
- Подключение к беспроводной сети
- Как подключиться к Wi-Fi сети в Windows 10?
- Процесс подключения планшета или ноутбука на Windows 10 к интернету через Wi-Fi сети
- Настройка Wi-Fi в системе Windows 10. Как отрыть раздел управления беспроводными сетями?
- Как настроить WiFi на Windows 10
- Как подключиться к WiFi на Windows 10
- Как изменить параметры WiFi на Windows 10
- Как пользоваться WiFi
- Если не работает WiFi
- Частная WiFi сеть
- Безопасность WiFi
Настройка беспроводного подключения и подключение к Wi-Fi сети для Windows 10
Настройка беспроводного подключения
2) В появившемся окне выберите пункт «Сеть и Интернет»:
3) Откроется окно «Сеть и Интернет», в котором необходимо выбрать «Wi-Fi», а далее «Настройка параметров адаптера»:
4) В открывшемся окне нажмите правой кнопкой мыши значок «Беспроводное сетевое подключение» и выберите пункт «Свойства»:
5) В диалоговом окне снимите галочку «IP версии 6 (TCP/IPv6)» и выделите ( галочку не снимать ) пункт «IP версии 4 (TCP/IPv4)» и чуть ниже, правее нажмите кнопку «Свойства»:
6) В открывшемся окне должны быть установлены точки «Получить IP адрес автоматически» и «Получить адрес DNS-сервера автоматически». Для сохранения параметров нажмите кнопку «OK»:
7) И в оставшемся окне нажмите кнопку «Закрыть»:
Подключение к беспроводной сети
9) Выберите свою беспроводную сеть ( в нашем примере это сеть «QWERTY.NET» ) и нажмите кнопку «Подключиться»:
10) Введите ключ безопасности вашей точки доступа и нажмите кнопку «Далее»:
11) Ответьте на данный вопрос по вашему усмотрению:
12) Далее ваш компьютер подключится к вашему Wi-Fi устройству:
Как подключиться к Wi-Fi сети в Windows 10?
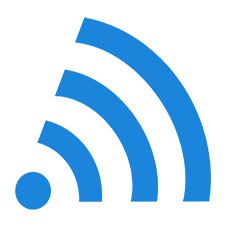
С настройкой интернета встречается множество проблем, например проблемы с драйвером беспроводного Wi-Fi адаптера в Windows 10 или «подключение ограничено«. Но большинство из них уже изучены и имеются готовые решения.
Небольшим изменениям подверглась панель, при помощи которой осуществляется подключение к Wi-Fi сетям: сейчас стало вполне реальным ее очень простое включение или выключение — всего-лишь в несколько нажатий. Основное, что вызывает положительные эмоции, так это возможность установки необходимых драйверов с помощью включения Wi-Fi приемника и сетевой карты в автоматическом режиме. По крайней мере на нашей модели ноутбука данный процесс установки был произведен именно так. Не могу точно сказать, каким образом подобная процедура будет осуществляться на остальных компьютерах.
Следует отметить, что это очень удобно, так как даже на Winodws 7 подключение к Wi-Fi часто бывало достаточно проблематичным именно из-за установки драйверов. Но, что я так и не успел узнать в Windows 10, так это: где можно увидеть пароль от Wi-Fi сети? Дело в том, что в новой системе отсутствует пункт «Управление беспроводными сетями«. Для получения ответа на данный вопрос следует более детально в нем разобраться.
В данной статье мы предоставляем подробную информацию о процессе подключения Wi-Fi на Windows 10 и о том, где можно найти настройки данной сети.
Процесс подключения планшета или ноутбука на Windows 10 к интернету через Wi-Fi сети
Непосредственно на самой панели уведомлений, расположенной в нижней части правой стороны, необходимо нажать на соответствующую клавишу, которая имеет вид антенны Wi-Fi. В том случае, когда присутствуют доступные для подключения сети, то этот значек обозначается звездочкой. Если драйвер Wi-Fi уже установлен, но адаптер еще не был включен, то опознавательный знак помечается при помощи красного креста.
Давайте последовательно рассмотрим процесс подключения к вай-фай сети:
- Следует нажать на значок вай-фай подключения (справа внизу), а в случае отключенного беспроводного соединения? нужно кликнуть на специальную клавишу «Wi-Fi«, чтобы произвести подключение.
- После этого в верхней части можно увидеть доступные сети. Нужно выбрать требуемую из них, а также нажать на клавишу «Подключиться«. Если у пользователя отсутствует желание, чтобы устройство самостоятельно осуществляло соединение с данной сетью, то нужно снять галочку с пункта «Подключатся в автоматическом режиме«.
- В том случае, когда для доступа к сети требуется пароль, то без его введения не обойтись.
- Теперь данная система задает вопрос о том, желаете ли вы, чтобы компьютер принимал участие в домашней сети. В данной ситуации он будет находиться в зоне видимости иных устройств. При желании присоединения к своей домашней сети следует кликнуть на клавишу «Да«. В противном случае могут возникать трудности с настройкой локальной сети.
В результате данных действий компьютер получил доступ для подключения к интернету. При нажатии на свою сеть происходит быстрое отключение от нее.
Настройка Wi-Fi в системе Windows 10. Как отрыть раздел управления беспроводными сетями?
- Для этого следует кликнуть на значок вай-фай соединения, а затем на такую ссылку как «Сетевые параметры«.
- После этого будет предоставлен доступ к настройкам «Сеть и интернет«, а в них можно выполнить процесс настроек беспроводной сети.
Кроме этого, так же возможно открытие стандартной панели управления сетями и общим доступом. Для этого нужно кликнуть на значок соединения при помощи правой кнопки мыши и затем остановить свой выбор на Центре управления сетями и общим доступом. Последующие действия являются такими же как в системах Windows 7 и 8.
До настоящего момента не было известно о каких-либо трудностях с Wi-Fi на Windows 10, а также о возникновении сбоев. Наиболее распространенная проблема — соединение «Ограниченно», обозначенная при помощи желтого треугольника возле опознавательного знака сети. В основных ситуациях это происходит из-за выполнения неправильной настройки. В варианте, когда возникает подобная ошибка, читайте здесь.
Как настроить WiFi на Windows 10
В этой статье будет описано как подключиться к WiFi на Windows 10, шаг за шагом, с иллюстрациями.
Аналогичные статьи для других операционных систем:
Похожая статья: Как раздать WiFi на Windows 10 (Настройка точки доступа на Windows 10).
Как подключиться к WiFi на Windows 10
Подключиться к WiFi, на ноутбуке или компьютере под управлением Windows 10, очень просто.
В трее, на значке «Сеть», нажмите на левую кнопку мыши:
Примечание. Если значок сети, в трее, имеет другой вид 
Откроется панель с перечнем доступных WiFi сетей (точек доступа). Нужно кликнуть мышью на той сети к которой вы хотите подключиться. После этого появится кнопка «Подключиться»:
После этого появится поле в котором нужно ввести пароль к этой точке доступа:
Примечание. Для того, чтобы увидеть текст пароля, который вы написали, нужно нажать кнопку «Глаз» в правом конце поля. Текст пароля отображается только когда кнопка удерживается нажатой!
Вводите пароль, нажимаете «Далее» и если пароль правильный то через полминуты или минуту соединение будет установлено. Значок сети в трее изменит свой вид. При этом все параметры, кроме пароля, для нового подключения Windows 10 установит автоматически.
После соединения с точкой доступа Windows 10 выдаст запрос на присвоение типа этой сети:
Если нажать кнопку «Да», то в этой сети можно будет обмениваться файлами и другими ресурсами (например печатать по сети). Если нажмете кнопку «Нет», то в этой сети будет только Интернет.
Соединение установлено и можно пользоваться Интернет:
Как изменить параметры WiFi на Windows 10
В трее, на значке «Сеть», нужно нажать на правую кнопку мыши и затем в меню выбрать «Центр управления сетями»
В Центре управления сетями нужно кликнуть мышью на имени подключения (на иллюстрации это «Беспроводная сеть sQuad 7.82 3G»:
Откроется окно состояния этого подключения в нем нужно нажать кнопку «Свойства беспроводной сети»:
И после этого откроется окно в котором вы сможете изменить настройки для этого подключения:
Как пользоваться WiFi
Пользоваться WiFi очень просто. После того как вы создали подключение включать и выключать его можно через значок сети в трее.
Однако нужно понимать, что возможность пользоваться WiFi, сильно зависит от внешних факторов. Поскольку радиосигнал подвержен воздействию внешней среды. Различные препятствия вроде стен, потолков, полов ослабляют и сигнал точки доступа, и сигнал клиентского устройства. Windows показывает уровень сигнала от точки доступа в «палочках». На картинках, в начале статьи, показан уровень сигнала в одну-две короткие палки. Это очень слабый сигнал. при таком сигнале пользоваться Интернет скорее всего не получится.
Есть программы, которые показывают уровень сигнала в цифрах — dBm, например 60 dBm или 40 dBm. Чем больше такая цифра, тем слабее сигнал — хороший сигнал это цифра меньше 50 dBm. Однако нужно понимать что точность таких цифр колеблется в зависимости от адаптера и драйвера этого адаптера. В одних и тех же условиях один адаптер может показывать например 71 dBm, а другой адаптер 82 dBm.
Кроме пассивных преград, на качество передачи сигнала WiFi могут оказывать отрицательное воздействие источники электромагнитного излучения. Так что, даже если у вас на ноутбуке установлен наилучший WiFi адаптер, это не означает что вы всегда сможете пользоваться Интернет через WiFi.
В ситуации с плохим сигналом может помочь использование адаптера с внешней антенной. Например USB WiFi адаптер TP-Link TL-WN722N/C укомплектован внешней антенной. При этом она съемная и при необходимости ее можно заменить на другую, с большим коэффициентом усиления.
Что дает наличие внешней антенны? Продолжая этот же пример — в равных условиях — одна и та же точка доступа, одно и тоже время и место подключения, наличие пассивных преград между точкой доступа и клиентом — в итоге слабый сигнал в обе стороны:
- Внутренний «родной» WiFi адаптер ноутбука подключается к точке доступа, но практически не дает возможности пользоваться Интернет из-за низкой скорости и частых обрывов.
- TP-Link TL-WN722NC с собственной антенной дает стабильное соединение с Интернет на неплохой скорости.
Если не работает WiFi
Если на вашем компьютере нет «Беспроводного сетевого соединения» причина может быть в следующем:
- На вашем компьютере вообще нет WiFi адаптера. Узнать это можно через Диспетчер устройств. В списке устройств должна быть беспроводная сетевая карта.
- На вашем компьютере WiFi адаптер есть но он отключен. Например на многих ноутбуках есть кнопки выключения WiFi адаптера. Это может отдельная кнопка или одна из кнопок F в комбинации с кнопкой Fn. Если WiFi адаптер встроен в материнскую плату, он может быть отключен в BIOS.
- Адаптер есть, но не установлены драйвера на него, в этом случае он будет в списке устройств в качестве неопознанного устройства.
- Адаптер есть, но он программно отключен.
В списке устройств нет WiFi адаптера:
В списке устройств есть WiFi адаптер, но он отключен (значок перед именем адаптера):
Если «Беспроводное сетевое соединение» есть, оно показывает список сетей, но не удается подключиться к нужной сети, тогда причина может быть в том, что:
- Слишком слабый сигнал между вашим адаптером и точкой доступа. Большое расстояние, толстые стены и т.п. Причем уровень сигнала точки доступа может быть приличный, но сигнал вашего адаптера не «добивает» до точки доступа. Потому, что сигнал адаптера, в общем случае слабее чем сигнал точки доступа. Особенно если адаптер встроенный, как например в ноутбуке.
- Вы ввели неправильный пароль. Это особенно актуально для Windows XP потому, что там нельзя увидеть символы пароля.
Если соединение с точкой доступа установлено, но Интернет не работает, тогда причины могут быть:
- WiFi роутер (точка доступа) не подключен к Интернет. Например технический сбой у провайдера, или недостаток средств на вашем счете у провайдера.
- Технический сбой в работе серверов DNS у провайдера.
Частная WiFi сеть
Частная WiFi сеть позволяет не только раздать Интернет на все устройства которые есть в доме (компьютеры, смартфоны, планшеты), но кроме этого можно разделить и такие ресурсы как принтер и файлы. Нужно просто открыть общий доступ к тем ресурсам, которые вы хотите сделать расшарить. Делается это так же как для обычной проводной сети. Можно использовать статью Настройка LAN на Linux и Windows.
Если вы хотите изменить тип сети с Общедоступной на Частную — читайте статью «Изменить тип сети на Windows 10».
Безопасность WiFi
Поскольку при использовании WiFi вся информация передается по радиоволне это делает WiFi сети гораздо более уязвимыми по сравнению с проводными сетями. Дело в том, что радиосигналы посылаемые точкой доступа (WiFi роутером) и устройствами, которые подключены к точке доступа, доступны для перехвата любым аналогичным устройством, которое находится в радиусе «слышимости» от точки доступа или от клиента этой точки доступа. То есть перехват сетевого трафика становится очень простым, доступным и незаметным. А перехват сетевого трафика позволяет собрать информацию, необходимую для атаки на WiFi сеть. По мере того, как становится все больше точек доступа, WiFi увеличивается и количество желающих «взломать» WiFi сеть.
Самая распространенная мотивация для взлома точек доступа WiFi это подключение к Интернету через WiFi бесплатно. Довольно распространенная сегодня картина — у вас в квартире установлен WiFi роутер и к нему подключены не только ваши устройства, но и компьютер кого-то из ваших соседей. Вы платите за Интернет, а ваш технически грамотный сосед, получает Интернет бесплатно.
Но «кража» Интернет не единственная причина по которой «взламывают» сети WiFi. Дело в том, что если злоумышленник получает доступ к вашей точке доступа, он через нее может получить доступ ко всем устройствам, которые подключены к вашему WiFi роутеру. А это дает ему возможность кражи ваших персональных данных. Например паролей к почте, к Интернет-банкам, ваших документов — одним словом ко всему чем вы владеете.
Поэтому пользоваться WiFi нужно с осторожностью. Вот несколько правил, которые стоит соблюдать.
Не подключайтесь к открытым общественным сетям WiFi через ноутбук на котором у вас хранится ценная информация. А если вам необходим доступ к Интернет через открытые сети WiFi, тогда используйте на вашем ноутбуке файерволл и антивирус. Еще лучше если вы установите на ноутбук две операционные системы. Одну основную, в которой будет храниться вся ваша ценная информация. А другую пустую, только для того, чтобы выходить в Интернет через открытые WiFi сети.
Если вы используете роутер WiFi у себя дома или в офисе, необходимо правильно выполнить настройку WiFi роутера:
- Используйте тип защиты WPA2.
- Пароль для защиты должен быть длинный — лучше если 10 — 15 знаков, и должен состоять из произвольного набора символов. Пароль marina1234 очень плохой — его взломают за несколько минут. Пароль nve5k-sjehr[Sjasue@$la хороший — его взломать практически нереально. Но запомнить и ввести такой пароль очень трудно.
- Если на вашем WiFi роутере есть функция WPS ее нужно отключить.
- Если ваш WiFi роутер поддерживает функцию администрирования через веб-интерфейс, нужно отключить доступ к этому интерфейсу через WiFi. Веб-интерфейс WiFi роутера должен быть доступен только через сетевой кабель.
- Выключайте ваш роутер WiFi на то время когда не пользуетесь Интернет — ночью или когда уходите из дома или офиса. Если точка доступа работает круглые сутки это облегчает задачу взломщику — у него много времени на то, чтобы проводить атаки на вашу точку доступа.