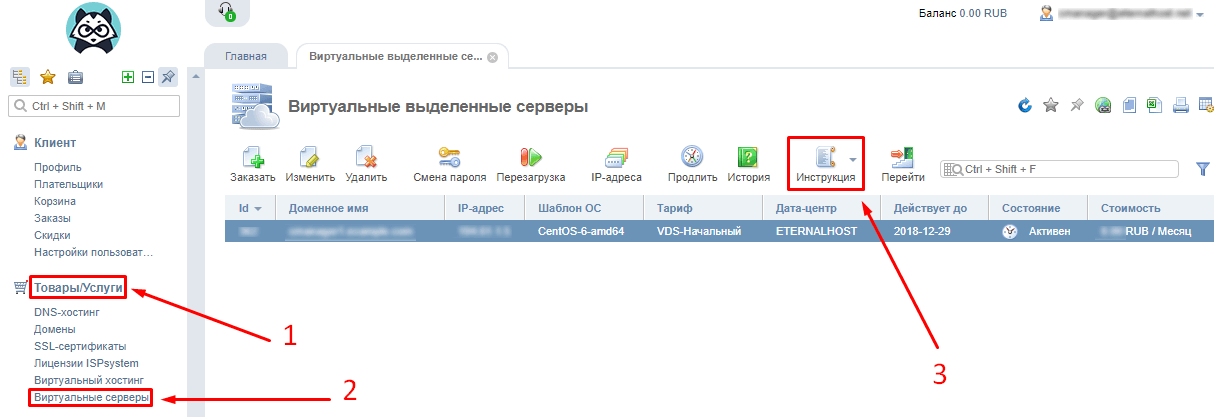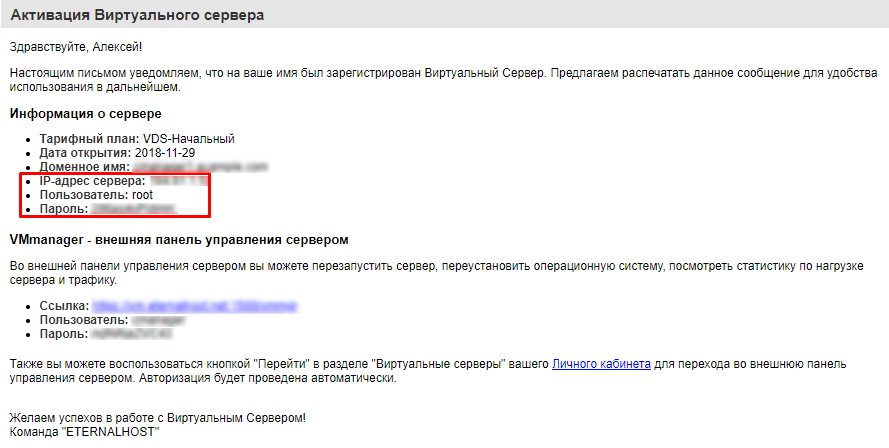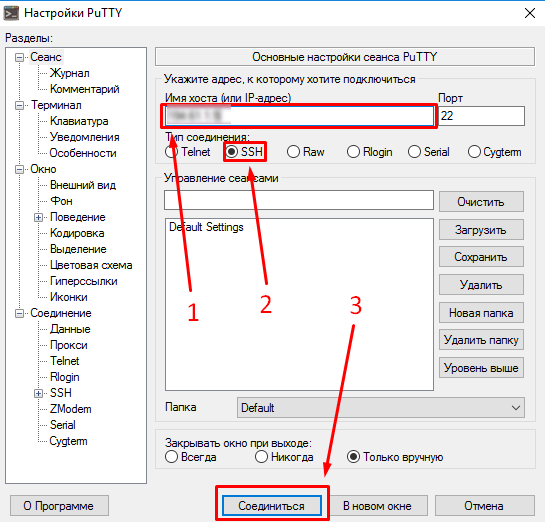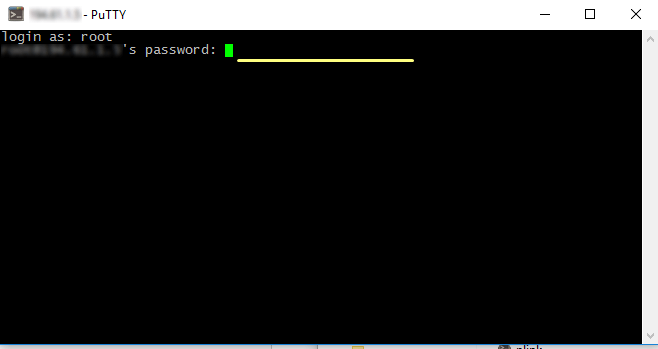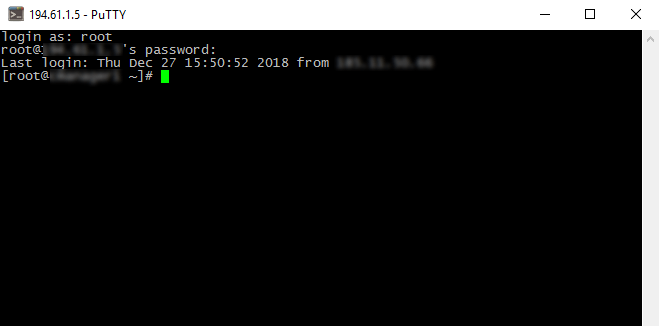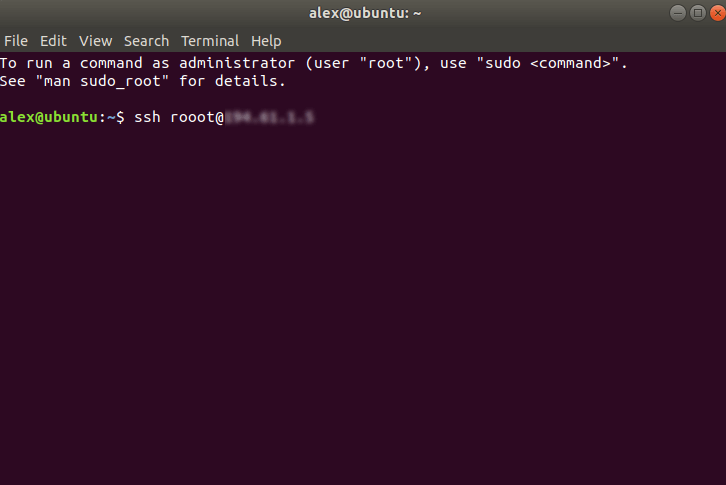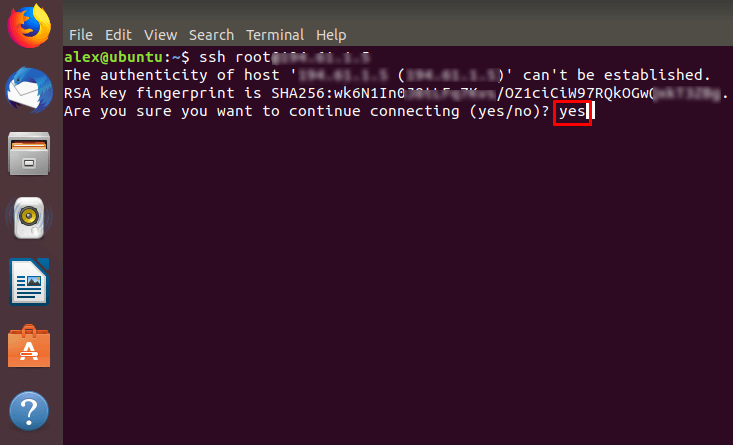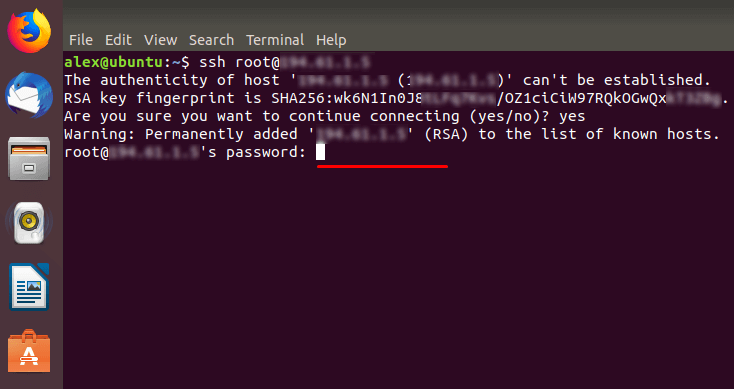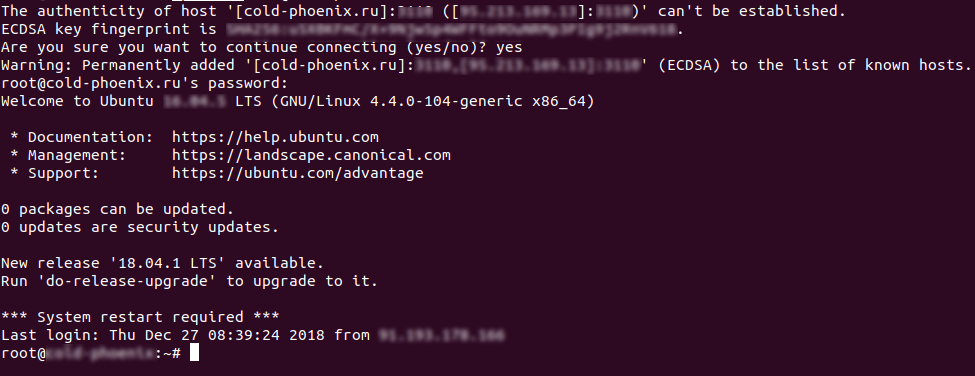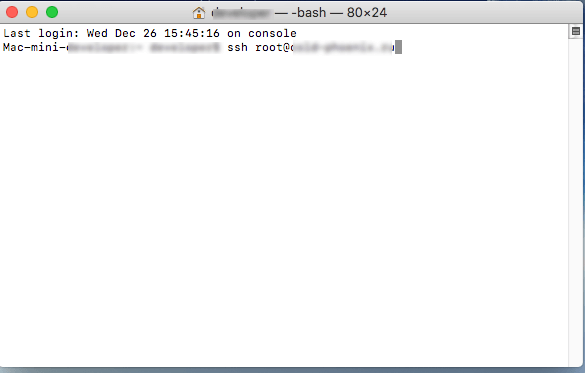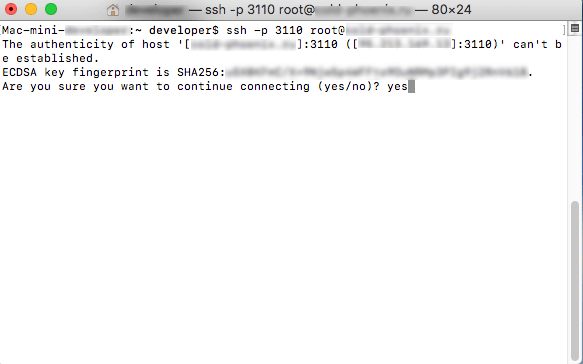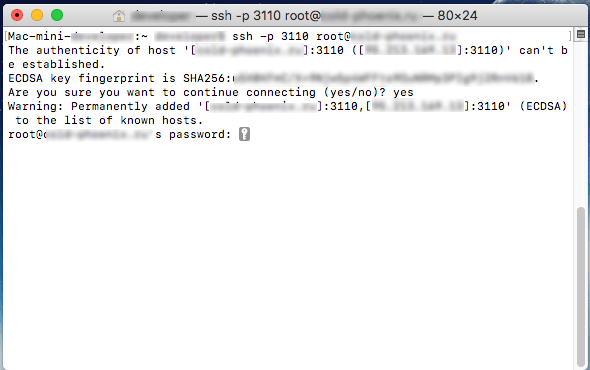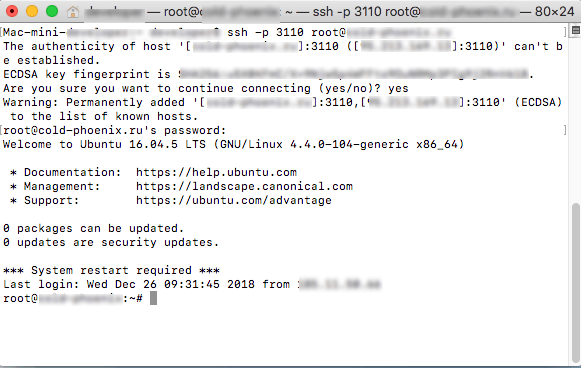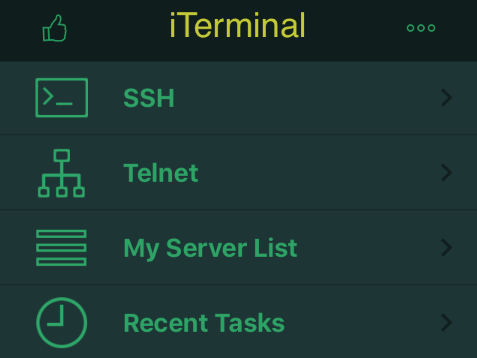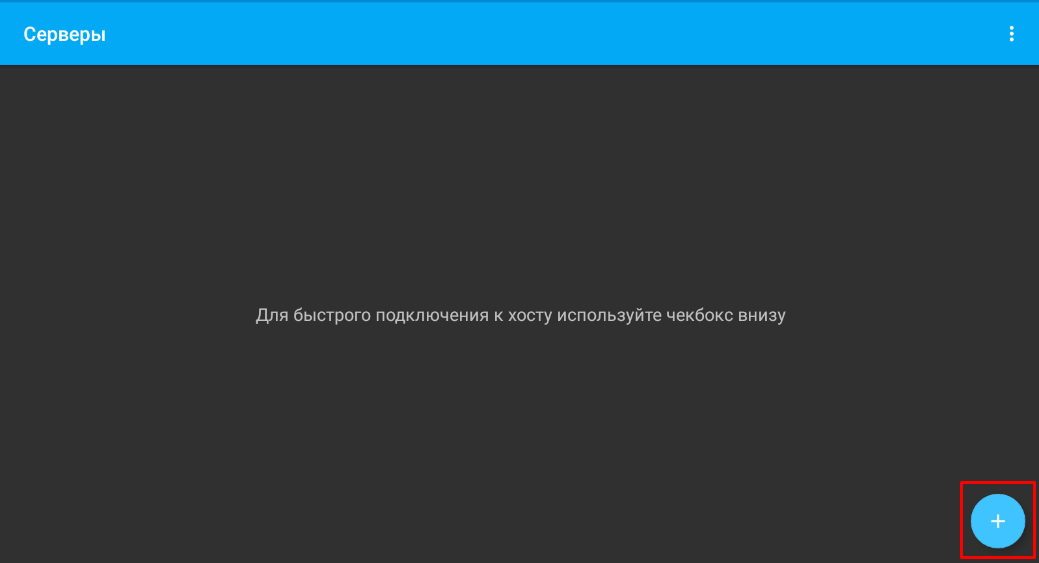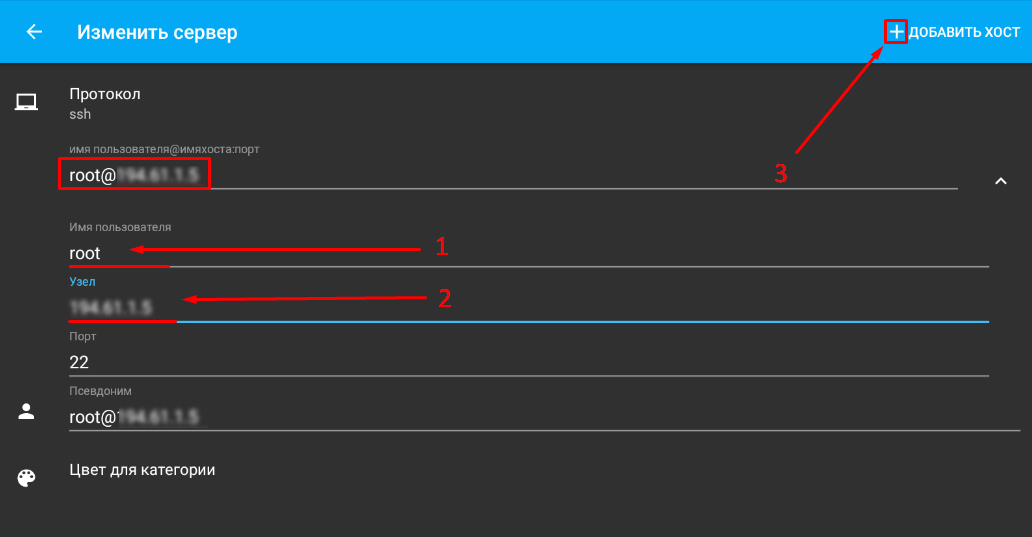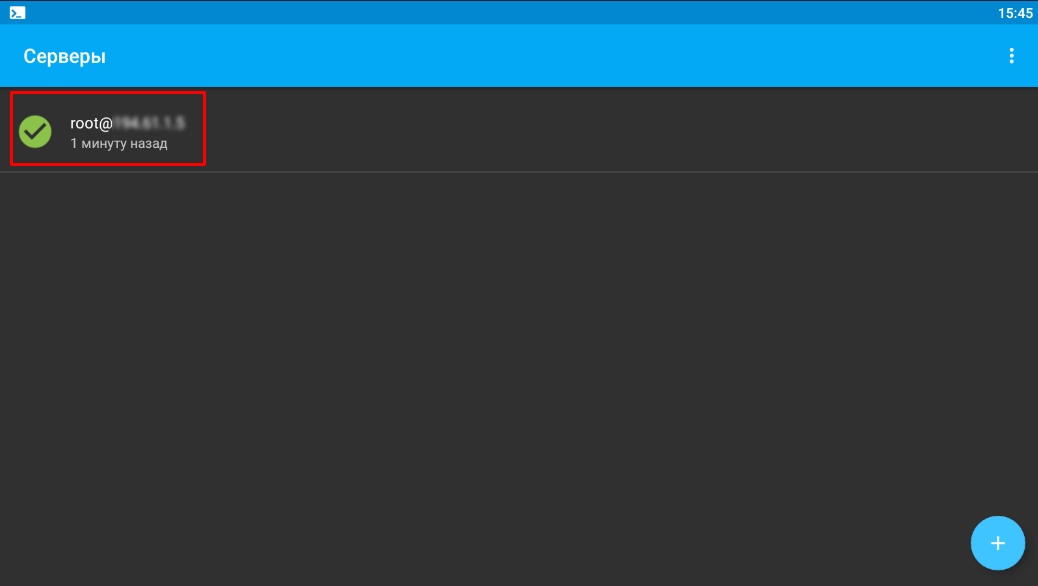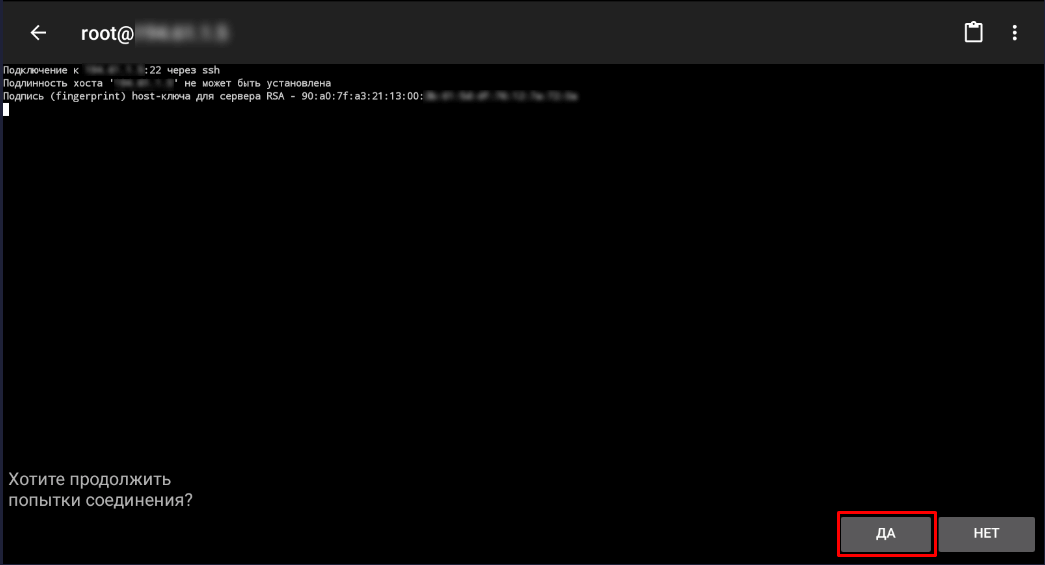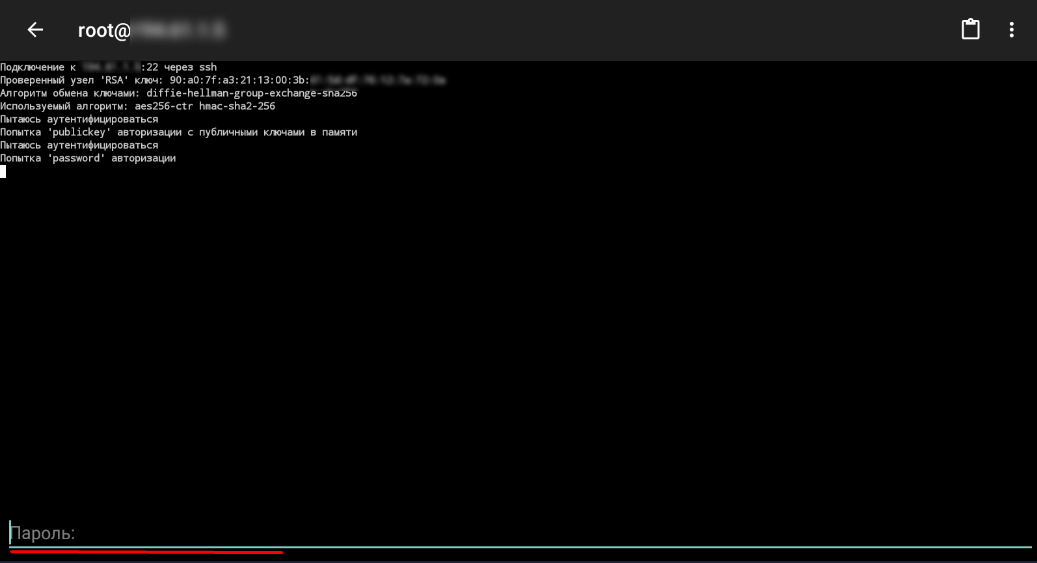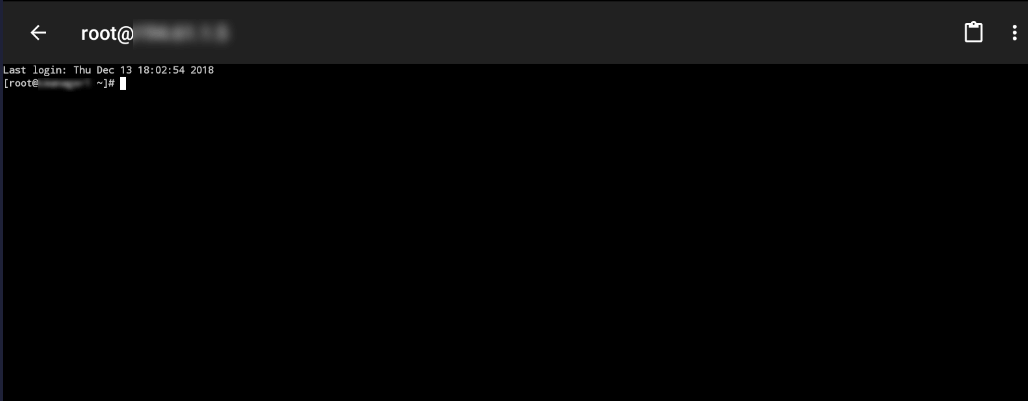- Как зайти на виртуальный сервер (VPS/VDS) или Slidebar с Windows по RDP
- Связанные услуги:
- Windows
- Linux
- macOS
- Подключение к серверу VDS
- Hyper-V
- ISPmanager
- Как подключиться к серверу VPS по SSH
- Получение доступов к серверу
- Как подключиться к VPS c OC Windows
- Как подключиться к VPS c OC Linux
- Как подключиться к VPS c macOS и iOS
- Как подключиться к VPS c Android
Как зайти на виртуальный сервер (VPS/VDS) или Slidebar с Windows по RDP
Услуги
Связанные услуги:
Windows
Подключение к виртуальному серверу (VPS/VDS) или Slidebar на Windows по RDP в OC Windows происходит с помощью встроенного RDP-клиента.
Для подключения к виртуальному серверу на Windows через OC Windows нужно:
1) Нажать комбинацию клавиш Win+R или вызвать приложение “Выполнить” (“Run”), приложение расположено в меню пуск.
2) Во всплывшем окне напишите название программы, которую нужно открыть — mstsc.exe и нажмите “ОК”.
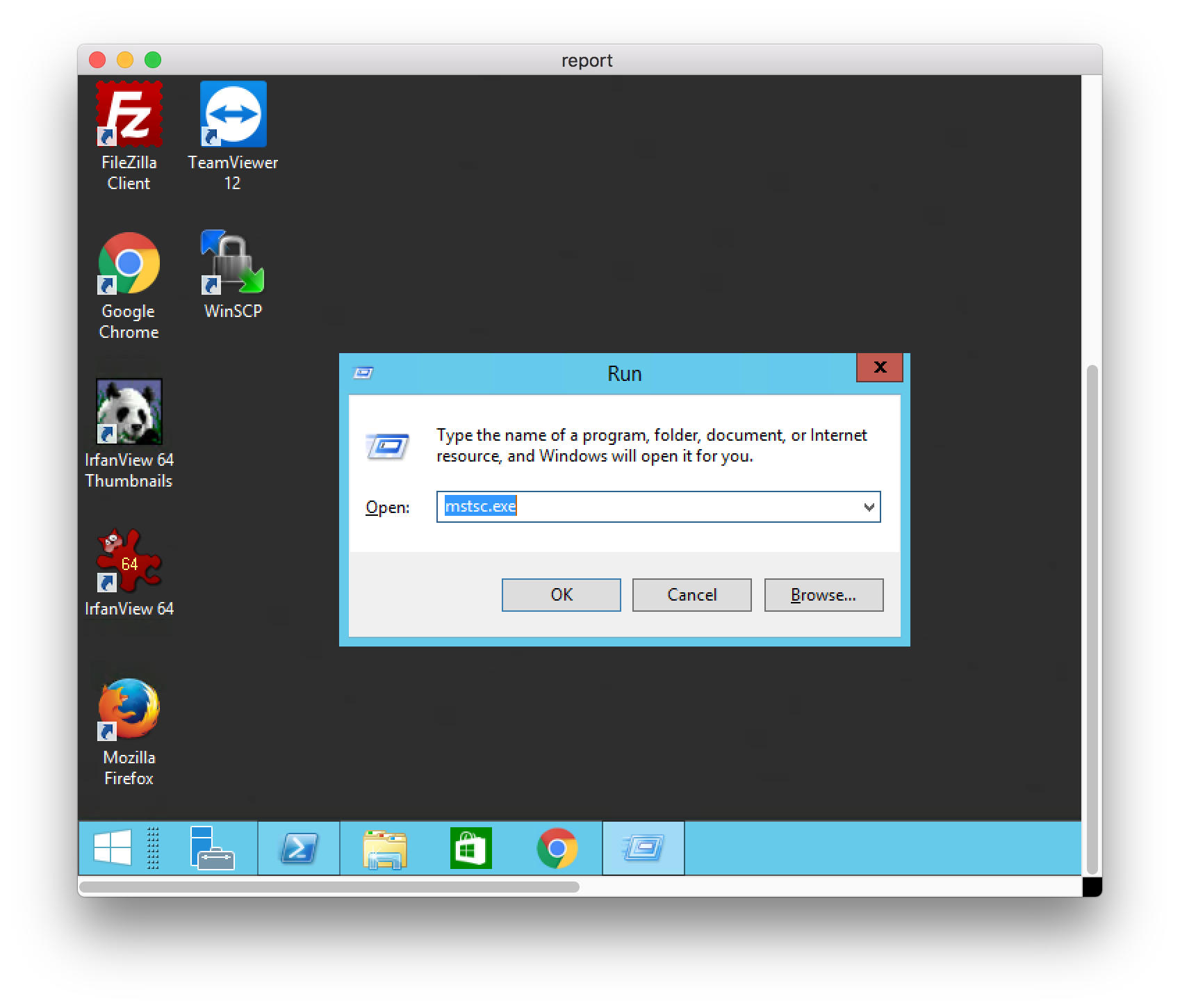
3) Зайдите в личный кабинет, возьмите IP-адрес сервера на странице с доступами к виртуальному серверу (главная страница услуги).
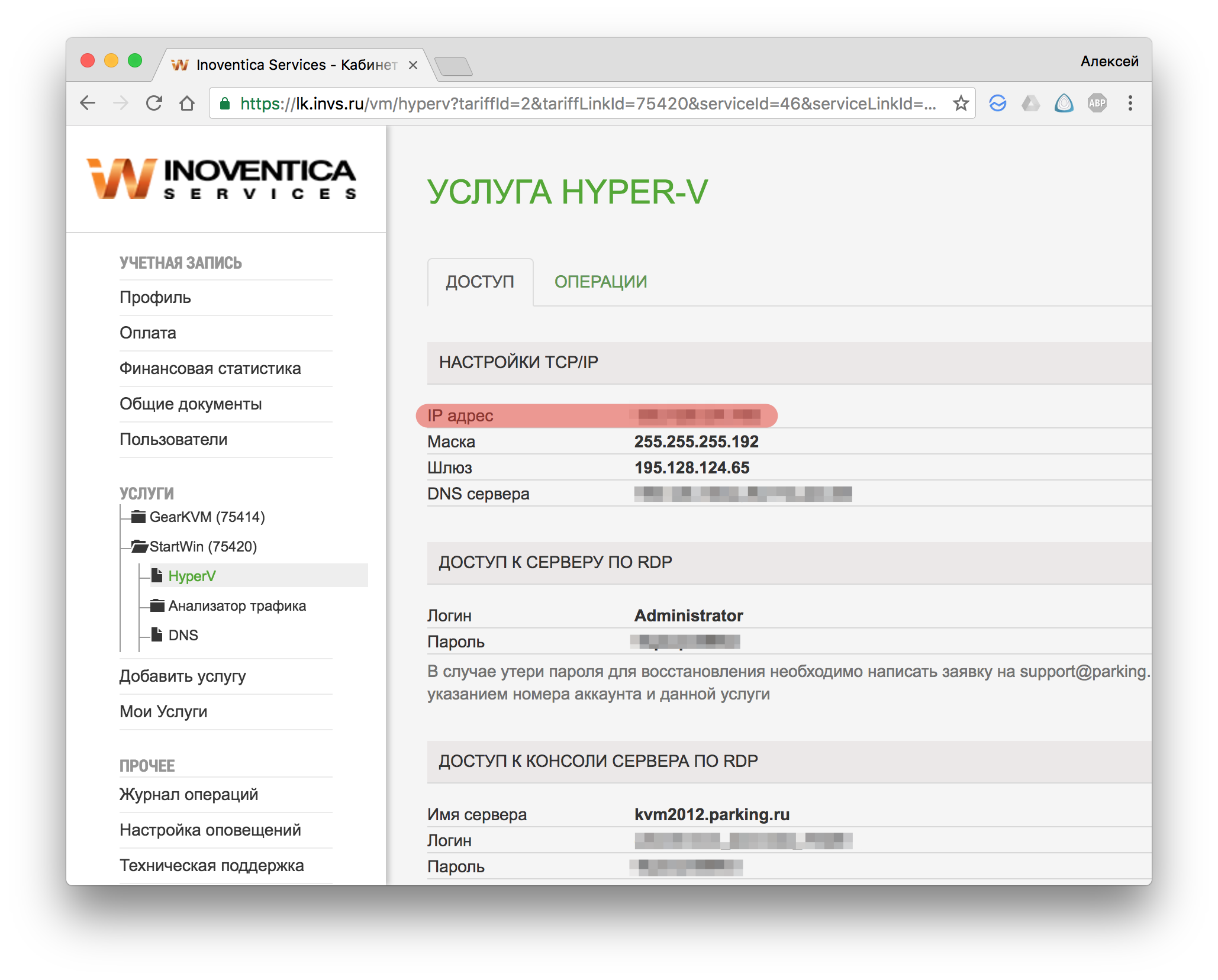
4) Вбиваете IP-адрес и нажимаете “Подключиться”
5) Далее понадобится доступ для подключения к серверу по RDP. Доступ расположен на одной странице с IP-адресом.
6) Выбираете новое подключение и вводите данные из личного кабинета.
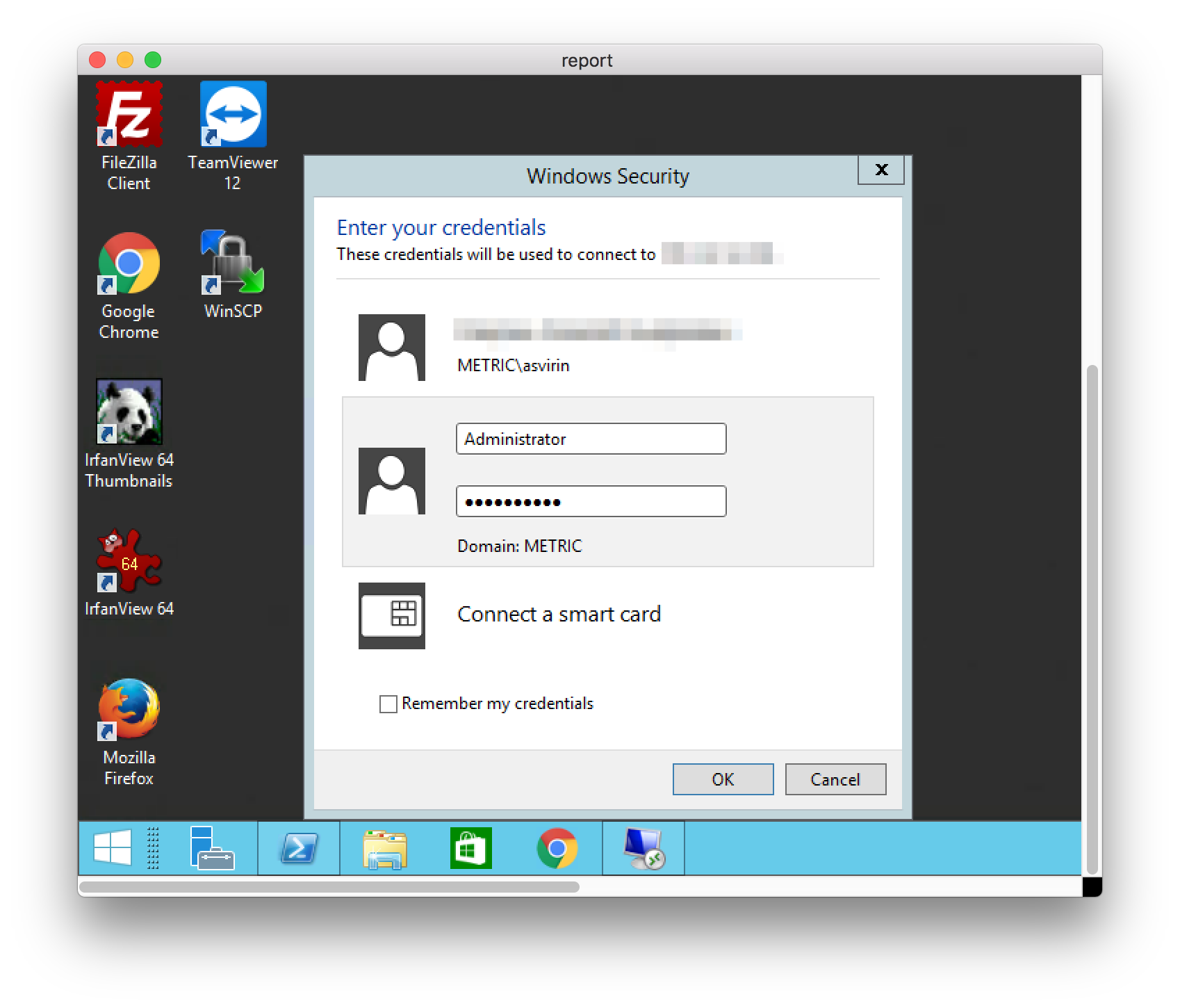
7) Заходите на виртуальный сервер. В процессе у может возникнуть дополнительное окно “Не получается проверить подлинность сертификата”. Отмечаете галочку и нажать “ОК”. За этим окном может появиться еще одно, там аналогично отмечаете галочку и нажать “ОК”.
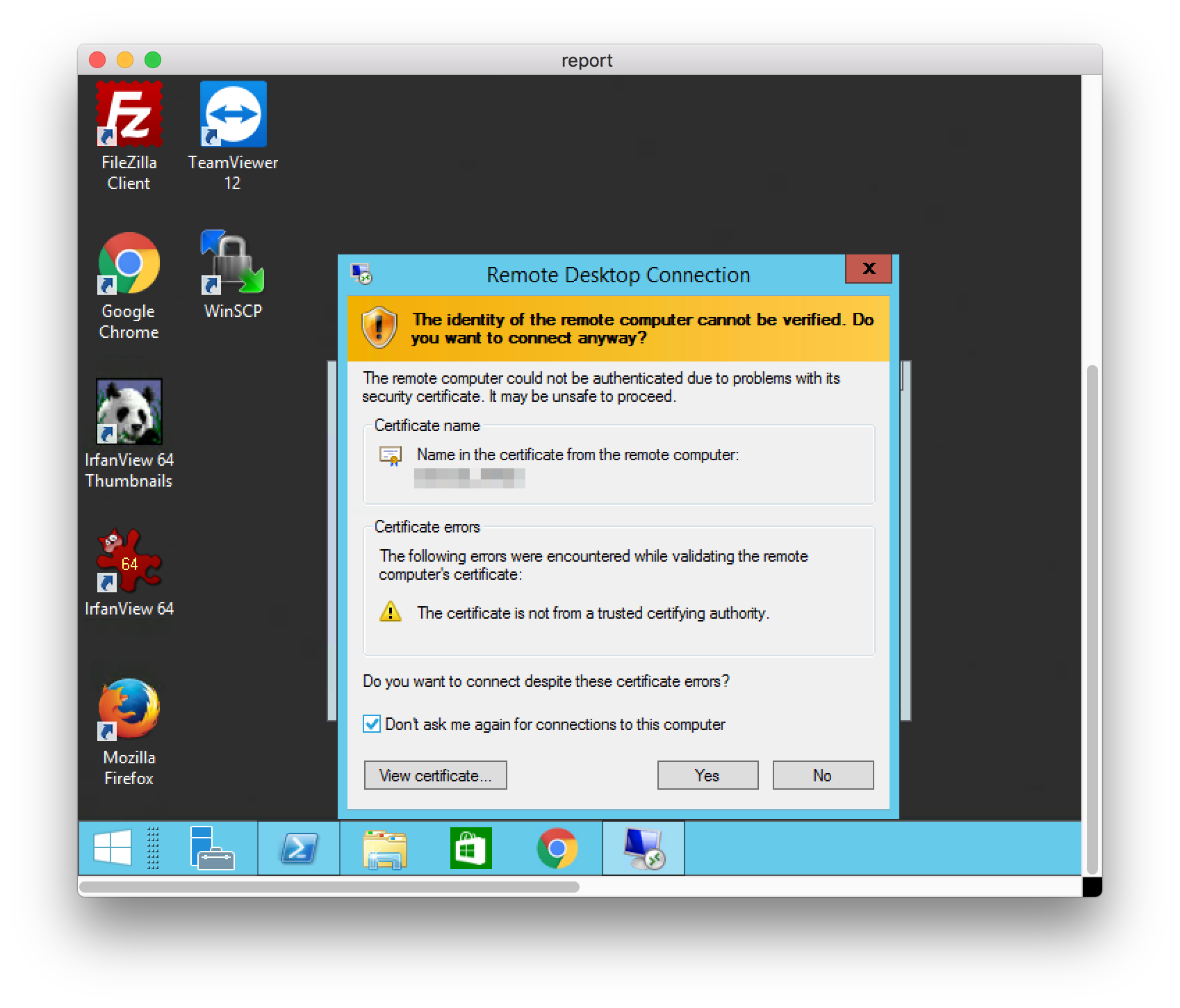
8) Чтобы таких окон больше не появлялось, нужно при следующем подключении на этапе 3 зайти в параметры подключения, далее во вкладку дополнительно и отметить “Подключаться без предупреждения”
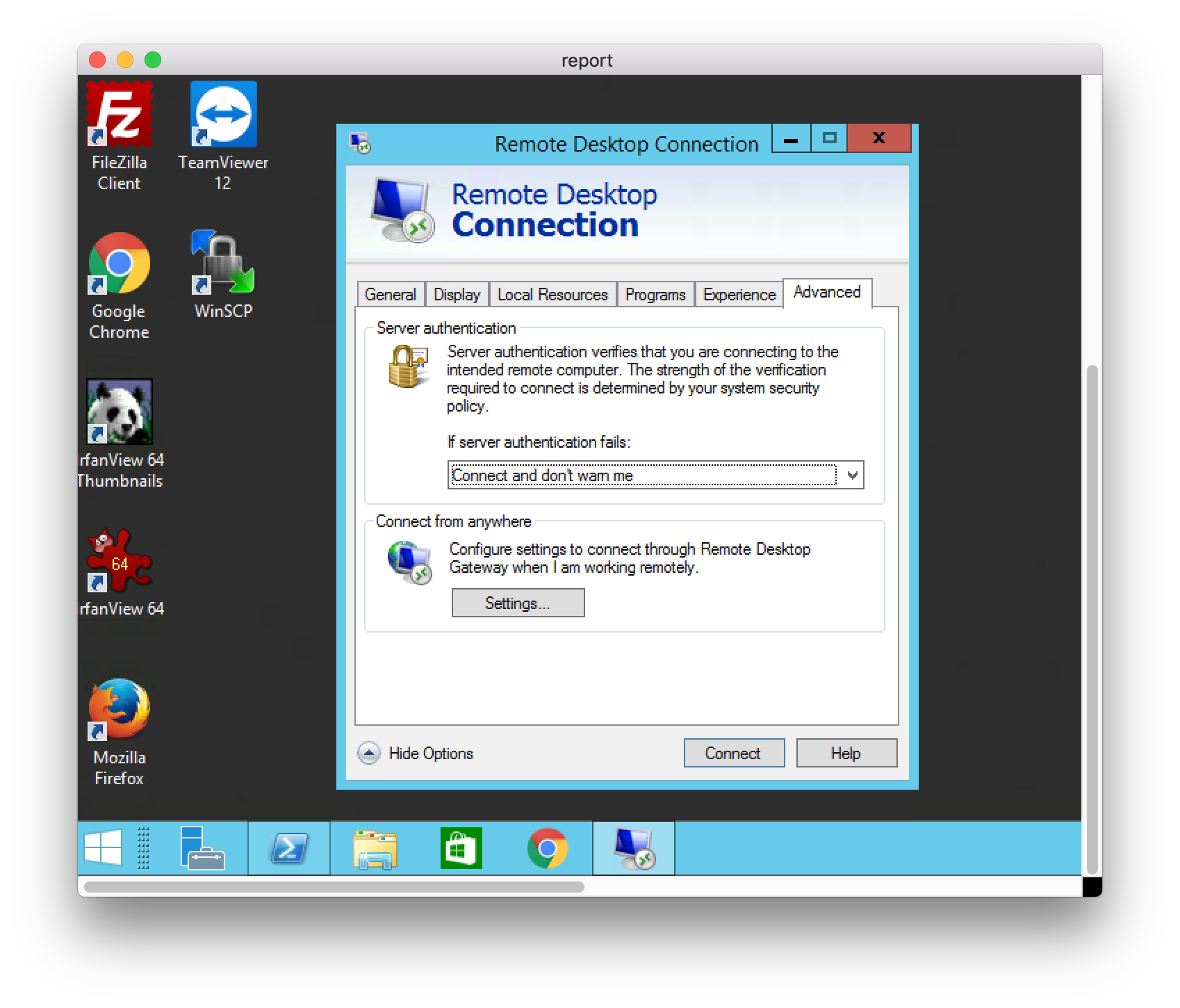
Linux
Для подключения к виртуальному серверу на Windows через OC на базе Linux нужно:
Скачать и установить клиент для подключения по RDP. В зависимости от ОС, клиенты отличаются. Приведем пример на OC Ubunta и встроенной программе Remmina
2) После установки клиента создаете новое подключение.
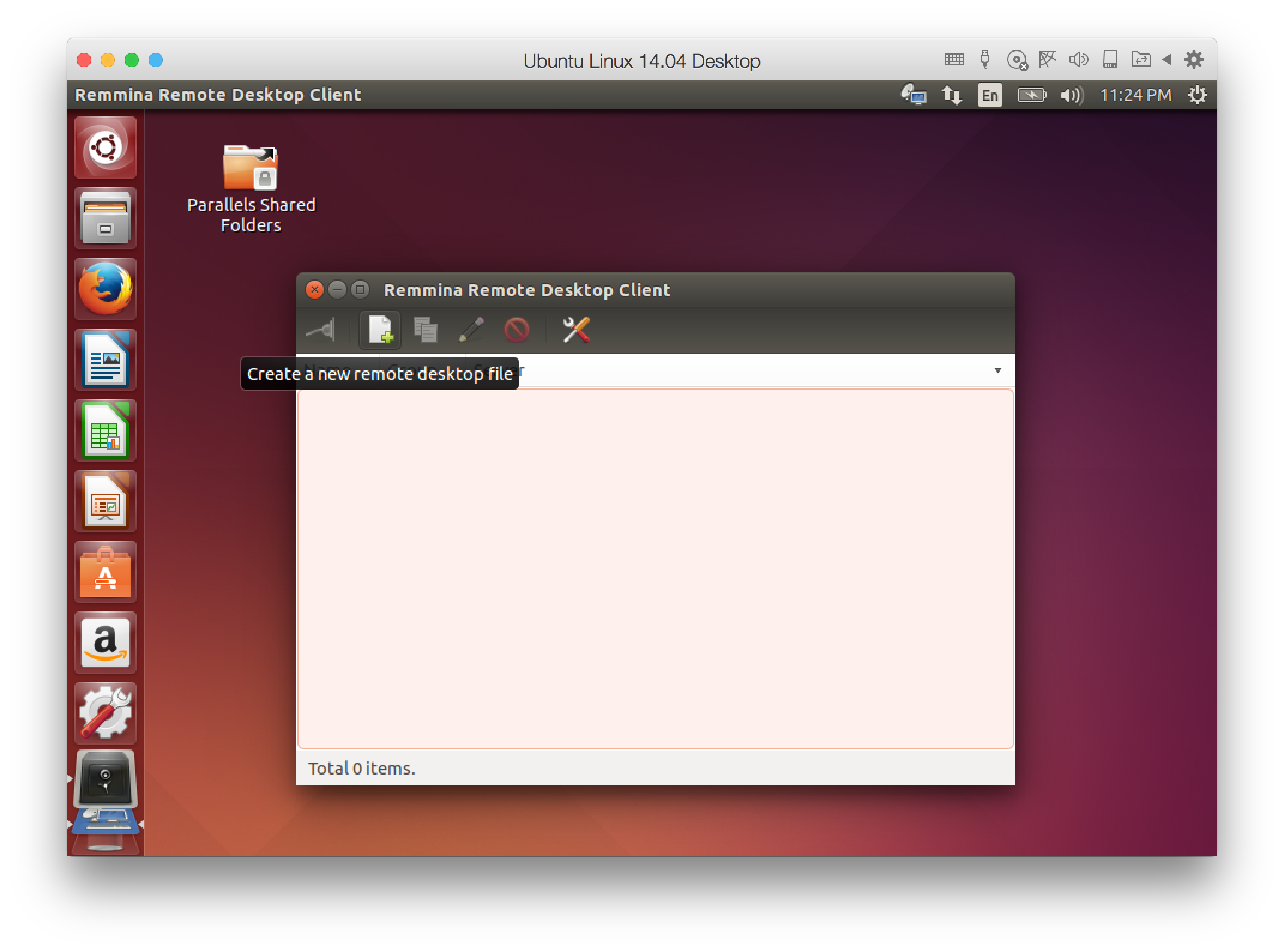
3) Зайдите в личный кабинет, возьмите IP-адрес сервера на странице с доступами к виртуальному серверу (главная страница услуги).
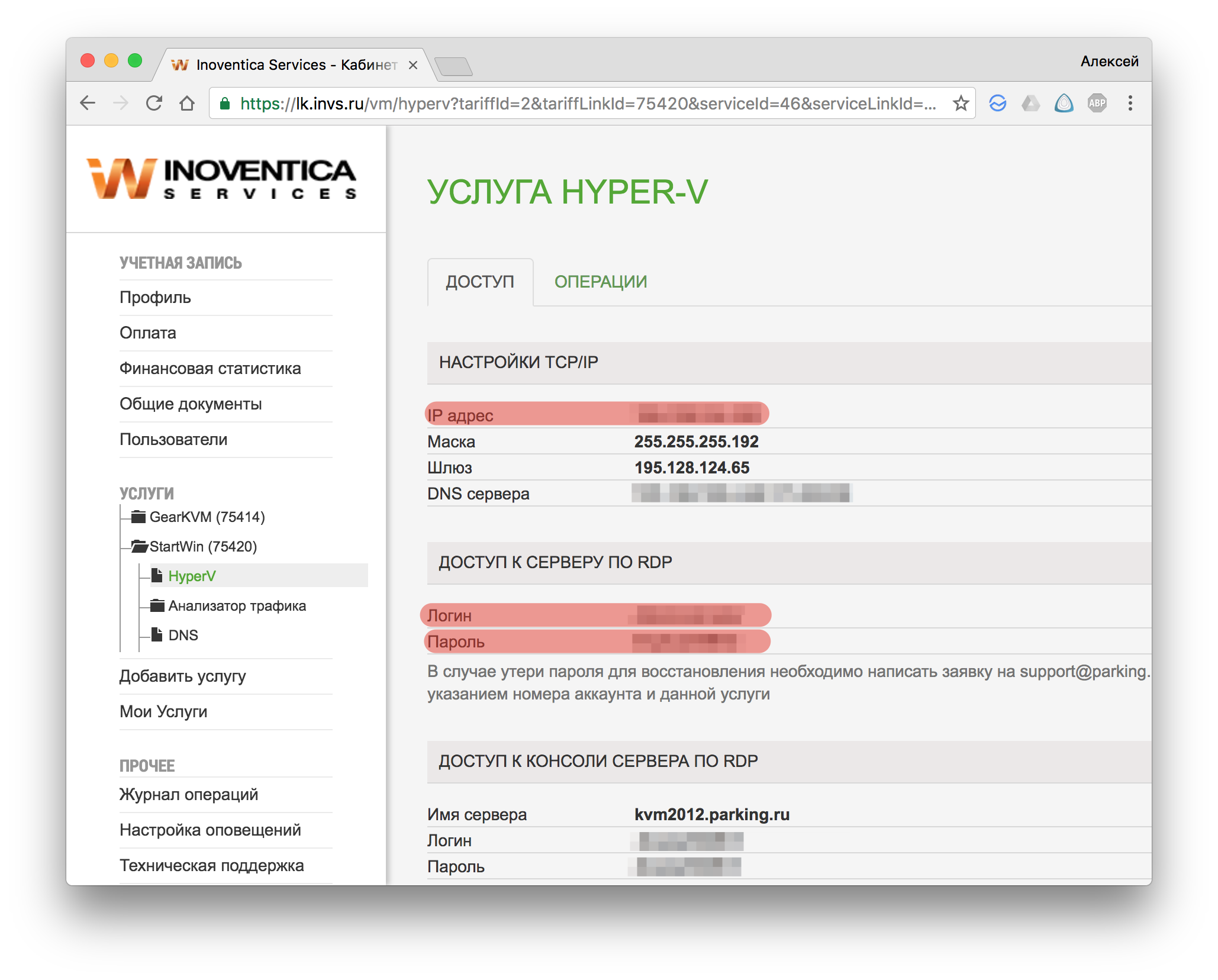
4) В поле “Server” вписываете IP-адрес виртуального сервера, в поле “User Name” — логин доступа к серверу по RDP, в поле “Password” — пароль для доступа к виртуальному серверу и жмете “Connect”.
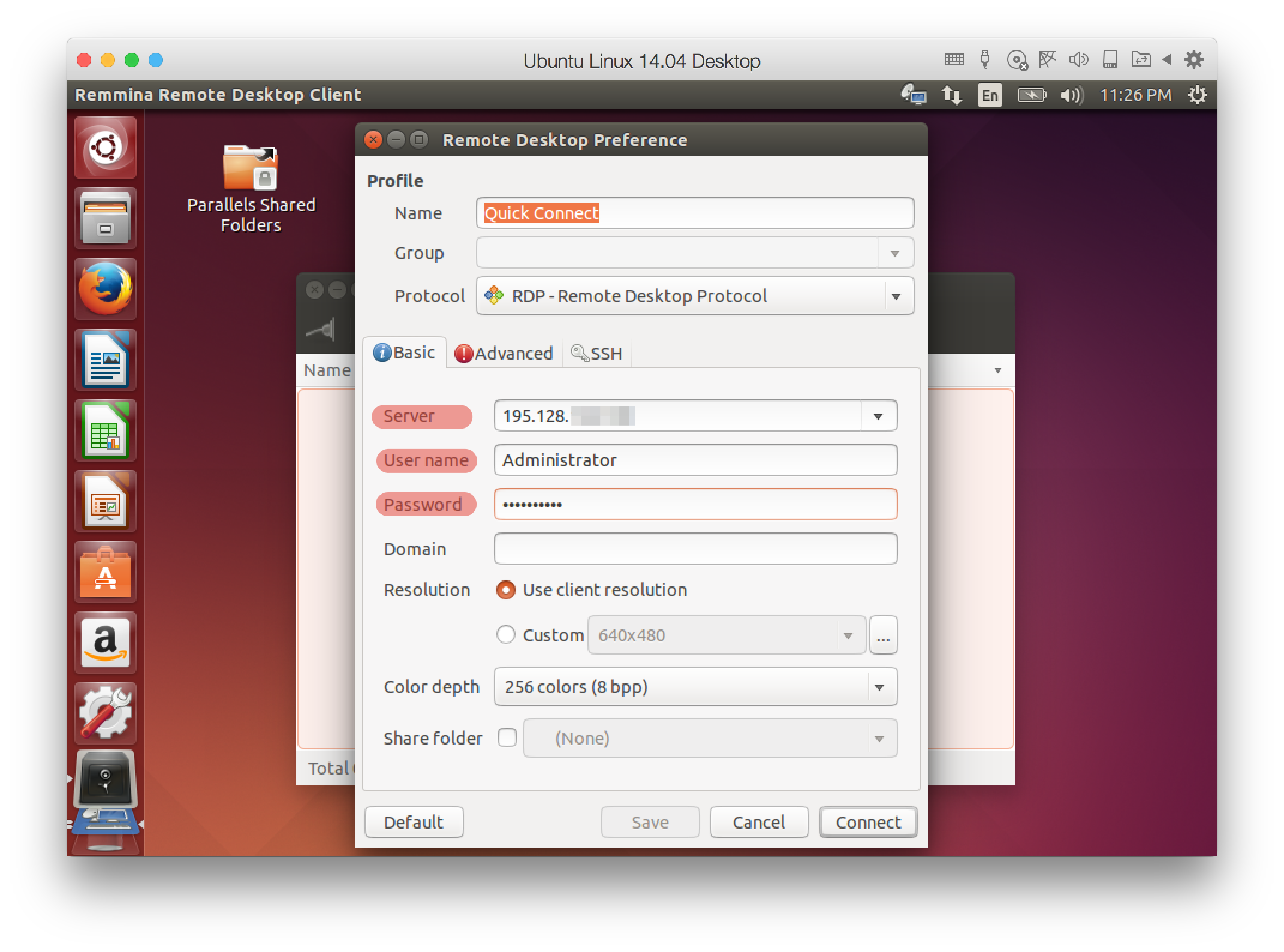
5) Возникает окно с предупреждением, жмите “OK”. Далее происходит заход на сервер по RDP
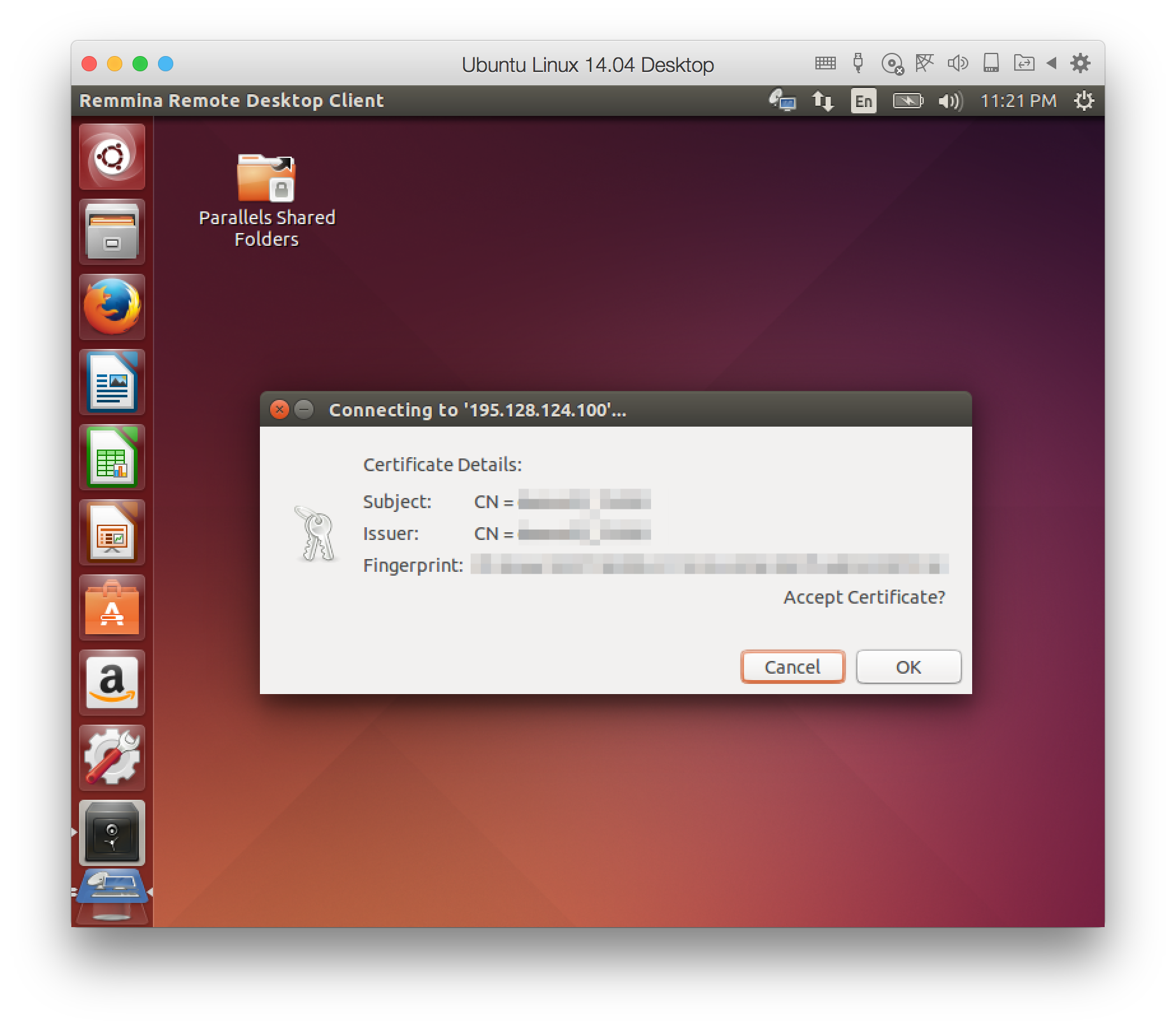
macOS
Для подключения к виртуальному серверу на Windows через macOS нужно:
Скачать и установить клиент для подключения по RDP. Microsoft выпустила официальный клиент, скачиваете программу в App Store)
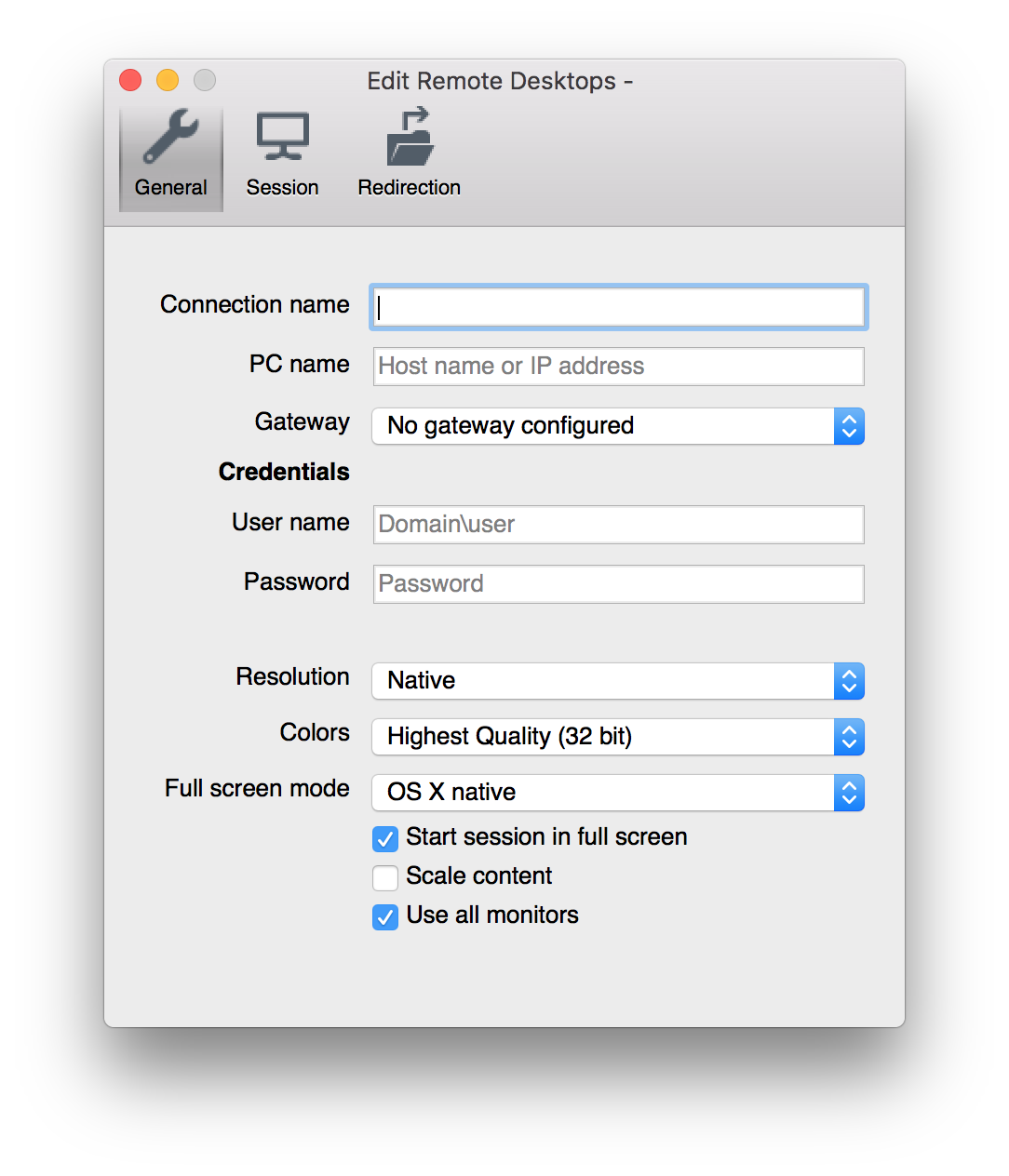
2) Зайдите в личный кабинет, возьмите IP-адрес сервера на странице с доступами к виртуальному серверу (главная страница услуги).
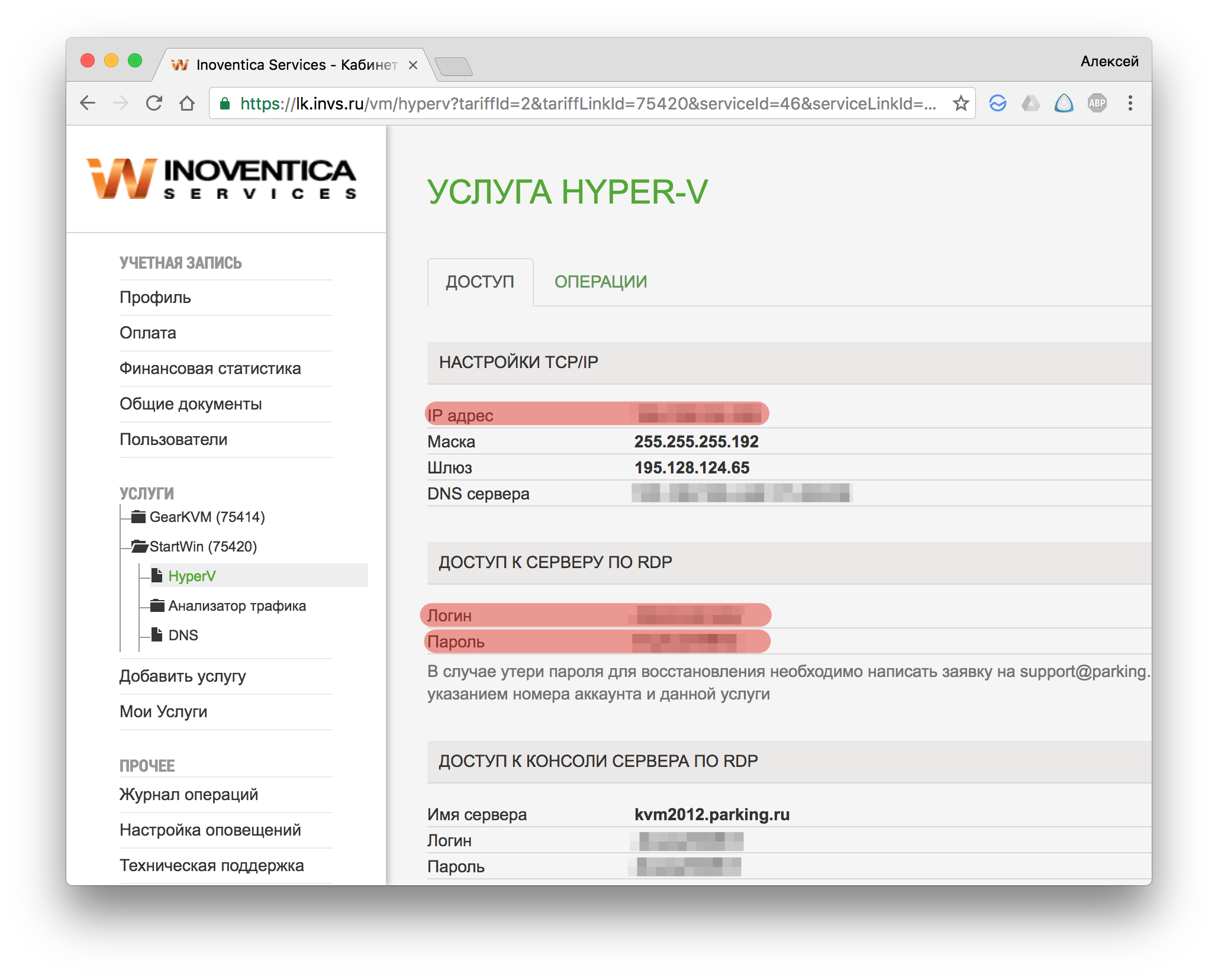
3) В поле “PC Name” вписываете IP-адрес виртуального сервера, в поле “User Name” — логин доступа к серверу по RDP, в поле “Password” — пароль для доступа к виртуальному серверу. Задать имя для подключения можно в поле “Connection name”.
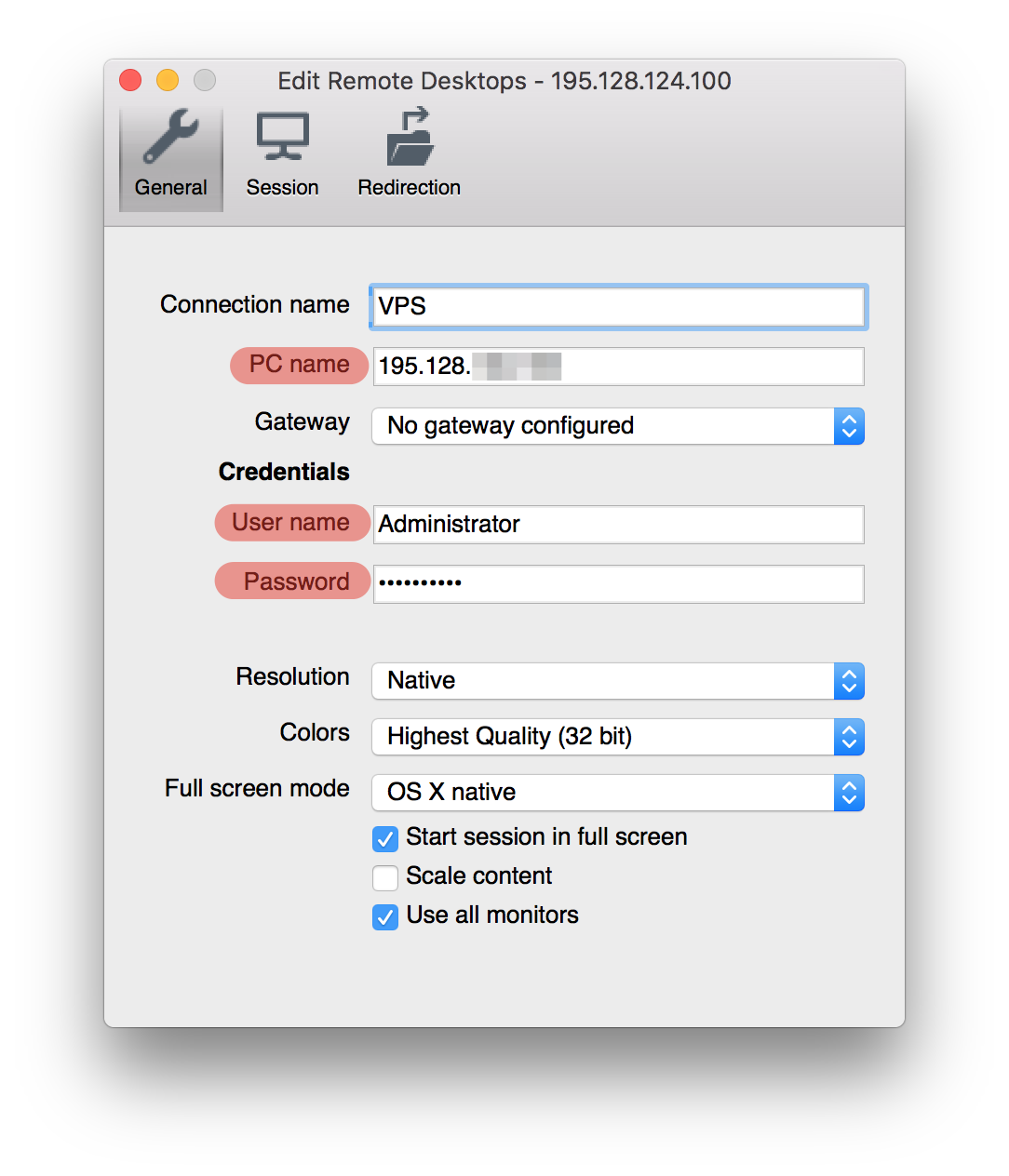
4) Возникает предупреждение, нажмите “Continue”, далее произойдет подключение к серверу.
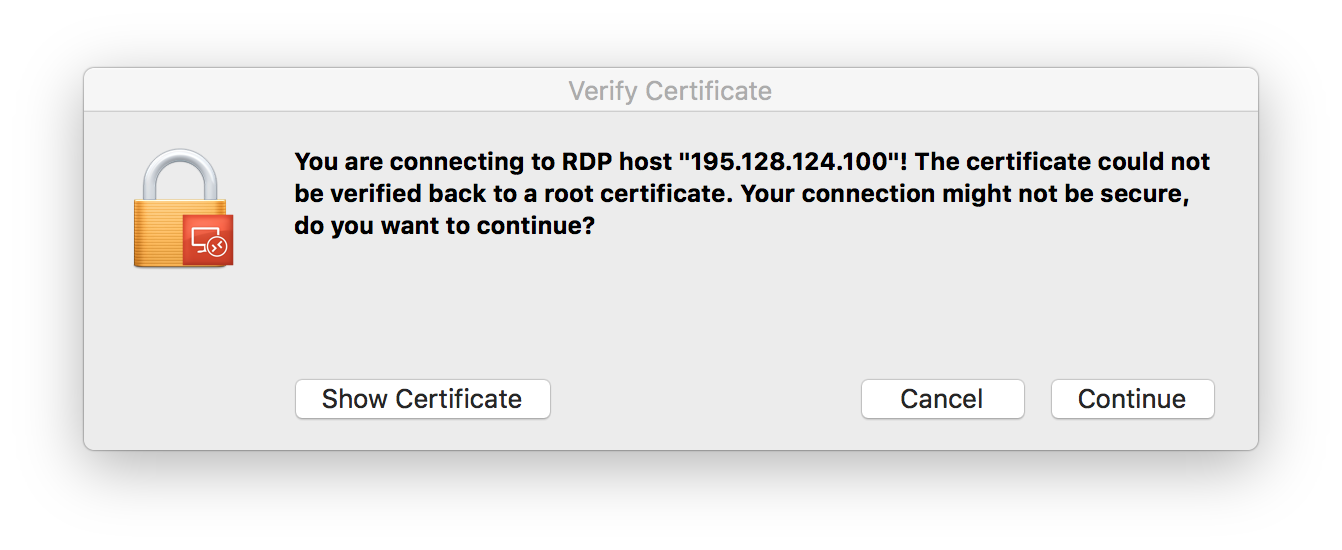
Для подключения к виртуальному серверу на Windows через iOS нужно:
Скачать и установить клиент для подключения по RDP. Microsoft выпустила официальный клиент, который можно скачать в App Store
После установки открываете программу и жмете “+”.
3) Далее выбираем “Рабочий стол”.

4) Зайдите в личный кабинет, возьмите IP-адрес сервера на странице с доступами к виртуальному серверу (главная страница услуги).
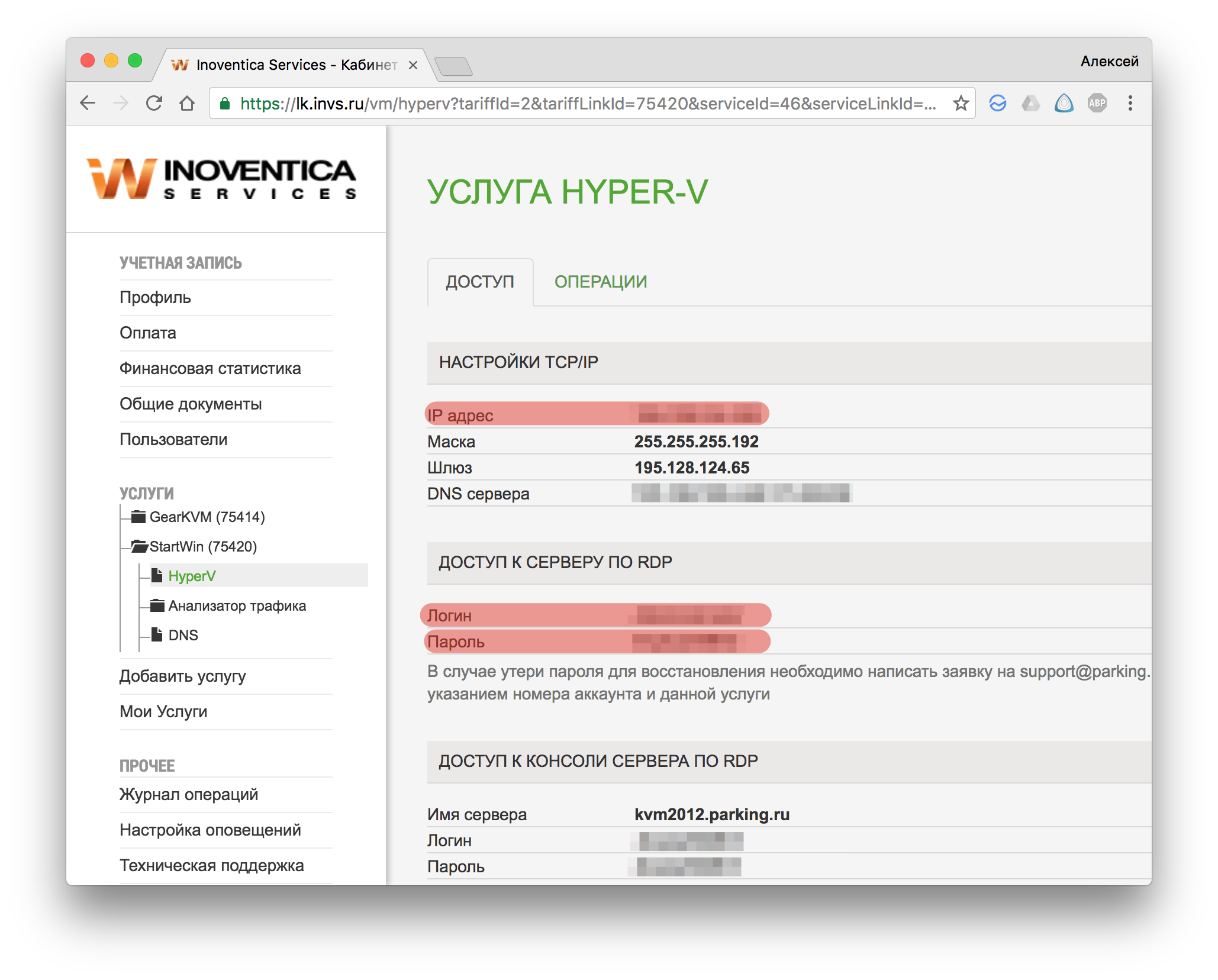
5) В поле “Имя ПК” вводите IP-адрес виртуального сервера, далее переходите на страницу “Учетная запись пользователя” и выбираете “Добавить учетную запись пользователя”

6) На строке “Имя пользователя” вводите Логин для доступа к серверу по RDP, в пароль — пароль от сервера

7) В списке доступных подключений отображается виртуальный сервер. Заходите на сервер.
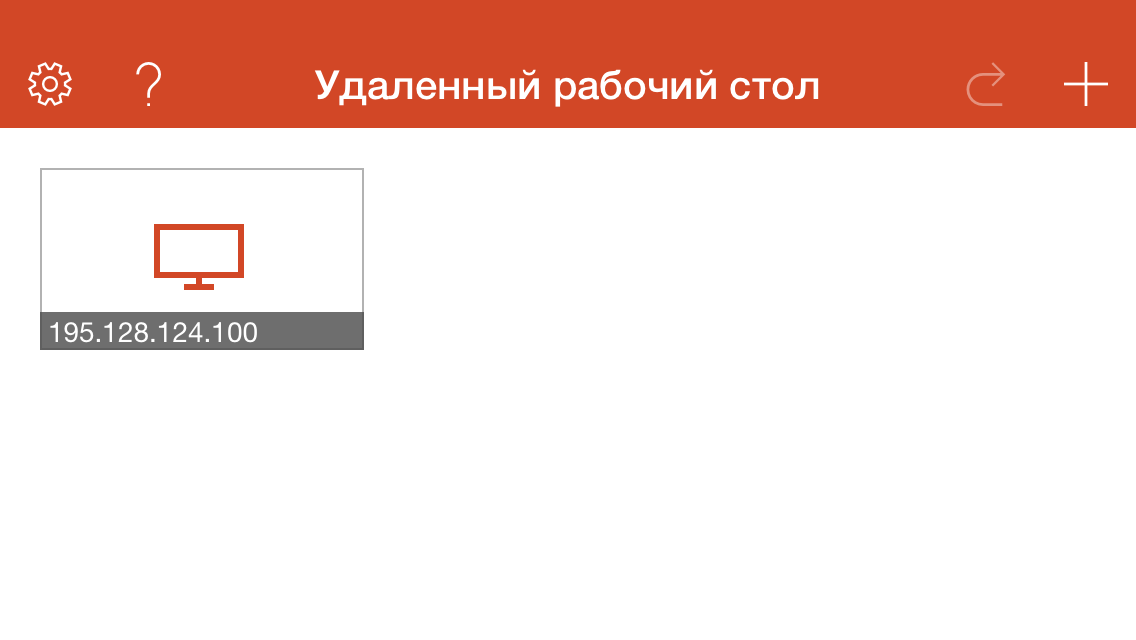
8) При первом подключении нажимаете кнопку “принять”
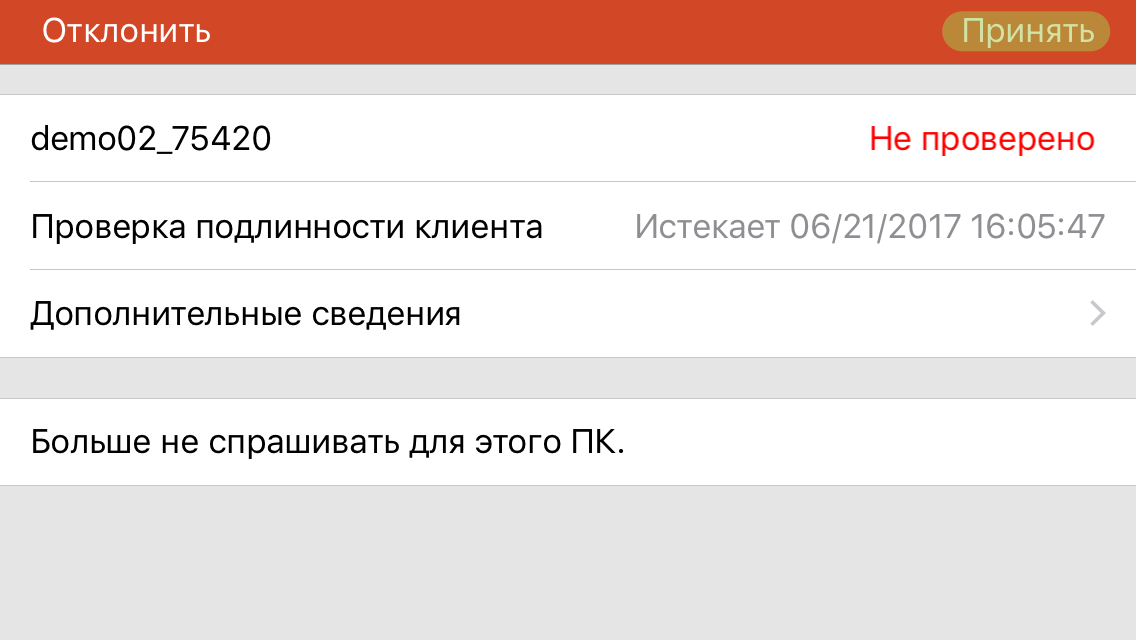
9) Вот вы и подключились к рабочему столу Windows с iOS.
Подключение к серверу VDS
1. Подключение через виртуальную консоль.
Виртуальная консоль — это аналог терминала, подключенного к серверу. Она доступна непосредственно в панели управления VDS, раздел Консоль.
2. Удаленный доступ ( SSH ).
По SSH к серверу можно подключиться с помощью программы PuTTY.
Реквизиты для подключения отправляются в информационном письме на контактный e-mail при активации услуги. Если вы потеряли письмо, измените пароль пользователя root в панели управления.
Hyper-V
1. Подключение через виртуальную консоль.
Виртуальная консоль — это аналог терминала, подключённого к серверу. Для доступа к виртуальной консоли необходимо подключиться с помощью RDP-клиента к серверу, адрес которого указан в поле Доступ по RDP. Сервер в разделе Управление. На приведенном примере это «rds-vds.nic.ru»:
Имя пользователя для подключения к виртуальной консоли указано в поле Пользователь, на примере это «VPS\vm-user-29623».
Имя пользователя формируется автоматически при активации услуги, изменить его нельзя. Имя пользователя состоит из имени домена — «VPS» — и уникального идентификатора пользователя «vm-user-29623».
На ОС Windows Server 2012 автоматически настраивается прямой доступ по RDP. При этом данные для подключения отправляются в информационном письме на контактный e-mail при активации услуги. Если вы потеряли письмо, измените пароль пользователя root в панели управления.
Для подключения к серверу рекомендуем использовать следующие RDP-клиенты:
• в Windows XP, Vista, 7, 8, 10 — встроенный клиент «Remote Desktop Connection» («Удалённый рабочий стол»);
• в OS X (MacOS) — Microsoft Remote Desktop;
• в Linux — FreeRDP, либо Remmina;
• в iOS (iPhone, iPad, iPod) — Microsoft Remote Desktop;
• в Google Android — Microsoft Remote Desktop.
ISPmanager
Вход в панель управления ISPmanager осуществляется по адресу: https://IP-адрес_сервера:1500/ispmgr
Данные для доступа в панель ISPmanager и реквизиты для SSH-подключения отправляются в информационном письме на контактный e-mail при активации услуги. Если вы потеряли письмо, используйте пользователя root для авторизации.
Как подключиться к серверу VPS по SSH
Содержание:
SSH — сетевой протокол, позволяющий создать удалённое подключение к виртуальным серверам с KVM-виртуализацией на базе OC Linux. Для удалённой работы с VPS на базе OC Windows используют протокол RDP, подключение к которому описано здесь.
Получение доступов к серверу
Для подключения к виртуальному серверу по сетевому протоколу SSH понадобятся данные учётной записи вашего сервера. Получить их можно в биллинг-панели BILLmanager, пройдя «Товары/Услуги» → «Виртуальный сервер» → выбор сервера → «Инструкция».
Чтобы создать подключение по SSH, нужно будет скопировать из полученной памятки IP-адрес и пароль от виртуального сервера.
Как подключиться к VPS c OC Windows
Подключиться к VPS по SSH с ОС Windows удобнее всего с использованием бесплатной программы PuTTY.
- Скачиваем SSH-клиент с официального сайта, устанавливаем и запускаем приложение (файл putty.exe).
- Вводим IP-адрес VPS в графу «Имя хоста». Проверяем графу «Тип соединения» — должен быть выбран пункт «SSH». Нажимаем «Соединиться».
- Вводим логин (→ «Enter») и пароль (→ «Enter») виртуального сервера.
- Готово. Мы подключились к VPS по SSH.
Как подключиться к VPS c OC Linux
Для подключения используем SSH-клиент Terminal, который встроен в ОС на основе Linux. При вводе команд нужно помнить, что в Linux-образных ОС они вводятся только в нижнем регистре (с маленькой буквы).
- Открываем приложение. Вводим команду вида «ssh логин@IP-адрес» с подставлением данных для доступа к VPS серверу. Нажимаем «Enter».
- Если пользователь использует SSH-соединение первый раз, ему потребуется ввести команду подтверждения («Yes»).
- Вводим пароль от виртуального сервера.
- Мы подключились к VPS по SSH.
Как подключиться к VPS c macOS и iOS
Для подключения к серверу по SSH с устройств на операционной системе macOS, также как и в предыдущем случае, используем встроенный клиент Terminal.
- Открываем приложение. Вводим команду с данными сервера «ssh логин@IP-адрес». Нажимаем «Enter».
- При первом входе подтверждаем свои действия соответствующей командой «Yes».
- Вводим пароль от виртуального сервера.
- Подключение к виртуальному серверу по протоколу SSH завершено.
С мобильных устройств на iOS процедура подключения к серверу по SSH проходит аналогичным способом. Для этого существует много удобных приложений, таких как бесплатные SSH-клиенты iTerminal и Termius. В приложении нужно выбрать пункт «SSH», указать IP-адрес («Host name / IP address»), логин («User name»), пароль («Password») и нажать «Соеденить» («Connect»).
Как подключиться к VPS c Android
Для подключения нужно скачать и установить один из SSH-клиентов для устройств на Android. В качестве удобного варианта рассмотрим популярное бесплатное приложение ConnectBot.
- Открываем приложение и нажимаем на плюсик в правом нижнем углу.
- В открывшемся меню нажимаем галочку всплывающего меню в пункте «имя пользователя@имя хоста» (в конце строки). В открывшемся меню заполняем данные сервера – «Имя пользователя» (логин) и «Узел» (IP-адрес). После этого строка «имя пользователя@имя хоста» заполнится автоматически и стане доступным кнопка «Добавить хост». Нажимаем на плюсик рядом с «Добавить хост».
- Переходим в меню «Серверы» и нажимаем на значок с именем сервера.
- Для первого SSH соединения потребуется подтверждение. В меню выбора «Хотите продолжить попытки соединения» нажимаем «Да».
- Заносим данные сервера в графу «Пароль» в нижней части экрана и нажимаем «Enter».
- Соединение с виртуальным сервером по SSH установлено.
Начни экономить на хостинге сейчас — 14 дней бесплатно!
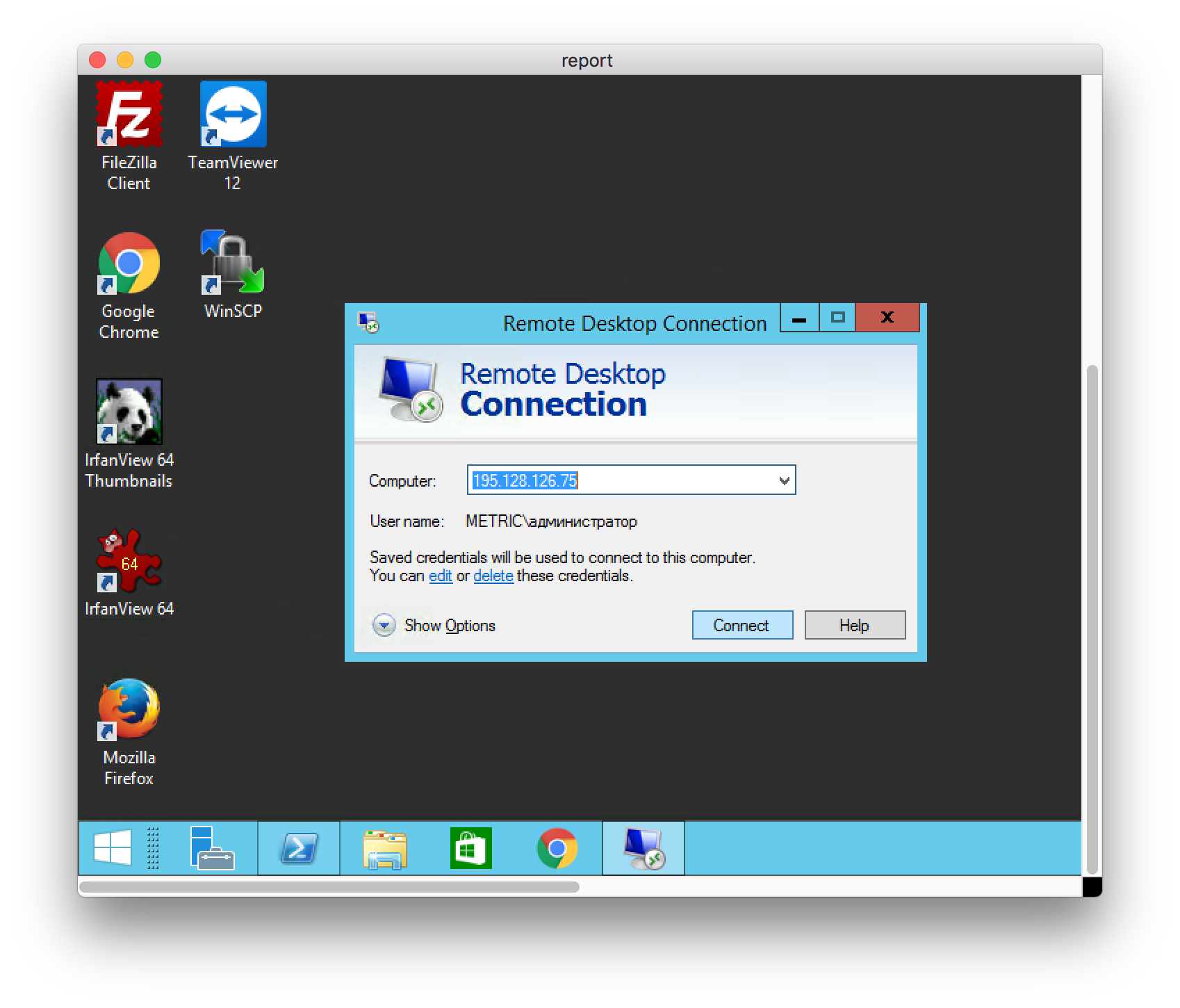
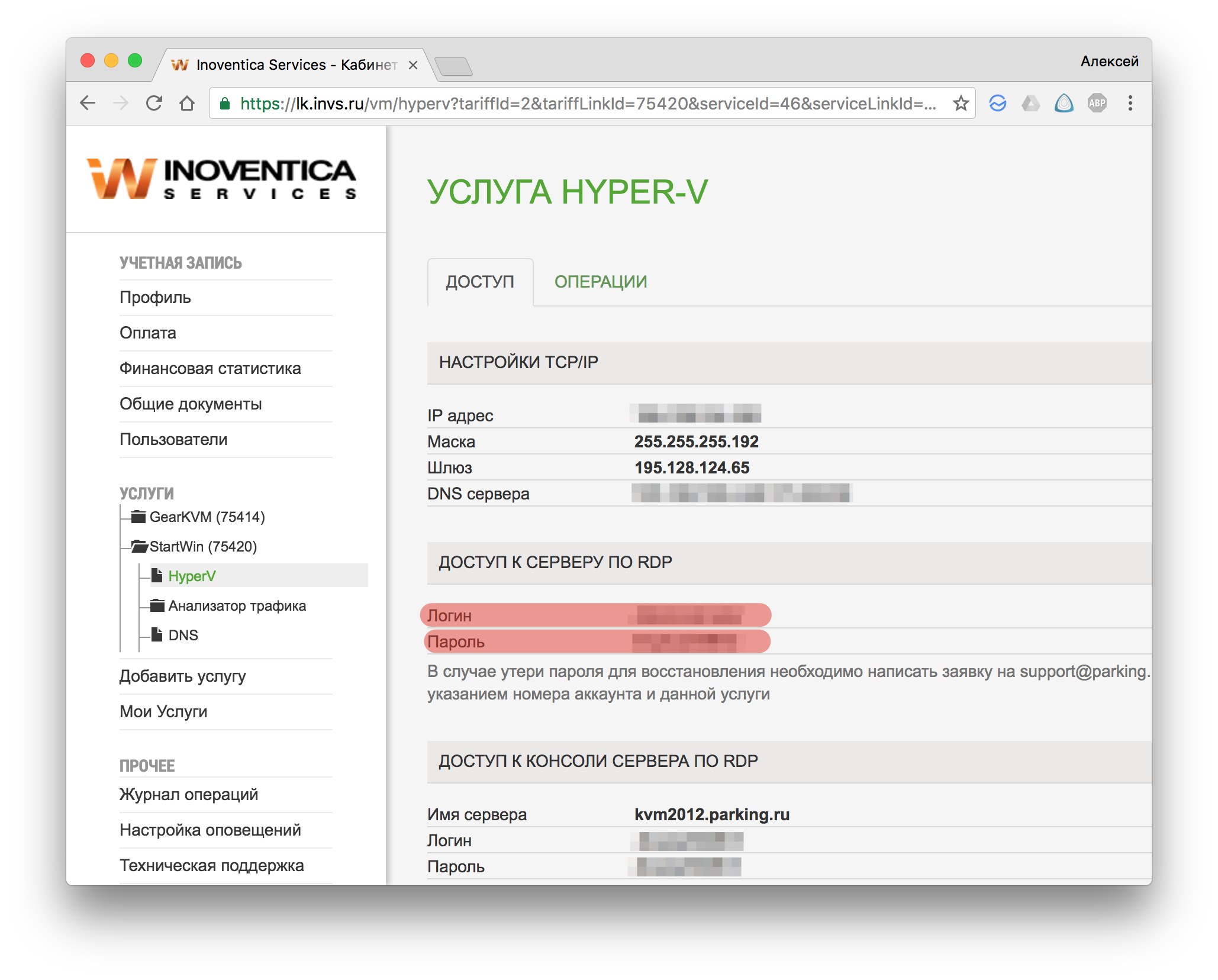

.png)
.png)