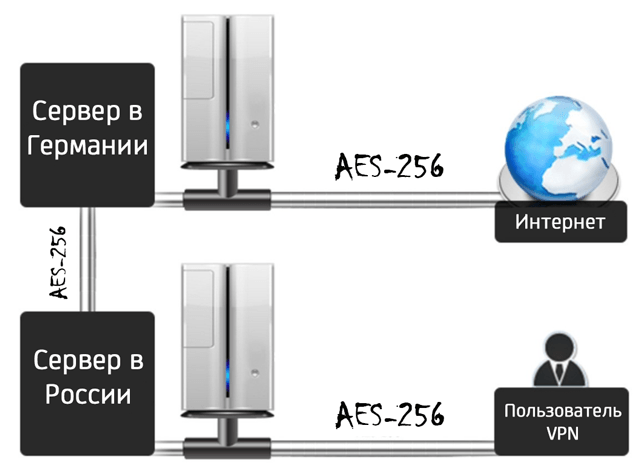- Как подключиться к VPN в Windows 10
- Настройка VPN-подключения в Windows 10
- Как настроить VPN в Windows 10
- Что такое VPN?
- Для чего нужна анонимность?
- Как настроить VPN?
- Создание VPN-соединения через меню «Параметры»
- Дополнительные программы и частные решения
- HideGuard VPN
- Настройка VPN в браузере
- Настройка VPN в Windows 10
- Как подключить Windows 10 к VPN через настройки сервера
- Как вручную добавить и подключиться к VPN
- Как отключить и удалить VPN на Windows 10
- Наш выбор лучшего VPN
Как подключиться к VPN в Windows 10
Существует множество программ VPN для подключения к защищенным серверам, расположенным по всему миру. Также очень легко можно подключиться к бесплатному VPN-серверу, настроив соединение непосредственно в Windows.
Полезность виртуальных частных сетей хорошо известна. Для предприятий они позволяют создавать безопасные соединения между несколькими терминалами, иногда расположенными за сотни или даже тысячи километров. Но для обычных людей это не только возможность изменить свой IP-адрес , но обеспечение безопасного и анонимного серфинга без риска перехвата ваших данных третьими лицами. Это может произойти очень легко, например, при подключении в общественной точке доступа к Wi-Fi.
Многие знают VPN-клиенты, предлагающие простой интерфейс, позволяющий легко подключаться к VPN-серверам. Существуют бесплатные VPN с небольшими ограничениями или без них . Тем не менее, лучшие решения платные, причем большинство тестовых серверов может быть ограничено продолжительностью или объемом загрузки.
Если вы предпочитаете настроить VPN-подключение вручную под Windows и без использования программного обеспечения , такая возможность существует, и это делается без особых затруднений. Есть много бесплатных серверов, к которым вы можете подключиться.
Настройка VPN-подключения в Windows 10
В Windows 10 вы можете сделать это за несколько кликов, если у вас есть адрес сервера, а также идентификаторы для подключения к нему для прохождения трафика.
Windows 10 поддерживает четыре протокола: PPTP, L2TP / IPsec, SSTP и IKEv2 . Перед любой настройкой вам нужно будет найти адрес VPN-сервера. Существует несколько сайтов, предлагающих бесплатные серверы. Чтобы найти его, можно воспользоваться поиском в Google. Например, создав такой поисковый запрос: « бесплатный VPN-сервер » или «бесплатные VPN-серверы».
Как настроить VPN в Windows 10
Многочисленные ограничения, невозможность попасть на определённые сайты из-за получения блокировок, отсутствие анонимности – все эти факторы могут серьёзно омрачить наше пребывание в Интернете. Как облегчить своё пребывание в онлайн-пространстве и избежать новоявленных «границ» нашего доступа? На помощь может прийти VPN – средство доступа в сеть с помощью «обходных путей». Но что представляют из себя эти пути, и как работает этот механизм?
Что такое VPN?
Всемирная паутина в том виде, в каком она существовала с 90-ых годов, всегда славилась своей свободой, и не просто так – она была задумана как способ беспрепятственного доступа людей к информации, способ стереть границы между людьми и государствами.
Вместе с расширением доступа к Сети среди населения разных стран эта мечта, казалось бы, начала приближаться к осуществлению. Но, как и всегда, благие желания разработчиков были искажены самими пользователями.
Понятие законов «частной собственности» довольно быстро обрело свою интерпретацию и в онлайн-пространстве – например, появление правил для беспрепятственного доступа к форумам, определяемых их создателями и администраторами. Это было своеобразным саморегулированием отдельных ячеек интернета, задевающим исключительно отдельных нарушителей – в частности, получив блокировку, пользователь лишался доступа на сайт.
Естественно, что такое положение дел не могло устроить отдельных, особенно активных личностей. Они регистрировали новые аккаунты и легко проходили сквозь поставленные барьеры, утирая нос модераторам.
Но появление блокировок по IP-адресу мгновенно закрыло эту возможность. Теперь, чтобы попасть на страницу, пользователю приходилось менять либо интернет-подключение – например, сменив оператора связи, – либо пользоваться устройствами друзей.
Но непреодолимых препятствий, как известно, не существует – на сцену вышли технологии анонимизации, в числе которых оказался и VPN. Что представляет из себя эта технология?
Можно долго сыпать сложными терминами, ссылаясь на многочисленную техническую документацию, но принцип работы VPN крайне прост – мы получаем доступ к определённым страницам в Сети, пропуская трафик через чужой компьютер. Примерно так это выглядит в схематичном отображении.
Для чего нужна анонимность?
Таким образом, используя VPN соединение, мы скрываем свои данные от используемой страницы и нашего провайдера – он видит исключительно процесс доступа к серверу, но не наши файлы. Но как анонимность может пригодиться простому пользователю?
Политика многих государств в отношении контента серьёзно ужесточилась, и война с пиратством и нежелательными страницами перешла в активную фазу – теперь сайты действительно блокируют с помощью операторов. Естественно, что такая ситуация удовлетворяет не всех – мало кому понравится, когда всё решается за него. И именно тогда на помощь приходят средства анонимизации и свободного доступа, в числе которых и находится VPN.
Страница заблокирована на территории нашей страны? Зайдём на нее через компьютеры другого государства! Ваш IP-адрес оказался в «чёрных списках» какого-либо форума? Используйте анонимизацию, чтобы попасть на сайт в лице обычного пользователя. Проблемных ситуаций много, и большинство из них решается с помощью VPN.
Политика в отношении к средствам анонимизации также стремительно меняется и, возможно, когда-нибудь нам понадобится использовать средства обхода для получения доступа к… средствам обхода. Но пока ситуация ещё позволяет нам свободно использовать системы обхода, давайте рассмотрим способы подключения VPN на Windows 10.
Как настроить VPN?
Microsoft по умолчанию предоставляет все средства для шифрования трафика через заданный пользователем сервер. Единственное, что потребуется сделать дополнительно, собственно, найти сам VPN-сервер.
В интернете доступно как множество платных решений – для постоянного использования с высокими скоростями и увеличенным трафиком, – так и бесплатные точки соединения, легко находящиеся по запросам по типу «Бесплатные VPN сервера».
На сайтах с информацией можно найти основные данные сервера, требуемые для его использования. Потребуется запомнить или записать буквально несколько моментов– IP-адрес и связку логина и пароля, обеспечивающую доступ к сети. Данные скорости и пинга сервера указывают на скорость его использования – чем больше первая и меньше второй, тем лучше.
Рассмотрим основные способы активации VPN штатными средствами Windows 10.
Создание VPN-соединения через меню «Параметры»
Самый стандартный и простой способ подключения – через «Параметры». Рекомендуем использовать именно его. Для подключения:
- Перейдём в меню «Параметры», нажав на иконку шестерёнки в меню «Пуск» или зажав комбинацию Win + I.
- В новом окне перейдём в раздел «Сеть и интернет», нажав на одноимённую плитку.
- Обратимся к левой панели и выберем вкладку «VPN». Нажмём на кнопку «Добавить VPN-подключение», установив галочки на параметрах использования сети в роуминге и лимитных подключениях при необходимости.
- В открывшемся окне создания подключения, заполним следующие параметры: «Имя или адрес сервера» – вводим IP-адрес нашего сервера, «Тип данных для входа» устанавливаем на «Имя пользователя и пароль» и вводим соответствующие значения в появившиеся поля. Остальные параметры оставляем по умолчанию, «Имя подключения» определяем по своему желанию – например, «VPN Connection 1».
- Нажимаем на кнопки «Сохранить» и «Подключиться».
Соединение будет автоматически активировано. Для изменения данных подключения достаточно перейти в раздел «Дополнительные параметры».
Отключение и удаление выполняются соответствующими кнопками во вкладке «VPN» в разделе «Сеть и интернет» «Параметров» Windows.
Дополнительные программы и частные решения
Штатные средства Microsoft позволяют удовлетворить все основные требования к подключению и настройке VPN-соединения, но некоторым пользователям всё же не хватает углублённого контроля за процессом. Да и гибкость применения сервера шифрования в системе оставляет желать лучшего – параметры соединения автоматически применяются на работу всех приложений компьютера.
В таких ситуациях на помощь приходит стороннее ПО, позволяющее расширить функционал работы с сетями и произвести более качественную настройку подключения. Рассмотрим классическую программу такого типа.
HideGuard VPN
Приложение из серии – «нашёл, скачал и запустил». Не требует сложных настроек. После загрузки и запуска программы мы также вводим данные используемого VPN-сервера и используем окошко в углу экрана для быстрой активации/отключения соединения.
Помимо дополнительных утилит, многие не связанные с анонимизацией приложения используют или дают доступ к шифрованию по умолчанию. Использование таких подходов позволяют разграничить поток шифрования, используя соединение с серверов только для действительно нужных подключений, не задевая «домашнюю» сеть.
Яркий пример – Telegram, получивший функционал VPN в связи со своими блокировками. Помимо автоматического обхода клиент мессенджера позволяет подключить и использовать данные своего сервера, не задевая при этом основное подключение.
Другой пример – браузер Opera, открывший доступ к своему VPN-серверу на бесплатной основе и позволивший запускать его буквально в несколько щёлчков мышью. Браузерное шифрование представляет собой отдельную тему, которую стоит рассмотреть подробнее.
Настройка VPN в браузере
Рекомендуем использовать именно такой способ, если требования к шифрованию ограничиваются доступом к нескольким заблокированным страницам. Используя VPN-соединение исключительно в браузере, мы оставим свободный доступ к интернету для остальных приложений ПК.
Рассмотрим типовую настройку на примере актуальной версии Opera 60:
Информация о подключенной сети отразится в верхней части экрана – там мы сможем изменить используемый сервер (Европа, Азия или Америка) и узнать статистику использования подключения. Разработчики предоставляют соединение на бесплатной основе.
При использовании браузеров на основе Chrome потребуется использование любого из многочисленных дополнений в официальном магазине Google. Рекомендуем выбирать расширения по их рейтингу и количеству загрузок – это позволит избежать попадания в ловушку к мошенникам.
Настройка VPN в Windows 10
1. Создаем VPN подключение. Нажимаем на иконку сетевых подключений в области уведомлений и выбираем «Сетевые параметры».

2. В окне сетевых параметров выбираем пункт VPN расположенный в левой части окна и добавляем новое VPN-подключение кнопкой «Добавить VPN-подключение».

3. В окне создания подключения заполняем поля.
| Поставщик услуг VPN | Windows (встроенные) — выбираем из выпадающего списка |
|---|---|
| Имя подключения | Sekretar |
| Имя или адрес сервера | vpn.c-e.ru |
| Тип VPN | Протокол SSTP — выбираем из выпадающего списка |
| Тип данных для входа | Имя пользователя и пароль — выбираем из выпадающего списка |
| Имя пользователя | Доменный логин вида ivanov-aa |
| Пароль (необязательно) | Ваш пароль от VPN подключения |
Сохраняем изменения кнопкой «Сохранить».

4. Открываем «Центр управления сетями и общим доступом» кнопкой которая находится в блоке «Сопутствующие параметры».

5. В центре управления сетями выбрать пункт «Изменения параметров адаптера», расположенный на панели слева.
6. В списке подключений выделить подключение «Sekretar» нажать правую кнопку мыши и выбрать пункт «Свойства» из контекстного меню.
7. Перейти на вкладку «Сеть», выделить пункт «Протокол Интернета версии 4 (TCP/IPv4)» и нажать «Свойства».
8. В появившемся окне нажать кнопку «Дополнительно. «.
9. В новом окне снять флаг «Использовать основной шлюз в удаленной сети» и нажать «ОK».
10. В окне настроек TCP/IPv4 так же нажать ОК.
11. Снять флаг напротив пункта «Протокол Интернета версии 6 (TCP/IPv6)» и нажать «OK».
12. На данном этапе подключение готово к использованию. Чтобы подключиться к сети компании можно использовать иконку сетевых подключений в области уведомлений, перейти в «Сетевые параметры».
13. Выбираем пункт VPN в левой части окна, выбираем наше VPN-подключение и нажимаем «Подключиться».
14. После того как подключение выполнено, оно отобразится в списке подключенных сетей в области уведомлений.
15. Для того, что-бы отключиться необходимо зайти в «Сетевые параметры» через иконку сетевых подключений и выбрав VPN-подключение нажать кнопку «Отключиться»
Как подключить Windows 10 к VPN через настройки сервера
Красота большинства услуг premier VPN заключается в том, что у них есть интуитивно понятное приложение для Windows 10, которое позволяет настроить соединение так же легко, как нажать большую зеленую кнопку с надписью «Подключить». Однако, если вы используете Windows 10 в режиме S и не можете устанавливать приложения из-за пределов магазина, или вы используете VPN без клиента, вы все равно можете настроить VPN вручную. Если вы приобрели подписку на услугу VPN и хотите настроить ее вручную, вот всё, что вам нужно знать.
Что вам нужно, чтобы сделать это:
- Premier VPN сервис
- Последняя операционная система Microsoft
Как вручную добавить и подключиться к VPN
После того, как вы подпишетесь на VPN – например, сервис NordVPN – вы должны иметь доступ к списку серверов, к которым вы можете подключиться. Вы также должны определить, какой протокол вы можете использовать для подключения. Если вы не используете Windows 10 в режиме S и можете загружать файлы из других мест, а не только из магазина, вы можете загрузить конфигурацию OpenVPN. Если нет, всегда старайтесь использовать самый безопасный из доступных протоколов. В большинстве случаев вы должны стараться избегать PPTP.
После того, как у вас есть необходимая информация, чтобы настроить соединение, вы можете перейти в настройки:
- Откройте приложение «Параметры» – Win + I или правой кнопкой мыши нажмите меню «Пуск».
- Зайдите в раздел Сеть и Интернет.
- Нажмите кнопку VPN.
- Нажмите Добавить VPN-подключение .
Откройте раскрывающееся меню для выбора Типа данных входа.
Как отключить и удалить VPN на Windows 10
Если вы больше не хотите использовать VPN или просто хотите удалить сервер из списка, вы можете отключить или полностью удалить его.
- Откройте приложение «Параметры» – Win + I или правой кнопкой мыши нажмите меню «Пуск».
- Зайдите в раздел Сеть и Интернет.
- Нажмите кнопку VPN.
- Выберите VPN-подключение, которое требуется отключить или удалить.
- Сначала нажмите кнопку Отключить , а затем Удалить .
Наш выбор лучшего VPN
Чтобы выполнить описанные выше шаги, вам нужно будет инвестировать в качественный VPN, таким можно назвать NordVPN. С твердокаменным шифрованием и множеством протоколов подключения, включая OpenVPN, – это одна из лучших услуг, работающих сегодня.
NordVPN осуществляет свою деятельность с территории Панамы, это означает, что он не несет никаких юридических обязательств по регистрации любой деятельности своих пользователей. Вы можете бесплатно подключиться к любому из 5000+ VPN серверов в 60 странах, и Вы можете использовать NordVPN на шести различных устройствах одновременно. Я присудил NordVPN почти идеальную оценку за большой набор дополнительных функций, таких как двойной VPN, P2P-выделенные серверы, обнаружение утечек DNS и выделенный IP-адрес.