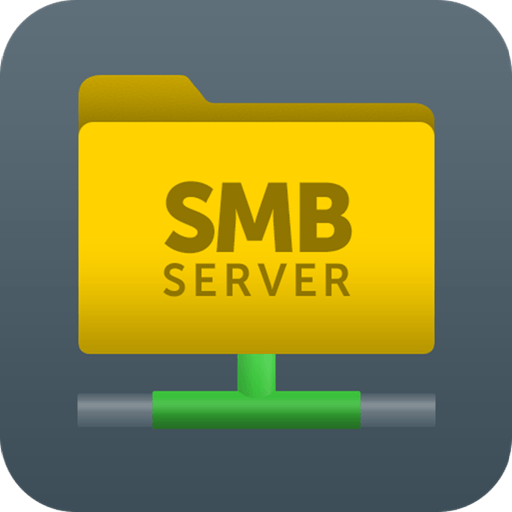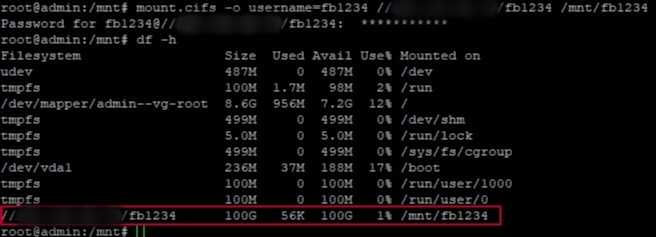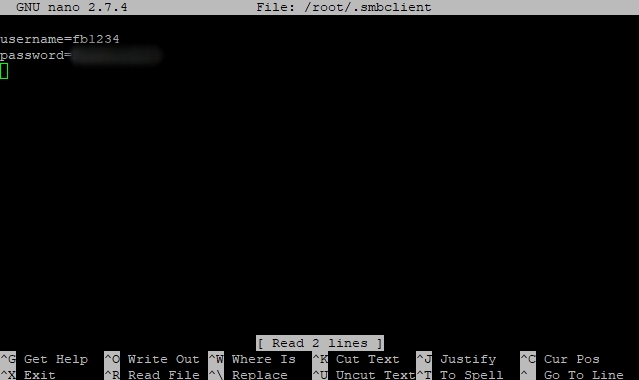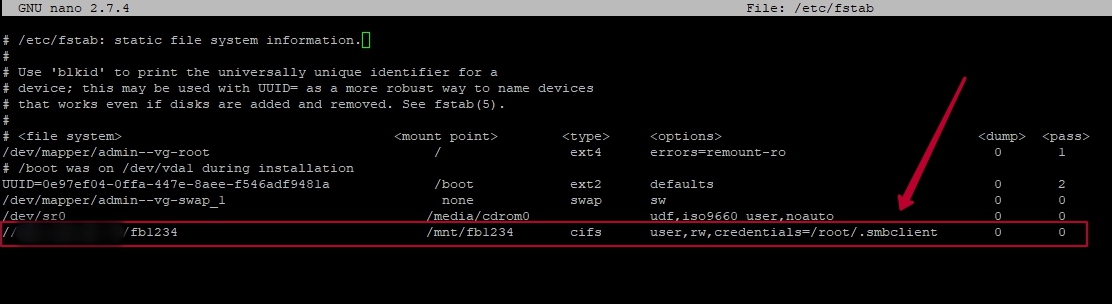- 📑 Монтирование расшаренных сетевых папок в Ubuntu
- Монтирование сетевой папки в Linux | Ubuntu
- Ручное монтирование сетевой папки
- Автоматическое монтирование сетевой папки при загрузки системы
- Монтирование сетевой папки в Linux
- Монтирование сетевой папки в Linux
- Монтирование сетевой папки в Linux
- Автоматическое монтирование CIFS при загрузки системы
- Добавить комментарий Отменить ответ
- Монтирование сетевого диска в операционной системе Linux (CentOS, Debian, Ubuntu) Печать
📑 Монтирование расшаренных сетевых папок в Ubuntu
Файловая система CIFS, встроенная в ядро Linux — это предпочтительный метод для монтирования расшаренных сетевых ресурсов SMB/CIFS. CIFS (сокр. от англ. Common Internet File System, Единая Файловая Система Интернета) — сетевой протокол прикладного уровня для удалённого доступа к файлам, принтерам и другим сетевым ресурсам, а также для межпроцессного взаимодействия.
CIFS VFS является виртуальной файловой системой для Linux, обеспечивающей доступ к серверам и устройствам хранения, совместимым с версией 1.0 спецификации CIFS SNIA или поздней. Популярные серверы, такие как Самба, Windows 2000, Windows XP и многие другие поддерживают CIFS по умолчанию.
VFS CIFS оказывает некоторую поддержку для более старых серверов, основанных на более примитивном SMB (Server Message Block) протоколе (Вы также можете использовать файловую систему Linux smbfs в качестве альтернативы для доступа к ним). CIFS VFS была разработана, чтобы использовать продвинутые сетевые особенности файловой системы, такие как захват, Unicode (передовая интернационализация), hardlinks, dfs (иерархическое, реплицируемое пространство имени), распределенное кэширование и использует родные имена TCP (а не RFC1001, названия Netbios). В отличие от некоторых других сетевых файловых систем, вся ключевая сетевая функция включая идентификацию обеспечена в ядре, начиная с версии 2.5.42.
Файловая система CIFS поддерживается набором утилит пространства пользователя. Тот пакет инструментов называют CIFS-utils. Эти инструменты были первоначально частью пакета Samba, но по некоторым причинам их выделили в отдельный проект.
Для работы (монтирования) с расшаренными сетевыми дисками SMB/CIFS (Windows или Samba) необходимо установить пакет cifs-utils, который присутствует в репозиториях практически всех дистрибутивов Linux. Далее будем рассматривать только Ubuntu.
Теперь можно монтировать расшаренные сетевые ресурсы:
- //192.168.1.107/share1/ – IP адрес или сетевое имя и имя расшаренного ресурса (папки)
- /mnt/shares/share1/ – точка монтирования
- -o users=user1,password=user1 – имя пользователя и пароль для доступа к общему ресурсу
- iocharset=utf8 — кодировка по умолчанию
- file_mod и dir_mod — права доступа к файлам и папкам в расшаренном ресурсе
Для монтирования публичных сетевых ресурсов имя пользователя и пароль не задаются:
Для того, чтобы расшаренный сетевой ресурс (папка) монтировался при загрузке системы, необходимо в конфигурационный файл /etc/fstab добавить строчку:
В последних версиях Ubuntu/Mint может появляться ошибка:
а в syslog можно найти следующее:
В этом случае необходимо явно указать диалект, то-есть добавить в конец строки vers=1.0
Источник
Монтирование сетевой папки в Linux | Ubuntu
Сегодня в статье рассмотрим пример монтирования сетевой папки в операционную систему Linux, на примере Elementary OS/
Для работы c сетевыми дисками SMB/CIFS (Windows или Samba) нам понадобиться утилита cifs-utils. Для её установки открываем терминал и набираем следующую команду:
Далее потребуется создать директорию, куда мы хотим примонтировать нашу расшаренную сетевую папку. Для этого давайте наберем вот такую команду:
- user — имя вашего пользователя
- share — название директория куда будем монтировать нашу сетевую папку
Ручное монтирование сетевой папки
Далее набираем команду для монтирования нашей сетевой папке.
Если используются русские буквы или пробел в имени сетевой папки, надо весь путь заключить в кавычки «//192.168.0.1/Документы»
Так же сразу можно задать права доступа и кодировку, тогда надо вписать следующие параметры
- mount -t cifs — тип устройства/директории
- //ip — IP адрес сервера
- /home/user/share — в эту директорию будет примонтирована сетевая папка
- -o — задаем дополнительные опции монтирования
- username=user2 — это имя пользователя на удаленном хосте (сервере)
- password=parol — это пароль пользователя user2
- domain — название домена (рабочей группы)
- iocharset=utf8 — указываем кодировку (cp1251, koi8-r)
- file_mode=0777 — права доступа к файлам
- dir_mode=0777 — права доступа к директориям
Автоматическое монтирование сетевой папки при загрузки системы
Для этого создадим файл, куда мы сможем вписать информацию о пользователе(логин, пароль, домен/рабочая группа)
Для безопасности ограничим доступ к файлу с нашими данными:
Редактируем файл /etc/fstab
Также если при попытки создать или удалить какие либо файлы у Вас не хватает прав, то необходимо добавить uid и gid параметры.
Если не было ошибок, проверяем
Видим примонтированную папку, при следующей загрузки системы, будет автоматически примонтирована сетевая папка.
Если есть вопросы, то пишем в комментариях.
Также можете вступить в Телеграм канал, ВК или подписаться на Twitter. Ссылки в шапки страницы.
Заранее всем спасибо.
Если вы нашли ошибку, пожалуйста, выделите фрагмент текста и нажмите Ctrl+Enter.
Источник
Монтирование сетевой папки в Linux
В одной из прошлых статей мы рассматривали как настраивать сетевые папки в Linux с помощью NFS. Если в Windows используется для этих целей Samba, то в Linux принято организовывать общие папки с помощью сетевой файловой системы NFS.
В этой статье мы поговорим о том как монтировать такие папки вручную, а также как настроить их монтирование при обращении с помощью autofs. Так вы будете экономить трафик между серверами и получите неплохую производительность.
Монтирование сетевой папки в Linux
Для того чтобы примонтировать сетевую папку в системе должен быть установлен пакет nfs-commons. В Ubuntu его можно установить такой командой:
sudo apt install nfs-common
Затем можно выполнять монтирование с помощью обычной команды mount, которой надо передать адрес сервера NFS и путь к папке в файловой системе сервера. Например, чтобы смонтировать папку /var/nfs выполните:
sudo mount ip_адрес:/var/nfs /mnt
Никакой авторизации в NFS нет, поддерживается только ограничение доступа по IP адресу, поэтому монтирование должно пройти успешно. Если статическое монтирование работает хорошо, можно переходить к настройке autofs. Не забудьте размонтировать сетевую папку:
sudo umount /mnt
Сначала нужно установить этот сервис. Для этого в Ubuntu выполните команду:
sudo apt install autofs
Все настройки сетевых папок, которые надо монтировать находятся в файле /etc/auto.master. Каждая строчка представляет из себя отдельную папку и имеет такой синтаксис:
/точка/монтирования /файл/с/карты —timeout=значение
Здесь файл карты, обычно это /etc/auto.misc — файл в котором более подробно описано что и куда надо монтировать. Синтаксис одной записи в файле /etc/auto.misc такой:
/точка/монтирования опции_монтирования ip_адрес:/путь/к/сетевой/папке
Для примера будем монтировать ту же сетевую папку /var/nfs на сервере 185.117.155.209 в локальную папку /mnt. В файл /etc/auto.master надо добавить такую строчку:
sudo vi /etc/auto.master
/mnt /etc/auto.nfs —timeout=100
Здесь мы сообщаем, что общая папка монтирования для всех ресурсов, описанных в файле /etc/auto.nfs — /mnt и если к ресурсу не обращаются на протяжении 100 секунд, то её следует размонтировать. Далее надо добавить описание монтирования в файл /etc/auto.nfs:
sudo vi /etc/auto.nfs
share -fstype=nfs4,rw 185.117.155.209:/var/nfs
Здесь — share это точка монтирования нашей сетевой папки в папке /mnt, затем идут опции монтирования, а потом адрес сервера и путь к папке на удалённой машине. Далее надо перезапустить сервис autofs:
sudo systemctl restart autofs
Затем можно попытаться обратиться к этой папке и она автоматически смонтируется:
Как видите, всё достаточно просто. Так и выполняется автоматическое монтирование сетевых папок в Linux. Но чтобы у вас появилась возможность создавать файлы в этой папке, надо чтобы сервер NFS был правильно настроен. Об этом смотрите предыдущую статью про настройку NFS.
Источник
Монтирование сетевой папки в Linux

Для работы c расшаренными сетевыми дисками SMB/CIFS (Windows или Samba) нам понадобиться установить утилиту cifs-utils. Рассматривать ниже пример для Ubuntu
Для начало установим утилиту cifs-utils.
| # apt-get install cifs-utils |

И выполняем команду монтирования.
| # mkdir /mnt/share # mount -t cifs //server-name/share-name /mnt/share -o username=winuser,password=winpassword,domain=salf-net |
| # mount -t cifs //192.168.0.1/Public /mnt/cifs -o username=winuser,password=winpassword,domain=salf-net |
Вместо //192.168.0.1/Public можно использовать и доменные имена //server-name/Public
Если используются русские буквы или пробел в имени сетевой папки, надо весь путь заключить в кавычки “//192.168.0.1/Документы”
Так же сразу можно задать права доступа и кодировку, тогда надо вписать следующие параметры
| #mount -t cifs //192.168.0.1/Public /mnt/share -o username=winuser,password=winpassword,domain=salf-net,iocharset=utf8,file_mode=0777,dir_mode=0777 |
- mount -t cifs – тип устрoйство/директория
- //ip или доменное имя
- /mnt/share – в эту директорию будет примонтирована сетевая папка
- -o -задаем дополнительные опции монтирования
- username=winuser – это windows-пользователь на удаленном хосте
- password=winpassword – это пароль windows пользователя
- domain – название домена (рабочей группы)
- iocharset=utf8 указываем кодировку (cp1251, koi8-r)
- file_mode=0777 – права доступа к файлам
- dir_mode=0777 – права доступа к директориям
Автоматическое монтирование CIFS при загрузки системы
Для этого создадим файл, куда мы сможем вписать информацию о пользователе(логин, пароль, домен/рабочая группа)
| #nano /root/.smbuser username=winuser password=winpassword domain=salf-net |
Для безопасности ограничим доступ к файлу с нашими данными:
| #chmod 400 /root/.smbuser |
Редактируем файл /etc/fstab
| #nano /etc/fstab //192.168.0.1/Public /mnt/share cifs credentials=/root/.smbuser 0 0 |
Если не было ошибок, проверяем
Видим примонтированную папку, при следующей загрузки системы, будет автоматически примонтированна сетевая папка.
Добавить комментарий Отменить ответ
Для отправки комментария вам необходимо авторизоваться.
Источник
Монтирование сетевого диска в операционной системе Linux (CentOS, Debian, Ubuntu) Печать
Работа с сетевыми папками происходит с использованием протокола CIFS. В данном примере мы разберем, как подключить выделенное Вам хранилище по сети. Так же рассмотрим, как настроить параметры таким образом, чтобы после перезагрузки сервера сетевой диск был виден в системе.
Подготовка
Для монтирования общей папки необходимо установить набор утилит для работы с CIFS.
# yum install cifs-utils
# apt-get install cifs-utils
Теперь создадим точку монтирования. В данном примере мы создадим путь — /mnt/fb1234. Вы можете казать любой удобный для вас путь.
Монтирование
Вы можете использовать 2 команды для монтирования сетевого диска. Обе они верные.
# mount -t cifs -o username=fb1234 //IP-адрес сервера/fb1234 /mnt/fb1234
# mount.cifs -o username=fb1234 //IP-адрес сервера/fb1234 /mnt/fb1234
Внимание! Пользователь и директория будут начинаться с fb и далее персональный номер, который мы вам выделим. В данной статье указан простой пример, как это должно выглядеть.
После ввода одной из команд, введите пароль. После этого проверьте, что диск действительно смонтирован командой:
Автоматическое монтирование CIFS через /etc/fstab
Создаём файл, в котором буду хранится данные для авторизации при подключении к общей папке:
И добавляем в него данные — пользователя и пароль.
Теперь открываем конфигурационный файл /etc/fstab и добавляем в него следующее:
//IP-адрес сервера/fb1234 /mnt/fb1234 cifs user,rw,credentials=/root/.smbclient 0 0
В примере выполняется монтирования сетевой папки «fb1234» на сервере «IP-адрес сервера» в каталог /mnt/fb1234. Параметр для подключения «user» позволяет выполнить монтирование любому пользователю, «rw» с правами на чтение и запись, «credentials» файл, который мы создали на прошлом шаге.
Теперь Ваш диск доступен root-пользователю и всем остальным «обычным пользователям».
Источник