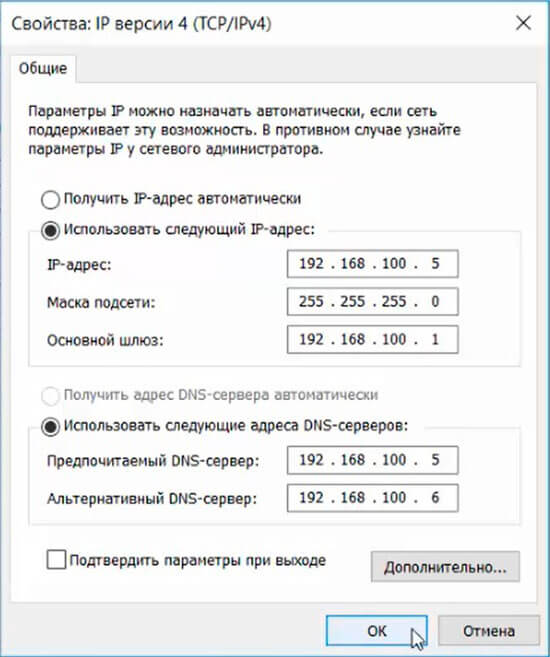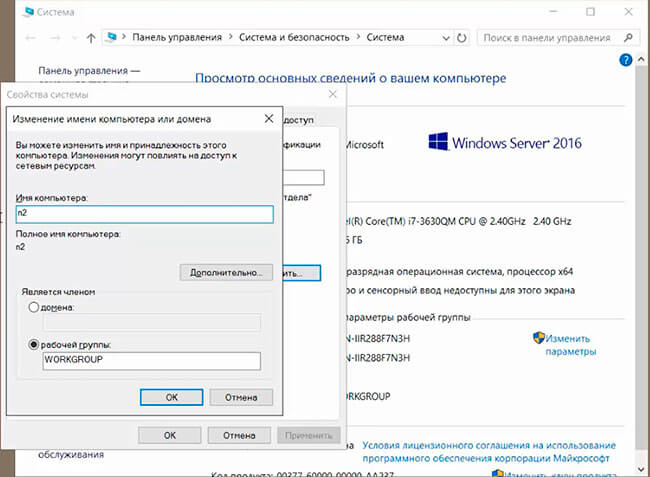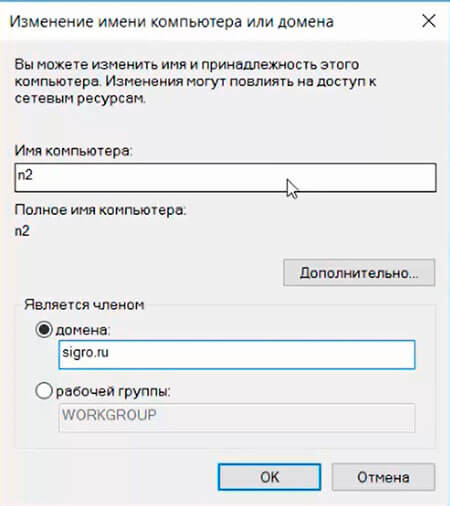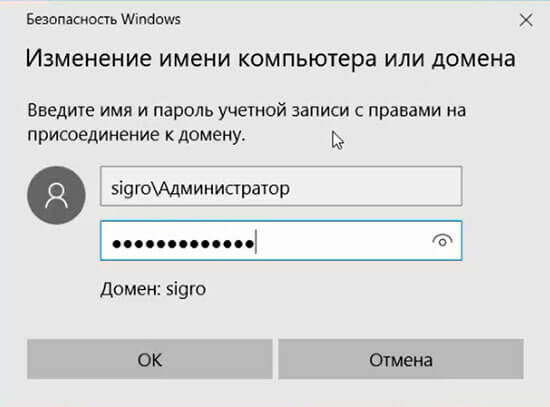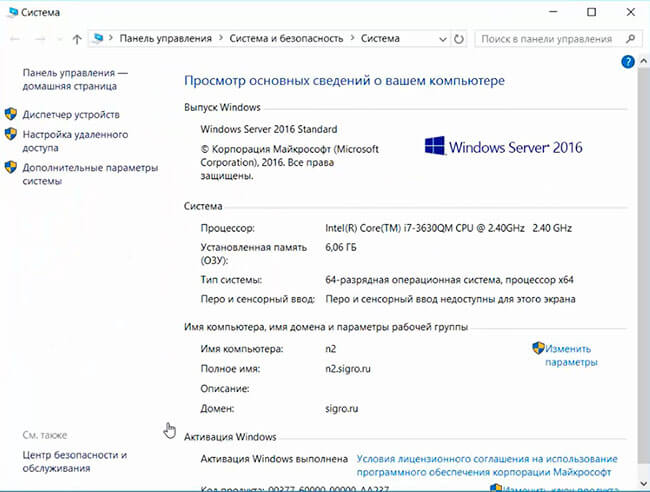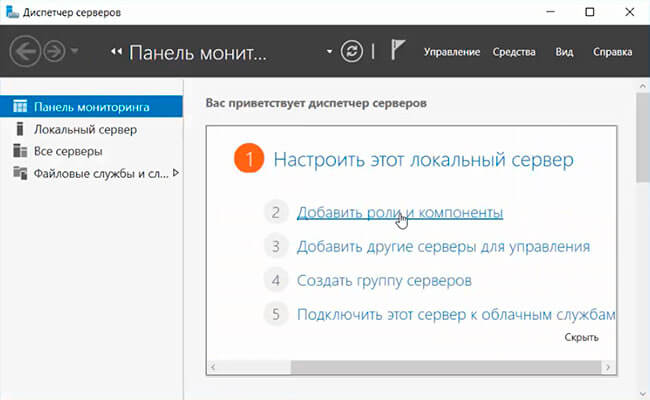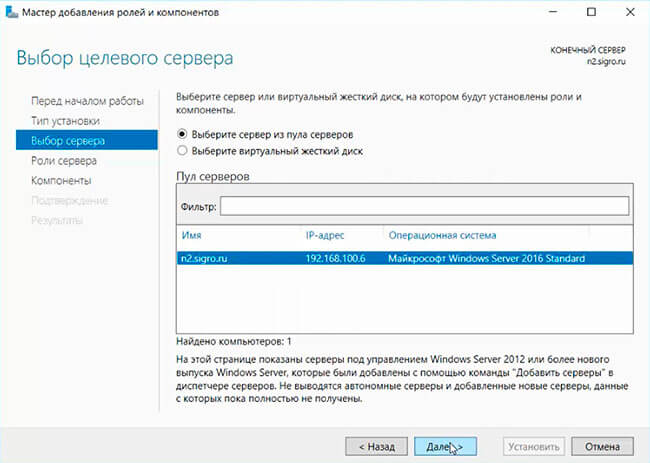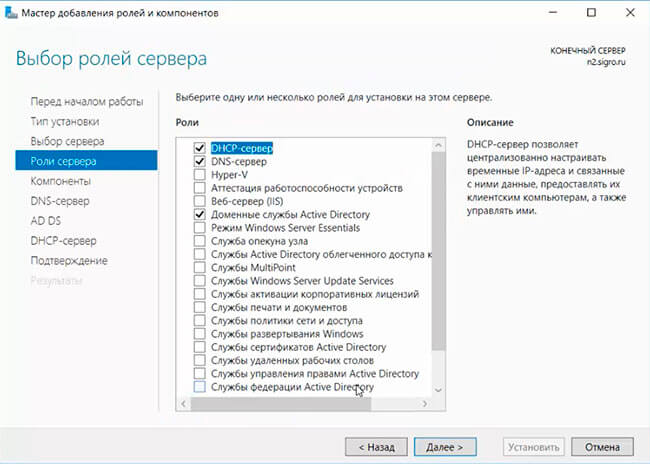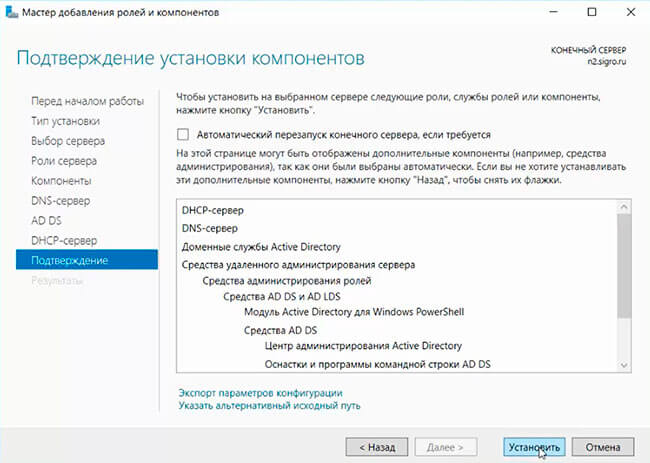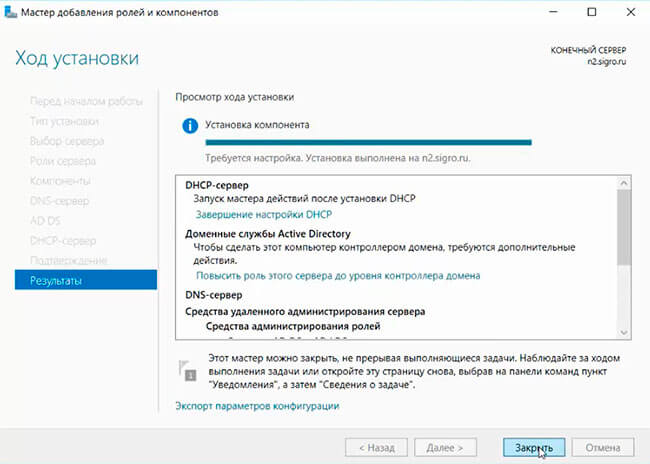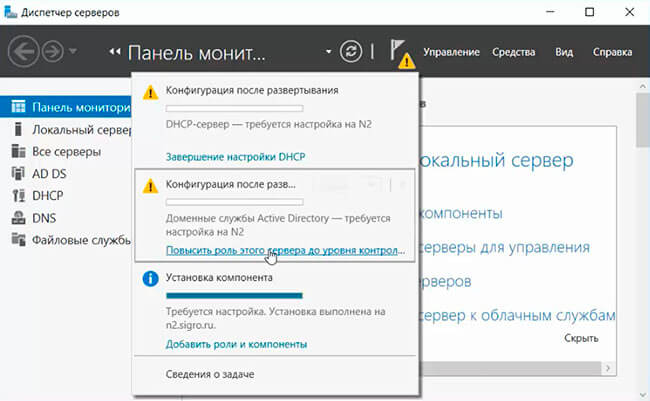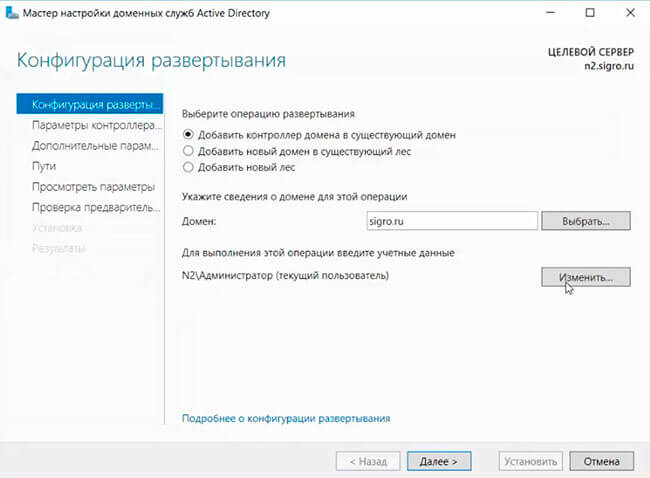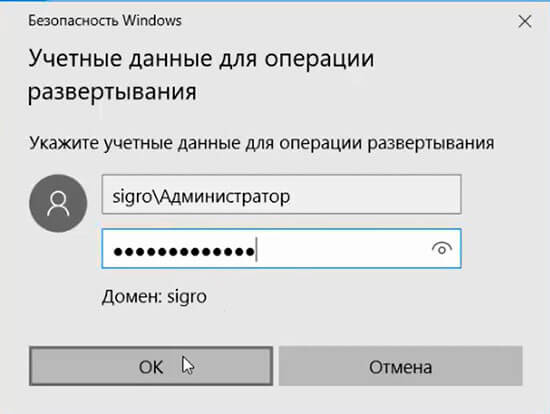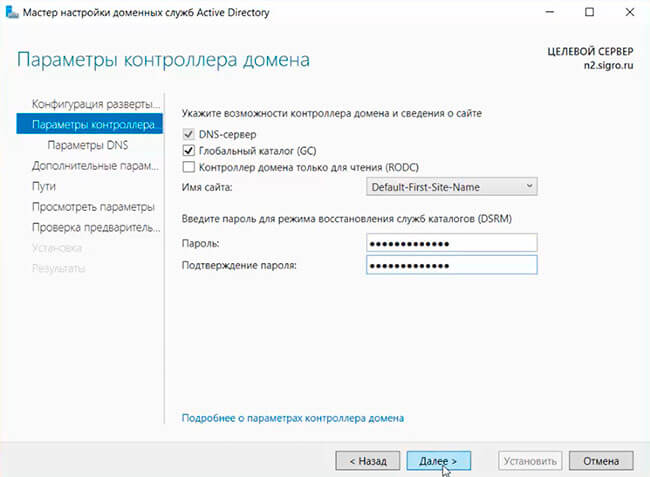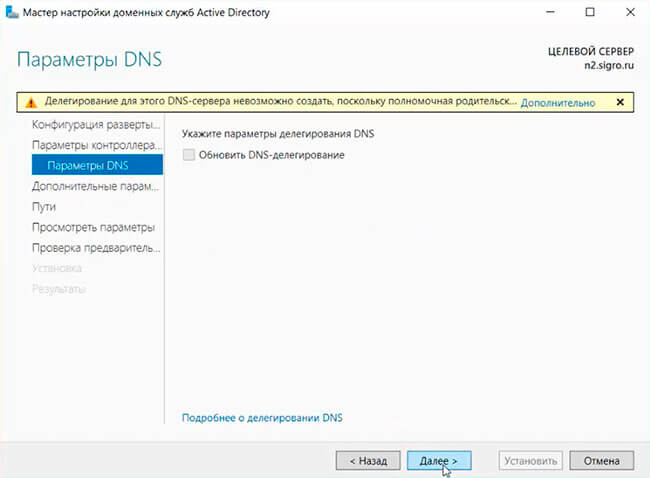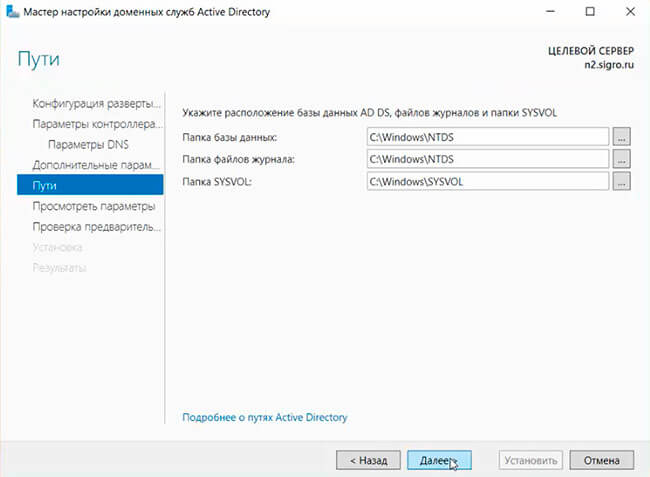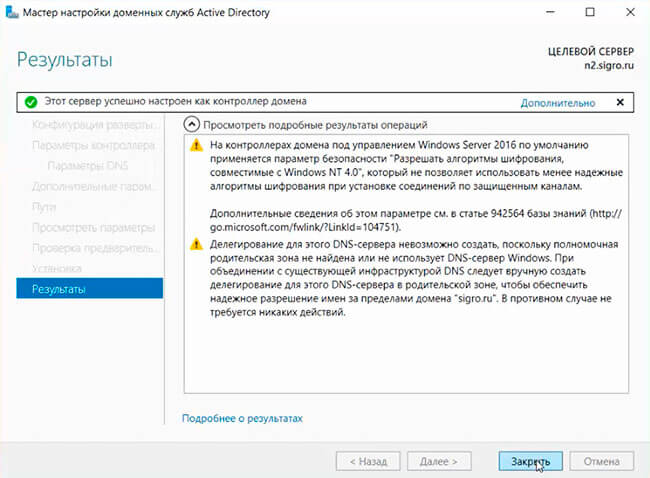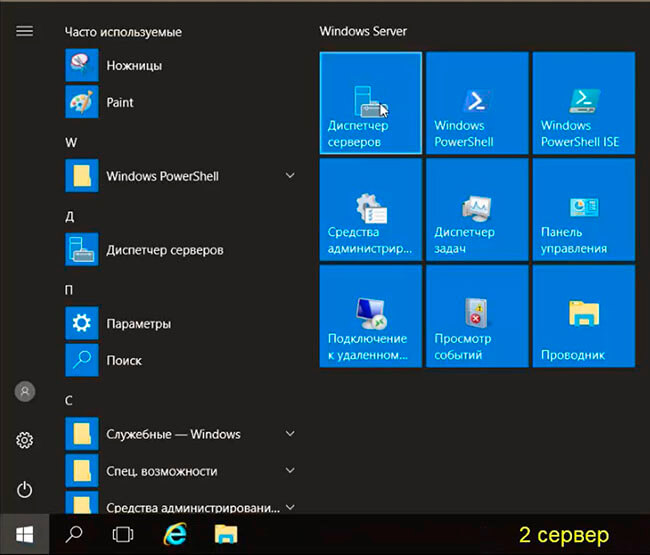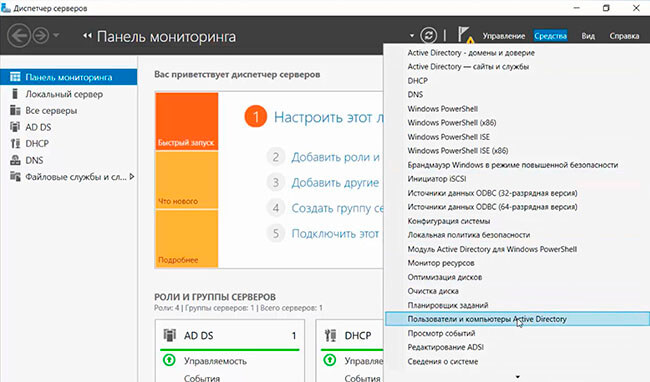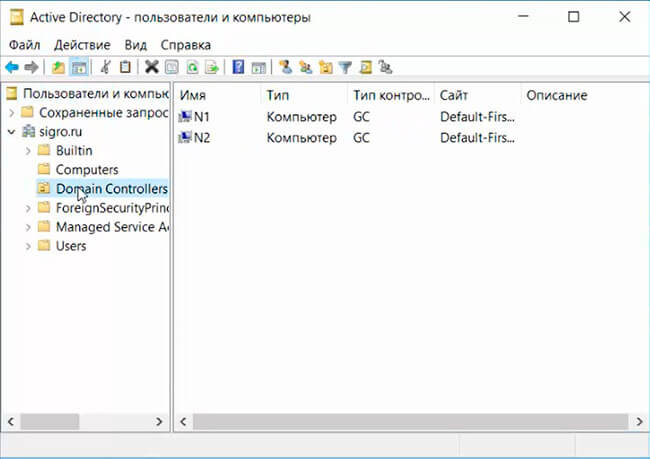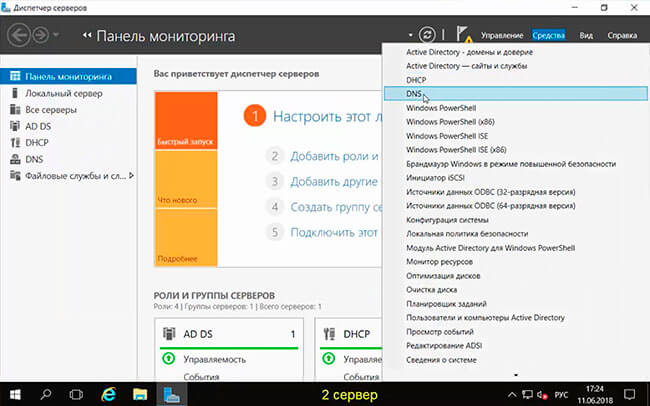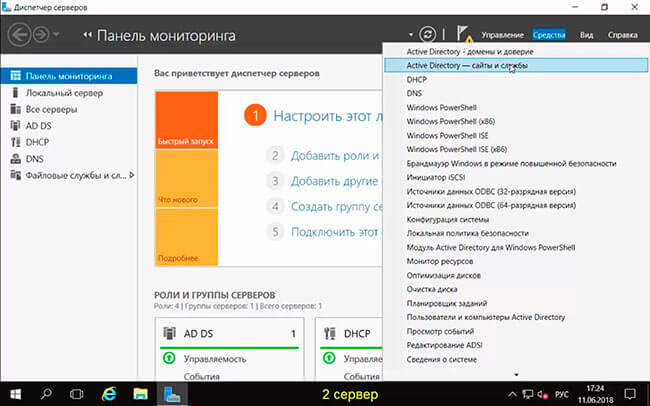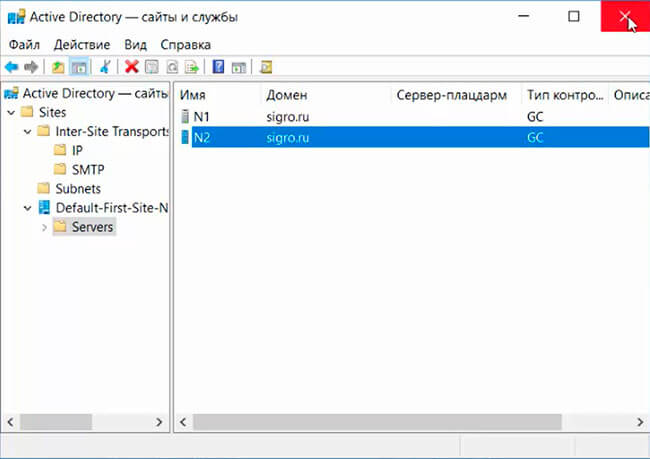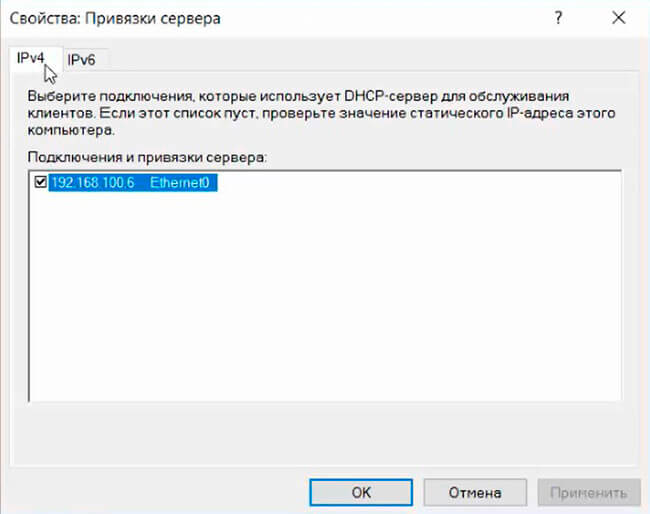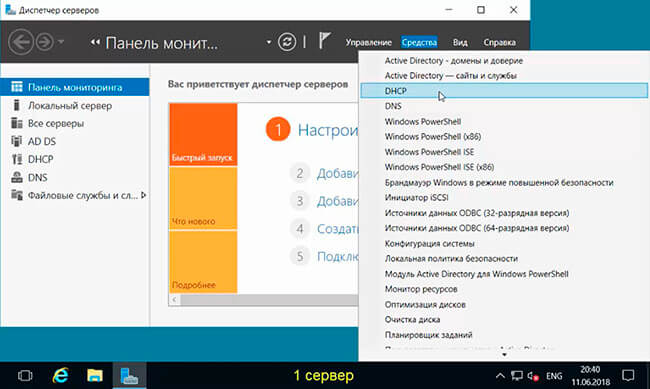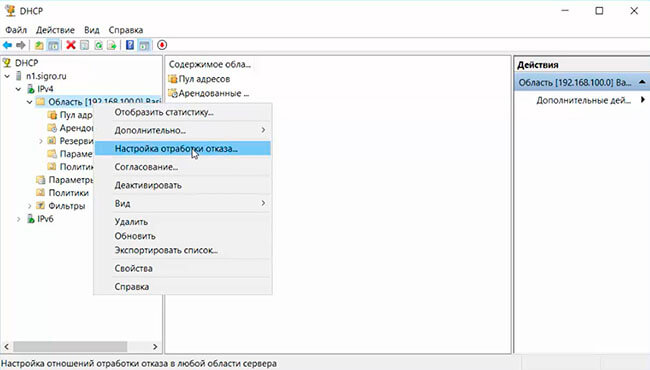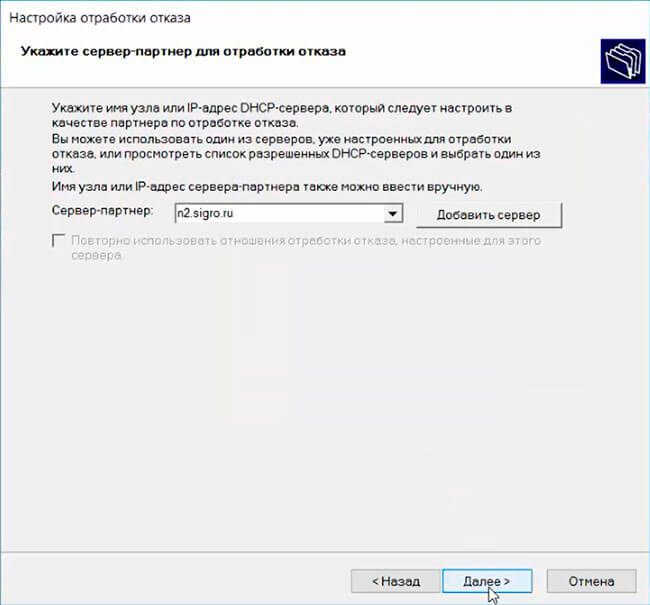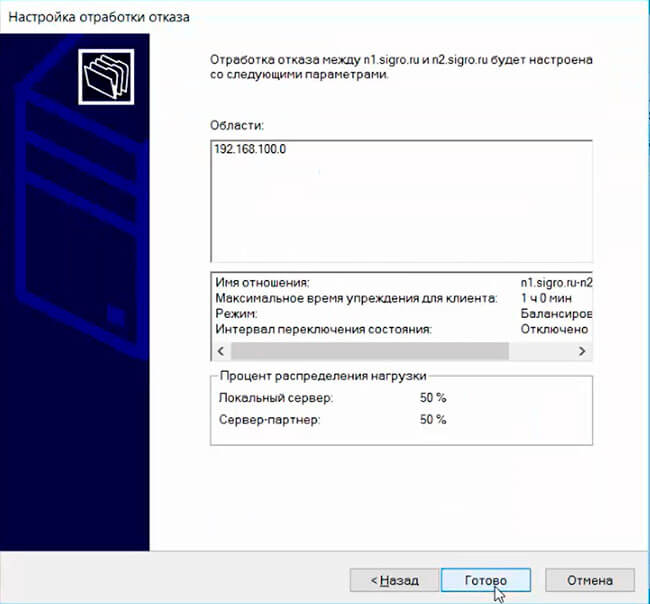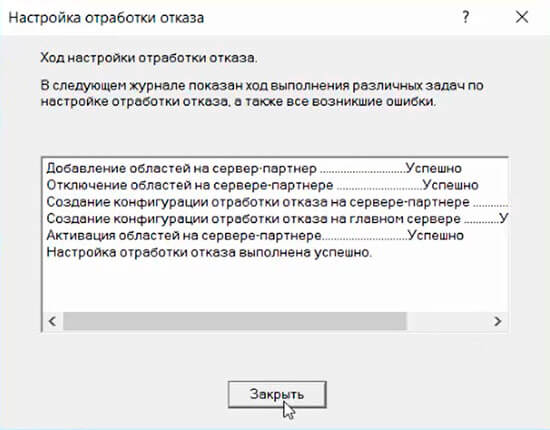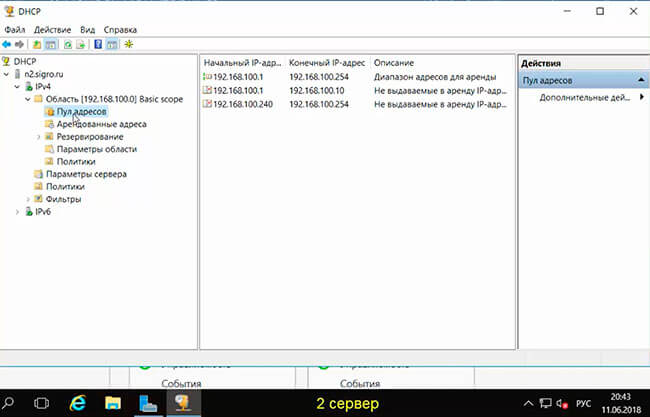Установка домена Active Directory в Windows Server 2016
В Windows Server 2016 появились новые довольно интересные новые функции, такие как временное членство в группах AD, Privileged Access Management и т.д. Постараюсь описать их более подробно в следующих статьях. В этой статье я покажу, как установить домен Active Directory в Windows Server 2016. Для установки AD, сервер по минимальным требованиям должен соответствовать следующим условиям:
Процессор:
- 64-битный процессор с частотой не менее 1,4 Ггц
- поддержка NX, DEP, CMPXCHG16b, LAHF/SAHF, PrefetchW, Second Level Address Translation (EPT или NPT)
Память
- не менее 512 Мб (для Server Core и Nano редакций), 2 Гб для версии Windows Server с GUI
- поддержка ECC (Error Correcting Code) или аналогов
Дисковый контроллер и требования к месту:
Дисковый контроллер для установки Windows Server 2016 должен быть совместим со спецификацией PCI Express. Windows Server 2016 не позволяет использовать диски ATA/PATA/IDE/EIDE для загрузки, хранения файла подкачки или дисков с данными
Минимальный размер раздела на систему: 32 Гб
Сетевой адаптер:
- сетевой адаптер Ethernet с пропускной способностью не менее 1 Гб/с
- Совместимость с архитектурой PCI Express
- поддержка PXE (-boot Execution Environment)
- Желательна (но не обязательно) поддержка сетевой отладки (KDNet)
В этом примере я использую виртуальную машину, запущенную на сервере VMWare ESXi, на которую и уставлена Windows Server 2016.
1) Войдите на сервер под локальным администраторов. На сервер кроме роли Active Directory Domain Services также будет установлена служба DNS. Изменим настройки сетевого интерфейса, указав в качестве первичного DNS сервера собственный IP адрес севера или адрес 127.0.0.1.
2) Затем откройте Server Manager, нажав на соответствующий значок или выполнив в консоли PowerShell команду ServerManager.exe.
3) В окне Server Manager нажмите Add roles and features
4) В окне мастера добавления ролей и компонентов нажмите Next.
5) В следующем окне нажмите Next
6) Т.к. установка выполняется на локальный сервер, в следующем окне оставьте переключатель в исходном положении и нажмите Next
7) В следующем окне в списке ролей выберите Active Directory Domain Services. В открывшемся окне появится список ассоциированных компонентов, которые должны быть установлены вместе с ролью ADDS. Нажмите кнопку Add features, а затем Next.
8) В списке компонентов уже должны быть отмечены требуемые для установки компоненты. Нажмите Next.
9) В следующем окне приведено небольшое описание роли AD DS. Нажмите Next.
10) Ознакомьтесь со списком выбранных для установки ролей и компонентов. Для начала установки нажмите кнопку Install.
11) На экране будет отображаться текущий статус процесса установки
12) После окончания установки, нажмите на ссылку Promote this server to a domain controller.
13) Запустите мастер настройки Active Directory. В моем случае я устанавливаю новый лес AD. В том случае, если вы добавляете дополнительный контроллер домена в существующий домен, выберите соответствующую опцию. Я же выбираю опцию Add a new forest и указывают FQDN имя домена (test.net).
14) В следующем окне нужно указать функциональный уровень домена и леса AD. Я выбрал последнюю версию схемы AD – Windows Server 2016. Кроме того, этот сервер будет выступать сервером DNS и являться Global Catalog. Также нужно указать пароль администратора для входа в DSRM режим.
15) Т.к. мой сервер будет первым DNS сервером в лесу, нет необходимости настраивать делегацию DNS. Поэтому просто нажмите Next.
16) NETBIOS имя домена оставим без изменений (TEST)
17) На следующем экране нужно указать путь к каталогам NTDS, SYSVOL и LOG. Мы оставим все пути по-умолчанию, предполагая, что все папки будут храниться в каталоге системного диска C:\Windows.
18) На следующем экране можно ознакомиться со списком выбранных настроек. Если все OK, нажмите Next, если нет – вернитесь назад и внесите изменения.
19) Далее выполнится предварительная оценка выбранной конфигурации, в том случае, если критичных конфликтов не будет, станет доступна кнопка Install.
20) Запустится процесс установки контроллера домена
21) После окончания установки, сервер автоматически перезагрузится. Войдите на сервер под учетной записью администратора домена.
22) После входа, запустите привилегированную сессию powershell и выполните команду dsac.exe. Откроется окно центра администрирования Active Directory (Administrative Center). Можно начинать управлять ресурсами домена
23) С помощью следующих команду можно узнать текущий функциональный уровень домена и леса команд Get-ADDomain | fl Name,DomainMode и Get-ADForest | fl Name,ForestMode
Установка и настройка второго контроллера домена.
1. На первом контроллере домена открываем сетевые настройки первого сервера. Для этого в поле поиска набираем ncpa.cpl. Далее выбираем нужный сетевой интерфейс, правый клик — «Свойства — IP версии 4(TCP/IPv4). — Свойства». В поле альтернативный интерфейс, вписываем IP-адрес добавочного контроллера домена (в данном случае 192.168.100.6).
2. Затем переходим на второй сервер и задаём имя будущему серверу: «Этот компьютер — Свойства — Изменить параметры — Изменить». В поле «Имя компьютера» задаём имя серверу, далее «ОК». Потребуется перезагрузка компьютера, соглашаемся.
3. После перезагрузки переходим к настройке сетевого интерфейса. Для этого в поле поиск пишем ncpa.cpl. Выбираем нужный интерфейс, правый клик — «Свойства — IP версии 4(TCP/IPv4). — Свойства». В открывшемся окне заполняем поля:
- IP-адрес: IP-адрес сервера (например, 192.168.100.6)
- Маска подсети: например, 255.255.255.0 (маска 24 бит)
- Основной шлюз: например, 192.168.100.1
- Предпочитаемый DNS-сервер: IP-адрес первого сервера (например, 192.168.100.5)
- Альтернативный DNS-сервер: IP-адрес второго сервера (например, 192.168.100.6)
Затем нажимаем «ОК».
4. Добавляем в домен новый сервер. Для этого выбираем «Этот компьютер — Свойства — Изменить параметры — Изменить». Ставим чекбокс «Является членом домена» и вписываем имя домена. Затем «ОК».
5. В диалоге «Изменение имени компьютера или домена» вводим имя пользователя домена с административными правами (пользователь должен иметь возможность добавлять компьютеры в домен), далее «ОК».
6. При успешной операции появится надпись «Добро пожаловать в домен. «. Нажимаем «ОК».
7. После перезагрузки компьютера в окне «Просмотр основных сведений о вашем компьютере» можно проверить напротив «Полное имя», что компьютер вошел в состав домена.
8. На этом подготовительный этап закончен, пора устанавливать необходимые роли на сервер. Для этого открываем «Диспетчер серверов» — «Добавить роли и компоненты». Необходимо установить DNS-сервер, Доменные службы Active Directory, DHCP-сервер.
9. Читаем информацию в окне «Перед началом работы», нажимаем «Далее». В следующем окне «Выбор типа установки» оставляем чекбокс «Установка ролей или компонентов» по умолчанию, снова «Далее». Выбираем наш сервер из пула серверов, затем «Далее».
10. В окне «Выбор ролей сервера» выбираем DNS-сервер, Доменные службы Active Directory, DHCP-сервер. При добавлении роли будет появляться предупреждение, например «Добавить компоненты, необходимые для DHCP-сервер». Нажимаем «Добавить компоненты». После выбора нужных ролей нажимаем «Далее».
11. В новом окне «Выбор компонентов» игнорируем «Выберите один или несколько компонентов для установки на этом сервере», нажимаем Далее. В следующем окне «DHCP-сервер» читаем на что обратить внимание при установке DHCP-сервера, затем «Далее». В новом окне «Подтверждение установки» проверяем выбранные роли, нажимаем «Установить».
12. Появится окно с ходом установки выбранных компонентов. Данное окно можно закрыть, оно на процесс установки уже не влияет.
13. После того, как установятся выбранные компоненты, в «Диспетчер серверов» нажимаем значок предупреждения в виде восклицательного знака, выбираем «Повысить роль этого сервера до уровня контроллера домена».
14. Появится «Мастер настройки доменных служб Active Directory». В окне «Конфигурация развертывания» оставляем по умолчанию чекбокс «Добавить контроллер домена в существующий домен», проверяем название домена в поле «Домен». Напротив поля (текущий пользователь) нажимаем кнопку «Изменить».
15. Вводим логин и пароль пользователя в домене с административными правами. Нажимаем «ОК». Затем «Далее».
16. В окне «Параметры контроллера домена» вводим парль для режима восстановления служб каталогов (DSRM), снова «Далее».
17. В окне «Параметры DNS» игнорируем предупреждение о том, что делегирование для этого DNS-сервера невозможно создать, поскольку полномочная родительская зона не найдена», просто жмем «Далее».
18. В окне «Дополнительные параметры» источник репликации оставляем «Любой контроллер домена», снова «Далее».
19. Расположение базы данных AD DS, файлов журналов и папки SYSVOL оставляем по умолчанию, нажимаем «Далее».
20. Просматриваем параметры, настроенные в «Мастер настройки доменных служб Active Directory», затем «Далее».
21. В окне «Проверка предварительных требований» проверяем, что появился зеленый чекбокс. Таким образом все проверки готовности к установке выполнены успешно. Нажимаем «Установить».
22. В следующем окне читаем, что «Этот сервер успешно настроен как контроллер домена». Читаем предупреждения, нажимаем «Закрыть».
23. Пришло время проверить работоспособность Доменных служб Active Directory и DNS-сервера. Для этого открываем «Диспетчер серверов».
24. Выбираем «Средства» — «Пользователи и компьютеры Active Directory».
25. Открываем наш домен и раскрываем подразделение «Domain Controllers». В окне напротив проверяем наличие второго сервера как контроллера домена.
26. Далее в «Диспетчер серверов» выбираем «Средства» — «DNS».
27. Проверяем наличие IP-адреса второго сервера в зоне прямого и в зоне обратного просмотра.
28. Затем выбираем «Active Directory — сайты и службы».
29. Раскрываем дерево «Active Directory — сайты». Проверяем наличие второго контроллера домена напротив «Servers».
30. Пришло время настроить DHCP-сервер. Для этого на втором сервере выбираем в «Диспетчер серверов» — «Средства» — «DHCP».
31. Выбираем добавочный сервер, правой клавишей мыши — «Добавить или удалить привязки».
32. Проверяем настройку сетевого интерфейса, через который будут обслуживать DHCP-клиенты на втором сервере.
33. Объединяем два DHCP-сервера. Конфигурация высокой доступности, режим балансировка высокой нагрузки. Распределяем нагрузку на сервера 50×50. Для настройки на первом сервере, где установлен и настроен DHCP-сервер, выбираем «Диспетчер серверов» — «Средства» — «DHCP».
34. Правый клик на созданную в DHCP-сервере область, далее «Настройка отработки отказа. «.
35. Появится мастер «Настройка отработки отказа», затем «Далее».
36. Указываем сервер-партнер для отработки отказа. Для этого в поле «Сервер партнер» с помощью кнопки «Добавить сервер» добавляем второй (дополнительный) сервер, на котором развернута роль DHCP-сервер. Затем нажимаем «Далее».
37. В поле «Общий секрет» вписываем пароль. Остальные настройки можно оставить по умолчанию, в том числе процент распределения нагрузки Локальный сервер — Сервер партнер — 50% на 50%. Снова «Далее».
38. Проверяем параметры настройки отработки отказа между первым сервером и дополнительным сервером. Нажимаем «Готово».
39. Смотрим в ходе настройки отработки отказа, чтобы все было «Успешно» и закрываем мастер.
40. Открываем второй сервер. «Диспетчер серверов» — «Средства» — «Авторизовать».
41. Проверяем «Пул адресов». Будет произведена синхронизация DHCP-серверов.
На этом процесс установки и настройки Active Directory, DHCP, DNS закончен. Посмотреть, что и как делать, можно здесь: