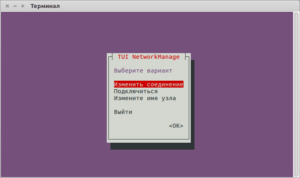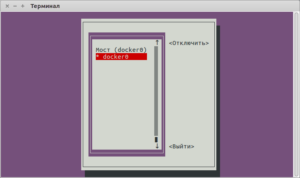- Создание и настройка виртуальных сетевых интерфейсов в Linux
- 1. Введение
- 2. Временный виртуальный сетевой интерфейс
- 2.1. Отключение виртуального сетевого интерфейса
- 3. Присвоение виртуальному интерфейсу постоянного адреса
- 3.1. Debian / Ubuntu
- 3.1.1. Статический адрес
- 3.1.2. Dhcp
- 3.2. Redhat / Fedora / CentOS
- 3.2.1. Статический адрес
- 3.2.2. Dhcp
- 4. Заключение
- Настройка сети в Linux через конфиг-файлы, ч.1
- 🇺🇸 Как включить (UP) и отключить (DOWN) порт сетевого интерфейса (NIC) в Linux?
- 1) Как подключить и отключить сетевой интерфейс в Linux с помощью команды ifconfig?
- 2) Как включить и отключить сетевой интерфейс в Linux с помощью команды ifdown / up?
- 3) Как вывести из строя или поднять сетевой интерфейс в Linux с помощью команды ip?
- 4) Как включить и отключить сетевой интерфейс в Linux с помощью команды nmcli?
- 5) Как вывести из строя сетевой интерфейс в Linux с помощью команды nmtui?
- Настройка локальной сети в Linux
- Содержание
- Настройка DNS-сервера.
- Смена MAC-адреса сетевой карты.
- Смены скорости сетевого интерфейса.
Создание и настройка виртуальных сетевых интерфейсов в Linux
1. Введение
Знаете ли вы, что можете присвоить более чем один IP-адрес физическому сетевому интерфейсу? Эта техника очень полезна, например при работе с Apache и виртуальными хостами, так как позволяет получить доступ к одному и тому же серверу Apache с двух разных IP-адресов.
2. Временный виртуальный сетевой интерфейс
Процесс создания виртуального сетевого интерфейса в Linux не занимает много времени. Он включает один запуск команды ifconfig.
Приведенная выше команда создает виртуальный сетевой интерфейс, базирующийся на оригинальном физическом сетевом интерфейсе eth0. Самое важное условие для создания виртуального сетевого интерфейса — должен существовать физический сетевой интерфейс, в нашем случае eth0. Ниже приведен полный пример:
Теперь мы можем настроить новый виртуальный интерфейс на базе eth0. После выполнения команды ifconfig новый виртуальный интерфейс готов к немедленному использованию.
2.1. Отключение виртуального сетевого интерфейса
Для отключения нашего, созданного ранее, временного сетевого интерфейса мы можем также использовать команду ifconfig с флагом down.
3. Присвоение виртуальному интерфейсу постоянного адреса
Описанные выше настройки не сохраняются после перезагрузки. Если вы хотите, чтобы виртуальный сетевой интерфейс работал постоянно, необходимо модифицировать конфигурационные файлы в соответствии с требованиями вашего дистрибутива Linux. Ниже описан этот процесс для самых распространенных дистрибутивов:
3.1. Debian / Ubuntu
3.1.1. Статический адрес
В Debian или Ubuntu вам необходимо отредактировать файл /etc/network/interfaces, добавив в него следующие строки:
3.1.2. Dhcp
Возможно также использовать витруальный сетевой интерфейс с DHCP. В этом случае вам необходимо добавить в /etc/network/interfaces следующую строку:
Для того, чтобы изменения вступили в силу, необходимо перезапустить сеть:
3.2. Redhat / Fedora / CentOS
3.2.1. Статический адрес
В Redhat, Fedora или CentOS Linux директория, отвечающая за присвоение постоянных IP-адресов — это /etc/sysconfig/network-scripts. В этой директории необходимо создать файл, соответствующий вашему новому виртуальному интерфейсу. В нашем случае этот файл будет называться ifcfg-eth0:0. Создайте этот новый файл и вставьте в него приведенные ниже строки. После перезагрузки адрес будет присвоен виртуальному интерфейсу на постоянной основе.
3.2.2. Dhcp
Когда закончите, перезапустите ваши интерфейсы:
4. Заключение
Раньше один физический сервер обслуживал один веб-сайт. Сегодня такой способ хостинга уже не является жизнеспособным, поэтому способность операционной системы создавать виртуальные сетевые интерфейсы действительно необходима.
Источник
Настройка сети в Linux через конфиг-файлы, ч.1
Первое моё общение с Линуксом состоялось около шести лет назад. Тогда это был какой-то свежевышедший Red Hat, который мы с другом смогли установить, но при этом войти в него у нас так и не получилось.
Однако статья не об этом. Позже через мои руки и голову прошли почти все семейства дистрибутивов Linux, и везде я замечал свои подходы к автонастройке сети. И в этом цикле статей я постараюсь осветить наиболее популярные из них. Надеюсь, они будут полезны тем пользователям, которые пока ещё нажимают на кнопки и проставляют галочки в графических менеджерах настройки, но уже понимают, что это не true 🙂
Возможно познавательными эти статьи будут и тем, кто (не от большого знания) пишет свои скрипты управления сетью и помещает их в какой-нибудь rc.local
Итак, в первой части речь пойдёт о семействе номер один, одном из самых обширных по числу дистрибутивов, Red Hat based.
Сюда, например, относятся такие используемые сейчас дистрибутивы, как:
- Fedora
- RHEL/CentOS
- Mandriva
- ASPLinux
Служебные скрипты для настройки сети и сами конфиг-файлы в этих дистрибутивах хранятся по традиции в каталоге /etc/sysconfig/network-scripts/
Там вы найдёте несколько скриптов ifup-* и столько же ifdown-*, которые, соответственно, поднимают или опускают определённый тип интерфейса, а также ifcfg-* (звёздочка — это имя), где хранятся настройки этих самых интерфейсов.
Если сеть ещё не настроена, то вы обнаружите там ifcfg-lo, описывающий интерфейс loopback. В имеющейся у меня под рукой Fedora Core 7 этот файл выглядит следующим образом: (комментарии из файла удалены)
DEVICE=lo
IPADDR=127.0.0.1
NETMASK=255.0.0.0
NETWORK=127.0.0.0
BROADCAST=127.255.255.255
ONBOOT=yes
NAME=loopback
Не все параметры, перечисленные здесь являются обязательными. Зачастую чтобы задать интерфейс достаточно указать IPADDR и NETMASK. Параметр DEVICE необходим, если вы хотите, чтобы в имени скрипта после «ifcfg-» стояло не имя интерфейса, а какое-нибудь другое слово. Здесь же можно указывать такие параметры как GATEWAY, BOOTPROTO (static или dhcp), HWADDR (если есть желание изменить mac-адрес интерфейса) и так далее. Полный список возможных параметров зависит от типа поднимаемого интерфейса и дистрибутива. А, учитывая скудность официальной информации, его можно узнать и познать только перелопатив скрипты.
Такими конфиг-файлами можно задавать различные ppp-интерфейсы, ip-туннели, vlan’ы и так далее.
Следующий пример показывает настройку ipip-туннеля (ifcfg-tun0):
DEVICE=tun0
MY_OUTER_IPADDR=172.16.0.2
PEER_OUTER_IPADDR=192.168.0.1
MY_INNER_IPADDR=10.0.0.2
PEER_INNER_IPADDR=10.0.0.1
TYPE=IPIP
TTL=255
В этом примере мы, имея адрес 172.16.0.2, создаём туннель с машиной 192.168.0.1, указывая TTL=255, и присваиваем туннелю адрес 10.0.0.2 peer 10.0.0.1.
Не все знают, что помимо файлов ifcfg-* в этом же каталоге можно помещать соответствующие им файлы rule-* и route-*
Они нужны, соответственно, чтобы прописывать правила маршрутизации и сами маршруты ( ip rule, ip route ), например при использовании source-policy routing.
Для указанного выше туннеля эти файлы могут выглядеть так.
rule-tun0:
from 10.0.0.2 lookup mytable
route-tun0:
default dev tun0 table mytable
192.168.0.0/24 dev tun0
Создав эти файлы мы снимаем с себя головную боль о том, чтобы соответствующие правила и маршруты создавались и удалялись при поднятии и опускании интерфейса соответственно.
Ещё одна интересная возможность — автоматическое создание алиасов. Если у вас есть интерфейс eth0 с адресом 192.168.0.1, а вы хотите повесить ещё и 192.168.0.2, то достаточно создать файл ifcfg-eth0:1, куда вписать помимо вышеперечисленных параметров (IPADDR, NETMASK и так далее), ещё один — REALDEVICE=eth0.
Если же вдруг возникла необходимость в создании большого числа алиасов, а отдельные файлы для каждого создавать не хочется, то и тут есть выход: нас спасёт ifcfg-eth0-range, который может выглядеть так:
IPADDR_START=192.168.0.5
IPADDR_END=192.168.0.15
CLONENUM_START=3
Этот пример создаст интерфейсы eth0:3 — eth0:13 с адресами от 192.168.0.5 до 192.168.0.15.
Ну и, наконец, нельзя не упомянуть о каталогах ifup.d и ifdown.d, лежащих там же (в /etc/sysconfig/network-scripts).
В эти каталоги вы можете поместить свои файлы, которые будут выполняться при поднятии и опускании интерфейса. Вашим скриптам будет передан один параметр $1 — это имя интерфейса, который был поднят или опущен.
Имея сеть, настроенную по этим принципам, вы всегда можете поднять/опустить отдельный интерфейс командой ifup name (ifdown name), где name — это ваш интерфейс. Чтобы перезагрузить всю сеть, достаточно набрать service network reload.
Следующая часть будет посвящена не семейству, а одному дистрибутиву — Alt Linux. Несмотря на его прямые RedHat-корни, разработчики практически полностью заново написали всю систему управления сетью, которая получила имя etcnet и заслужила (на мой взгляд) более пристального внимания 🙂
Источник
🇺🇸 Как включить (UP) и отключить (DOWN) порт сетевого интерфейса (NIC) в Linux?
Вам может потребоваться выполнить эти команды в соответствии с вашими требованиями.
Я могу привести несколько примеров, где вам это понадобится.
При добавлении нового сетевого интерфейса или при создании нового виртуального сетевого интерфейса из исходного физического интерфейса.
вам может понадобиться отослать эти команды, чтобы вызвать новый интерфейс.
Кроме того, если вы внесли какие-либо изменения или если они не работают, вам нужно выполнить одну из следующих команд, чтобы применить их.
Это можно сделать разными способами, и мы хотели бы добавить лучшие пять методов, которые мы использовали в статье.
Это можно сделать, используя следующие пять методов.
- Команда ifconfig: Команда ifconfig используется для настройки сетевого интерфейса. Он предоставляет много информации о NIC.
- Команда ifdown / up: команда ifdown отключает сетевой интерфейс, а команда ifup запускает сетевой интерфейс.
- Команда ip: команда ip используется для управления NIC. Это замена старой и устаревшей команды ifconfig. Она похожа на команду ifconfig, но имеет много мощных функций, которые недоступны в команде ifconfig.
- Команда nmcli: nmcli – это инструмент командной строки для управления NetworkManager и создания отчетов о состоянии сети.
- Команда nmtui: nmtui – это основанное на curses приложение TUI для взаимодействия с NetworkManager.
Приведенные ниже выходные данные показывают информацию о доступной сетевой карте (NIC) в моей системе Linux.
1) Как подключить и отключить сетевой интерфейс в Linux с помощью команды ifconfig?
Команда ifconfig используется для настройки сетевого интерфейса.
Он используется во время загрузки для настройки интерфейсов по мере необходимости.
Он предоставляет много информации о NIC.
Мы можем использовать команду ifconfig, когда нам нужно внести какие-либо изменения в сетевую карту.
Общий синтаксис для ifconfig:
Выполните следующую команду, чтобы отключить интерфейс enp0s3 в Linux.
Запишите его, вы должны ввести имя вашего интерфейса вместо нашего варианта.
Да действительно, данный интерфейс не работает согласно следующему выводу.
Выполните следующую команду, чтобы включить интерфейс enp0s3 в Linux.
Да, данный интерфейс работает сейчас согласно следующему выводу.
2) Как включить и отключить сетевой интерфейс в Linux с помощью команды ifdown / up?
Команда ifdown отключает сетевой интерфейс, а команда ifup – поднимает сетевой интерфейс.
Примечание. Она не работает с новым интерфейсным именем устройства, таким как enpXXX.
Общий синтаксис для ifdown / ifup:
Выполните следующую команду, чтобы отключить интерфейс eth1 в Linux.
Выполните следующую команду, чтобы включить интерфейс eth1 в Linux.
Да, данный интерфейс работает сейчас согласно следующему выводу.
ifup и ifdown не поддерживают последние имена интерфейсных устройств enpXXX.
При запуске команды я получил следующее сообщение.
3) Как вывести из строя или поднять сетевой интерфейс в Linux с помощью команды ip?
Команда ip используется для управления картой сетевого интерфейса (NIC).
Это замена старой и устаревшей команды ifconfig в современных системах Linux.
Она похожа на команду ifconfig, но имеет много мощных функций, которые недоступны в команде ifconfig.
Общий синтаксис для IP:
Выполните следующую команду, чтобы отключить интерфейс enp0s3 в Linux.
Да, данный интерфейс не работает согласно следующему выводу.
Выполните следующую команду, чтобы включить интерфейс enp0s3 в Linux.
Да, данный интерфейс работает сейчас согласно следующему выводу.
4) Как включить и отключить сетевой интерфейс в Linux с помощью команды nmcli?
nmcli – это инструмент командной строки для управления NetworkManager и создания отчетов о состоянии сети.
Его можно использовать в качестве замены для nm-applet или других графических клиентов. nmcli используется для создания, отображения, редактирования, удаления, активации и деактивации сети.
подключения, а также контролировать и отображать состояние сетевого устройства.
Выполните следующую команду, чтобы определить имя интерфейса, потому что команда nmcli выполняет большую часть задачи, используя имя профиля вместо имени устройства.
Общий синтаксис для IP:
Выполните следующую команду, чтобы отключить интерфейс enp0s3 в Linux.
Вы должны дать имя профиля вместо имени устройства, чтобы отключить его.
Да, данный интерфейс не работает согласно следующему выводу.
Выполните следующую команду, чтобы включить интерфейс enp0s3 в Linux. Вы должны дать имя профиля вместо имени устройства, чтобы включить его.
Да, данный интерфейс работает сейчас согласно следующему выводу.
5) Как вывести из строя сетевой интерфейс в Linux с помощью команды nmtui?
nmtui – приложение TUI на основе curses для взаимодействия с NetworkManager.
При запуске nmtui пользователю предлагается выбрать действие для выполнения, если оно не было указано в качестве первого аргумента.
Запустите следующую команду, чтобы запустить интерфейс nmtui.
Выберите «Подключится» и нажмите «ОК».
Выберите интерфейс, который хотите отключить, затем нажмите кнопку «отключить».
Для активации выполните ту же процедуру, что и выше.
Источник
Настройка локальной сети в Linux
Для систематизирования информации по настройке сети в ОС Linux было решено написать эту заметку. Здесь в доступной форме описан процесс настройки сетевого интерфейса на примере ОС Ubuntu. Также данное руководство поможет «поднять» локальную сеть и на любом другом дистрибутиве Linux.
Содержание
Для просмотра текущих параметров сети и состояния сетевых интерфейсов в ОС Линукс существует команда:
Для просмотра абсолютно всех сетевых интерфейсов запускаем команду с ключом -a:
Из приведенного примера видно, что на компьютере используется два сетевых интерфейса: eth0 и lo.
Интерфейс lo — это локальная петля, которая имеет IP-адрес 127.0.0.1 и предназначена для сетевого доступа к своему же компьютеру. Далее этот интерфейс рассматриваться не будет, так как для эффективной работы не требует дополнительной настройки.
Интерфейс eth0 — это Ethernet сетевая карта, которая имеет сетевые параметры: IP-адрес — 192.168.1.18, маску сети — 255.255.0.0 и MAC-адрес — 00:11:5b:91:25:3e. Значение RUNNING показывает, что в данный момент сетевой интерфейс eth0 работает.
Для просмотра типа соединения, скорости и поддерживаемых параметров сетевым интерфейсом eth0 набираем команду:
Из вывода видно, что сетевой интерфейс eth0 работает на скорости 100Мб/с с включенным полным дуплексом (Full Duplex). Полный дуплекс от полудуплекса (Half Duplex) отличается тем, что первый обеспечивает передачу данных в обе стороны одновременно, а второй осуществляет передачу входящих и исходящих данных поочередно.
Команду легко запомнить, так как после названия самой команды идет имя интерфейса и после действие, которое нужно произвести над ним (down или up).
Для возобновления работы сетевого интерфейса eth0:
Эта строка запускает bash-скрипт networking, перезапускающий сетевые интерфейсы системы.
Так же по аналогии производится остановка всех интерфейсов:
Настроить сеть можно одним из вышеприведенных способов. Эти два способа абсолютно взаимозаменяемые. Кому как привычнее.
- Настройка сети с помощью команд.
Чтобы настроить сетевой интерфейс, не влезая в дебри конфигурационного файла, нужно воспользоваться специальными командами.
Чтобы задать основной IP-адрес и маску сети для интерфейса eth0:
Редактировать будем конфигурационный файл /etc/network/interfaces. Чтобы вывести на экран содержимое конфига, набираем команду:
Если локальная сеть, к которой подключаемся, подразумевает ручную настройку IP-адреса, то содержимое конфигурационного файла должно выглядеть примерно так:
Первые строки оставляем как есть, так как их дополнительная настройка не требуется.
Строка auto eth0 говорит, что сетевой интерфейс eth0 должен стартовать при загрузке ОС.
Вторая строка iface eth0 inet static говорит, что сетевому интерфейсу eth0 IP-адрес задается вручную.
Строка address 192.168.1.18 говорит, что сетевому интерфейсу eth0 назначен IP-адрес 192.168.1.18 (этот сетевой адрес взят для примера и на его месте может быть любой другой).
Строка netmask 255.255.0.0 говорит, что маска сети является 255.255.0.0.
Последняя строчка gateway 192.168.1.253 показывает, что сетевым шлюзом является компьютер с IP-адресом 192.168.1.253. Эта строка может отсутствовать, так как ее наличие в конфигурационном файле зависит от параметров локальной сети, к которой подключается настраиваемый компьютер.
Если в подключаемой локальной сети используется автоматическая раздача сетевых настроек DHCP-сервером, то конфигурационный файл /etc/network/interfaces должен быть приведен к виду:
Настройка DNS-сервера.
Так же во многих случаях для правильной работы локальной сети на настраиваемом компьютере потребуется ввести IP-адрес используемого DNS-сервера.
Для этого нужно открыть конфигурационный файл командой:
Строка nameserver 192.168.1.253 говорит, что в качестве DNS-сервера используется компьютер с IP-адресом 192.168.1.253.
Смена MAC-адреса сетевой карты.
Чтобы временно поменять MAC-адрес сетевой карты eth0 нужно воспользоваться командой:
Для смена MAC-адреса навсегда нужно в конфигурационном файле /etc/network/interfaces к настройкам сетевого интерфейса добавить строку с новым MAC-адресом:
Смены скорости сетевого интерфейса.
- sergo #
1 ноября, 23:27
огромное спасибо за статью! в линукс недавно, оч помогло, не подскажете, если сетевых в компьютере две, у одной сетевой dns-server 192.168.0.9, а у другой например 192.168.1.9, корректно будет в одном файле resolv.conf написать
nameserver 192.168.0.9
nameserver 192.168.1.9
Поймут сетевухи кому какой dns?
И можно ли в линукс назначить сетевой карточке какое-то имя, например eth0 это loc, а eth1 это prov?
1. DNS можно указать оба, но сетевым следует указать маски сети 255.255.255.0. Тогда они будут ходить по своим DNS `ам.
2. Про названия сетевых не знаю. Думаю, что можно, это же Linux!!
выключаем интерфейс
ifconfig eth0 down
даем команду
ifrename -i eth0 -n новое_имя (например local)
ifconfig local up
потом в вашем линуксе наверно надо будет в файле /etc/network/interfaces некоторые eth0 поменять на local, у меня просто альт, и этого файла вообще нет, у меня /etc/net/ifaces/папки_с_интерфейсами, и вот у меня надо папку eth0 переименовать в local, ну и потом
service network restart 🙂
Нужно будет добавить в статью, спасибо))
Думаю стоит попровить строку: sudo ifconfig eth0:0 10.10.0.1 netmask 255.255.255.0
у алиаса не может быть маски /24 (255.255.255.0), это не ошибка, т.к. в любом случае интерфейсу eth0:0 будет присвоена маска /32 (255.255.255.255)
В вашем случае будет: sudo ifconfig eth0:0 10.10.0.1/32
gpns: Думаю стоит попровить строку: sudo ifconfig eth0:0 10.10.0.1 netmask 255.255.255.0 у алиаса не может быть маски /24 (255.255.255.0), это не ошибка, т.к. в любом случае интерфейсу eth0:0 будет присвоена маска /32 (255.255.255.255) В вашем случае будет: sudo ifconfig eth0:0 10.10.0.1/32
Черт, Вы перевернули все мое сознание. Придется переделывать настройки сетевого интерфейса на компьютере, которые работали уже почти 2 года.
Почему тогда командой ifconfig показывается та маска, которую я установил?
Простым языком! Ясно и понятно! Огромное спасибо!
P.S. Только в листингах ввода команд хорошо бы шрифт сделать такой, где 0 от О визуально отличается.
GydruS: P.S. Только в листингах ввода команд хорошо бы шрифт сделать такой, где 0 от О визуально отличается.
Спасибо, приму к сведенью. Хотя вроде отличие есть, в точке )
спасибо за ваш сайт. мне нравится! все доходчиво и понятно
у меня к вам такой вопрос. если можно подскажите пожалуйста как настроить сеть чтобы работала локалка и DSL соединение одновременно.
не могу понять как это сделать.
andrey: спасибо за ваш сайт. мне нравится! все доходчиво и понятно у меня к вам такой вопрос. если можно подскажите пожалуйста как настроить сеть чтобы работала локалка и DSL соединение одновременно.
Если честно давно не сталкивался с DSL -соединениями. Расскажите по потробнее:
1. Какая локальная сеть? За модемом или на другой сетевой?
соединение самое обычное – городская сеть
компьютер подключен через сетевую карту
выход в интернет подключается через соединение DSL
andrey: соединение самое обычное – городская сеть компьютер подключен через сетевую карту выход в интернет подключается через соединение DSL
По-моему Вам нужно настраивать сам модем. Посмотрите в сторону Dual PPPOE
Я что-то подобное делал на роутере D-Link DIR -320, но на модеме не разу.
спасибо. буду искать!
К словам о DSL через локальную сеть: очень много парился, перерыл кучу манов (у меня Debian Lenny) и чтобы избавить других людей от тех же граблей скажу – pppoeconf помогает не всем, у меня например, инет появлялся на пару секунд и пропадал чудным образом. Конфиги, логи не помогли. Но спустя две недели и нару клочьев вырванных волос, наткнулся на простенькую команду ifconfig ppp0 mtu 1372. Надеюсь комуто это поможет. Выговорился, аж легче стало)))
помогите пожалуйста.
только начинаю осваивать Linux.
стоит на машине Ubuntu 10.10. подключено 2 сетевые карты. по одной виндовая сеть с доменом. во второй воткнут адсл модем с подключением PPPoE. как сделать так, чтоб и в сети работать можно было и в инете?! по отдельности все работает норм, а вместе только виндовая сеть.
виндовая сеть – eth0, модем – eth1
молодец автор!!огромный респект!
а я вот бьюсь…какой Lin выбрать для конторы которая ранее в глаза его не видела….а виндовую сеть суся 12.1 вскрыл за 5 мин))))))))
Я тоже написал подробную заметку про настройка сети, но она больше ориентированная на debian – based дистрибутивы http://www.artcom-ufa.ru/posts/2011/07/20/nastroika-seti-v-linux
Добрый день,у меня в папке etc нет ни папки network,ни папки net,стоит centos 5.7,что делать подскажите
Здравствуйте, такая проблема случилась. К интернету комп подключен через роутер.. Проблема в том, что некоторые сайты не открываются- пишет ошибка преобразования dns .. Что нужно сделать. чтобы все нормально работало?? Заранее спасибо!!
Артем: 2 сетевые карты. по одной виндовая сеть с доменом. во второй воткнут адсл модем с подключением PPPoE. как сделать так, чтоб и в сети работать можно было и в инете?!
например прописать правила маршрутизации на машине таким образом чтобы пакеты предназначенные для локальной сети отправлялись в етн0 , а все остальные в етн1
но эта тема выходит за рамки данной статьи.
Вполне годная статья. Спасибо огромное
я всего 3-й мес на linux но уже штук 17 перепробовал но никто не хочет dsl подкл\сразу обрывает локалку\ оставил zorin и вот поставил ALT -работаю как домашние а для сети ХРюша\7 -снес как и все остальные\.если-бы сеть на ALT то до конца жизни… я всего лет 7 как освоил комп – стар ужо.
Источник