- Установка SNTP/NTP сервера в Windows 2008 R2
- Как синхронизировать время на RLP-сервере с ПК на ОС Windows 10
- Настройка сервера NTP на ОС Windows 10
- Автоматическая настройка
- Настройка вручную
- Настройка синхронизации времени и часового пояса на сервере RLP
- Windows cервер для синхронизации времени в локальной сети (NTP)
- Возникла необходимость синхронизации времени на компьютерах в локальной сети на стандартном 123 UDP порту? Или как я настраивал сервер NTP в локальной сети на Windows хосте.
- Ситуация следующая: в одноранговой локальной сети есть одна Windows машина которая ходит в нтернет и синхронизирует время, например с time.nist.gov. Рабочие станции этой сети не ходят в Интернет, или им запрещено синхронизироваться, или вы не хотите дополнительный трафик по UDP 123 порту наружу, или есть проблемы синхронизации времени с популярных интернет ntp cерверов. C помощью этой статьи вы настроите синхронизацию времени в среде Windows и настроите NTP сервер на обычной Windows машине.
- Сервер синхронизации времени ntp может работать на Windows 2000, Windows XP Prof, Windows 7, Windows Server 2003/2008 .
- Начнем с ОС Windows XP Prof (Windows XP Home — то же самое).
- Для WINDOWS 2000
Установка SNTP/NTP сервера в Windows 2008 R2
В данной статье приведу инструкцию по установке и настройке SNTP/NTP сервера в Windows 2008 R2. Стоит сразу отметить, что процедура установки NTP службы в Windows Server 2008, в отличии от остальных сетевых служб, не является настолько простой и интуитивно понятной..
Преимущество установки службы времени SNTP или NTP заключается в том, что сервер времени Windows Time (W32Time) может обслуживать совершенно различных клиентов, будь то клиентские операционные системы Windows, или Linux машины, и также сетевые устройства различных вендоров (Cisco, HP, 3COM и т.д.).

Итак, как же активировать SNTP сервер в Windows Sever 2008 R2:
1. Откройте редактор реестра regedit
2. Найдите и разверните следующую ветку реестра:
3. В правой панели найдите ключ AnnounceFlags, и измените его.
4. Тип этого параметра DWORD, укажите его значение равное 5
5. Включаем сервер NTPServer.
6. Найдите и раскройте ветку реестра:
7. В правой панели найдите параметр Enabled, измените его
8. В качестве значения данного ключа укажите 1.
9. Закройте редактор реестра.
10. Следующая команда перезапустит службу Windows Time с новыми параметрами:
net stop w32time && net start w32time
Вот и все! Ваш NTP сервер готов обслуживать клиентов!
Следует отметить еще ряд нюансов, которые стоит проверить перед использование NTP сервера на Windows Sever 2008 R2:
- Удостоверьтесь, что тип запуска службы W32Time установлен в «Автоматический».
- Также не забудьте на всех брандмауэрах и сетевых экранах открыть для доступа порт UDP 123, именно он используется клиентами для синхронизации времени
Как синхронизировать время на RLP-сервере с ПК на ОС Windows 10
Настройка сервера NTP на ОС Windows 10
Для настройки сервера понадобятся права администратора у пользователя Windows.
Автоматическая настройка
Нажмите на файл правой кнопкой мыши и в меню выберите Запуск от имени администратора. Если Windows запросит разрешения на внесение изменений приложением, нажмите кнопку Да.
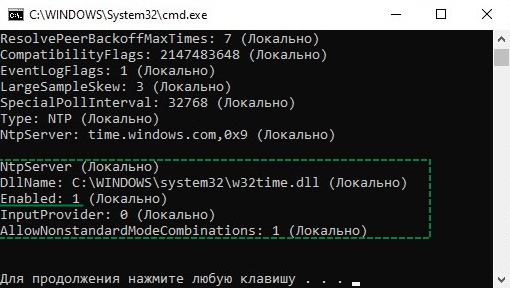
Настройка вручную
- Зайдите в редактор реестра одним из способов:
- Нажмите клавиши Win+R, в появившемся окне Выполнить наберите regedit и нажмите Enter.
- Нажмите клавиши Win+R, в появившемся окне Выполнить наберите regedit и нажмите Enter.
В строке поиска Windows наберите regedit и выберите найденное приложение Редактор реестра.
Если Windows запросит разрешения на внесение изменений приложением Редактор реестра, нажмите кнопку Да.
В Редакторе реестра перейдите по пути \HKEY_LOCAL_MACHINE\SYSTEM\CurrentControlSet\Services\W32Time\TimeProviders\NtpServer
Для этого можно воспользоваться деревом в левой части окна или скопировать и добавить строку пути в поле в верхней части окна.
Откройте окно изменения параметра Enabled двойным щелчком мыши по нему в правой части окна Редактора реестра. Измените значение параметра на 1 и нажмите кнопку ОК.
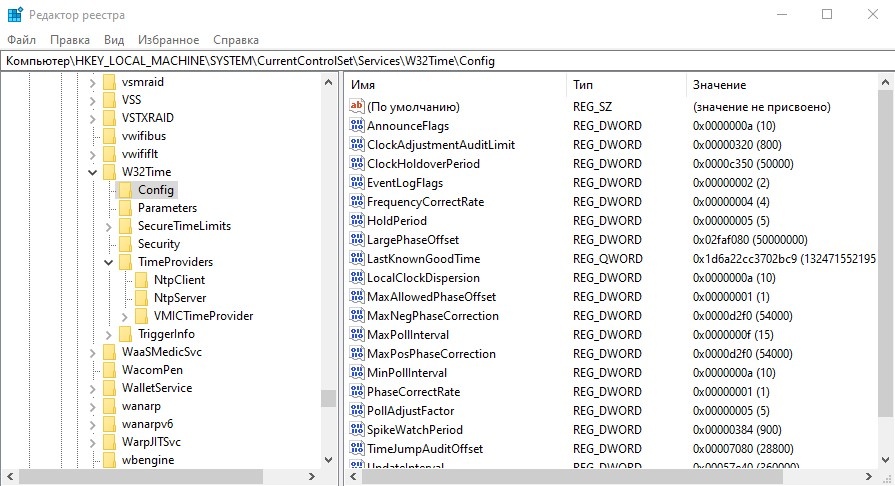
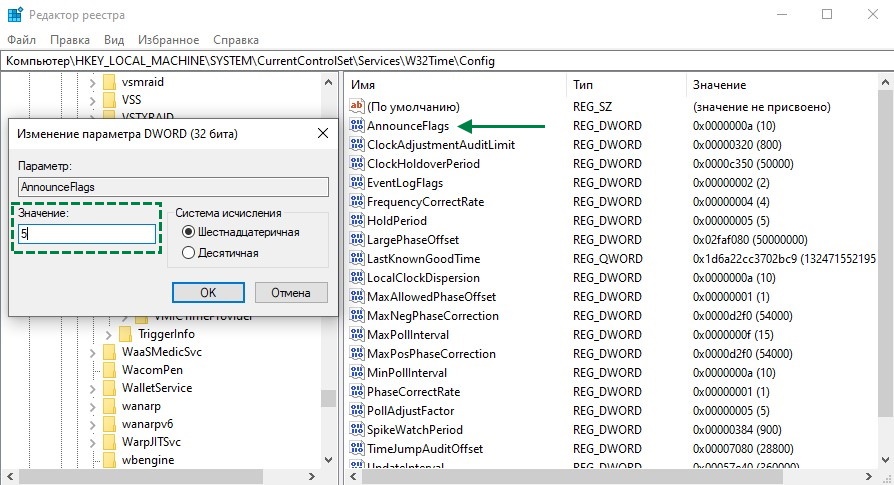
Закройте Редактор реестра.
Чтобы изменения вступили в силу, необходимо перезапустить службу времени Windows. Зайдите в управление службами одним из способов:
- Нажмите клавиши Win+R, в появившемся окне Выполнить наберите services.msc и нажмите Enter.
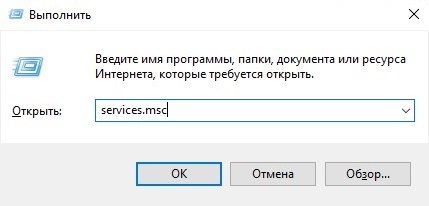
В строке поиска Windows наберите службы и выберите найденное приложение Службы.
В списке служб найдите Службу времени Windows.
Дважды щёлкните на службу, чтобы зайти в окно её настройки.
Если служба в состоянии Остановлена, то нажмите кнопку Запустить и дождитесь запуска службы.
Если служба в состоянии Выполняется, сначала нажмите кнопку Остановить, дождитесь остановки службы, нажмите кнопку Запустить и дождитесь запуска службы.
Установите Тип запуска в Автоматически и нажмите кнопку ОК, чтобы сохранить настройку.
Закройте окно Служб Windows.
Для проверки, что сервер NTP запустился, можно использовать команду w32time командной строки Windows.
Запустите командную строку Windows одним из способов:
- Нажмите клавиши Win+R, в появившемся окне Выполнить наберите cmd и нажмите Enter.
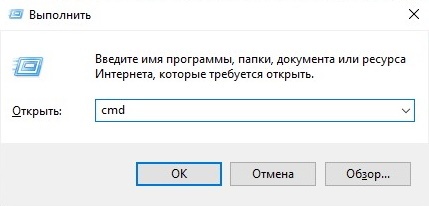
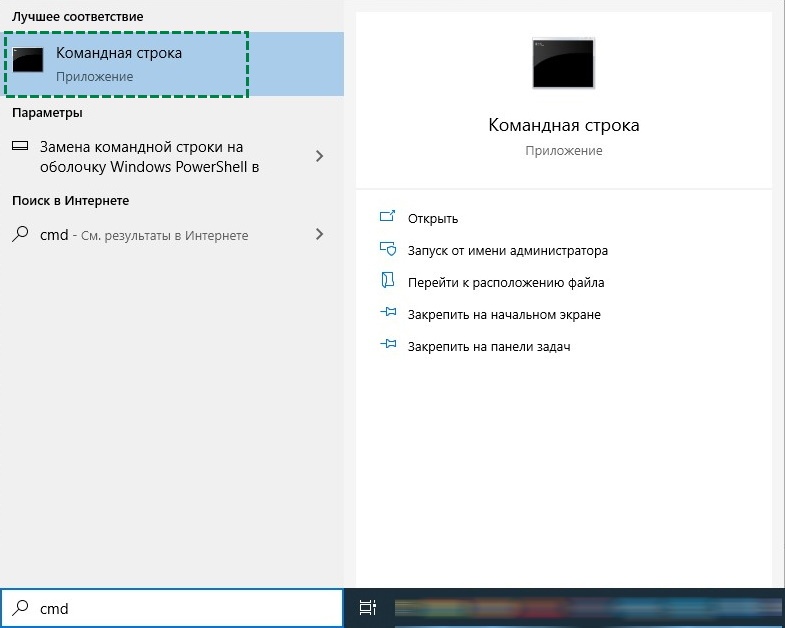
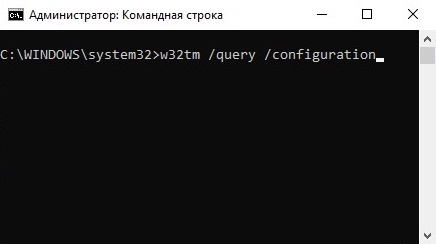
Команда выведет текущую конфигурацию службы времени. Если сервер NTP запущен, то в разделе NtpServer опция Enabled будет выставлена в 1. Закройте окно Командной строки.
Для работы сервера NTP нужно разрешить в Брандмауэре Windows UDP траффик по порту 123. Откройте Монитор брандмауэра Защитника Windows в режиме повышенной безопасности одним из способов:
- Нажмите клавиши Win+R, в появившемся окне Выполнить наберите wf.msc и нажмите Enter.
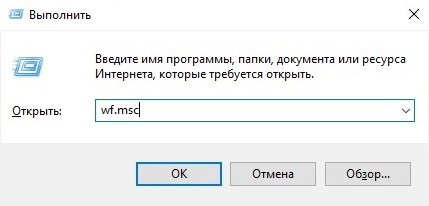
В строке поиска Windows наберите и выберите найденное приложение.
В окне Монитора брандмауэра. переключитесь на Правила для входящих подключений и нажмите на Создать правило.
Выберите тип правила Для порта и нажмите кнопку Далее.
Выберите ПротоколUDP, впишите номер порта 123 и нажмите кнопку Далее.
Выберите Разрешить подключение и нажмите кнопку Далее.
Установите галочки для всех профилей и нажмите кнопку Далее.
Введите имя правила, например, udp in 123 и нажмите кнопку Готово.
Переключитесь на Правила для исходящего подключения и нажмите Создать правило. Создайте правило с такими же настройками (тип правила, протокол и порты и т.д.), как и в предыдущих пунктах.
Настройка синхронизации времени и часового пояса на сервере RLP
Для копирования файлов по сети из ОС Windows можно использовать WinSCP .
Команды можно вводить как локально на сервере, так и удалённо по SSH. Для удалённого подключения можно использовать PuTTY.
Данные для подключения по умолчанию:
Логин: root
Пароль: root (при наборе пароля он может не отображаться, даже символами «звёздочка»)
Скопируйте получившуюся папку ntp_local_install в папку home на сервере RLP.
Зайдите на сервер локально или удалённо.
systemctl stop t1daemon
yum install -y /home/ntp_local_install/*.rpm
Зайдите в редактирование файла настроек планировщика задач командой:
crontab -e
Нажмите клавишу Insert для перехода в режим редактирования.
Добавьте строку */5 * * * * sudo ntpdate IP-адрес компьютера на Windows с настроенным NTP-сервером
Пример: */5 * * * * sudo ntpdate 192.168.1.1
Нажмите клавишу Esc, чтобы выйти из режима редактирования. Введите :wq! и нажмите клавишу Enter, чтобы сохранить изменения и выйти из редактора.
Проверьте текущий часовой пояс на сервере RLP командой
timedatectl status
Часовой пояс и город указаны в разделе Time zone:
Установите нужный часовой пояс командой: timedatectl set-timezone выбранный город
Пример: timedatectl set-timezone Asia/Vladivostok
Город нужно указать в том же виде, в котором он выводится командой timedatectl list-timezones , включая регистр букв. Если указать город неправильно, часовой пояс не изменится.
Проверьте текущее время на сервере RLP командой:
date
Время должно совпадать со временем на компьютере с настроенным NTP-сервером. Если время не совпадает, то подождите пять минут (настроенный период синхронизации) и введите команду ещё раз.
systemctl start t1daemon
Windows cервер для синхронизации времени в локальной сети (NTP)
31 Августа 2011
 Возникла необходимость синхронизации времени на компьютерах в локальной сети на стандартном 123 UDP порту?
Возникла необходимость синхронизации времени на компьютерах в локальной сети на стандартном 123 UDP порту?
Или как я настраивал сервер NTP в локальной сети на Windows хосте.
Ситуация следующая: в одноранговой локальной сети есть одна Windows машина которая ходит в нтернет и синхронизирует время, например с time.nist.gov.
Рабочие станции этой сети не ходят в Интернет, или им запрещено синхронизироваться, или вы не хотите дополнительный трафик по UDP 123 порту наружу, или есть проблемы синхронизации времени с популярных интернет ntp cерверов. C помощью этой статьи вы настроите синхронизацию времени в среде Windows и настроите NTP сервер на обычной Windows машине.
Сервер синхронизации времени ntp может работать на Windows 2000, Windows XP Prof, Windows 7, Windows Server 2003/2008 .
Начнем с ОС Windows XP Prof (Windows XP Home — то же самое).
Открываем реестр — Пуск -> выполнить -> regedit
идем в ветку:
HKEY_LOCAL_MACHINE\SYSTEM\CurrentControl\Set\Services\W32Time\Config
присваеваем параметру AnnounceFlags значение 5. Тем самым мы обьявим наш будущий NTP сервер, достоверным и компьютеры при синхронизации с ним не будут ругаться.
Далее Пуск -> выполнить -> mmc и добавляем оснастку «Редактор обьекта групповой полтики». Обьектом группвой политики выступит Локальный компьютер.
Идем по разделам Конфигурация компьютера -> Администрантивные шаблоны -> Система -> Служба времени Windows -> Поставщики времени. Там находим «Включить Windows NTP-сервер» и в свойствах выбираем позицию «включить». В заключении проходим в Службы, ищем «Служба времени Windows» и перезапускаем этот сервис. Если он не включен, то включаем его и ставим тип запуска «Авто».
Кроме этого на раздающем сервере необходимо изменить интервал через который он сам будет ходить в инет за временем.
Открываем реестр — Пуск -> выполнить -> regedit
идем в ветку:
HKEY_LOCAL_MACHINE\SYSTEM\CurrentControlSet\Services\W32Time\TimeProviders\
NtpClient\SpecialPollInterval
По умолчанию интервал между обновлениями времени в Windows – 1 неделя (604800 сек). При низкой точности системных часов компьютера это слишком большой интервал. При такой настройке за 1 неделю часы Вашего компьютера могут получить погрешность величиной порядка минуты или даже нескольких минут. Рекомендую уменьшить интервал обновления до нескольких часов. Это изменение не увеличит ни трафика, ни нагрузки на NTP-сервер, при этом позволит поддерживать более высокую точность хода часов Вашего компьютера.
При значении флага UseAsFallbackOnly службе времени сообщается, что данный сервер будет использоваться как резервный и перед синхронизацией с ним будут выполнятся обращения к другим серверам списка.
После внесения необходимых настроек в можно перечитать конфигурацию сохраненную в реестре коммандой приведенной ниже, или перезагрузить компьютер.
w32tm /config /update
И при необходимости выполнить немедленную синхронизацию
w32tm /resync
На этом настройка сервера закончена.
На клиентских компьютерах следуем в «Панель управления», выбираем «дата и время» и в закладке «Время интернета» меняем строку сервер на IP (или имя) вашего локального сервера.
Вот и все.
Можно раскидать батник на рабочие станции :
w32tm /config /manualpeerlist:IP_адрес_сервера,0x1 /syncfromflags:MANUAL
net stop w32time
net start w32time
w32tm /resync
И запускаем его на клиентских машинах с правами Администратора.
Для WINDOWS 2000
Теперь поясню, как установить синхронизацию основного компьютера времени, т. е. корневого PDC-эмулятора леса, с реальным временем. Для этого следует Пуск -> выполнить -> ввести команду:
net time /setsntp:
Параметр /setsntp команды Net Time показывает, что используется Simple Network Time Protocol (SNTP), стандартный протокол Internet. Internet Engineering Task Force (IETF) Request for Comments (RFC-2030), датированный октябрем 1996 г., определяет SNTP. Можно указать любой сервер времени SNTP в Internet для корневого PDC-эмулятора леса и заставить его синхронизировать свое время с временем этого сервера. Многие брандмауэры включают сервер времени, так что для конкретного контроллера — эмулятора PDC — нет нужды обращаться куда-либо из своей внутренней сети для синхронизации с SNTP-сервером. Но если брандмауэр требуется настраивать, то нужно иметь в виду, что SNTP использует 123-й порт UDP.
Остановит сервер времени Windows Time Service:
net stop w32time
Затем можно проверить время источника, для чего следует ввести:
w32tm -once
чтобы установить время от источника времени однократно (по умолчанию W32tm обновляет время периодически). Система выдает страницу запутанной информации; в случае успешного выполнения команды в одной из строк появится Recv`ed from server 48 Bytes. Далее необходимо набрать:
net start w32time
чтобы снова запустить службу времени.
После первоначальной синхронизации с сервером времени компьютер снова сверяет с ним свое время через 45 мин. Если выясняется, что разница между показаниями часов сервера времени и системных часов компьютера не превышает 2 с, интервал ожидания следующей сверки с сервером времени удваивается. Если через полтора часа разница во времени остается в пределах 2 с, компьютер продолжает удваивать интервал синхронизации и проверять точность времени и, наконец, останавливается на интервале приблизительно 8 ч.
Если неизвестно, с каким SNTP-сервером синхронизируется система, в командной строке следует ввести:
net time /querysntp
Пишите если у кого не получилось, я запустил на 20-30 машинах в локалке и забыл о проблемах с разным временем в отчетах, логах, видео архивах и прочее. Главное не забывать когда заводите в сети новую машину проделать с ней эту процедуру.
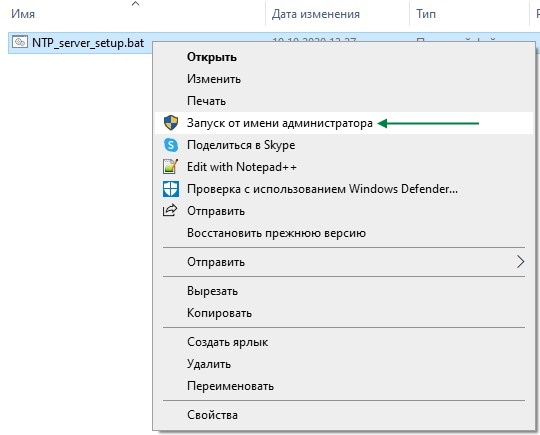
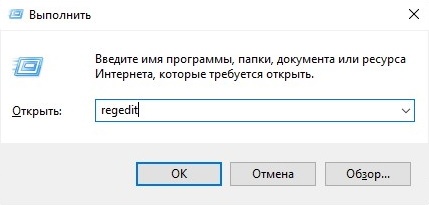
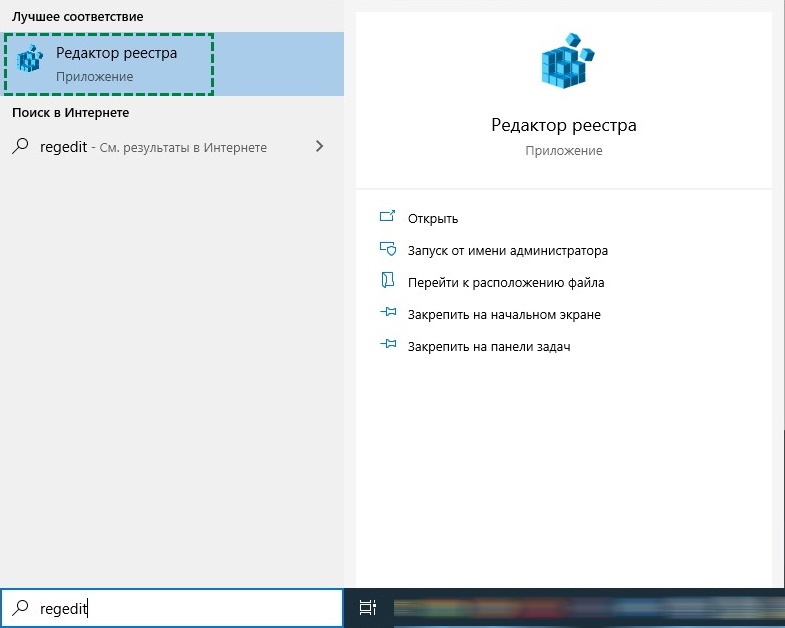
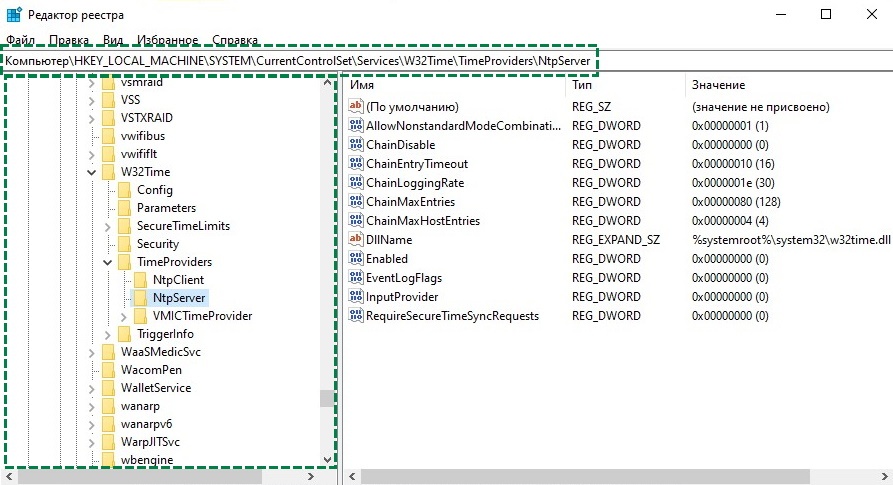
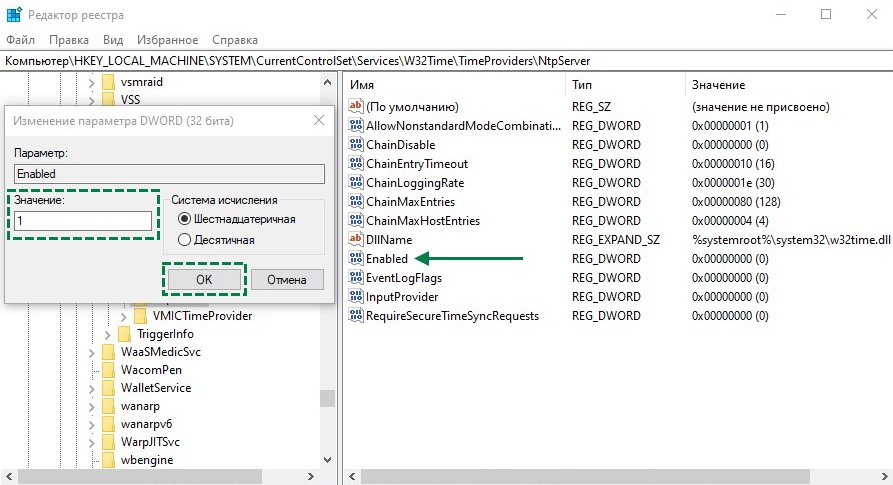
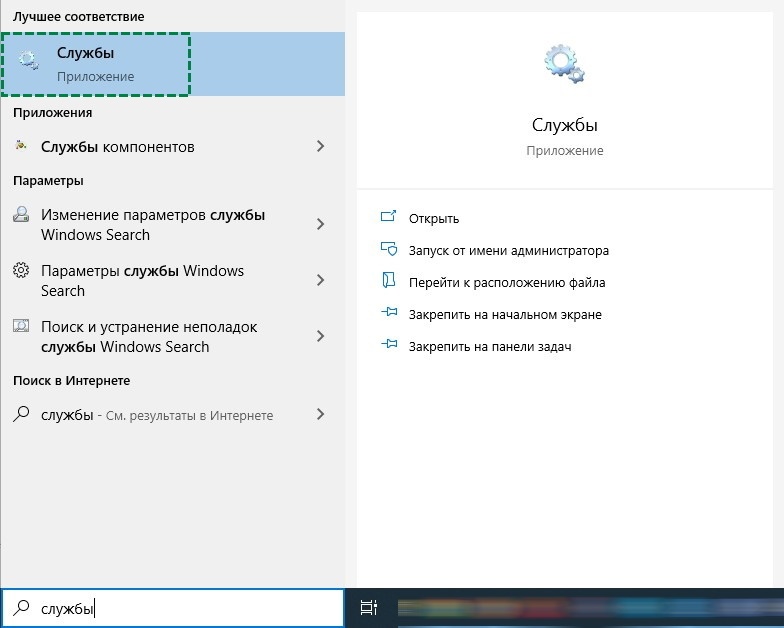

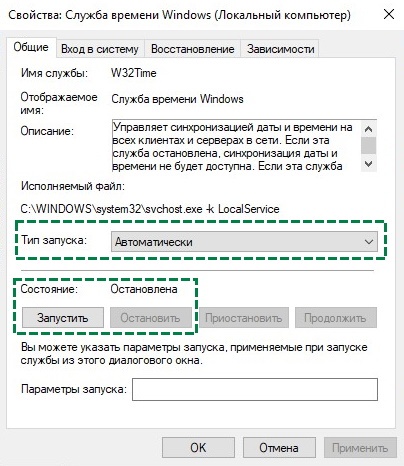
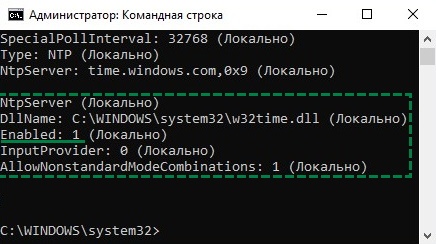
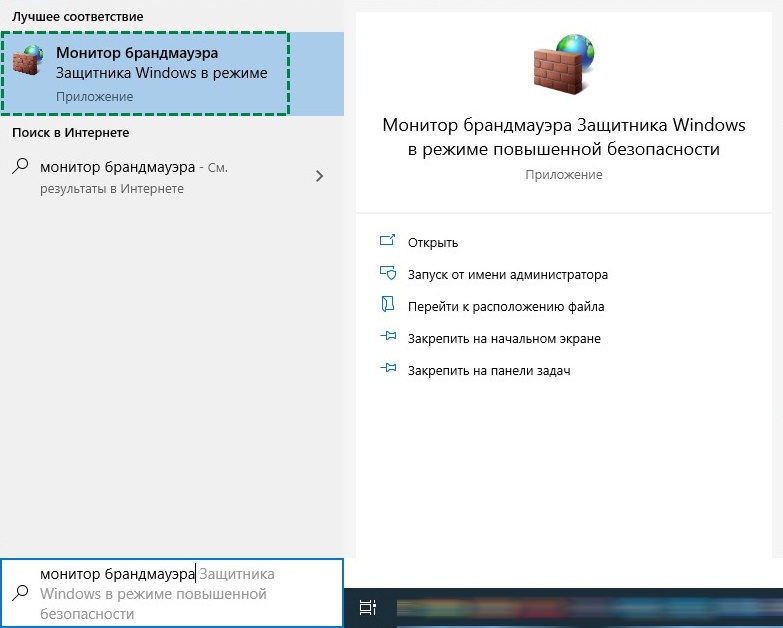
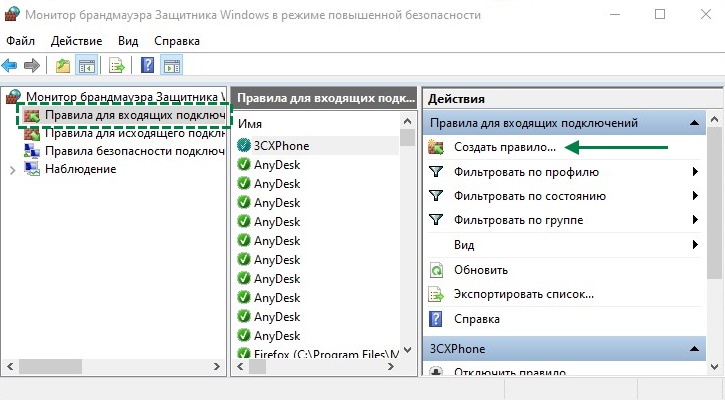
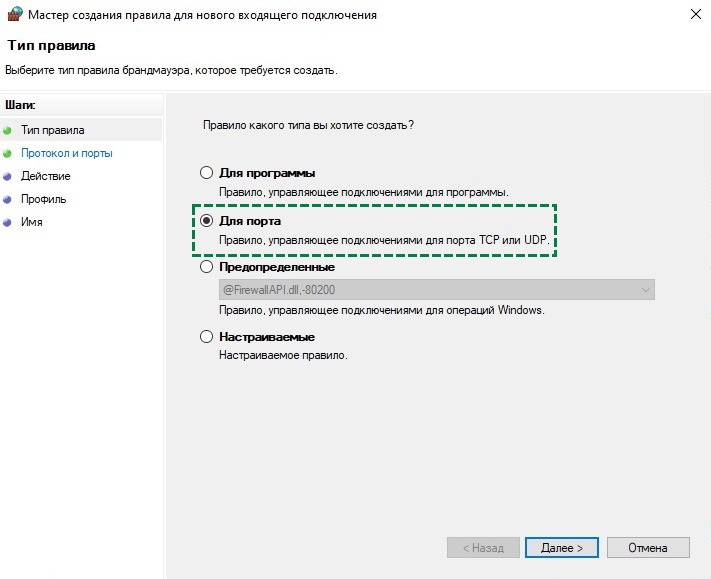
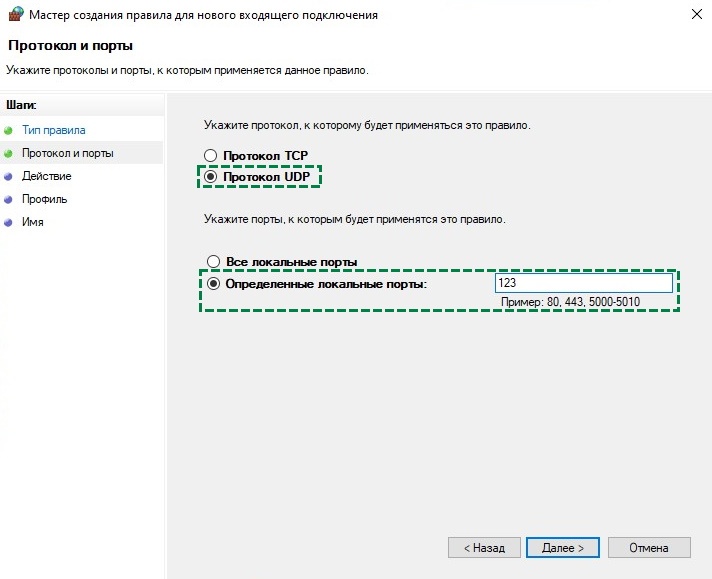
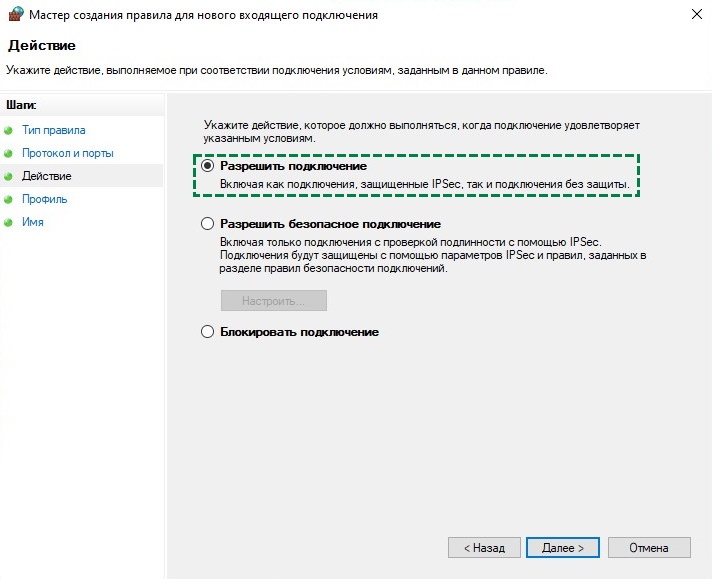
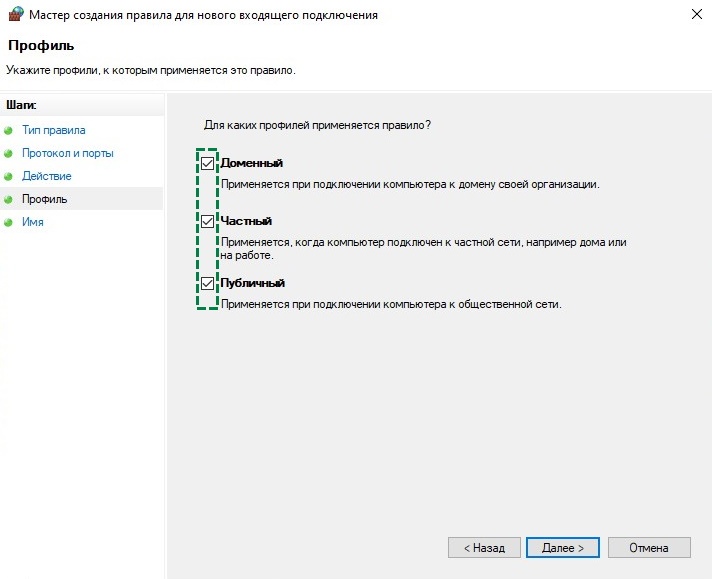
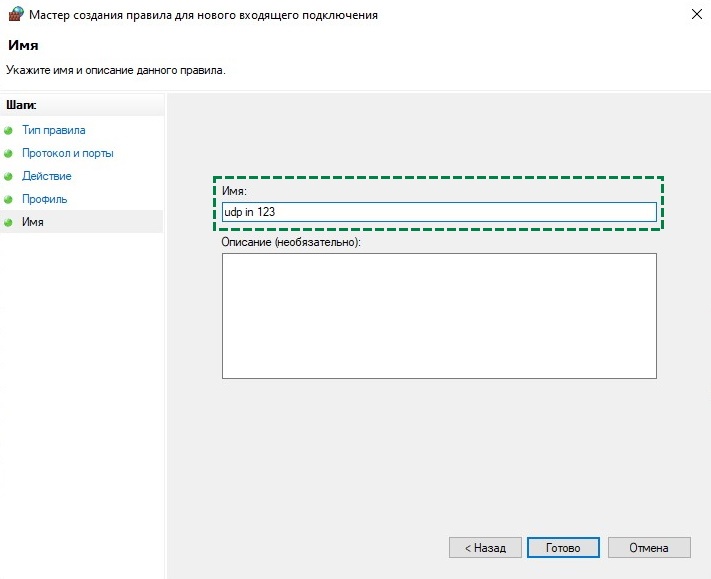
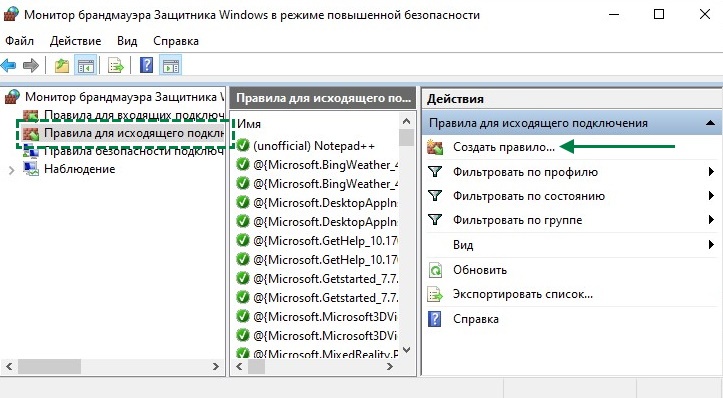
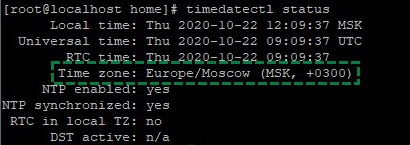

 Возникла необходимость синхронизации времени на компьютерах в локальной сети на стандартном 123 UDP порту?
Возникла необходимость синхронизации времени на компьютерах в локальной сети на стандартном 123 UDP порту? 


