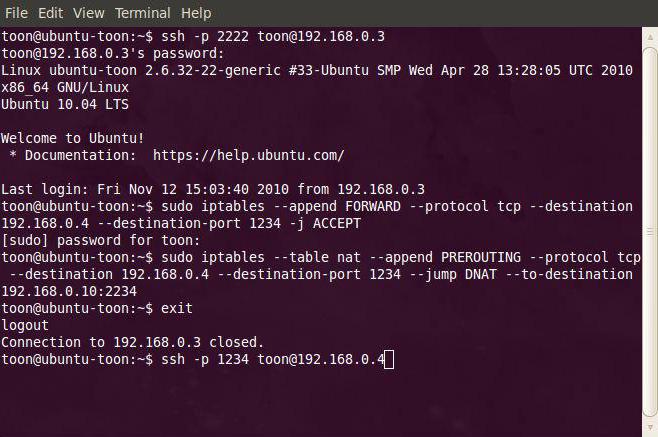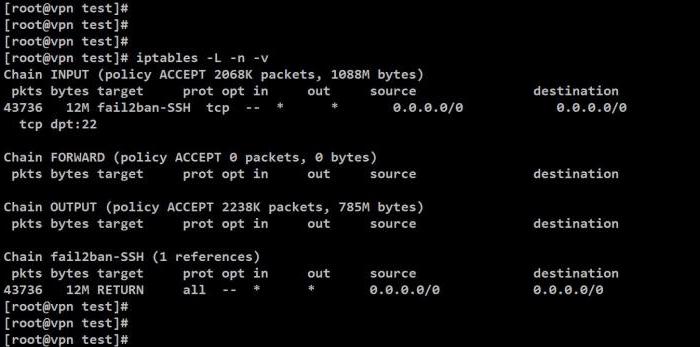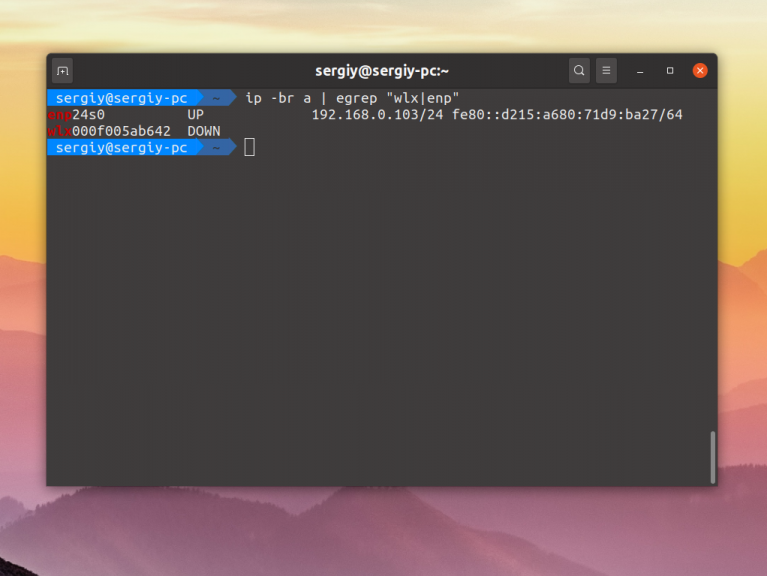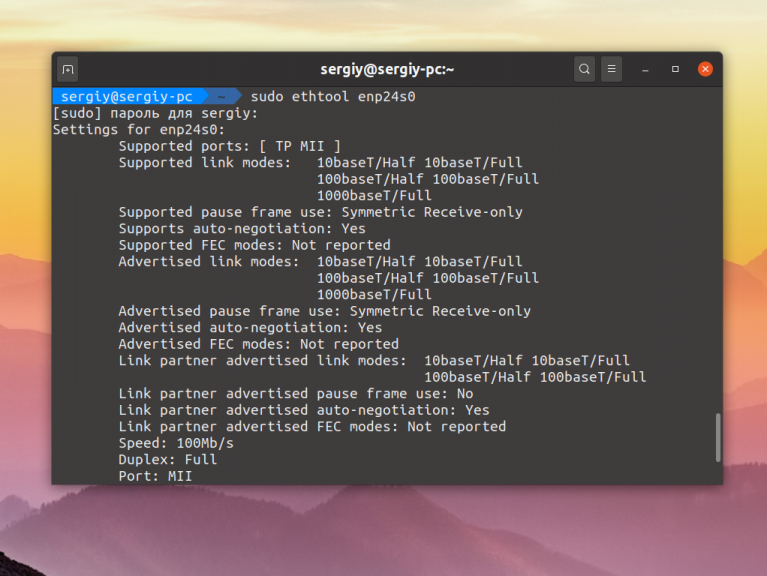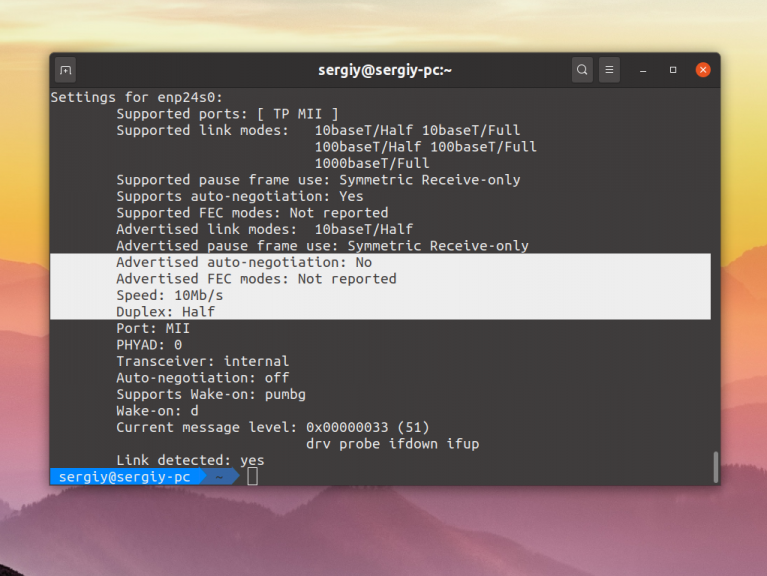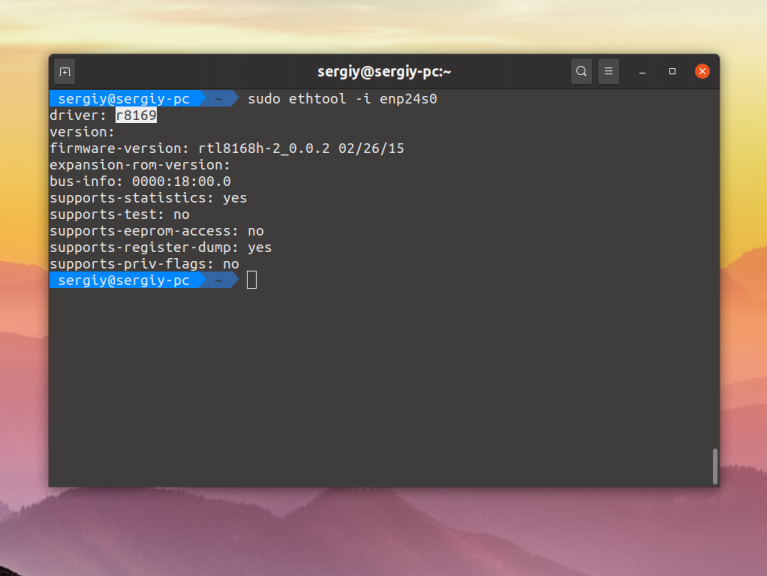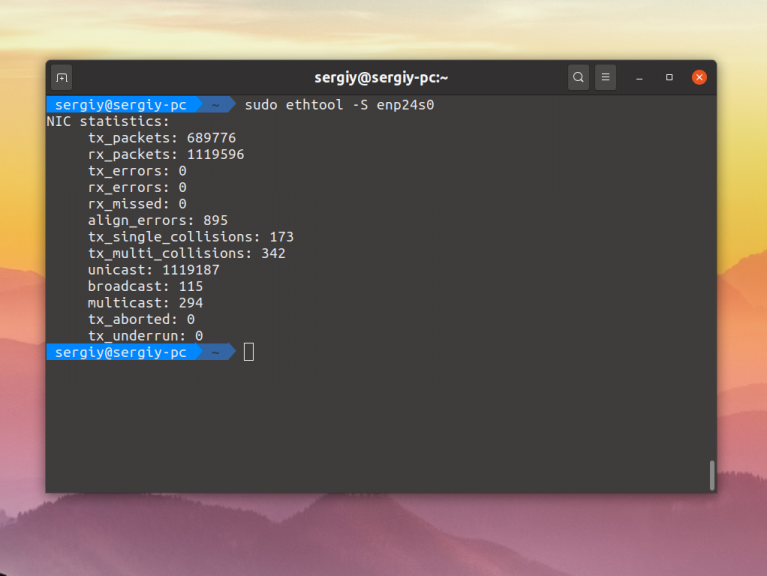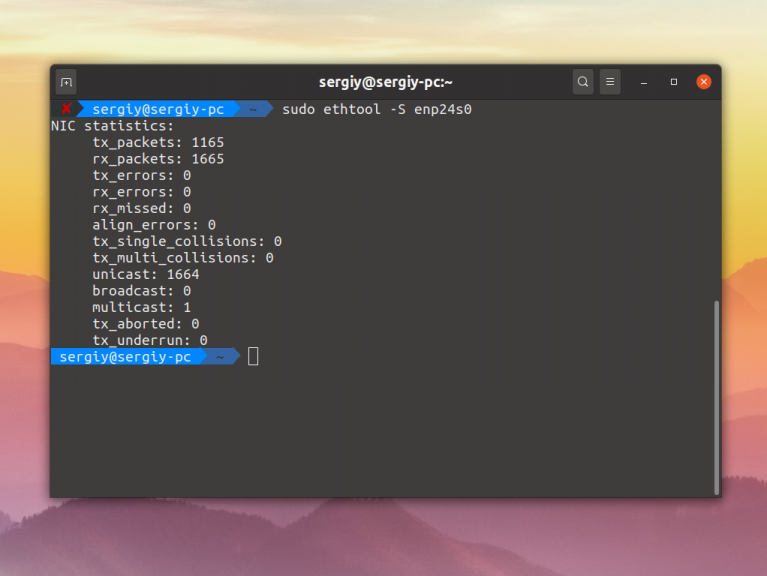- Как открыть порт в Linux и чем проверить уже открытые?
- Немного теории
- Сложности в работе
- Перечень наиболее популярных значений портов
- Как в Linux проверить открытые порты
- Как открыть порт в Linux
- Открытие портов в Linux
- Открываем порты в Linux
- Шаг 1: Установка Iptables и просмотр правил
- Шаг 2: Разрешение обмена данными
- Шаг 3: Открытие необходимых портов
- Настройка сетевого интерфейса Linux
- Настройка сетевого интерфейса Linux
- 1. Синтаксис и опции ethtool
- 2. Установка ethtool
- 3. Информация про сетевые интерфейсы
- 4. Изменение настроек интерфейса
- 5. Просмотр драйвера
- 6. Статистика интерфейса
- 7. Управление светодиодом
- 8. Сохранение настроек
- Выводы
Как открыть порт в Linux и чем проверить уже открытые?
Порты в любой системе, находящейся в общей сетевой иерархии, играют роль связующих элментов. Зная, какой из них открыт или закрыт, приложение с одного узла можете передать сообщение такому же приложению на другом. Зачем и как можно отткрыть порт в Linux, расскажет эта статья.
Немного теории
Порт выражается числом от 0 до 65535. Многие значения зарегистрированы для служебных нужд, некоторые можно использовать произвольно. Порт определяет собой своеобразное уточнение адреса. К примеру, некоторый ресурс имеет запущенный у себя веб-сервер.
Чтобы знать, куда конкретно обратиться, компьютер, запрашивающий с него информацию, должен знать как минимум IP. Но если на ресурсе есть несколько различных служб, как понять, куда именно нужно переслать запрос? Вот тут и пригодится порт. Зная его номер, компьютер, используя IP-адрес и порт, сможет точно послать запрос на сервер.
Сложности в работе
Из-за того что многие программы, использующие порты, не всегда идеальны в плане безопасности, то открытый порт может быть потенциально уязвимым местом для проникновения и несанкционированного доступа. Поэтому нужно следить за использованием портов в системе или каким-либо образом контролировать их трафик.
Перечень наиболее популярных значений портов
Диапазон номеров от 0 до 1023 служит для использования системными программами и приложениями:
- 21 — используется протоколом передачи данных FTP;
- 22 — служба безопасной оболочки SSH;
- 23 — Telnet;
- 25 — протокол для передачи почтовых сообщений;
- 80 — передача HTTP трафика. Используется веб-серверами;
- 110 — POP3 (еще один почтовый протокол).
Данные значения зарезервированы и используются системой по умолчанию. Многие из оставшихся портов можно задействовать по своему усмотрению.
Как в Linux проверить открытые порты
Для этого имеются встроенные инструменты. Они показывают, какие порты в Linux открыты. Первый из них — netstat.
Пример его использования: sudo netstat -ntulp
Следующий за самой командой набор ключей представляет собой дополнительные параметры:
- -l. Означает, что нужно показать только те порты, которые в данный момент прослушиваются;
- -p. Более подробное отражение информации о приложении, использующем порт. В частности, отобразятся его название и ID процесса;
- -t. Включить в список TCP порты;
- -u. То же самое, только с UDP;
- -n. Означает что адреса IP будут показаны в виде чисел.
Как открыть порт в Linux
Данная процедура может понадобится в процессе разработки какого-либо веб-приложения, которое имеет связь с внешним сервером. Перед тем как открыть порт, нужно сначала проверить, не является ли он уже открытым. В этом поможет процедура, представленная выше.
Для открытия используется утилита iptables. Чтобы проверить, имеется ли она вообще в системе, нужно набрать в консоли команду: iptables —list
В результате отобразится вывод, говорящий о том, что утилита работает и присутствует в системе. Теперь осталось открыть порт в Linux. Для этого применяется команда:
iptables -A INPUT -p tcp -m tcp —dport 53 -j ACCEPT
Здесь ключ А означает, что нужно добавить новое правило в существующую цепочку. INPUT показывает, что открытый порт будет входящим. Ключ -p говорит, что дальше указывается тип протокола, в данном случае TCP. Dport означает порт назначения, здесь — 53. Ну и ACCEPT — разрешающие соединения.
На самом деле ключей у iptables гораздо больше, что открывает широкие возможности для более тонкой настройки и способов открыть порт в Linux.
Источник
Открытие портов в Linux
Безопасное соединение узлов сети и обмен информацией между ними напрямую связан с открытыми портами. Подключение и передача трафика производится именно через определенный порт, а если в системе он закрыт, выполнить такой процесс не представится возможным. Из-за этого некоторые пользователи заинтересованы в пробросе одного или нескольких номеров для наладки взаимодействия устройств. Сегодня мы покажем, как выполняется поставленная задача в операционных системах, основанных на ядре Linux.
Открываем порты в Linux
Хоть во многих дистрибутивах по умолчанию присутствует встроенный инструмент по управлению сетями, все же такие решения часто не позволяют в полной мере осуществить настройку открытия портов. Инструкции данной статьи будут основаны на дополнительном приложении под названием Iptables — решение для редактирования параметров межсетевого экрана с использованием прав суперпользователя. Во всех сборках ОС на Линуксе она работает одинаково, разве что отличается команда для установки, но об этом мы поговорим ниже.
Если вы хотите узнать, какие из портов уже открыты на компьютере, вы можете воспользоваться встроенной или дополнительной утилитой консоли. Детальные инструкции по поиску необходимой информации вы найдете в другой нашей статье, перейдя по следующей ссылке, а мы же приступаем к пошаговому разбору открытия портов.
Шаг 1: Установка Iptables и просмотр правил
Утилита Iptables изначально не входит в состав операционной системы, из-за чего ее нужно самостоятельно инсталлировать из официального репозитория, а уже потом работать с правилами и всячески изменять их. Установка не занимает много времени и выполняется через стандартную консоль.
- Откройте меню и запустите «Терминал». Сделать это также можно, используя стандартную горячую клавишу Ctrl + Alt + T.
Активируйте права суперпользователя, написав пароль от своей учетной записи. Обратите внимание, что символы во время ввода не отображаются, сделано это для обеспечения безопасности.
Ожидайте завершения инсталляции и можете убедиться в активности работы инструмента, просмотрев стандартный список правил, задействовав sudo iptables -L .
Как видите, в дистрибутиве теперь появилась команда iptables , отвечающая за управление одноименной утилитой. Еще раз напомним, что работает этот инструмент от прав суперпользователя, поэтому в строке обязательно должна содержаться приставка sudo , а уже потом остальные значения и аргументы.
Шаг 2: Разрешение обмена данными
Никакие порты не будут нормально функционировать, если утилита запрещает обмен информацией на уровне собственных правил межсетевого экрана. Кроме всего, отсутствие необходимых правил в дальнейшем может вызывать появление различных ошибок при пробросе, поэтому мы настоятельно советуем выполнить следующие действия:
- Убедитесь, что в конфигурационном файле отсутствуют какие-либо правила. Лучше сразу же прописать команду для их удаления, а выглядит она так: sudo iptables -F .
Теперь добавляем правило для вводимых данных на локальном компьютере, вставив строку sudo iptables -A INPUT -i lo -j ACCEPT .
Примерно такая же команда — sudo iptables -A OUTPUT -o lo -j ACCEPT — отвечает за новое правило для отправки информации.
Осталось только обеспечить нормальное взаимодействие указанных выше правил, чтобы сервер смог отправлять обратно пакеты. Для этого нужно запретить новые соединения, а старые — разрешить. Производится это через sudo iptables -A INPUT -m state —state ESTABLISHED,RELATED -j ACCEPT .
Благодаря указанным выше параметрам вы обеспечили корректную отправку и прием данных, что позволит без проблем взаимодействовать с сервером или другим компьютером. Осталось только открыть порты, через которые и будет осуществляться то самое взаимодействие.
Шаг 3: Открытие необходимых портов
Вы уже ознакомлены с тем, по какому принципу добавляются новые правила в конфигурацию Iptables. Существуют и несколько аргументов, позволяющих открыть определенные порты. Давайте разберем эту процедуру на примере популярных портов под номерами 22 и 80.
- Запустите консоль и введите туда две следующие команды поочередно:
sudo iptables -A INPUT -p tcp —dport 22 -j ACCEPT
sudo iptables -A INPUT -p tcp —dport 80 -j ACCEPT .
Теперь проверьте список правил, чтобы убедиться в том, что порты были успешно проброшены. Используется для этого уже знакомая команда sudo iptables -L .
Придать ей читабельный вид и вывести все детали можно с помощью дополнительного аргумента, тогда строка будет такой: sudo iptables -nvL .
Поменяйте политику на стандартную через sudo iptables -P INPUT DROP и можете смело приступать к работе между узлами.
В случае когда уже администратор компьютера внес свои правила в инструмент, организовал сброс пакетов при подходе к точке, например, через sudo iptables -A INPUT -j DROP , вам нужно использовать другую команду sudo iptables: -I INPUT -p tcp —dport 1924 -j ACCEPT , где 1924 — номер порта. Она добавляет необходимый порт в начало цепи, и тогда пакеты не сбрасываются.
Далее вы можете прописать все ту же строку sudo iptables -L и убедиться в том, что все настроено корректно.
Теперь вы знаете, как пробрасываются порты в операционных системах Linux на примере дополнительной утилиты Iptables. Советуем обязательно следить за появляющимися строками в консоли при вводе команд, это поможет вовремя обнаружить какие-либо ошибки и оперативно устранить их.
Помимо этой статьи, на сайте еще 12315 инструкций.
Добавьте сайт Lumpics.ru в закладки (CTRL+D) и мы точно еще пригодимся вам.
Отблагодарите автора, поделитесь статьей в социальных сетях.
Источник
Настройка сетевого интерфейса Linux
В сегодняшней статье мы поговорим про настройку сетевого интерфейса с помощью утилиты ethtool. С помощью неё вы можете менять такие низкоуровневые настройки сетевой карты, как скорость передачи данных и метод выбора скорости при подключении, смотреть статистику и используемый драйвер, управлять светодиодом на карте, а также многое другое.
Мы разберемся как установить утилиту в популярных дистрибутивах, как её использовать и какие опции она поддерживает, а потом рассмотрим примеры работы.
Настройка сетевого интерфейса Linux
1. Синтаксис и опции ethtool
Синтаксис ethtool довольно простой, утилите достаточно передать опции и имя сетевого интерфейса, с которым вы хотите работать:
$ ethtool опции интерфейс параметры
Вот основные опции утилиты, которые мы будем использовать в этой статье:
- —version — выводит версию утилиты;
- -g, —show-ring — позволяет посмотреть информацию о буфере RX и TX пакетов;
- -G, —set-ring — позволяет установить размер буфера RX и TX пакетов, работает только для беспроводного интерфейса;
- -i, —driver — выводит имя используемого драйвера;
- -P, —show-permaddr — выводит постоянный MAC адрес устройства;
- -r, —negotiate — выполняет повторное согласование скорости передачи данных, если включено автоматическое согласование;
- -S, —statistics — выводит статистику;
- -s, —change — позволяет менять настройки сетевого интерфейса;
- -k, —show-offload — позволяет посмотреть какие технологии offload включены;
- —reset — позволяет сбросить настройки различных компонентов сетевой карты, для сброса всех настроек используйте значение параметра all;
Это далеко не все опции программы, все вы можете посмотреть выполнив такую команду в терминале, если программа установлена:
2. Установка ethtool
Обычно, утилита не поставляется по умолчанию вместе с дистрибутивом, но она есть в официальных репозиториях. Для установки утилиты в Ubuntu или Debian выполните:
sudo apt install ethtool
Для установки ethtool linux в Fedora, CentOS или REHL выполните:
sudo yum install ethtool
А для OpenSUSE команда будет выглядеть вот так:
sudo zypper install ethtool
3. Информация про сетевые интерфейсы
Сначала надо посмотреть список сетевых интерфейсов в системе. Для этого выполните такую команду:
В данном примере, я использовал фильтр egrep чтобы отсеять все интерфейсы, созданные контейнерами Docker, вам этого делать не обязательно. Здесь enp24s0 — это сетевой интерфейс Ethernet, который мы и будем использовать дальше. Выполнив утилиту ethtool без опций можно посмотреть текущие настройки сетевого интерфейса:
sudo ethtool enp24s0
Обратите внимание на пункт Supported link modes, здесь перечислены поддерживаемые скорости передачи данных и режимы дуплекса для них. Скорость измеряется в мегабитах и обычно доступны значения 10, 100 и 1000.
Режим дуплекса, выводимый в параметре Duplex отвечает за приём и передачу данных. При значении full сетевая карта может одновременно принимать и отправлять данные, а режиме half только принимать или отправлять данные. Текущая скорость передачи данных выводится немного ниже параметра Duplex.
Ещё есть параметр Advertised auto negotiation. Он отвечает за то будет ли скорость передачи данных и режим дуплекса настраиваться автоматически в зависимости от возможностей обоих соединённых устройств. По умолчанию этот параметр включён и рекомендуется его таким и оставить.
4. Изменение настроек интерфейса
Менять все эти настройки и многие другие можно с помощью опции -s. Например чтобы отключить автоматическое согласование параметров работы выполните:
sudo ethtool -s enp24s0 autoneg off
Затем можно вручную установить скорость передачи данных:
sudo ethtool -s enp24s0 speed 10
А режим дуплекса в half:
sudo ethtool -s enp24s0 duplex half
Всё это можно объединить в одну команду:
sudo ethtool -s enp24s0 speed 10 duplex half autoneg off
После изменения скорости передачи данных надо снова поднять сетевой интерфейс:
sudo ip link set dev enp24s0 up
Теперь при просмотре настроек сетевой карты вы увидите новые значения:
5. Просмотр драйвера
Чтобы посмотреть используемый драйвер используйте опцию -i:
sudo ethtool -i enp24s0
6. Статистика интерфейса
Посмотреть статистику по переданных и полученных данных можно с помощью опции -S:
sudo ethtool -S enp24s0
Сбросить эту статистику можно только выгрузив драйвер ядра, который используется для сетевой карты. Для этого сначала отключите сетевой интерфейс:
sudo ip link set dev enp24s0 down
Затем выгрузите модуль ядра с драйвером:
sudo modprobe -r r8169
Верните драйвер обратно и запустите устройство:
sudo modprobe r8169
sudo ip link set dev enp24s0 up
После этого статистика будет сброшена:
7. Управление светодиодом
Если в вашем компьютере установлено несколько сетевых карт и вам надо определить какой их них принадлежит то или иное имя в системе, можно использовать опцию -p. Ей надо передать количество секунд на протяжении которых светодиод на разъёме должен гореть:
sudo ethtool enp24s0 -p 100
Таким образом вы можете подсветить интерфейс ethtool.
8. Сохранение настроек
Все выполненные с помощью ethtool настройки актуальны только до перезагрузки. Чтобы их сохранить после перезагрузки надо создать скрипт, выполняющий нужные команды после старта системы или же использовать возможности network-scripts. Например в Ubuntu или Debian можно добавить команду, которая выполняет нужные настройки в файл /etc/network/if-pre-up.d/ethtool. Например:
sudo vi /etc/network/if-pre-up.d/ethtool
/sbin/ethtool -s enp24s0 speed 10 duplex half
Для CentOS следует добавить параметр ETHTOOL_OPTS в файл настройки сетевого интерфейса, Например:
sudo vi /etc/sysconfig/network-scripts/ifcfg-enp24s0
ETHTOOL_OPTS=»speed 10 duplex half autoneg off»
Выводы
В этой небольшой статье мы рассмотрели как выполняется настройка сетевого интерфейса Linux с помощью утилиты ethtool. Если вы знаете другие полезные способы настройки, пишите в комментариях!
Источник