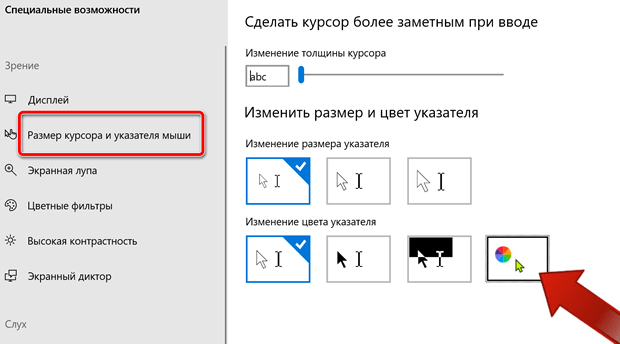- Как поменять расцветку курсора мыши в системе Windows 10
- Как изменить цвет курсора в Windows 10
- Как включить или отключить индикатор текстового курсора в Windows 10
- Как включить индикатор текстового курсора используя «Параметры Windows»
- Как включить индикатор текстового курсора используя файл реестра
- В Windows 10 можно включить ночную подсветку курсора мыши
- Как добавить подсветку курсора мыши в Windows 10
- Как в Windows 10 добавить подсветку курсора мыши
- Добавить выделение курсора
- Как изменить курсор мыши, его размер и цвет в Windows 10?
- Изменение курсора мыши (размера и цвета) используя «Панель управления»
- Изменение курсора мыши: размера и цвета используя «Настройки»
Как поменять расцветку курсора мыши в системе Windows 10
Указатель мыши (называемый иногда курсором) – это, чаще всего, стрелка, которой мы управляем с помощью мыши или сенсорной панели. В каждой системе указатель имеет свой собственный внешний вид, который часть пользователей хочет изменить.
Установка альтернативных стилей указателя мыши из файлов или целых композиций была известна уже в Windows 95. Но только в Windows 10 мы получили встроенные настройки, которые позволяют менять цвет курсора. Вам больше не нужно скачивать и устанавливать какие-либо файлы и рыться в Панели управления. Изменение цвета индикатора сводится (буквально) к нескольким кликам.
Функция, о которой мы сегодня говорим, дебютирует в Windows 10 19H1, то есть обновление запланировано на весну 2019 года. В первый раз она вышла в компиляции 18298 Insider Preview.
Как изменить цвет курсора в Windows 10
- Открываем приложение Параметры и жмём кнопку Специальные возможности.
- Переходим на вкладку Размер курсора и указателя мыши, а затем находим раздел «Изменение цвета указателя».
- По умолчанию выделена первая кнопка, т.е. символизирующая обычный белый курсор. Второй вариант – это черный указатель, а третий вариант – это контрастный черно-белый курсор. Но, нас интересует четвертая кнопка с цветовой палитрой и зеленым курсором. Щелкаем её.
Теперь мы можем выбрать цвет. В перечне предлагаемых цветов курсора у нас 9 кнопок. Просто нажмите на одну из них, а индикатор сразу же изменит цвет.
На этом всё! Теперь Вы можете наслаждаться оригинальной расцветкой курсора мыши.
Как включить или отключить индикатор текстового курсора в Windows 10
В данной статье показаны действия, с помощью которых можно включить или отключить индикатор текстового курсора в операционной системе Windows 10.
С выходом инсайдерской сборки 18945 операционной системы Windows 10, пользователям доступен новый индикатор текстового курсора, который поможет быстрее увидеть и найти текстовый курсор при работе с различными приложениями.
Вы можете персонализировать индикатор текстового курсора исходя из ваших личных предпочтений выбрав его размер и цвет.
Следует отметить, что при входе в систему цвет и размер индикатора текстового курсора могут не сохраняться. Чтобы обойти эту проблему, просто выключите и снова включите индикатор текстового курсора
Также, иногда можно видеть, что индикатор текстового курсора остается на экране или появляется снова после закрытия приложения или прокрутки содержимого страницы.
Как включить индикатор текстового курсора используя «Параметры Windows»
Чтобы включить индикатор текстового курсора, откройте приложение «Параметры», для этого нажмите на панели задач кнопку Пуск и далее выберите Параметры 

В открывшемся окне «Параметры» выберите Специальные возможности .
Затем выберите вкладку Текстовый курсор , и в правой части окна установите переключатель Включить индикатор текстового курсора в положение Вкл.
Пример включенного индикатора текстового курсора показан на скриншоте ниже.
Как включить индикатор текстового курсора используя файл реестра
Данный способ также позволяет включить или отключить индикатор текстового курсора, с помощью внесения изменений в системный реестр Windows посредством файла реестра.
Прежде чем вносить какие-либо изменения в реестр, настоятельно рекомендуется создать точку восстановления системы
Все изменения производимые в реестре отображены ниже в листингах файлов реестра.
Чтобы включить индикатор текстового курсора, создайте и примените файл реестра следующего содержания:
Windows Registry Editor Version 5.00.
Чтобы отключить индикатор текстового курсора, создайте и примените файл реестра следующего содержания:
Windows Registry Editor Version 5.00.
Используя рассмотренные выше действия, можно включить или отключить индикатор текстового курсора в операционной системе Windows 10.
В Windows 10 можно включить ночную подсветку курсора мыши
Все современные компьютеры управляются при помощи клавиатуры и мыши, которая позволяет передвигать курсор ОС. В операционной системе Windows 10 имеется специальная настройка, которая позволяет включить вечернюю тему оформления. Эта функция делает белые цвета желтыми, в результате чего снижается нагрузка на глаза, причем очень ощутимо. Активировать данную опцию и настроить ее автоматическую активацию в определенное время суток можно в настройках, однако иногда в ее работе случается баг, то есть она работает некорректно.
Многие владельцы Windows 10 жалуются на то, что после включения теплых цветов в ночное время курсор мыши по-прежнему остается белым, то есть визуально не вписывающимся в общий внешний вид. К счастью, исправить этот недочет очень просто, потому как для этого достаточно в поиске системы ввести слово regedit, либо иным способом открыть приложение «Редактор реестра».
В этом приложении необходимо перейти по пути HKEY_CURRENT_USER\Control Panel\Mouse, после чего изменить значение в поле параметра MouseTrails на -1. Если это не решит проблему, то данной число следует заменить на 99, после чего вновь применить изменения. Чтобы новшества вступили в силу, то есть курсор перестал быть ярко-белым, следует перезагрузить компьютер, предварительно сохранив изменения реестра.
Если все было сделано правильно, курсов окрасится в такой цвет, благодаря которому он не будет очень сильно выделяться на фоне все операционной системы. Такая возможность есть только в Windows 10. Не исключено, что компания Microsoft исправит этот баг уже в ближайших обновлениях, однако это довольно маловероятно, потому как на решение данной проблемы у нее было несколько месяцев, но она ее так и не решила. Скорее всего, это «особенности» систему, однако ее крайне легко исправить.
Ранее AKKet.com писал о том, как всего за 300 рублей получить лицензионный ключ для Windows 10 Pro, хотя в официальном магазине Microsoft Store он стоит в 40 раз больше – порядка 14 000 рублей.
Внимание! До 6 декабря все желающие могут бесплатно получить Xiaomi Mi Band 5, потратив на это всего 3 минуты.
Присоединяйтесь к нам в G o o g l e News , Twitter, Facebook, ВКонтакте, YouTube и RSS чтобы быть в курсе последних новостей из мира технологий будущего.
Как добавить подсветку курсора мыши в Windows 10
Как в Windows 10 добавить подсветку курсора мыши
Если вам нужно сделать курсор более заметным на экране, вы можете настроить его так, чтобы его более крупный и яркий цвет было намного легче увидеть на экране. К сожалению, этот выделенный цвет не всегда отражается на скриншотах или скринкастах, а его размер вообще не отображается. Если вам нужна более заметная подсветка курсора в Windows 10, вы можете добавить круг вокруг него. Для этого вам нужно приложение под названием PenAttention.
Добавить выделение курсора
Загрузите PenAttention и установите его. Программа запускается в системном трее, где вы можете получить доступ к ее настройкам. Щелкните правой кнопкой мыши и выберите «Настройки подсветки». Приложение добавляет круг вокруг вашего указателя, и вы можете настроить каждый его аспект.
По умолчанию цвет непрозрачен, но вы можете уменьшить непрозрачность и сделать ее более прозрачной. Вы также можете изменить цвет на что угодно. Щелкните внутри цветовой рамки и измените ее на то, что хорошо выглядит на рабочем столе. Параметр «Круг» позволяет изменить размер круга вокруг указателя. Увеличьте радиус, чтобы сделать его больше. Если вы предпочитаете использовать прямоугольник, выберите его и установите для него любой размер, который вам подходит.
Наконец, включите параметр «Выделить мышь и перо», чтобы он активировался для курсора мыши.
Это все варианты, с которыми вам нужно поработать, чтобы запустить приложение. Вы можете увидеть, как приложение работает на скриншоте ниже. На скриншотах и в записи экрана, не говоря уже о презентациях, будет выделен курсор.
Презентационное программное обеспечение обычно поддерживает что-то подобное, но ни один другой тип приложения не поддерживает. Если вам нужно открыть общий доступ к экрану и выделить курсор, это очень хороший способ это сделать.
Приложение имеет ограничение — масштабирование экрана. Если ваш экран увеличен до 100%, выделение будет оторвано от курсора. Приложение было разработано для работы в Windows 10, однако оно не очень хорошо работает с функцией масштабирования. Функция масштабирования не нова. Она была частью Windows 10 с первого дня, и все же приложение не поддерживает ее.
Если вы масштабировали свой дисплей, вам придется уменьшить его до 100%. Нет другого способа заставить приложение работать правильно. Альтернатива — попробовать другое приложение.
Существуют и другие платные приложения, которые выполняют эту работу, например PointerFocus, хотя и стоят 12 долларов. Оно имеет пробную версию, которую вы можете попробовать, и если программа работает лучше, чем PenAttention, она может стоить своей цены.
Как изменить курсор мыши, его размер и цвет в Windows 10?
Не каждого пользователя устраивает указатель мыши, доступный по умолчанию в Windows. Для одних он слишком мал, другим не нравится слишком простое оформление, они хотят вдохнуть в него не много жизни. Даже если вы не такой пользователь, можете задаться вопросом: возможно ли изменить указатель мыши в Windows 10? Эта статья является наглядным руководством, того как изменить размер и цвет курсора мыши в Windows 10.
Изменение курсора мыши (размера и цвета) используя «Панель управления»
Для изменения указателя мыши нужно открыть окно настроек указателя. Что бы это сделать, нажмите правой кнопкой мыши или коснитесь и удерживайте кнопку Пуск , а в появившемся меню выберите Панель управления . Читайте о других способах открытия «Панели управления».
В Панели управления нужно открыть окно Специальные возможности .
В окне Специальные возможности следует нажать на Изменение параметров мыши , для открытия окна настроек курсора мыши.
Дальше откроется окно Упрощение работы с мышью , в которой можно найти ряд опций.
В разделе Указатели мыши можно выбрать один из трёх доступных цветов курсора и присвоить ему один три доступных размера. Третий цвет указателя имеет инвертируемый эффект, этот курсор изменяет свой цвет в зависимость от объекта, на который он наведён.
Выберите подходящее решение и нажмите Ок , для применения изменений.
Изменение курсора мыши: размера и цвета используя «Настройки»
Самым быстрым способом открытия окна Настройки будет комбинация клавиш Win + Ш (Win + I) или воспользовавшись кнопкой Пуск . Читать: «Как открыть настройки в Windows 10?». После появления нужного окна необходимо нажать на Специальные возможности .
В левом меню быстрого доступа, нужно нажать на надпись Мышь и с правой стороны окна появится три секции.
Два первых позволяют сочетать размер указателя мыши и цвет от 3 доступных опций каждой секции.
При завершении выбора, можно закрыть данное окно настроек, все сохраняется без дополнительных действий.
Указатель мыши одна из частей графического интерфейса операционной системы Windows, которую вы постоянно будете видеть. Нужно настроить размер и цвет курсора так, чтобы лучше видеть его на экране. Как понятно из статьи, в Windows 10 это не сложный процесс настройки, который может быть выполнен, как и в ранних версиях Windows через Панель управления, так и в Настройках Windows 10.