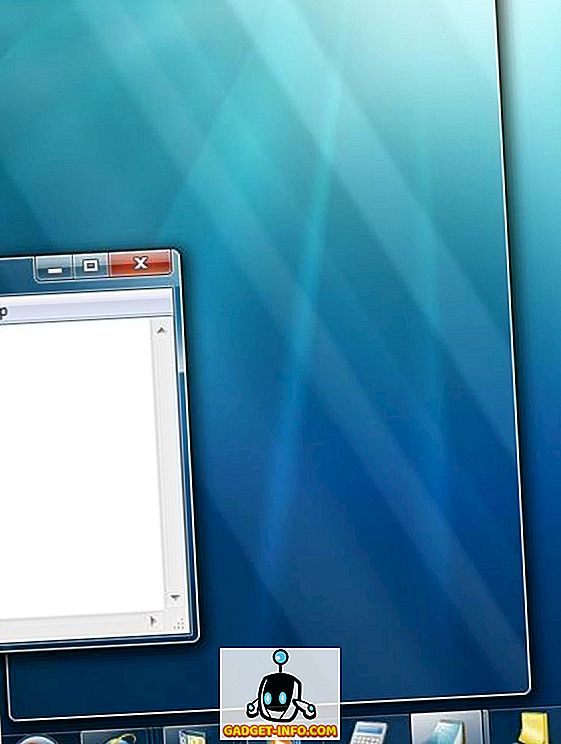- Переместить окно с помощью клавиатуры в Windows 7/8/10
- Метод 1 — Пошаговое движение
- Способ 2 — Windows Snap
- Метод 3 — Настройка нескольких мониторов
- Энциклопедия Windows
- Переносим окно с помощью клавиатуры
- Коды регистрации в журнале Event Viewer
- Популярные аббревиатуры для общения
- 13 Comments
- Наталья
- Исатай
- globusik
- Сергей
- Как вернуть экран компьютера в исходное положение и восстановить его размер
- Восстановление ориентации экрана
- Использование «горячих» клавиш
- Настройки видеокарты
- Апплет «Разрешение экрана»
- Что делать, если экран стал узким
- Выставьте правильное разрешение
- Обновите драйвер видеокарты
- Наличие внешнего монитора или телевизора
- Сбросьте конфигурацию монитора
- Настройки системных шрифтов
- Через настройки самой ОС
- Изменение параметров шрифта в Windows 10
- Почему изображение перевертывается
- Восстановление исходного масштаба экрана
- Изменение разрешения
- Горячие клавиши для масштабирования
- Общее масштабирование
Переместить окно с помощью клавиатуры в Windows 7/8/10
Так что для тех из вас, кто не любит использовать мышь, было бы неплохо, если бы вы могли перемещать окно, используя только клавиатуру в Windows 7, верно? Ну, есть несколько способов сделать это, и даже если вам не нужно делать это очень часто, в редких случаях это пригодится!
В этой статье я расскажу вам, как с небольшим шагом переместить окно в нужное положение, как привязать окно влево или вправо и как перемещать окно между мониторами при настройке нескольких мониторов. просто используя клавиатуру!
Метод 1 — Пошаговое движение
Для точного позиционирования сначала нужно нажать на окно. Теперь это, очевидно, будет работать только для окон, которые не полностью развернуты. Если оно полностью развернуто, то окно переместить некуда.
Шаг 1 : Либо нажмите на окно, либо, если вы хотите использовать клавиатуру, нажмите ALT + TAB и сделайте окно, которое вы хотите переместить, активным.
Шаг 2 : Теперь идите вперед и нажмите ALT + ПРОБЕЛ, и вы увидите небольшое меню, появившееся в окне.
Шаг 3 : Теперь нажмите M, который в основном выберет опцию Move в меню.
Шаг 4 : Теперь используйте клавиши со стрелками на клавиатуре, чтобы переместить окно в новое желаемое положение.
Шаг 5 : Нажмите клавишу Enter, чтобы выйти из режима перемещения. Кроме того, если вы хотите, чтобы окно вернулось в исходное положение до начала перемещения, вместо этого нажмите клавишу Esc .
Способ 2 — Windows Snap
В Windows есть отличная функция, которая позволяет привязывать окна к левой или правой части экрана. Если вы перетащите окно вправо или влево, оно автоматически изменит размер и зафиксируется в сторону.
Для этого с помощью клавиатуры нажмите клавишу Windows + стрелку вправо или влево . Обязательно удерживайте нажатой клавишу Windows, одновременно нажимая клавиши со стрелками влево и вправо. Это на самом деле довольно аккуратно и намного быстрее, чем перетаскивать окно по экрану.
Метод 3 — Настройка нескольких мониторов
Наконец, для перемещения между несколькими мониторами все, что вам нужно сделать, это добавить SHIFT в вышеуказанную комбинацию клавиш, так что это просто Windows Key + Shift + стрелка вправо или влево .
Для опытных пользователей, которые действительно хотят управлять своими окнами, перемещения может быть недостаточно. Итак, вот несколько других ярлыков, которые могут пригодиться, если у вас останется только клавиатура и Windows:
Конец — отобразит нижнюю часть активного окна (в случае необходимости прокрутки с помощью клавиатуры)
Home — отобразит верхнюю часть активного окна
F11 — развернет или свернет активное окно
Ctrl + Tab — если у вас есть окно с вкладками, то вы будете перемещаться вперед по вкладкам
Ctrl + Shift + Tab — переместит вас назад через вкладки
Клавиша Windows + Shift + Стрелка вверх — это растянет окно к верхней и нижней части экрана.
Энциклопедия Windows
Все об использовании и настройке Windows
- Windata
- »
- Windows XP
- »
- FAQ [XP]
- » Переносим окно с помощью клавиатуры
Переносим окно с помощью клавиатуры
Иногда из-за проблем с видеоадаптером или по другим причинам может потребоваться перемещение диалогового окна с помощью клавиатуры, поскольку края диалогового окна выходят за пределы экрана.
Для перемещения диалогового окна только с помощью клавиатуры сделайте следующее.
1. Нажмите и удерживайте клавишу .
2. Нажмите клавишу .
3. Выберите команду Переместить.
4. После появления указателя мыши в виде стрелок, указывающих во все стороны, воспользуйтесь клавишами управления курсором для перемещения силуэта окна.
5. Затем нажмите клавишу .
Коды регистрации в журнале Event Viewer
Популярные аббревиатуры для общения
13 Comments
Наталья
Исатай
Спасибо решил проблему с окнами.
globusik
Сергей
Не работает. Win 7.
Передвигаю “стрелкой вверх”, так,
чтобы верхний край передвигаемого окна вышел за пределы рабочего стола,
вверх (именно вверх).
После передвижения нажимаю Enter, окно возвращается в исходное состояние!
(Любые возражения, оправдывающие этот отказ, не принимаются,
поскольку тема определена чётко: “Переносим окно с помощью клавиатуры”,
и решение либо должно работать, либо неверно.)
По отзывам – также не работает и в Win 10.
По практике – “чуть-чуть” работает в Win Server 2003.
По отзывам – работает в Win XP и Linux, но тоже “чуть-чуть”.
Как вернуть экран компьютера в исходное положение и восстановить его размер

По умолчанию изображение рабочего стола заполняет весь экран, оно не искажено, не обрезано по краям и соответствует ориентации дисплея. Однако в некоторых случаях картинка может оказаться искаженной или даже перевернутой. Причины такого поведения экрана могут быть разными, начиная от некорректно выставленных параметров и заканчивая аппаратными неполадками. Давайте посмотрим, что можно предпринять в такой ситуации, как вернуть экран в нормальный размер и восстановить его исходное положение.
Восстановление ориентации экрана
К изменению ориентации экрана чаще всего приводят неверные действия самого пользователя, реже это происходит вследствие ошибок в сторонних программах для управления настройками дисплея.
Использование «горячих» клавиш
Если экран оказался перевернутым, попробуйте сначала воспользоваться следующими «горячими» клавишами:
- Ctrl + Alt + ↑ — восстанавливает изначальное положение экрана.
- Ctrl + Alt + ↓ — переворачивает экран по вертикали.
- Ctrl + Alt + → — поворачивает картинку на 90° вправо.
- Ctrl + Alt + ← — поворачивает ее на 90° влево.
Настройки видеокарты
Если по какой-то причине вам не удается поменять ориентацию с помощью клавиатурных комбинаций, в таком случае можете воспользоваться панелью управления драйвера видеокарты. Это может быть NVIDIA или Intel. Рассмотрим внесение изменений в настройки на панели Intel. Кликните правой кнопкой мыши по рабочему столу и выберите в меню опцию «Графические характеристики».
Нажмите в открывшемся окне «OK», а затем на самой панели выберите Поворот → Поворот в нормальный вид. Примените настройки. Как вариант, можно выбрать в контекстном меню рабочего стола Параметры графики → Поворот → Поворот в нормальный вид. Результат будет аналогичным.
Апплет «Разрешение экрана»
Выбрать правильную ориентацию картинки можно и в настройках «Разрешение экрана», доступных из того же контекстного меню рабочего стола. Откройте их, выберите в выпадающем меню «Ориентация» опцию «Альбомная» и примените настройки. В меню десктопа Windows 10 пункта «Разрешение экрана» нет, требуемые опции в этой версии ОС находятся в разделе «Дисплей» приложения «Параметры».
Что делать, если экран стал узким
Теперь разберем ситуацию, в которой сузился экран монитора. Посмотрим, как его вернуть назад. Как правило, сужение экрана и появление черных полос имеет место при неправильно выставленном разрешении. Неполадка также может быть вызвана отсутствием драйвера видеокарты, подключением к ПК второго дисплея или телевизора, некорректными настройками самого монитора.
Выставьте правильное разрешение
Откройте настройки «Разрешение экрана», как было показано в примере с изменением ориентации экрана. Для доступа к ним можете также использовать быструю команду desk.cpl в окне «Выполнить» , которое вызывается сочетанием клавиш Win + R . Установите рекомендуемое разрешение с помощью ползунка или просто выберите подходящий пресет (в Windows 10). Сохраните настройки. Выставить подходящее разрешение вы можете также из панели управления графикой Intel, кстати, таким способом можно устранить сдвиг изображения на рабочем столе вправо или влево.
Обновите драйвер видеокарты
Рассматриваемая неполадка нередко возникает вследствие сбоя или некорректной инсталляции (при переустановке Windows) драйвера графической карты. В этом случае необходимо скачать драйвер с официального ресурса производителя вашей модели графической карты и установить его. Если вы затрудняетесь с выбором драйвера, воспользуйтесь специальным менеджером установки и обновления драйверов, умеющим определять оборудование, например, DriverPack Solution.
Наличие внешнего монитора или телевизора
Восстановление экрана при отключении второго дисплея явно укажет на него как на причину неполадки. Чтобы ее избежать, при следующем подключении устройства нужно будет открыть уже известную вам настройку «Разрешение экрана», затем открыть пункт «Несколько дисплеев» и выставить нужное разрешение для каждого устройства вручную.
Сбросьте конфигурацию монитора
Если восстановить нормальную ориентацию или разрешение не удалось ни одним из описанных выше способов, сбросьте настройки самого монитора. Для этого вам нужно нажать аппаратную кнопку «AUTO», расположенную на панели вашего монитора.
Настройки системных шрифтов
Помимо изменения параметров экрана, в Windows доступна настройка системных шрифтов и некоторых графических элементов. Так, вы можете изменить гарнитуру и размер шрифта для отдельных элементов Проводника, а также поменять масштаб всех связанных между собою элементов. Как увеличить масштаб экрана на компьютере, будет показано ниже. Наиболее полный набор опций изменения графического окружения рабочего стола имеется в ныне устаревшей Windows 7. В Windows 8.1 и 10 возможности настройки окружения ограничены разработчиками, поэтому для изменения более недоступных через интерфейс параметров придется использовать сторонние утилиты.
Через настройки самой ОС
Чтобы открыть соответствующие настройки в Windows 8.1 и 10, вызовите окошко Win + R и выполните в нем команду dpiscaling . В Windows 8.1 при этом будет открыт интерфейс классического апплета «Экран», в котором вам будут доступны изменение размера элементов десктопа и изменение размера только шрифта для конкретных элементов. Допустим, вы хотите увеличить размер текста значков Проводника. Выберите в выпадающем списке «Значки», а в расположенном рядом с ним списке укажите желаемый размер и нажмите «Применить». Дополнительно поддерживается изменение пользовательских параметров размера — масштабирование всех элементов десктопа до 500% путем растягивания процентной шкалы.
Изменение параметров шрифта в Windows 10
В Windows 10 команда dpiscaling откроет раздел «Дисплей», в котором вам будет доступна только настройка масштабирования. Чтобы иметь возможность изменять размер шрифта для конкретных элементов, используйте программу System Font Size Changer. Запустив ее, отметьте включением соответствующей радиокнопки нужный вам элемент, измените его размер с помощью ползунка и нажмите «Apply». Для применения изменений потребуется выход из учетной записи.
Почему изображение перевертывается
В большинстве случаев причиной переворачивания экрана становится непреднамеренное нажатие «горячих» клавиш, отвечающих за изменение ориентации экрана. Исправляется нажатием специальной клавиатурной комбинации, обычно Ctrl + Alt + ↑ . После восстановления нормального положения экрана эти быстрые клавиши желательно отключить из контекстного меню десктопа.
Сбой в работе драйверов или другого ПО. Встречается относительно редко, для установления точной причины сбоя проводится диагностика системных компонентов. Заражение системы вирусом также может привести к подобной неполадке. При подозрении на заражение выполняется полное сканирование антивирусной программой и/или откат системы к предыдущей точке восстановления. При неэффективности принятых мер (заражении множества файлов) выполняется полная переустановка системы.
Восстановление исходного масштаба экрана
Дополнительно рекомендуется обратить внимание на эти настройки. Используйте их при оптимизации параметров рабочего окружения системы.
Изменение разрешения
В Windows 8.1 через контекстное меню рабочего стола открываем «Разрешение экрана», выставляем рекомендуемое или наиболее подходящее разрешение и сохраняем настройки. В Windows 10 заходим в раздел «Дисплей» и выбираем оптимальное разрешение.
Горячие клавиши для масштабирования
Для увеличения или уменьшения значков предусмотрена комбинация Ctrl + + и Ctrl + — . Способ простой, но не слишком удобный, так как при этом невозможно задать свой собственный шаг.
А вот и более тонкий способ масштабирования. Чтобы изменить размер элементов, нужно прокрутить колесо манипулятора с зажатой Ctrl вверх или вниз. Изъяном данного приема является отсутствие фиксированного шага, из-за чего можно случайно пропустить нужный масштаб.
Можно также расширить экран на компьютере с помощью клавиатуры, нажав Win + + . Это действие вызовет штатную утилиту «Лупа» и приблизит экран.
Общее масштабирование
Процедура изменения масштаба элементов окружения рабочего стола рассматривалась выше в главе «Настройки системных шрифтов». Для этого вам нужно открыть настройки дисплея командой dpiscaling и выставить наиболее подходящий масштаб в процентах. Теперь в целом вы знаете, как настроить размер экрана монитора компьютера в случае возникновения описанных выше проблем.