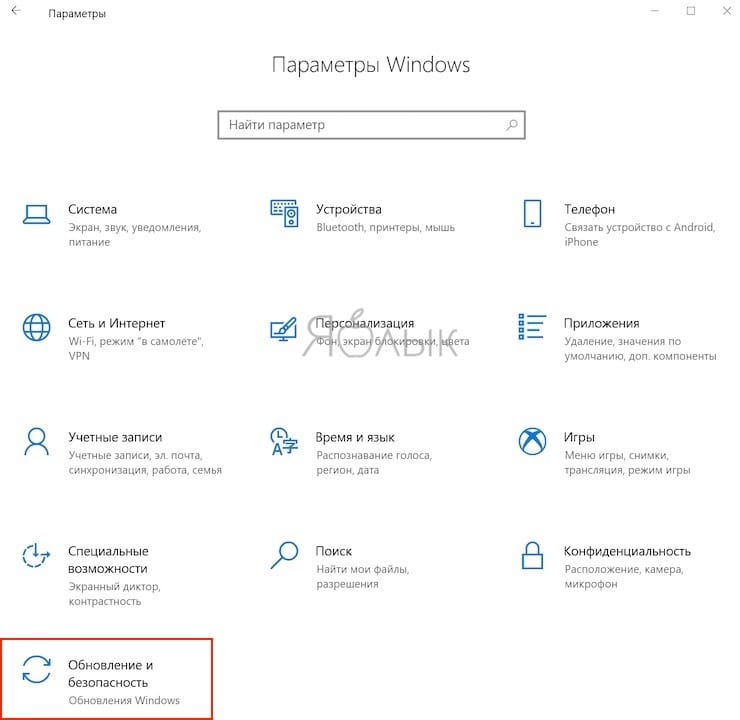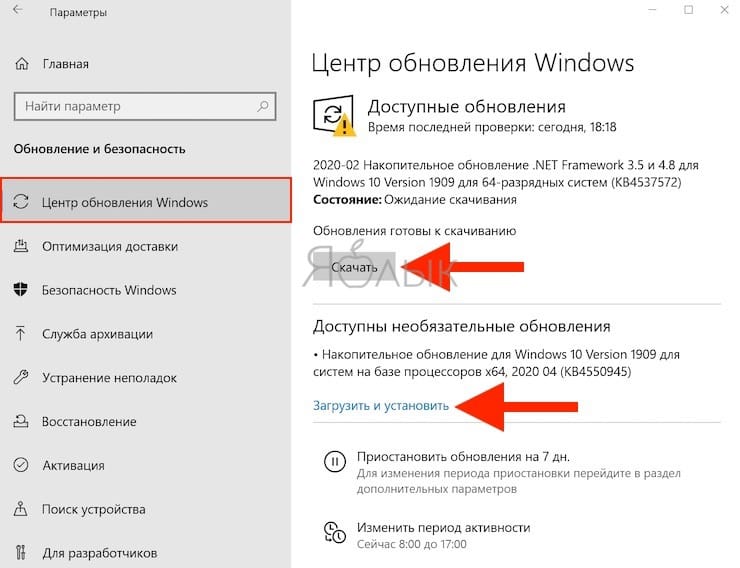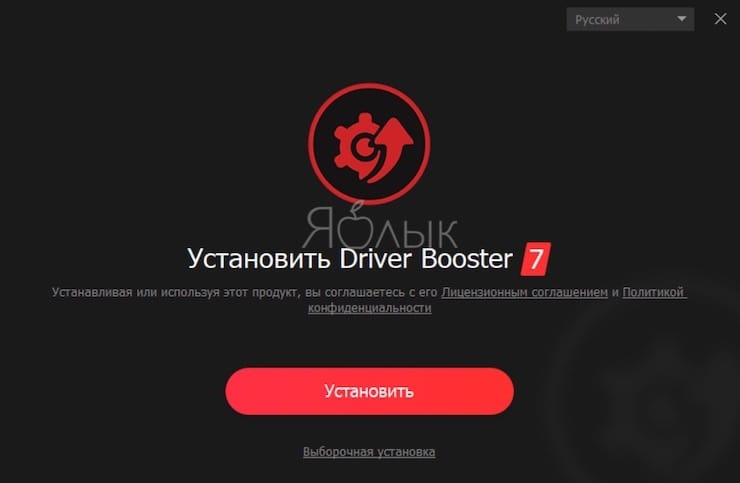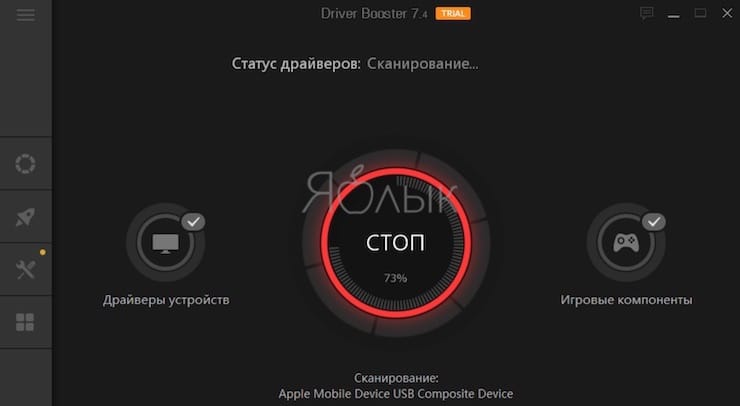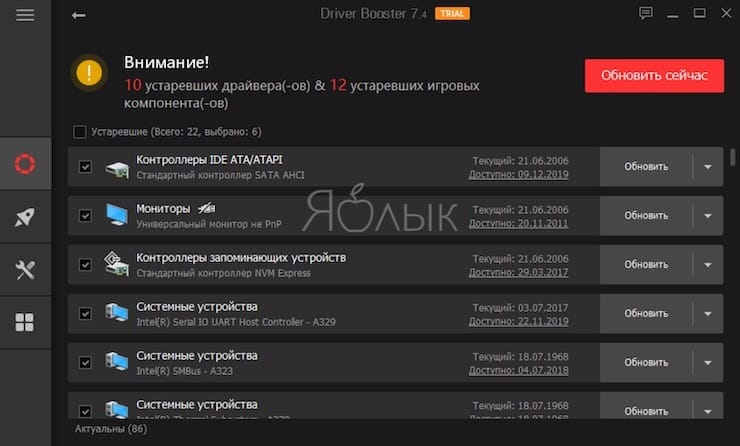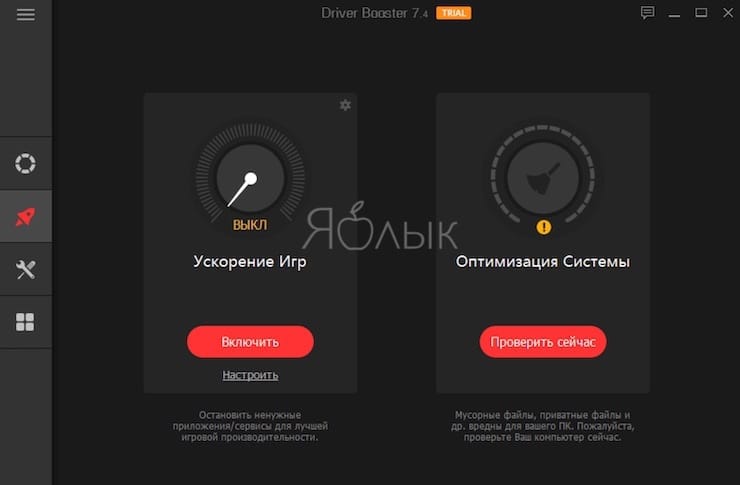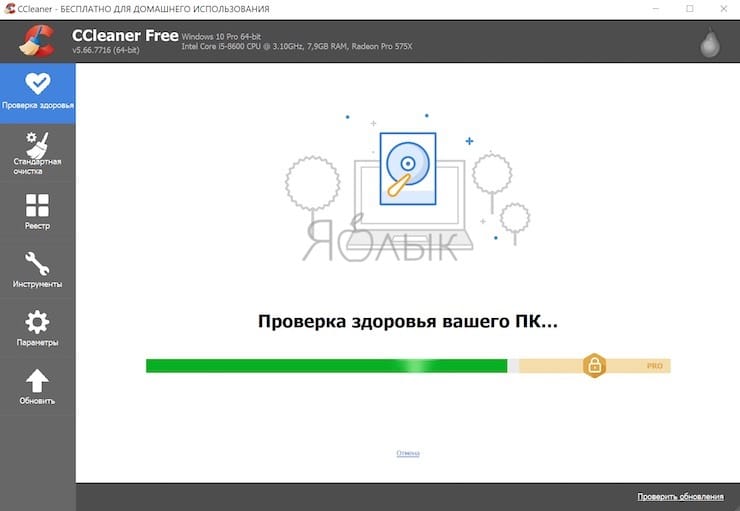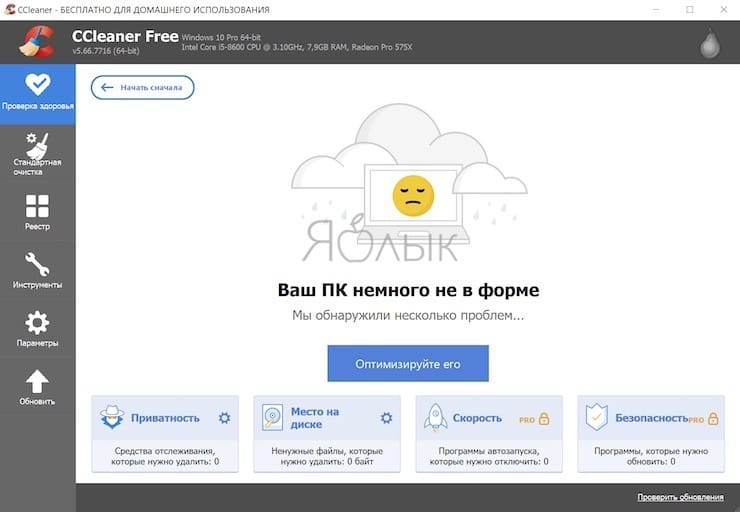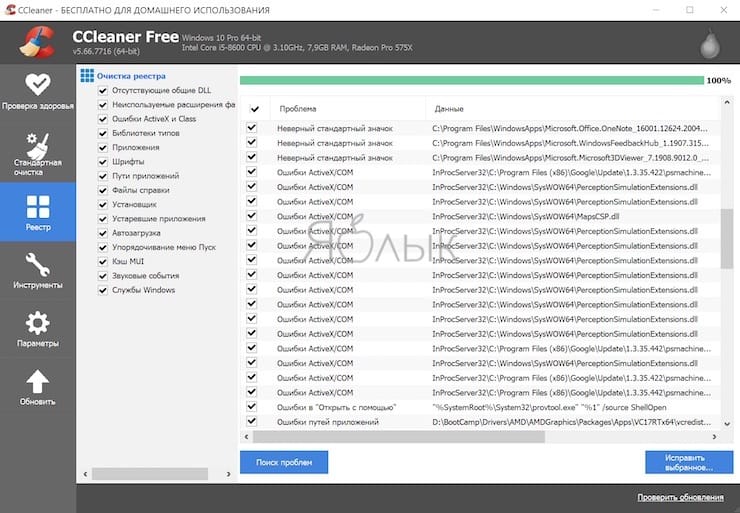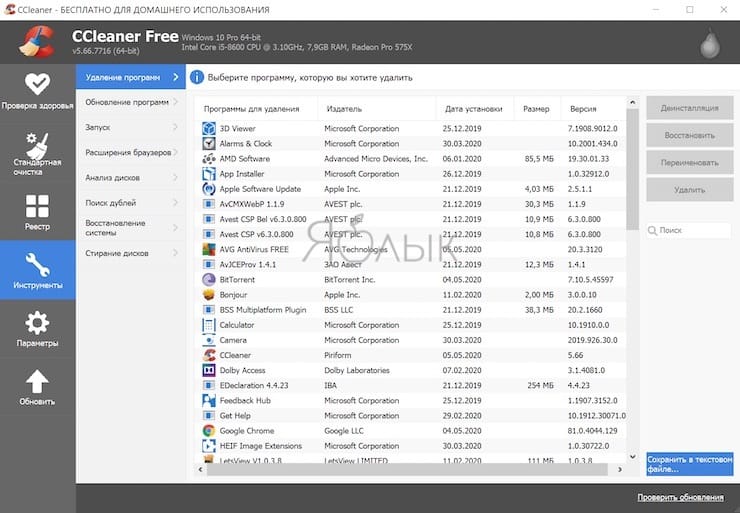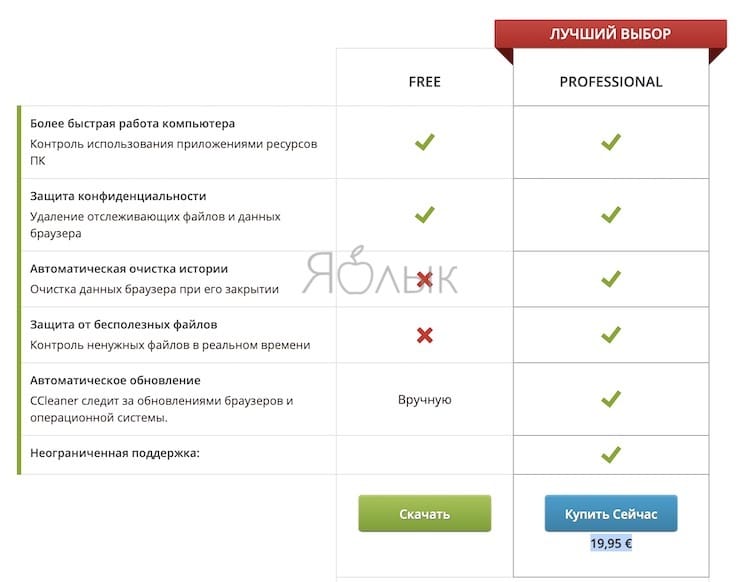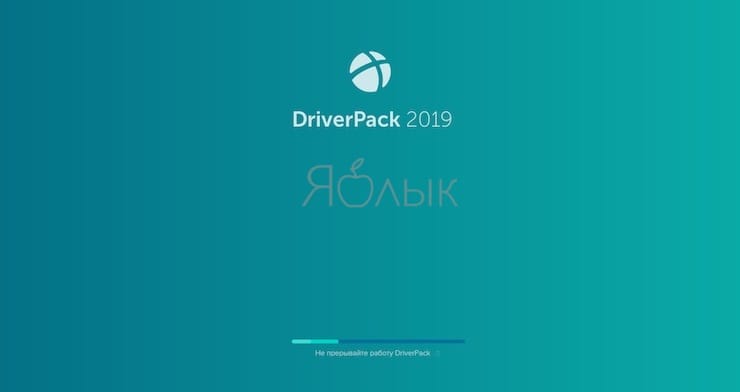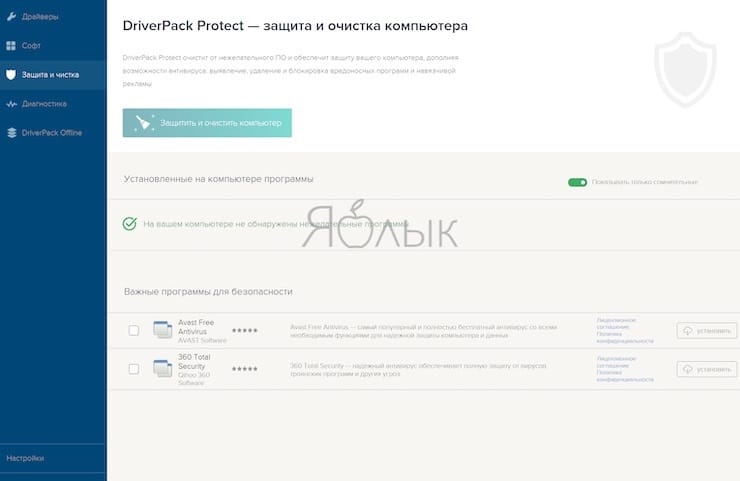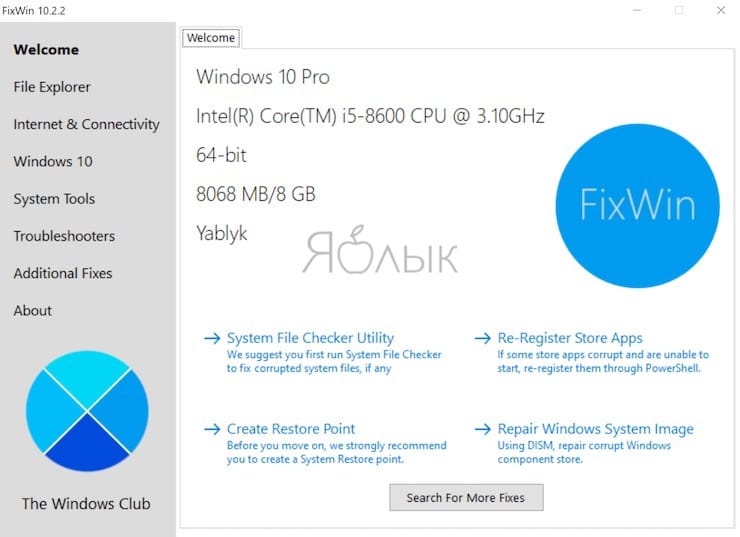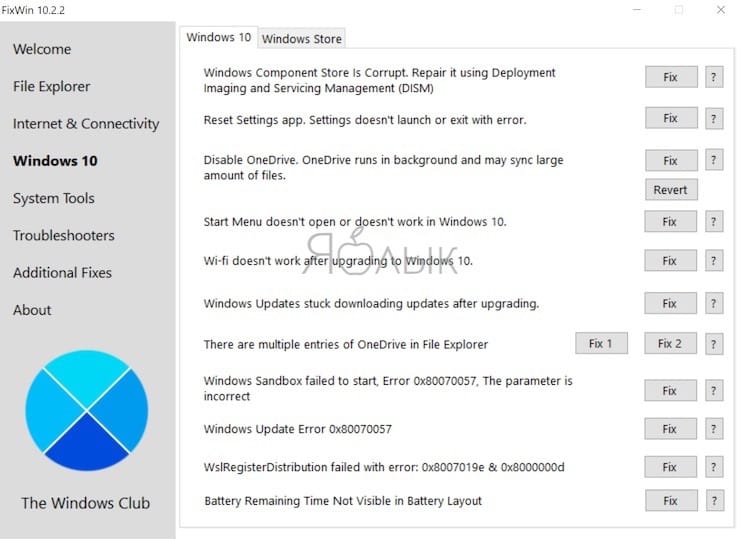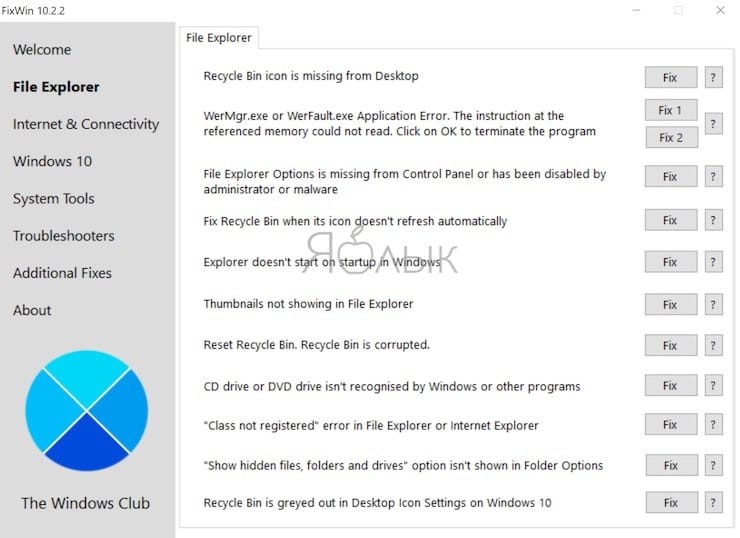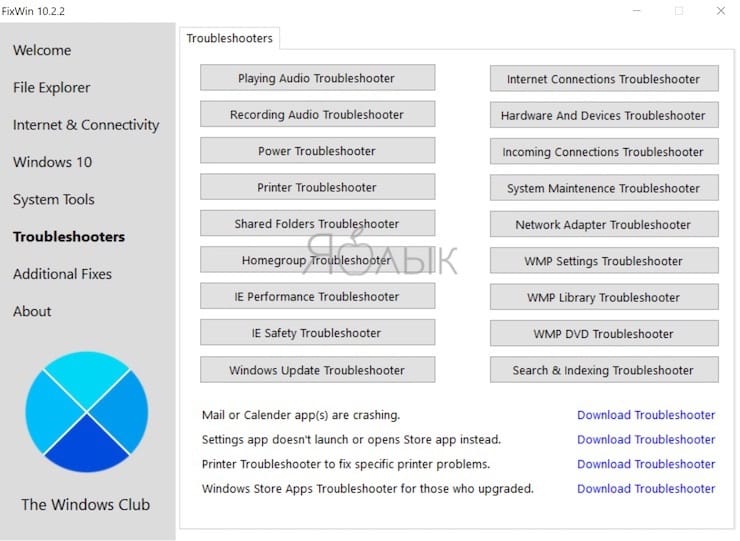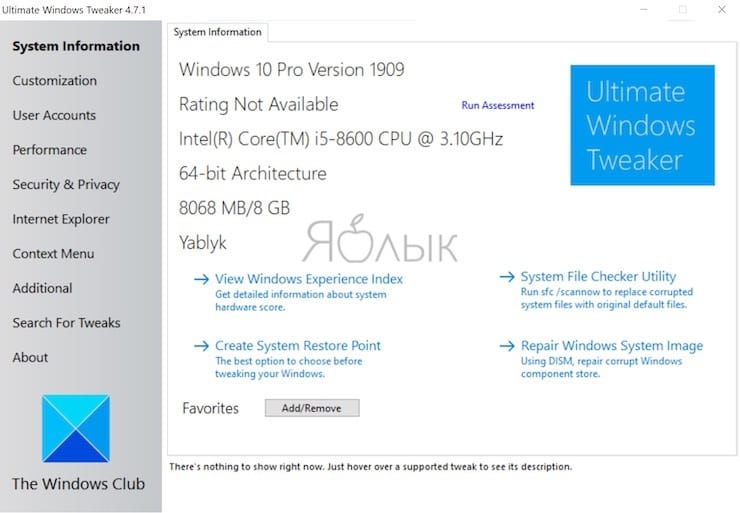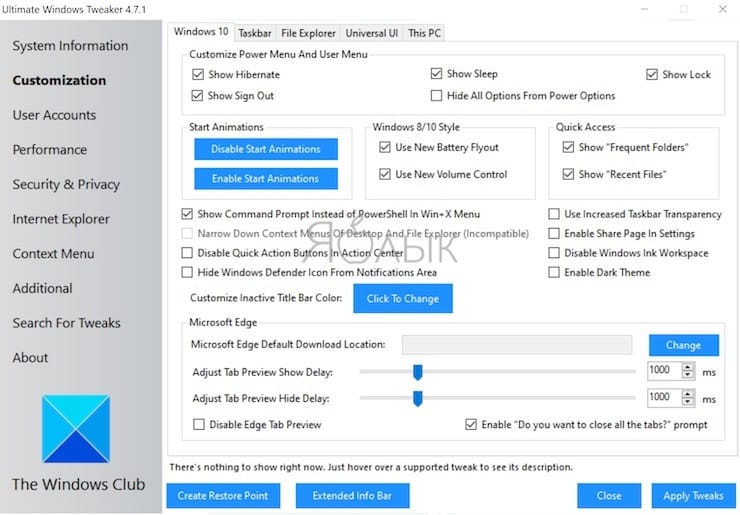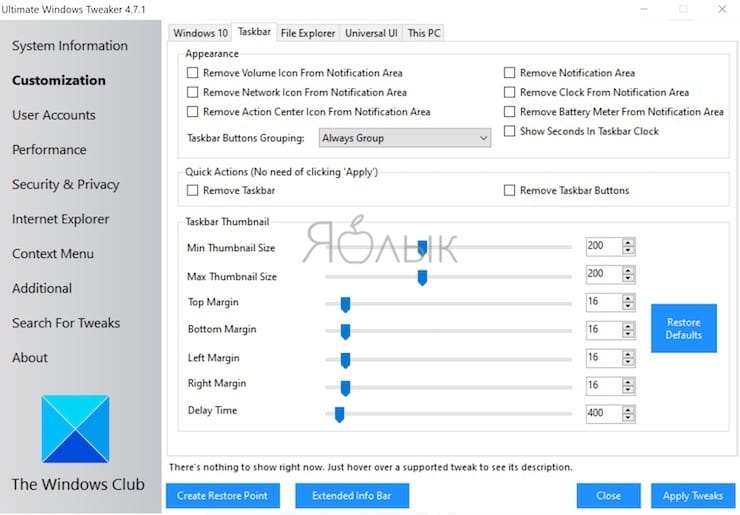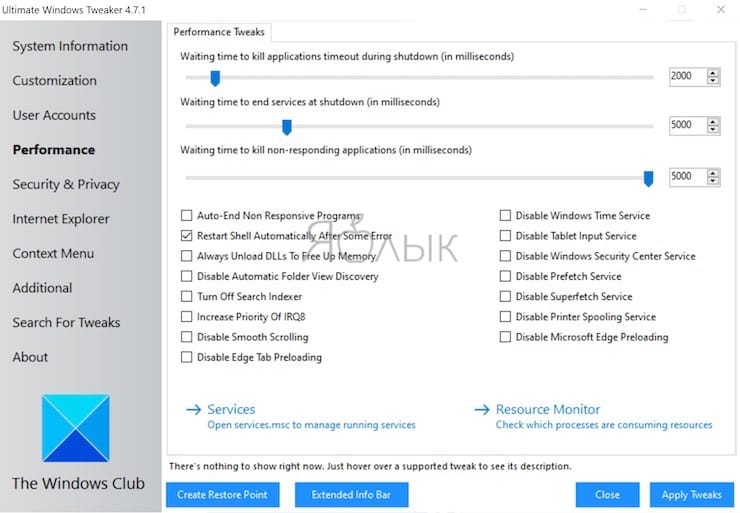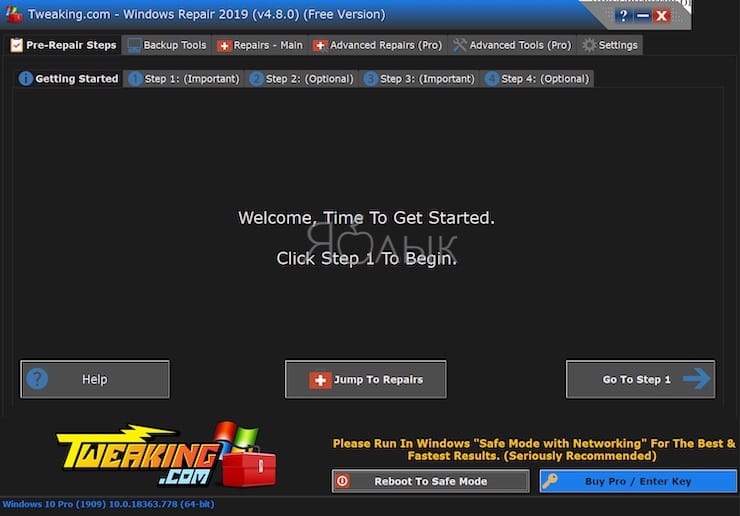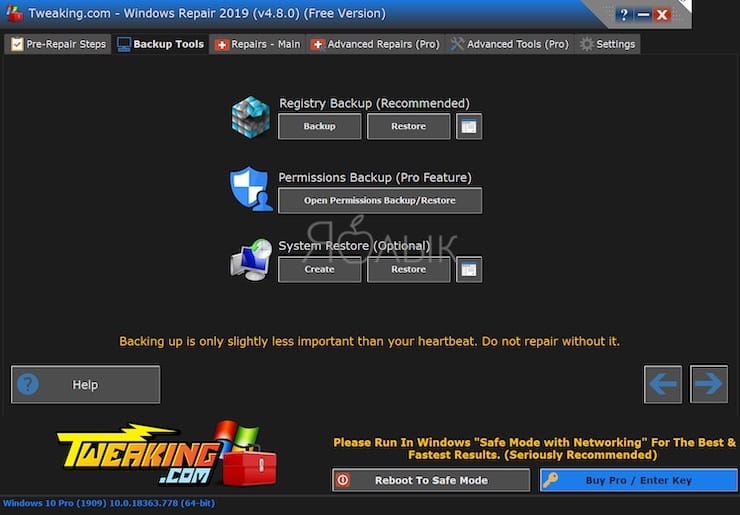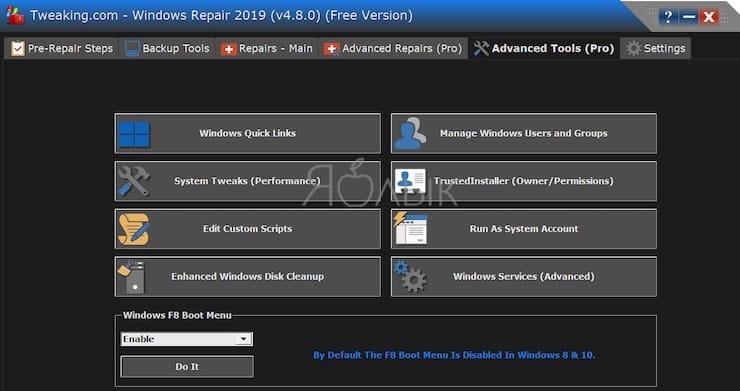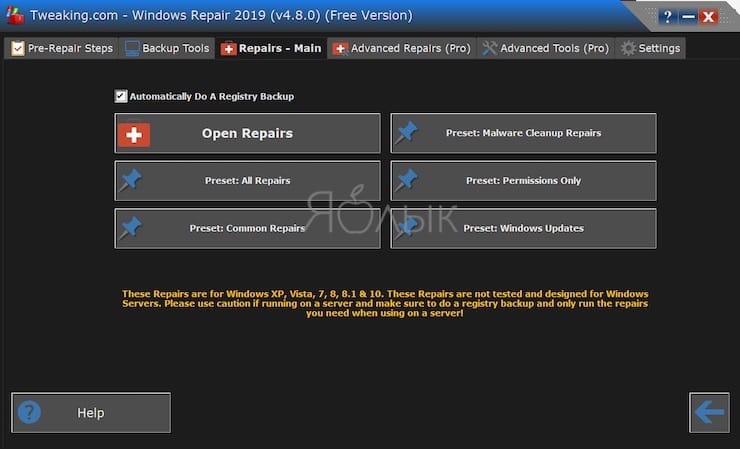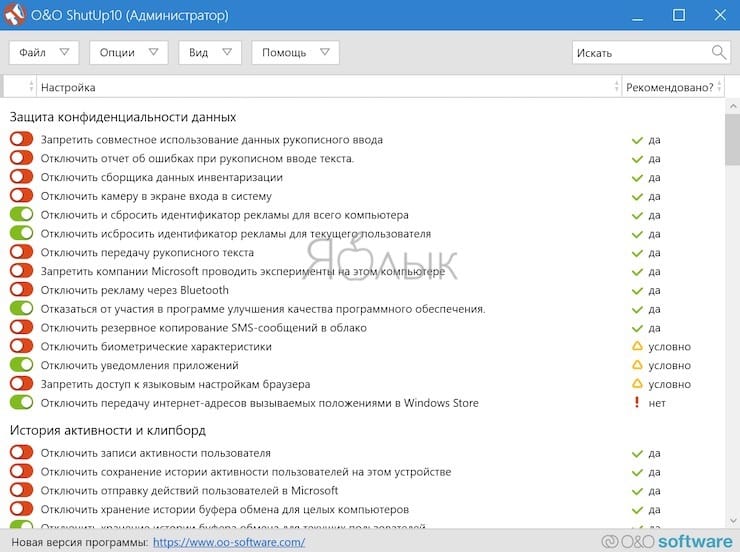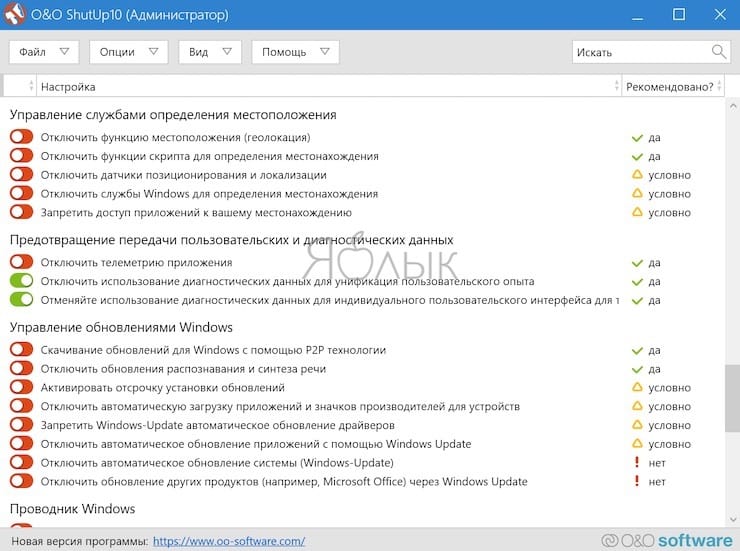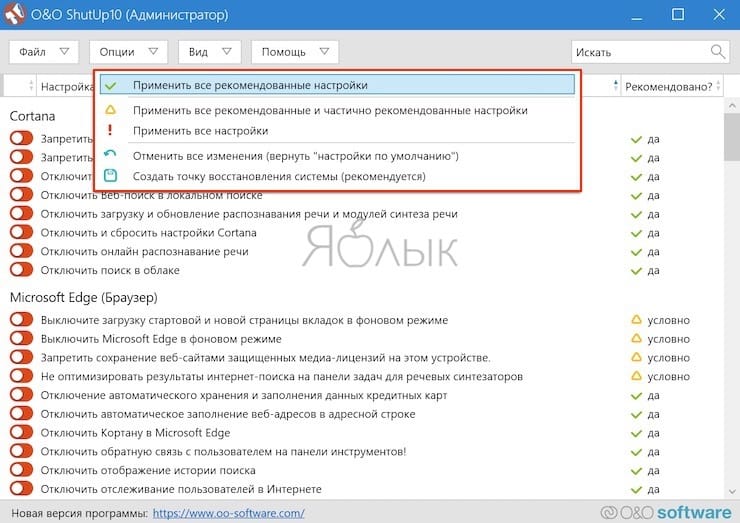- Справка по ошибкам обновления и установки Windows 10
- Общие решения
- Ошибки 0xC1900101
- Другие распространенные ошибки
- Как исправить ошибки Windows 10 и повысить быстродействие: лучшие программы (бесплатно)
- Убедитесь, что на компьютере установлены последние обновления Windows
- IOBit Driver Booster
- CCleaner
- DriverPack
- FixWin 10
- Ultimate Windows Tweaker 4
- Windows Repair
- O & O ShutUp10
- Как вы решаете проблемы с Windows 10?
Справка по ошибкам обновления и установки Windows 10
Существует множество причин, по которым вы можете получить сообщение об ошибке при обновлении или установке Windows 10, но распространенные ошибки можно устранить с помощью нескольких простых шагов, которые можно выполнить самостоятельно. Примечание. После обновления ваше устройство переходит с предыдущей версии Windows, такой как Windows 7 или Windows 8.1, на Windows 10.
Прежде чем искать определенный код ошибки, воспользуйтесь советами в разделе Общие решения. Если они не помогут решить проблему с обновлением или установкой, воспользуйтесь таблицей кодов ошибок в конце этой статьи.
Общие решения
Вот несколько советов, которые помогут вам исправить ошибки обновления и установки:
Отсоедините все ненужные устройства. Это могут быть наушники, принтеры, сканеры, динамики, USB-устройства флэш-памяти и внешние жесткие диски.
Если вы используете ноутбук, подключенный к стыковочному узлу, отстыкуйте его.
Прежде чем пытаться обновить Windows, убедитесь, что на устройстве установлены все важные обновления, в том числе обновления драйверов оборудования.
Чтобы убедиться, что на устройстве установлены все обновления, просмотрите статью Центр обновления Windows: вопросы и ответы.
Используйте Защитник Windows для защиты своего устройства во время обновления — антивирусное программное обеспечение не от Майкрософт может вызывать проблемы с обновлением. Если у вас есть установочный носитель и вся необходимая информация для активации, вы можете переустановить программное обеспечение после обновления.
Чтобы удалить антивирусное приложение, перейдите в раздел Панель управления\Программы\Программы и компоненты. Выберите программу и нажмите Удалить. Нажмите Да для подтверждения.
Устаревшее программное обеспечение может мешать обновлению Windows, поэтому попробуйте удалить старые или ненужные приложения.
Если вы хотите переустановить приложение позже, перед удалением убедитесь, что у вас есть установочный носитель и вся необходимая информация для активации.
Чтобы удалить программное обеспечение, перейдите в раздел Панель управления\Программы\Программы и компоненты. Выберите программу и нажмите Удалить. Нажмите Да для подтверждения.
Чтобы установить Windows 10, необходимо достаточно свободного места на жестком диске.
Чтобы посмотреть, сколько свободного места на жестком диске компьютера, нажмите кнопку Пуск , затем в поле поиска на панели задач введите проводник (который Windows 7 называется проводник Windows).
Затем выберите Компьютер или Этот компьютер и найдите раздел Жесткие диски или Устройства и диски. Системным считается диск, на значке которого есть логотип Microsoft Windows. Количество свободного места будет указано под диском.
Если свободное место на диске заканчивается, ознакомьтесь с советами по освобождению места на диске компьютера.
Ошибки 0xC1900101
Ошибка, начинающаяся с 0xC1900101 — это, как правило, ошибка драйвера. При отображении какого-либо из этих кодов ошибок, попробуйте сначала выполнить следующие действия, чтобы устранить проблему. Если эти действия не помогли, ознакомьтесь с разрешениями проблемы с обновлением Windows 10 , чтобы получить более подробные технические сведения.
Убедитесь, что на вашем устройстве достаточно свободного места. На вашем устройстве требуется не менее 16 ГБ свободного места для обновления 32-разрядной ОС или 20 ГБ для 64-разрядной ОС. Дополнительные сведения можно найти в статье освобождение места на диске в Windows 10.
Запустите Центр обновления Windows несколько раз. Скачайте и установите все доступные обновления в Центре обновления Windows, в том числе обновления программного обеспечения, обновления для оборудования и некоторые сторонние драйверы. Используйте средство устранения неполадок для Windows 10, чтобы устранить ошибки Центра обновления Windows.
Проверьте сторонние драйверы и скачайте все обновления. Сторонние драйверы и инструкции по установке для любого оборудования, которое вы добавили к устройству, можно найти на веб-сайте изготовителя.
Отключите дополнительное оборудование. Удалите все внешние устройства хранения данных и диски, док-станции и другое оборудование, подключенное к устройству, которое не нужно для основных функций.
Проверьте, нет ли в диспетчере устройств ошибок. Нажмите кнопку «Пуск» , а затем введите в поле поиска на панели задач диспетчер устройств. Выберите в результатах Диспетчер устройств. В появившемся окне найдите все устройства с желтым восклицательным знаком рядом (может потребоваться выбрать каждую категорию, чтобы перейти в список устройств). Нажмите и удерживайте (или щелкните правой кнопкой мыши) имя устройства и выберите один из вариантов Обновить драйверы или Удалить, чтобы исправить ошибки.
Удалите программы безопасности сторонних разработчиков. Убедитесь, что вы знаете как переустановить программы, а все необходимые ключи под рукой. Защитник Windows защитит ваше устройство на это время.
Исправьте ошибки жесткого диска. Нажмите кнопку «Пуск» , а затем введите в поле поиска на панели задач командная строка. Выберите из списка результатов Командная строка. В появившемся окне введите chkdsk/f C: и нажмите клавишу ВВОД. Исправление ошибок на жестком диске начнется автоматически, и вам будет предложено перезапустить устройство.
Примечание: Чтобы выполнить это действие, у вас должны быть разрешения администратора.
Выполните корректный перезапуск в Windows. Узнайте, как это сделать.
Восстановление и восстановление системных файлов. Нажмите кнопку «Пуск» , а затем введите в поле поиска на панели задач командная строка. Выберите из списка результатов Командная строка. В появившемся окне введите DISM.exe /Online /Cleanup-image /Restorehealth и нажмите клавишу ВВОД. (Сведения о восстановлении образа Windows)
Примечание: Чтобы выполнить это действие, у вас должны быть разрешения администратора.
Другие распространенные ошибки
В таблице ниже перечислены наиболее распространенные ошибки, возникающие при обновлении и установке, а также некоторые действия, которые можно попробовать устранить. Если вы не сможете устранить проблемы с обновлением или установкой Windows 10, обратитесь в службу поддержки Майкрософт.
Что она означает и как ее исправить
Это означает, что возникла проблема с загрузкой и установкой выбранного обновления. Центр обновления Windows повторит попытку позже, при этом вам не потребуется выполнять никаких действий.
Эта ошибка может означать, что на компьютере установлено несовместимое приложение, которое не позволяет завершить процесс обновления. Удалите все несовместимые приложения, а затем попробуйте выполнить обновление снова.
Операция очистки предыдущей попытки установки по-прежнему ожидает завершения, для продолжения обновления требуется перезагрузка системы. Перезагрузите устройство и снова запустите программу установки. Если перезапуск устройства не решил проблему, воспользуйтесь программой очистки диска для удаления временных и системных файлов. Дополнительные сведения см. в разделе Очистка диска в Windows 10.
Файл, необходимый Центру обновления Windows, поврежден или отсутствует. Попробуйте восстановить системные файлы: нажмите кнопку » Пуск » и введите командную строку в поле поиска на панели задач. Выберите из списка результатов Командная строка. В появившемся окне введите DISM.exe /Online /Cleanup-image /Restorehealth и нажмите клавишу ВВОД.
Эта ошибка может означать, что ваш компьютер не соответствует минимальным требованиям к скачиванию или установке обновления до Windows 10. сведения о минимальных требованиях для Windows 10
Это может указывать на то, что драйвер или другое программное обеспечение на компьютере не совместимо с обновлением до Windows 10. Для получения сведений о том, как устранить эту проблему, обратитесь в службу поддержки Майкрософт.
Эта ошибка может означать, что процесс обновления был прерван, поскольку вы случайно перезагрузили компьютер или вышли из системы. Попробуйте снова выполнить обновление и убедитесь, что компьютер подключен к электросети и остается включенным.
Эта ошибка может означать, что вашему компьютеру не удалось подключиться к серверам Центра обновления Windows. Если вы используете VPN для подключения к рабочей сети, отключитесь от сети и выключите программное обеспечение VPN (если применимо), а затем попробуйте снова выполнить обновление.
Эта ошибка также может означать, что в разделе, зарезервированном системой, недостаточно свободного места. Возможно, эту проблему удастся решить, используя стороннее программное обеспечение для увеличения размера раздела, зарезервированного системой.
Ошибка: нам не удалось завершить обновления. Отмена изменений. Не выключайте компьютер.
Ошибка: не удалось настроить обновления Windows. Отмена изменений.
Это общие ошибки, которые могут возникать в случае сбоя обновления Windows. Чтобы выбрать оптимальный способ решения проблемы, необходимо определить конкретный код ошибки.
Код ошибки, вызвавшей сбой обновления, можно найти в журнале обновлений. Найдите обновление, которое не было установлено, запишите код ошибки и обратитесь в службу поддержки Майкрософт.
Просмотр журнала обновлений в Windows 8.1
Откройте веб-узел центра обновления Windows, проведя от правого края экрана (или, если вы используете мышь, наведите указатель мыши на правый нижний угол экрана и перемещая курсор вверх), выберите пункт параметры > изменить параметры ПК > обновление и восстановление> Просмотреть журнал обновлений.
Просмотр журнала обновлений в Windows 7
Нажмите кнопку «Пуск 
Ошибка: обновление не применимо к этому компьютеру.
Эта ошибка может означать, что на компьютере не установлены обязательные обновления.
Убедитесь, что на вашем компьютере установлены все важные обновления, прежде чем пытаться выполнить обновление.
Эта ошибка может означать, что на компьютере недостаточно свободного места для установки обновления.
Освободите место на диске и повторите попытку. Советы по освобождению места на диске
Конечный диск, раздел или том не поддерживает указанную операцию с диском.
Убедитесь, что ваш компьютер отвечает минимальным требованиям для установки Windows 10.
Системе не удается найти указанный файл.
Если у вас есть диск или диски, на которых вы не устанавливаете Windows 10, удалите эти диски.
Драйвер вызвал проблему.
Отключите или удалите все сторонние антивирусные или антишпионские программы в системе. Отключите все периферийные устройства, подключенные к системе, за исключением мыши, клавиатуры и дисплея.
Обратитесь к поставщику оборудования за обновленными драйверами устройств.
Программа установки Windows непредвиденно завершена из-за другого процесса, запущенного в фоновом режиме.
Во время загрузки Windows в штатном режиме автоматически запускается несколько приложений и служб, которые потом работают в фоновом режиме. К ним относятся основные системные процессы, антивирусные программы, системные служебные программы и другое ранее установленное ПО. Эти приложения и службы могут создавать помехи при попытке обновления до последней версии Windows 10.
Чтобы определить, мешает ли фоновая программа обновлению, может потребоваться «чистая загрузка». Узнайте, как выполнить чистую загрузку в Windows.
Программа установки Windows непредвиденно завершена из-за другого процесса, запущенного в фоновом режиме.
Удалите антивирусное или антишпионское программное обеспечение и повторите попытку обновления.
Как исправить ошибки Windows 10 и повысить быстродействие: лучшие программы (бесплатно)
Windows 10 является наиболее актуальной операционной системой от Microsoft. Другими словами, компания активно развивает именно эту платформу, в отличие от более старых версий «окон».
В то же время, Windows 10 отнюдь не является идеальной системой, с ней время от времени возникают проблемы. Об этом косвенно свидетельствуют регулярно выходящие обновления и исправления системы. Но чаще всего пользователю приходится вручную устранять проблемы с Windows, не дожидаясь патчей. Тем более, есть несколько полезных бесплатных программа для этого, которые мы и рассмотрим в этом обзоре.
Убедитесь, что на компьютере установлены последние обновления Windows
Прежде чем приступить к установке каких-либо, пусть даже самых эффективных, программ для решения проблем с Windows 10, убедитесь, что вы сделали нечто важное: установите доступные обновления Windows. Иногда все же бывает, что обновления и становятся причиной неожиданного возникновения проблем. Но чаще всего они как раз и избавляют систему от множества раздражающих ошибок.
Нажмите комбинацию клавиш Windows + I, чтобы открыть панель «Параметры Windows» и перейдите по пути Обновление и безопасность → Центр обновления Windows.
Если вы увидите, что система ожидает своего обновления, то сохраните результаты работы, сохраните в браузере нужные закладки и нажмите «Перезагрузить сейчас» или «Загрузить и установить».
Стоит помнить, что другим распространенным источником проблем при работе с Windows являются вирусы. Надо позаботиться о своей безопасности и установить программу-антивирус для борьбы с вредоносными программами.
Теперь давайте вернемся к обзору лучших программ для устранения большинства проблем в Windows 10.
IOBit Driver Booster
Windows 10 регулярно пытается обновлять драйвера, но эта процедура идеально не проходит. Иногда некоторые важные обновления драйверов остаются пропущенными. Поэтому, когда возникает проблема с оборудованием, всегда стоит проверить актуальность установленных в системе драйверов.
Один из лучших способов проверки состояния драйверов Windows — использовать бесплатное средство обновления драйверов. IOBit Driver Booster как раз и является эффективным средством обновления драйверов для Windows 10. Разработчики утверждают, что этот продукт может исправить и обновить более 1 миллиона драйверов.
Загрузите и установите Driver Booster, отменив выбор любого дополнительного программного обеспечения, предлагаемого вам при установке.
Откройте Driver Booster и запустите процесс сканирования компьютера.
Вы можете выбрать функцию обновления Обновить сейчас, используя большую красную кнопку, или пробежаться по списку вниз и обновить отдельные драйверы по своему усмотрению. Вы также можете игнорировать определенные драйверы, откатить их до прежнего состояния или полностью удалить. Driver Booster автоматически загружает и применяет драйверы к вашей системе, но вам может потребоваться перезагрузка системы для завершения процесса установки.
Driver Booster создает точку восстановления системы перед обновлением драйверов, а также включает параметры автоматического выключения или перезагрузки после завершения процесса установки драйвера – это удобно для того, чтобы инструмент мог работать автономно и сохранил систему в работоспособном состоянии.
CCleaner
CCleaner — утилита, которая предоставляет пользователям мощный и простой в использовании инструмент для очистки и оптимизации 32-разрядных и 64-разрядных операционных систем Microsoft Windows.
Многочисленные пользователи отмечают тот факт, что частые обновления программы делают утилиту не только более быстрой по скорости работы, но и более мощной с каждым выпуском.
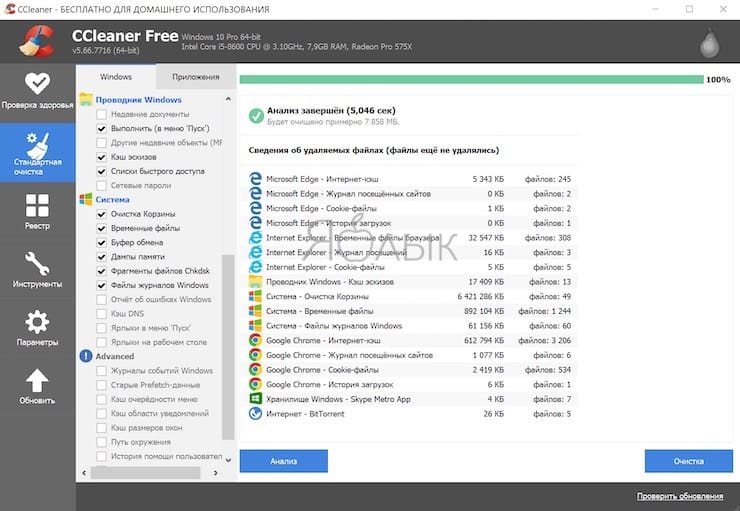
Приложение доступно в бесплатной и платной (Pro, стоимостью 19,95 €) версии. Возможностей бесплатной версии окажется достаточно для рядового пользователя.
DriverPack
DriverPack – мощное бесплатное приложение от российского разработчика Артура Кузякова, которое состоит из тщательно отобранных и протестированных драйверов для всех популярных версий Windows. Microsoft старается поддерживать Windows 10 в актуальном состоянии, но иногда некоторые компоненты остаются без внимания, а устаревшие драйверы могут часто вызывать странные проблемы.
DriverPack анализирует компьютер пользователя и устанавливает на компьютер необходимые драйверы, что позволяет решить две проблемы: во-первых, ускорить процесс настройки компьютера (что особенно важно, если компьютеров в системе несколько десятков), во-вторых, улучшить качество его работы.
Перейдите на страницу сайта DriverPack и выберите подходящую версию приложения:
DriverPack Network – уже содержит драйверы для Wi-Fi и Lan. Работает даже без Интернета. (Размер — около 500 МБ)
DriverPack Offline – содержит самую полнейшую базу драйверов. Работает без Интернета. Скачивается через Torrent-клиент. (Размер — около 17 ГБ)
DriverPack Online – скачивается мгновенно. Загружает и устанавливает все драйверы из Интернета. (Размер — около 6 МБ)
После установки и запуска программа просканирует компьютер на наличие проблем и предложит их решение.
FixWin 10
FixWin 10 – не просто один из лучших инструментов для восстановления Windows 10, он еще и не требует установки! Вы можете использовать FixWin 10 для исправления множества проблем с операционной системой.
Меню программы разделено на шесть аккуратных разделов, каждый из которых устраняет проблемы с определенным компонентом (проводник, системные инструменты и т.д.). Каждый раздел содержит не менее десяти исправлений. Некоторые исправления могут потребовать перезагрузки, но вы будете проинформированы об этом, когда нажмете кнопку Fix.
Исправления касаются как распространенных проблем, таких, как не обновляющийся автоматически после очистки корзины ее значок, так и сложных нюансов, как восстановления доступа к редактору реестра.
Раздел Additional Fixes содержит нестандартные, но полезные настройки, такие, как восстановление диалогового окна предупреждения об удалении Sticky Notes, а раздел Troubleshooters перенаправит вас к стандартному инструменту устранения неполадок Windows 10 в вашей системе. Подобное интегрированное средство иногда является самым простым и действенным вариантом. По крайней мере, лучше сперва воспользоваться им, прежде чем начинать разбираться в глубинных механизмах вашей системы.
К сожалению, приложение не переведено на русский язык.
Ultimate Windows Tweaker 4
У этого приложения тот же разработчик, что и у предыдущего. Об этом нетрудно догадаться, так как обе программы имеют один и тот же простой и понятный для использования интерфейс, правда только на английском языке.
В отличие от FixWin 10, которая предназначена для устранения проблем Windows 10, эта программа позволяет быстро включать, отключать, скрывать или удалять определенные функции из Windows.
На самом деле каждое изменение, предложенное этой программой, можно внести в систему с помощью приложения «Параметры Windows», редактора реестра или редактора групповой политики. Но Ultimate Windows Tweaker аккуратно помещает все полезные опции в соответствующие разделы. Каждый из них касается определенной группы проблемы, которые и предлагается быстро решить.
Нажмите кнопку Create Restore Point button в левом нижнем углу перед началом действий, отметьте изменения, которые вы хотите внести, затем нажмите Apply в нижней части окна приложения. Так, с помощью секции Additional можно будет вернуть Windows Photo Viewer из Windows 7 с помощью всего одного щелчка мыши.
Существует более 200 настроек Windows 10, которые доступны по нажатию всего одной кнопки. Кастомизация вашей операционной системы еще никогда не была проще.
Windows Repair
Windows Repair (All in One) – это еще один бесплатный и полезный инструмент восстановления Windows 10, который можно использовать для устранения многочисленных проблем Windows 10. Разработчик Windows Repair настоятельно рекомендует вам запустить инструмент в безопасном режиме системы для максимального эффекта. Утилита Windows Repair как раз и имеет специальную кнопку Reboot to Safe Mode для быстрой перезагрузки в требуемый режим.
Предлагаемые исправления включают разрешения реестра, разрешения файлов, настройки брандмауэра Windows, исправления кэша Winsock и DNS, проблемы Центра обновления Windows и многое другое. Средство восстановления Windows проведет вас через процесс исправления, который автоматизирует утилиты Windows «Проверка диска» (chkdsk) и «Проверка целостности системных файлов» (sfc).
Если утилиты не решат ваши проблемы, и вы осознаете риск дальнейших действий, то можете перейти на вкладку Repairs. Здесь вам предложат целых шесть вариантов дальнейших действий. Кнопка Open repairs открывает панель восстановления, содержащую многочисленные доступные исправления. Другие опции настроены для устранения конкретных проблем, таких, как удаление вредоносных программ, нарушение доступа к файлам и сбой в обновлении Windows.
К сожалению, приложение не переведено на русский язык.
O & O ShutUp10
В Windows 10 есть проблемы с конфиденциальностью, и Microsoft знает об этом. Контроль над безопасностью данных в Windows 10 несколько улучшился с момента релиза в 2015 году, но основные проблемы с отслеживанием действий, телеметрией и сбором данных остаются.
Хотя некоторые пользователи считают, что такое поведение системы является неизбежным злом для продолжения ее разработки за счет накопления пользовательских данных, вам не нужно отказываться от безопасности своих данных. Несколько инструментов ограничивают возможности сбора данных в Windows 10 и O & O ShutUp10 является одним из них.
Программа состоит из девяти разделов, предлагающих различные настройки конфиденциальности, многие из которых недоступны напрямую в операционной системе. ShutUp10 делает отключение невидимых опций таким же простым, как щелчок по многочисленным переключателям.
Самое главное, что каждая опция имеет краткое описание, чтобы вы знали, что вы отключаете, и на какие функции это может повлиять. К сожалению, желание быстро отключить сразу всё, имеет свои недостатки. Лучше двигаться шаг за шагом и проверять каждую опцию.
O & O ShutUp10 имеет удобную опцию Применить все рекомендованные настройки, а также опцию Применить все рекомендованные и частично рекомендованные настройки, которая позволяет применить автоматически еще больше опций.
Как вы решаете проблемы с Windows 10?
Мы рассказали о, пожалуй, самых лучших и самых простых в использовании программах, которые способны исправить большую часть проблем в Windows 10. Конечно, можно найти немало и других эффективных бесплатных приложений. Помните, что часто лучше искать инструмент для устранения конкретной проблемы, а не некое универсальное средство.