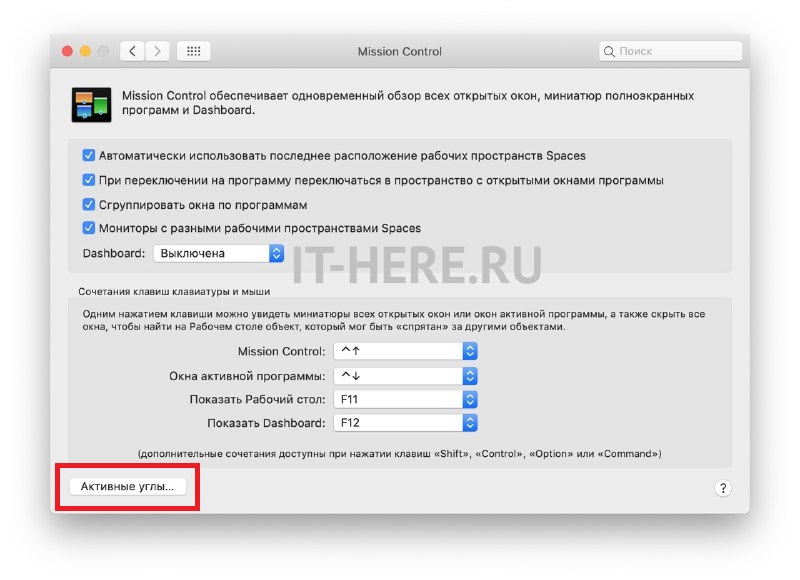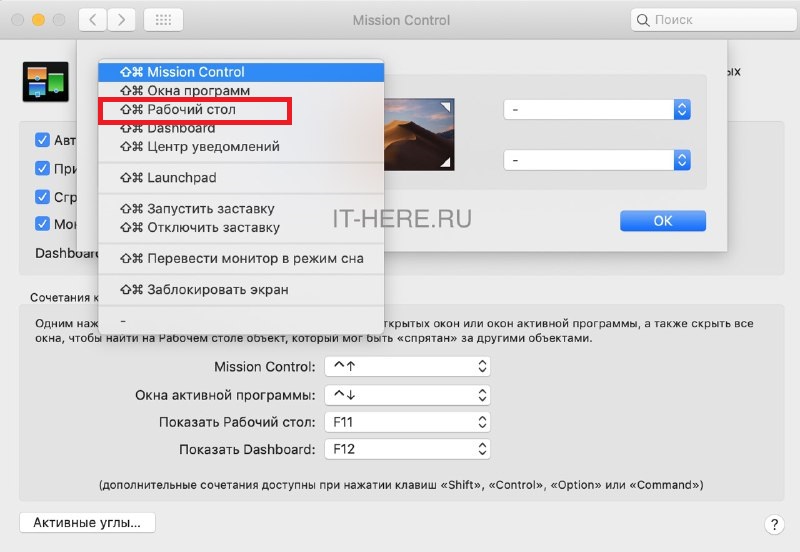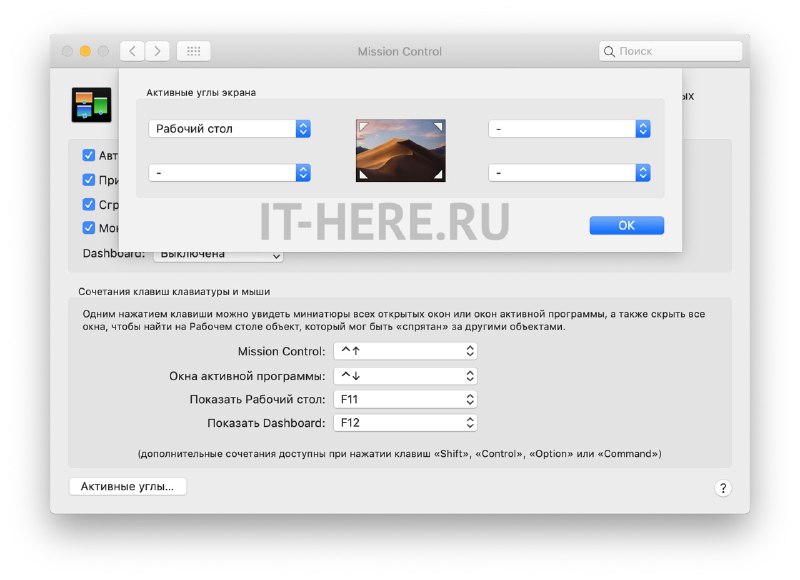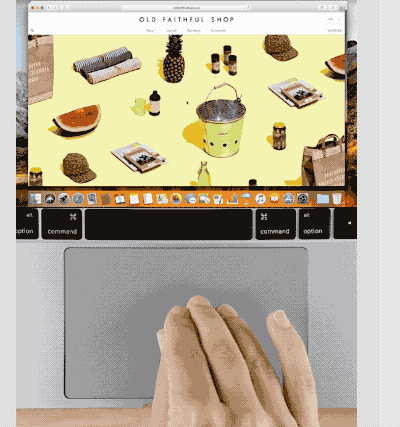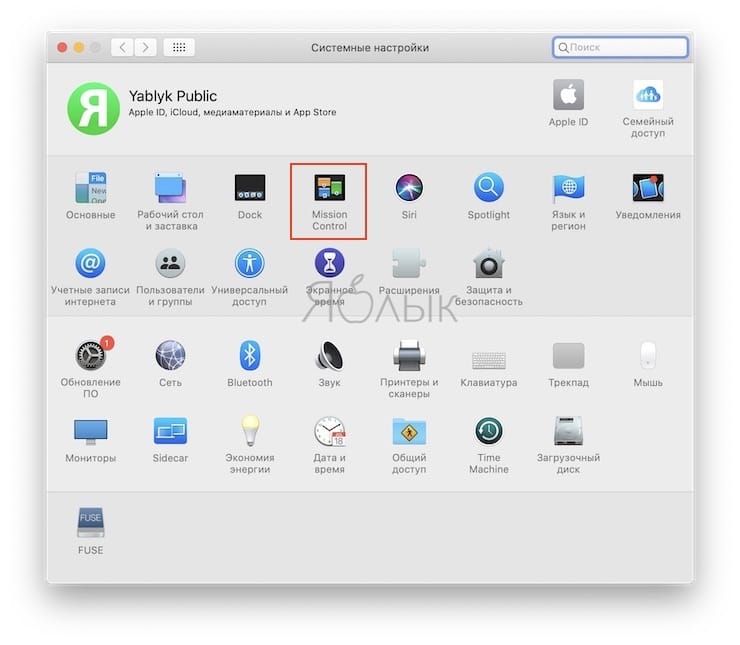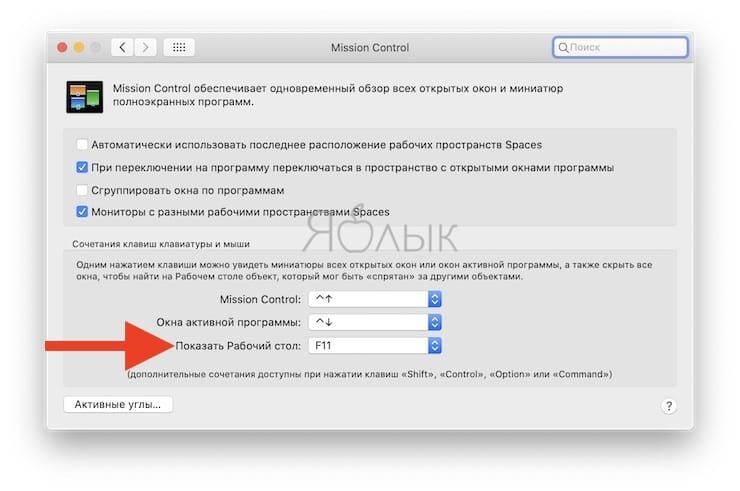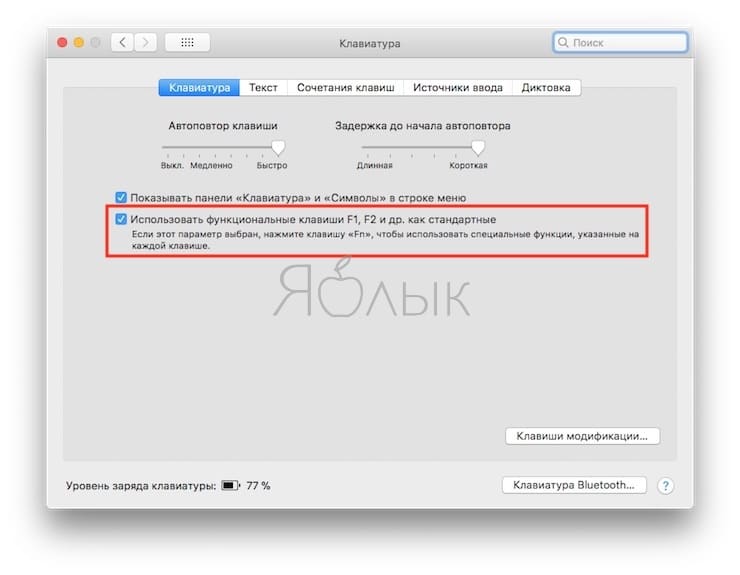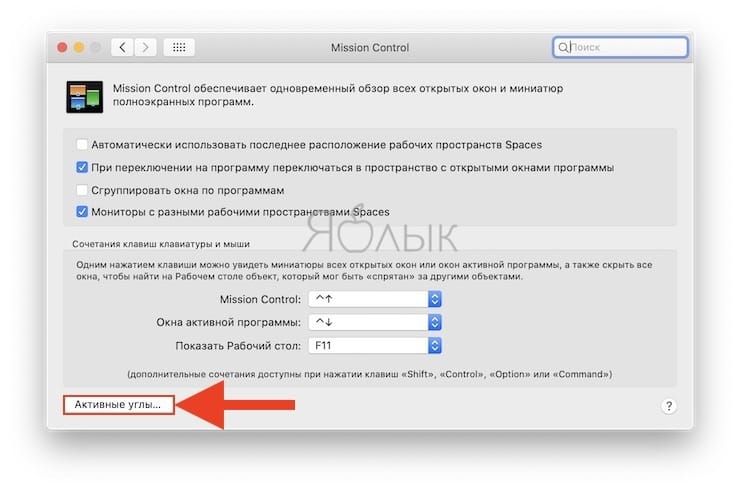- Как свернуть все окна в macOS и быстро показать рабочий стол Mac 4 способами
- Как свернуть все окна на Mac
- Первая комбинация: Command + F3
- Вторая комбинация: fn + F11
- Что делать, если комбинации не работают?
- Использование Активных углов
- Использование трекпада
- Как свернуть все окна «показать рабочий стол» на Mac (macOS): 3 способа
- Как свернуть все окна на Mac (macOS) при помощи горячих клавиш
- Как показать рабочий стол на Mac (macOS) при помощи функции Активные углы
- Просмотр открытых окон и пространств в Mission Control на Mac
- Вход или выход из Mission Control
- Отображение или перемещение всех открытых окон
- Копирование или перемещение объектов с помощью Mission Control
- Знакомство с рабочим столом Mac
- Изменение картинки рабочего стола
- Изменение внешнего вида рабочего стола
- Организация файлов на рабочем столе
- Поиск окна на рабочем столе
- Использование нескольких рабочих столов
- Управление окнами на Mac
- Перемещение, выравнивание и объединение окон
- Разворачивание и сворачивание окон
- Быстрое переключение между окнами приложений
- Закрытие окон
Как свернуть все окна в macOS и быстро показать рабочий стол Mac 4 способами
Если вам часто бывает нужно быстро открыть рабочий стол на Mac, лучше и быстрее всего делать это комбинацией клавиш на клавиатуре. Это свернёт все окна, программы, другую информацию и покажет только рабочий стол. При этом ни одна из программ не будет закрыта.
С помощью горячих клавиш macOS можно быстро получить доступ к файлам и другому содержимому рабочего стола или же просто моментально спрятать то, что у вас было открыто.
В Mac есть несколько способов быстро показать рабочий стол, включая жест для трекпада. Мы расскажем вам о том, как быстро открыть рабочий стол комбинацией клавиш и двумя другими способами. Эти способы работают на всех современных версиях Mac OS с поддержкой функций Mission Control или Expose.
Как свернуть все окна на Mac
Первая комбинация: Command + F3
Первая комбинация, с помощью которой можно быстро открыть рабочий стол: Command (Cmd) + F3. Одновременно зажмите клавишу Command и клавишу F3.
Это моментально активирует функцию «показать рабочий стол», и все открытые окна будут свёрнуты.
Чтобы вернуться к программам, просто зажмите Command + F3 ещё раз. Также все окна вернутся, если вы откроете новую программу.
На GIF-изображении ниже показано, как выглядит данное действие.

Вторая комбинация: fn + F11
Ещё один способ – сочетание Function + F11. Их тоже нужно будет зажать одновременно.
Вторая комбинация работает по тому же принципу, что и предыдущая.
Чтобы спрятать рабочий стол и вернуться к программам, снова нажмите Function + F11 или откройте новое окно.
Что делать, если комбинации не работают?
Если по какой-то причине комбинации клавиш на вашем Mac не работают, попробуйте сделать следующее:
- Зайдите в меню Apple и выберите Системные настройки.
- Выберите Mission Control.
- В секции Сочетания клавиш клавиатуры и мыши найдите Показать рабочий стол и в меню рядом выберите F.
- Попробуйте одновременно зажать клавиши F11 + function, должен открыться рабочий стол.
Комбинации должны работать даже в том случае, если рабочий стол отключён, некоторые иконки скрыты и т.п., но вы просто увидите свои обои без иконок.
Использование Активных углов
Шаг 1: На панели меню выберите значок Apple > Системные настройки > Mission Control.
Шаг 2: На открывшемся окне выберите Активные углы в левом нижнем углу экрана.
Шаг 3: Выберите угол, при наведении на который будет открываться рабочий стол, а затем в меню рядом с этим углом выберите Рабочий стол.
Панель настроек должна выглядеть так:
Шаг 4: Теперь нажмите OK и закройте настройки.
Теперь вы можете просто навести курсор на левый верхний (или другой угол экрана), чтобы свернуть активные окна и показать рабочий стол.
Использование трекпада
Если у вас MacBook или есть внешний трекпад, то вы можете быстро открывать рабочий стол ещё одним удобным способом.
Просто поместите четыре пальца в центр трекпада, а затем разведите один — в нижний угол, а три других — в верхний, как показано ниже:
Теперь вы знаете аж о четырёх способах быстро свернуть все окна и показать Рабочий стол своего Mac. Надеемся, это пригодится вам в работе!
Источник
Как свернуть все окна «показать рабочий стол» на Mac (macOS): 3 способа
Наверное, каждый хоть мало-мальски продвинутый пользователь Windows знает, что мгновенный выход на десктоп (рабочий стол) в «винде» делается по сочетанию клавиш Win + D. А вот на Mac существует как минимум 3 способа свернуть окна. Какие?
Как свернуть все окна на Mac (macOS) при помощи горячих клавиш
Для начала следует проверить настройки — откройте на Mac приложение Системные настройки и выберите пункт Mission Control.
Убедитесь, что напротив надписи Показать Рабочий стол назначена «горячая кнопка». По умолчанию там установлена клавиша F11, но вы можете изменить её на любую другую.
Теперь мы можем приступить непосредственно к исполнению команды.
Чтобы сделать это, одновременно нажмите любое из этих сочетаний клавиш:
Вы сразу же окажетесь на Рабочем столе вашего Mac, а все открытые окна будут свернуты.
Но можно сделать всё и еще проще — нажатием одной-единственной кнопки F11. Для этого перейдите в другой раздел Системных настроек под названием Клавиатура, и поставьте галочку напротив пункта Использовать функциональные клавиши F1, F2 и др. как стандартные.
Готово! Нажмите F11 – и спокойно выходите на десктоп по нажатию всего одной кнопки.
Как показать рабочий стол на Mac (macOS) при помощи функции Активные углы
Функция Активные углы на Mac позволяет назначать определенные системные команды macOS на подведение курсора (стрелки) в углы экран. Включается функция по пути Системные настройки → Mission Control → Активные углы.
Таким образом, например, можно назначить команду «Рабочий стол» (свернуть все окна) на подведение курсора к левому верхнему углу экрана.
Источник
Просмотр открытых окон и пространств в Mission Control на Mac
Mission Control отображает одним слоем все окна, открытые на рабочем столе Mac, помогая Вам легко найти нужное окно. Приложения в полноэкранном режиме или режиме Split View, а также созданные Вами пространства отображаются в виде миниатюр на панели Spaces вдоль верхнего края экрана.
Совет. Чтобы быстро перевести два приложения в режим Split View, просто перетяните окно из Mission Control на миниатюру полноэкранного приложения на панели Spaces, а затем нажмите миниатюру.
Вход или выход из Mission Control
С помощью трекпада: чтобы войти, выполните жест смахивания вверх тремя пальцами. Чтобы выйти, смахните вниз. Для выключения или изменения жестов трекпада используйте настройки трекпада.
С помощью клавиатуры: Чтобы войти или выйти, нажмите клавишу Mission Control 
Если Вы используете второй дисплей и откроете на нем Mission Control, Вы увидите окна и области, открытые только на этом дисплее.
Отображение или перемещение всех открытых окон
Отображение всех открытых окон текущего приложения: Нажмите Control-стрелка вниз. Если в настройках трекпада выбрано «Приложение Exposé», Вы можете также смахнуть вниз тремя пальцами. Чтобы вернуться к рабочему столу, снова нажмите клавиши или смахните вверх.
Отображение всех открытых окон, сгруппированных по приложениям: В настройках Mission Control выберите «Группирование окон программы», затем войдите в Mission Control.
Сдвигание открытых окон в сторону для отображения рабочего стола. Нажмите сочетание клавиш Command–Mission Control 
Вы можете изменить сочетания клавиш в настройках Mission Control, а также выключить или изменить жесты трекпада в настройках трекпада.
Копирование или перемещение объектов с помощью Mission Control
Если Вы открыли большое количество окон или приложений и хотите скопировать или переместить объекты между ними или на рабочий стол, воспользуйтесь Mission Control.
Копирование текста или изображения между окнами: скопируйте объект, войдите в Mission Control для отображения всех открытых окон, нажмите окно, чтобы к нему перейти, а затем вставьте объект.
Копирование файла или папки на рабочий стол: Скопировав объект, нажмите сочетание клавиш Command–Mission Control 
Перемещение файла или папки на рабочий стол: начните перетягивать объект из окна, нажмите сочетание клавиш Command-Mission Control, чтобы переместить все окна в сторону и отобразить рабочий стол, а затем отпустите объект. Нажмите клавиши еще раз, чтобы вернуть окна назад.
Настройки и сочетания клавиш для Mission Control можно изменить в разделе настроек «Mission Control». На Mac выберите меню Apple
> «Системные настройки», затем нажмите «Mission Control».
Источник
Знакомство с рабочим столом Mac
Вверху экрана находится строка меню а внизу экрана — панель Dock. Между ними находится рабочий стол. Рабочий стол — это Ваше рабочее место.
Изменение картинки рабочего стола
Вы можете выбрать другую картинку для рабочего стола macOS — динамические фоны автоматически изменяются в течение суток — или использовать одну из своих фотографий. См. раздел Изменение картинки на рабочем столе.
Изменение внешнего вида рабочего стола
Можно выбрать светлое или темное оформление строки меню, картинки рабочего стола, Dock и встроенных приложений. См. раздел Использование светлого или темного оформления.
Организация файлов на рабочем столе
Чтобы файлы на рабочем столе были под рукой, можно использовать стопки, в которых файлы аккуратно сгруппированы по типу или другим признакам вдоль одного края рабочего стола: при добавлении на рабочий стол файл автоматически попадает в стопку. См. раздел Группировка файлов в стопки.
Поиск окна на рабочем столе
Если рабочий стол закрыт большим количеством окон, можно воспользоваться Mission Control, чтобы быстро очистить рабочий стол или отобразить все открытые окна и легко найти нужное Вам окно. См. раздел Просмотр открытых окон и пространств в Mission Control.
Использование нескольких рабочих столов
Можно создавать дополнительные рабочие столы, или пространства, чтобы упорядочивать задачи по разным рабочим столам. Например, для управления электронной почтой можно использовать один рабочий стол, а для работы над проектом — другой рабочий стол — и легко переключаться между ними. И каждый рабочий стол можно настроить в соответствии с задачей, над которой Вы работаете. См. раздел Работа с несколькими областями Spaces.
Источник
Управление окнами на Mac
Когда на Mac открыто приложение или Finder, на рабочем столе отображается соответствующее окно. В каждый момент времени активно только одно приложение; название активного приложения (выделенное жирным шрифтом) и различные меню приложения отображаются в строке меню.
В некоторых приложениях, например Safari и Почте, можно открывать несколько окон или несколько типов окон одновременно. В macOS есть несколько способов управлять открытыми приложениями и окнами.
Перемещение, выравнивание и объединение окон
На Mac можно сделать следующее.
Перемещение окна: Перетяните окно за строку заголовка туда, куда нужно. Некоторые окна невозможно переместить.
Выравнивание окон. Перетяните одно окно к другому. Когда окна будут совсем рядом, они выровняются без наложения. Вы можете расположить сразу несколько окон друг рядом с другом.
Чтобы сделать прилегающие окна одного размера, потяните за край окна, размер которого нужно изменить. Когда его край приблизится к краю соседнего окна, края выровняются и перестанут двигаться.
Объединение окон приложения в одном окне со вкладками. В приложении выберите пункт меню «Окно» > «Объединить все окна».
Чтобы снова сделать вкладку отдельным окном, выберите эту вкладку, затем выберите меню «Окно» > «Переместить вкладку в новое окно» или просто перетяните вкладку за пределы окна. См. раздел Использование вкладок в окнах.
Разворачивание и сворачивание окон
На Mac можно выполнять следующие действия с окнами.
Разворачивание окна: удерживая клавишу Option, нажмите зеленую кнопку разворачивания 
Можно также дважды нажать строку заголовка приложения, чтобы развернуть окно (если в разделе настроек «Строка меню и Dock» для этого действия задано увеличение масштаба).
Сворачивание окна: нажмите желтую кнопку сворачивания 
В разделе настроек «Строка меню и Dock» можно задать сворачивание окна двойным нажатием его заголовка.
Размеры большинства окон можно изменять вручную. Перетяните или дважды нажмите верхний, нижний или боковой край окна, чтобы расширить окно в соответствующую сторону.
Быстрое переключение между окнами приложений
На Mac можно сделать следующее.
Переключение на предыдущее приложение. Нажмите сочетание клавиш Command-Tab.
прокрутка всех открытых приложений: Удерживая клавишу Command, нажмите клавишу Tab, затем выберите нужное приложение, нажимая клавиши со стрелками влево и вправо. Отпустите клавишу Command.
Если, пролистывая перечень приложений, Вы передумаете переходить к другому приложению, нажмите Esc (Escape) или точку и отпустите клавишу Command.
Закрытие окон
На Mac можно сделать следующее.
Закрытие одного окна. В окне нажмите красную кнопку «Закрыть» 
Закрытие всех открытых окон приложения. Нажмите сочетание клавиш Option-Command-W.
Закрытие одного или всех окон приложения не приводит к завершению работы приложения. Чтобы сделать это, нажмите имя приложения в строке меню, затем выберите «Завершить [Название приложения]». См. раздел Завершение приложений.
Можно скрыть активное приложение, нажав Command-H.
Используя Mission Control, можно быстро расположить открытые окна и пространства в один слой, чтобы легко найти нужное окно.
Источник