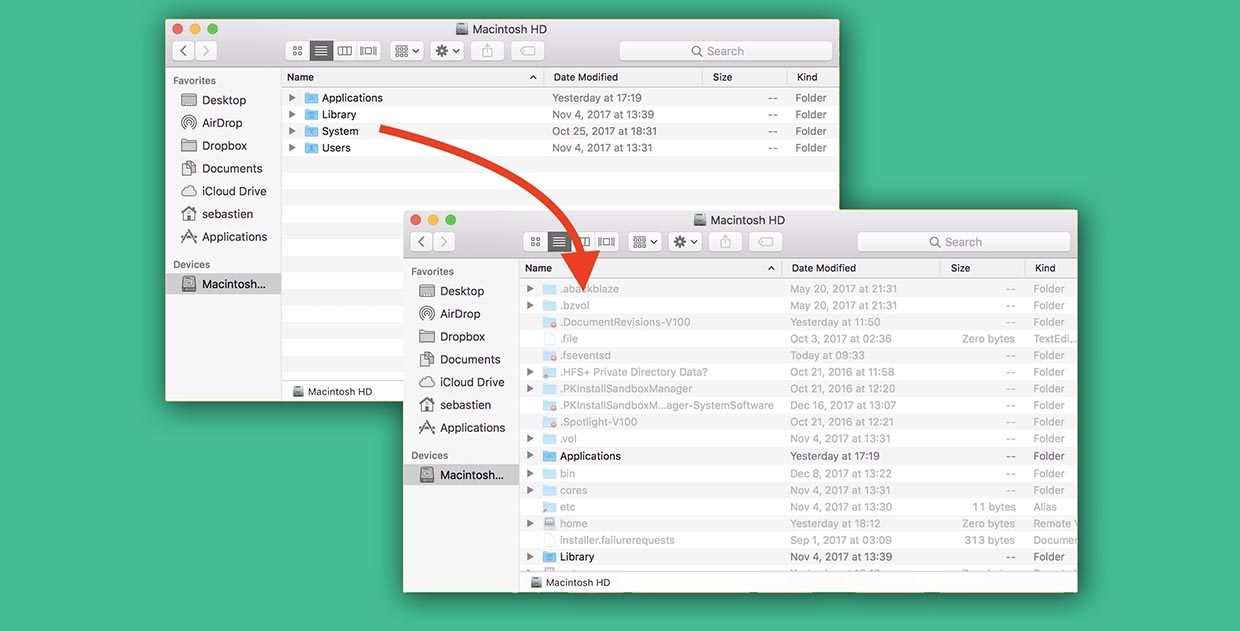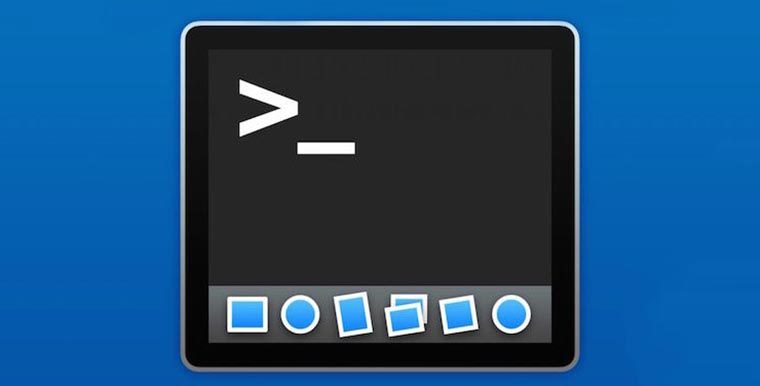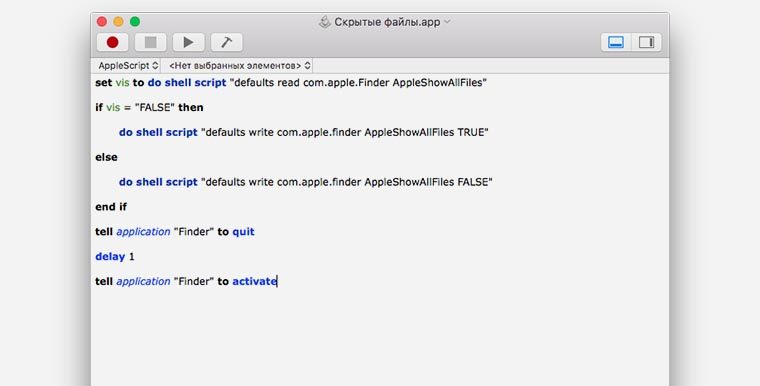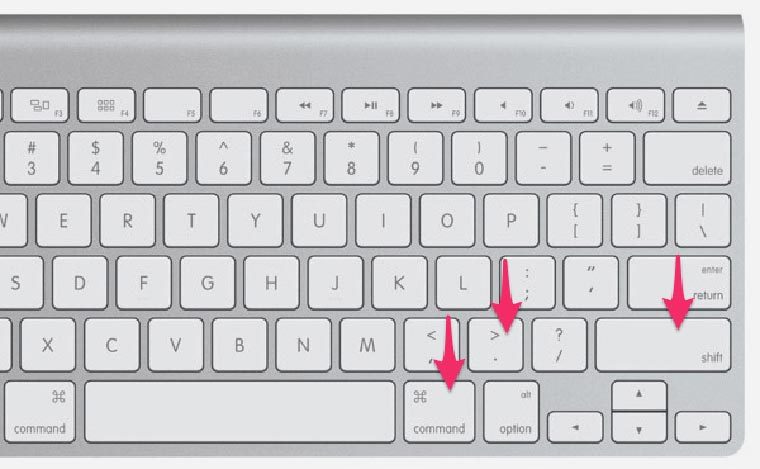- Как показать скрытые файлы на Mac OS
- 1. Откройте программу Терминал
- 2. Включите отображение скрытых файлов и папок
- 3. Отключите отображение скрытых файлов и папок
- 4. Создайте простой скрипт
- 5. Скачайте готовый скрипт
- Как показать скрытые файлы и папки на Mac
- Как обратно спрятать скрытые папки и файлы в OS X
- Как показать скрытые файлы в Finder на OS X 10.8 и в более ранних версиях
- Как отобразить скрытые файлы в macOS за 5 секунд
- Для любителей приложения Терминал
- Для любителей скриптов
- Самый быстрый способ
- Скрытые файлы на Mac: как скрывать файлы и папки в macOS от посторонних: 3 способа
- Для любителей приложения Терминал
- Откройте программу Терминал
- Для любителей скриптов
- Скачайте готовый скрипт
- Программа Funter
- Отображение скрытых папок и файлов через терминал
- Через системный каталог
- Показать файлы и папки на Mac
- Почему вам может понадобиться просматривать скрытые файлы?
- Откуда берутся скрытые файлы?
- Часть 2: Использование терминала для скрытия файлов на Mac
- Папка Library
- Часть 1. Шаги, чтобы скрыть файлы на Mac
- Шаг 1. Откройте программное обеспечение и выберите Toolkit. Затем выберите «Скрыть».
- Шаг 2. Перетащите файл и скройте его
- С помощью FileVault
- Используйте Finder, чтобы показать скрытые приложения
- Скрыть через Funter
- Убрать файл из Spotlight
Как показать скрытые файлы на Mac OS

Если в той же Windows достаточно поставить галочку в настройках, что бы их показывать, то включить отображение скрытых файлов в Mac OS немного сложнее. Но после прочтения нашей инструкции просмотр скрытых файлов и папок на Mac не составит для вас никаких проблем. Итак, как же включить скрытые файлы на Mac OS? Очень просто!
ОБНОВЛЕНИЕ: если у вас установлена операционная система Mac OS Sierra или новее — просто используйте сочетание клавиш «shift+cmd+.».
Если это не сработало, значит вы используете операционную систему Mac OS El Capitan или более старую версию OS X, тогда вам поможет инструкция ниже.
Обычно скрытые папки и файлы являются системными и нужны для нормального функционирования операционной системы компьютера, то есть менять или удалять их не стоит. Однако, везде бывают исключения, и порой нужно получить доступ к файлу, которого вы и вовсе не видите в Finder, например .htaccess для вебмастеров. Все файлы, название которых начинается с точки по умолчанию скрыты в Mac OS.
Некоторые скрытые файлы и папки нужны для работы OS, а некоторые создаются операционной системой для ускорения обработки и выдачи информации пользователю — в них хранится информация о том, как нужно отображать ту или иную папку и сортировать в ней файлы; уменьшенные копии фотографий (thumbs) для быстрой отрисовки и т.д.
Если вам по какой либо причине нужно отобразить скрытые файлы в Finder — вот простой способ это сделать через Терминал в Mac OS.
1. Откройте программу Терминал
Для начала вам нужно открыть программу «Терминал», которая по умолчанию установлена на каждом компьютере под управлением Mac OS. Для этого в Dock панели (панель с программами, которая обычно располагается внизу экрана) откройте Finder (всегда самый левый значок) и в меню слева выберите пункт «Программы». В появившемся списке установленных программ найдите программу «Терминал.app» и запустите её (есть и другие способы как открыть Терминал в Mac OS) .
Кстати, открыть любую установленную программу можно гораздо более простым путем — нажмите кнопки Ctrl + пробел и начните печатать название программы во всплывающем окне. Сделать это намного быстрее чем искать нужное приложение в папке с программами.
2. Включите отображение скрытых файлов и папок
Этот пункт будет последним, если вам нужно только показать скрытые файлы и папки в Mac OS и оставить все так. Для этого скопируйте следующий код
defaults write com.apple.Finder AppleShowAllFiles YES
и вставьте его в открытое ранее окно Терминала при помощи сочетания клавиш cmd+V и нажмите Enter. Как скопировать и вставить текст на Mac OS мы недавно рассказывали тут.
После этого перезапустите Finder через «Диспетчер задач» — нажмите сочетание клавиш cmd+alt+esc, выберите в открывшемся окошке Finder и нажмите «Перезапустить».
Все. После перезапуска в Finder будут отображаться все скрытые ранее файлы и папки.
3. Отключите отображение скрытых файлов и папок
Если вы сделали все, что хотели с вашими скрытыми файлами и хотите снова отключить их показ, что бы не мозолили глаза — сделать это проще простого. Откройте программу «Терминал» по инструкции выше, вставьте в нее следующий код
defaults write com.apple.Finder AppleShowAllFiles NO
и нажмите Enter. Затем перезапустите Finder по инструкции выше и все вернется на свои места — скрытые файлы и папки снова не будут отображаться на вашем Маке.
4. Создайте простой скрипт
Если вам часто приходится скрывать и вновь включать отображение скрытых файлов и папок — то стоит создать простой скрипт, что бы делать это одним кликом без копирования команд в терминал. Сделать это довольно просто. Откройте программу «Редактор скриптов» (Script editor), она по умолчанию установлена на каждом компьютере с Mac OS и создайте там новый скрипт (Файл -> Новый).
Вставьте в окно редактора следующий код
set vis to do shell script «defaults read com.apple.Finder AppleShowAllFiles»
do shell script «defaults write com.apple.finder AppleShowAllFiles TRUE»
do shell script «defaults write com.apple.finder AppleShowAllFiles FALSE»
и нажмите «Запустить скрипт» для проверки.
Все должно быть в порядке — скрытые файлы теперь отображаются в Finder. Далее просто сохраните скрипт как программу себе на рабочий стол, для этого нажмите Файл -> Экспортировать. Придумайте название вашей программе (например Hide.app) и куда её сохранить (Рабочий стол, например), в графе «Формат файла» выберите «Программа» и нажмите «Сохранить».
Вот и все, теперь у вас есть собственная программа, при открытии которой отображение скрытых файлов на Mac OS будет включаться и выключаться.
5. Скачайте готовый скрипт
Если вам лень разбираться как сделать свой скрипт — мы сделали для вас готовый вариант. Скачайте его и запустите как обычную программу. Что бы отобразить скрытые файлы запустите его один раз, а для того, что бы потом их снова скрыть — просто запустите его еще раз. Работает на операционной системе Mac OS Mavericks и поздних версиях.
Если вы хотите сделать какой то один конкретный файл/папку скрытыми, или наоборот, открытыми — вам поможет эта статья.
Внимание! Отнеситесь к изменению и удалению скрытых файлов с осторожностью — они не просто так скрыты от среднестатистического пользователя. Большинство из них влияет на работоспособность системы Mac OS, так что изменять их стоит только в том случае, если вы точно уверены в том что и зачем вы делаете.
Источник
Как показать скрытые файлы и папки на Mac

В этой заметке я покажу различные способы сделать это. Но помните, что файлы и папки скрываются не просто так. Если вы хотите отобразить их, чтобы удалить или изменить, то десять раз подумайте, перед тем как сделать это, и не забудьте создать резервную копию изменяемых или удаляемых объектов.
Мы будем показывать скрытые папки и файлы на Mac в программе Finder. Если вы используете OS X 10.9 Mavericks или OS X 10,10 Yosemite, выполните следующие действия:
1) Запустите терминал.
2) Скопируйте со страницы и вставьте в командную строку терминала следующую команду:
3) Запустите Finder. Скрытые файлы и папки будут показаны чуть светлее, чем остальные.
Как обратно спрятать скрытые папки и файлы в OS X
Если вы хотите отменить отображение скрытых файлов и папок в Finder на Mac, то выполните описанные ниже действия. Предполагается, что на компьютере установлен OS X Mavericks или Yosemite.
1) Запустите терминал.
2) Скопируйте со страницы и вставьте в командную строку терминала следующую команду:
3) Все скрытые файлы, которые только что показывались, снова не видны.
Как показать скрытые файлы в Finder на OS X 10.8 и в более ранних версиях
Следующая инструкция подходит для владельцев компьютеров с OS X 10.8 и более ранними версиями.
1) Запустите терминал.
2) Скопируйте со страницы и вставьте в командную строку терминала следующую команду:
Чтобы обратно скрыть показанные файлы и папки в OS X 10.8 вставьте в терминал командную строку:
Существуют и другие способы показать скрытые файлы и папки на Mac. Если вы считаете какой-то из них более удобным, поделитесь своим опытом в комментариях.
Источник
Как отобразить скрытые файлы в macOS за 5 секунд
Изначально операционная система Apple не позволяет пользователю видеть скрытые папки и файлы на накопителях. Сделано это для стабильной работы системы и является своеобразной защитой от начинающего пользователя.
Доступ к срытым файлам может понадобиться для редактирования системных файлов или настроек приложений, для ручной очистки системы и в ряде других случаев.
Вот три способа отобразить скрытые данные в macOS.
Для любителей приложения Терминал
Большинство настроек и системных действий на Mac можно сделать через приложение Терминал. Включение и отключение скрытых файлов и папок – не исключение.
1. Запускаем приложение Терминал из Lounchpad или Spotlight.
2. Вводим команду:
defaults write com.apple.finder AppleShowAllFiles -boolean true ; killall Finder
Finder после этого перезапустится, а скрытые файлы и папку будут видны.
Для отключения опции следует использовать такую команду:
defaults write com.apple.finder AppleShowAllFiles FALSE ; killall Finder
Для любителей скриптов
Можно создать целое приложение, которое в одно нажатие будет включать или отключать отображение скрытых файлов и папок.
1. Запускаем приложение Редактор скриптов из Lounchpad или Spotlight.
2. В строке меню выбираем Файл – Новый.
3. В открывшееся окно вставляем такой код:
set vis to do shell script “defaults read com.apple.Finder AppleShowAllFiles”
if vis = “FALSE” then
do shell script “defaults write com.apple.finder AppleShowAllFiles TRUE”
do shell script “defaults write com.apple.finder AppleShowAllFiles FALSE”
tell application “Finder” to quit
tell application “Finder” to activate
4. Остается выбрать пункт меню Файл – Сохранить и сохранить скрипт в виде приложения.
Теперь его можно поместить в Док и быстро включать или отключать отображение скрытых файлов и папок в Finder.
Самый быстрый способ
Для тех, кто не хочет возиться с редактором скриптов или терминалом, в Apple придумали сочетание клавиш.
Запоминаем шорткат: ⌘ + ⇧ +.
Одно нажатие и скрытые файлы отобразятся, еще одно и они снова станут скрытыми.
Источник
Скрытые файлы на Mac: как скрывать файлы и папки в macOS от посторонних: 3 способа



♥ ПО ТЕМЕ: Фишки Календаря macOS, или как на Mac планировать запуск файлов или программ в нужный момент.
Для любителей приложения Терминал
Большинство настроек и системных действий на Mac можно сделать через приложение Терминал. Включение и отключение скрытых файлов и папок – не исключение.
1. Запускаем приложение Терминал из Lounchpad или Spotlight.
2. Вводим команду:
defaults write com.apple.finder AppleShowAllFiles -boolean true ; killall Finder
Finder после этого перезапустится, а скрытые файлы и папку будут видны.
Для отключения опции следует использовать такую команду:
defaults write com.apple.finder AppleShowAllFiles FALSE ; killall Finder




Откройте программу Терминал
Для начала вам нужно открыть программу «Терминал», которая по умолчанию установлена на каждом компьютере под управлением Mac OS. Для этого в Dock панели (панель с программами, которая обычно располагается внизу экрана) откройте Finder (всегда самый левый значок) и в меню слева выберите пункт «Программы». В появившемся списке установленных программ найдите программу «Терминал.app» и запустите её (есть и другие способы как открыть Терминал в Mac OS) .
Кстати, открыть любую установленную программу можно гораздо более простым путем — нажмите кнопки Ctrl + пробел и начните печатать название программы во всплывающем окне. Сделать это намного быстрее чем искать нужное приложение в папке с программами.
Для любителей скриптов
Можно создать целое приложение, которое в одно нажатие будет включать или отключать отображение скрытых файлов и папок.
1. Запускаем приложение Редактор скриптов из Lounchpad или Spotlight.
2. В строке меню выбираем Файл – Новый.
3. В открывшееся окно вставляем такой код:
set vis to do shell script “defaults read com.apple.Finder AppleShowAllFiles”
if vis = “FALSE” then
do shell script “defaults write com.apple.finder AppleShowAllFiles TRUE”
do shell script “defaults write com.apple.finder AppleShowAllFiles FALSE”
tell application “Finder” to quit
tell application “Finder” to activate
4. Остается выбрать пункт меню Файл – Сохранить и сохранить скрипт в виде приложения.
Теперь его можно поместить в Док и быстро включать или отключать отображение скрытых файлов и папок в Finder.



Скачайте готовый скрипт
Если вам лень разбираться как сделать свой скрипт — мы сделали для вас готовый вариант. Скачайте его и запустите как обычную программу. Что бы отобразить скрытые файлы запустите его один раз, а для того, что бы потом их снова скрыть — просто запустите его еще раз. Работает на операционной системе Mac OS Mavericks и поздних версиях.
Если вы хотите сделать какой то один конкретный файл/папку скрытыми, или наоборот, открытыми — вам поможет эта статья.
Внимание! Отнеситесь к изменению и удалению скрытых файлов с осторожностью — они не просто так скрыты от среднестатистического пользователя. Большинство из них влияет на работоспособность системы Mac OS, так что изменять их стоит только в том случае, если вы точно уверены в том что и зачем вы делаете.
Программа Funter
Существует несколько приложений, которые функционируют как расширения Finder. Они позволяют делать скрытые файлы и папки видимыми (или невидимыми) в пару кликов, что делает процесс доступа к ним очень простым.
Среди подобных приложений можно выделить бесплатную программу Funter от команды разработчиков Nektony. Она предназначена для отображения скрытых файлов без использования Терминала или запоминания горячих клавиш.
После установки Funter отображает свою иконку в верхней строке меню. Работа со скрытыми файлами сводится к одному клику — включить или выключить их отображение.
Если нажать на «Использование системы», приложение развернётся и можно увидеть процент использования оперативной памяти и жёсткого диска.
Funter интегрируется в меню macOS (это можно отключить в настройках), что позволяет устанавливать либо снимать атрибут «скрытый» для файлов и папок кликом правой кнопки мыши.

Если программа не появилась в меню перезагрузите компьютер.
Funter практически не потребляет ресурсы Mac, поддерживает русский язык и позволяет разом решить проблему отображения скрытых файлов на Mac.
Отображение скрытых папок и файлов через терминал
Еще один способ увидеть скрытые файлы и папки — задать специальную команду через терминал.
- Откройте терминал. Сделать это можно путем клика на иконке терминала в Dock, найти в Lauchpad либо же найти с помощью Spotlight.
- Если вам нужно отобразить скрытую папку либо файл, пропишите в терминале следующее: chflags nohidden /путь к папке
В нашем случае получилось так:
3. Нажимаем Enter и сразу же наблюдаем, как скрытая папка появилась в Finder.
Если вам нужно наоборот скрыть, то вместо chflags nohidden пропишите chflags hidden.


Через системный каталог
Системный каталог обычно не отображается в Finder. Поэтому в нём можно скрыть документы. Делается это по следующему алгоритму:
- На панели инструментов навести мышку на «Переход».
- Нажать на клавишу Option.
- Открыть появившийся пункт «Библиотека».
- Перейти в «Файл»-«Новая папка» и создать папку с любым именем.
- Перейти в только что созданную папку.
- Вызвать новое окно Finderи определить в нём расположение документов, которые необходимо скрыть.
- Выделить их.
- Нажать Commond.Удерживая клавишу, перетащить файл в созданную папку.
Скрытие файлов через системный каталог не считается самым безопасным вариантом. Но таким образом можно прятать документы, в которых не содержится ценная информация.
Показать файлы и папки на Mac
Если вы решите отобразить ранее скрытый файл или папку, вы можете отменить приведенную выше команду «Терминал».
Введите следующую команду в Терминал с пробелом в конце. Перетащите файл или папку в окно терминала, а затем нажмите Возвращение,
Почему вам может понадобиться просматривать скрытые файлы?
Просмотр скрытых файлов очень полезен во многих ситуациях.
- Вы хотите найти файлы plist или любые другие папки в папке библиотеки. Это папка библиотеки по умолчанию скрыта на вашем Mac.
- При использовании FTP вам может потребоваться загрузить некоторые скрытые файлы на ваш сервер.
- Если вы занимаетесь веб-разработкой с настройкой локального сервера Apache, вам может потребоваться изменить файлы конфигурации сервера, такие как файл .htaccess.
- Когда вы используете Mac совместно с несколькими пользователями, вы можете просматривать файлы, скрытые другими пользователями на вашем Mac.
Откуда берутся скрытые файлы?
Оба Mac OS и linux основаны на одной операционной системе UNIX. То есть Mac OS имеет почти одинаковую с UNIX начинку, но вдобавок в ней присутствует «Среда рабочего стола», которая помогла ей стать второй по популярности в мире операционной системой. Вдобавок у скрытых файлов UNIX имеется небольшая закономерность. Каждый из них имеет точку вначале названия и скрыт от посторонних глаз, пока вы вручную не измените систему просмотра.
Я уже говорил выше, что эти файлы скрыты, так как их изменение или удаление может привести к неполадкам в системе. Это разумное решение со стороны Apple, так как большинство людей не является продвинутыми пользователями. Поэтому изменяя спрятанные файлы, будьте очень осторожны, дабы не вызвать неполадки в системе или потерю важных данных.
Часть 2: Использование терминала для скрытия файлов на Mac
Решение 1. Используйте свой терминал, чтобы скрыть файлы и папки на Mac
Терминал — это одно из приложений по умолчанию на вашем Mac, которое, безусловно, поможет вам скрыть ваши файлы и папки. Если вы хотите знать, как вы можете это сделать, просто следуйте инструкциям ниже.
Шаг 1: нажмите «Finder» и выполните поиск терминала на этом Mac.
Шаг 2: После этого продолжайте и запустите Terminal.
Шаг 3: Перетащите и затем отбросьте все файлы и папки, которые вы хотите скрыть. Как только вы это сделаете, путь вашего пути будет показан на вашем экране.
Просто нажмите «Return» и обратите внимание, что файл исчез на вашем Mac.
Решение 2: использование дисковой утилиты для шифрования ваших папок
Зашифровав свои файлы и папки, вы также можете сохранить их в безопасности и конфиденциальности, потому что только вы сможете получить к ним доступ.
Вот как вы можете попытаться зашифровать ваши файлы и папки с помощью Дисковой утилиты.
# 1: Запустите Дисковую Утилиту. Просто наберите Disk Utility в поиске Spotlight и нажмите Enter.
# 2: перейдите в строку меню и выберите «Файл», затем «Новый», а затем «Образ диска из папки».
# 3: После этого выберите файл или папку, которые вы хотите зашифровать, и нажмите «Изображение». После этого назовите его и убедитесь, что в раскрывающемся списке рядом с параметром «Шифрование» выбрано 256-битное шифрование AES.
Затем нажмите кнопку «Сохранить», введите пароль и нажмите «ОК».
Папка Library
Библиотечная папка Library на Mac является системной, она скрыта по умолчанию. Можно использовать Терминал, горячие клавиши и другие способы, чтобы попасть в неё. Но есть способ проще.
Для этого нужно предпринять следующие шаги:
- Откройте Finder.
- В верхнем меню выберите пункт «Переход».
- Нажмите клавишу Option (она же Alt), в меню появится раздел «Библиотека».
Кликните по папке, открыв её содержимое. При этом документы на Mac вне папки Library останутся невидимыми.
На этом всё, если остались вопросы — задавайте их в комметнриях ниже. Выбирайте наиболее подходящий вариант и используйте его.
Подписывайтесь на наш Telegram, VK, Twitter, Instagram.
Часть 1. Шаги, чтобы скрыть файлы на Mac
Чтобы вы знали, как вы можете скрыть ваши файлы и папки на вашем Маc, у нас есть несколько безопасных и надежных решений, которые вы можете сделать.
Хотя некоторые решения здесь немного сложны для выполнения, просто убедитесь, что внимательно проверьте все детали каждой инструкции.
Теперь перейдем сначала к самому простому способу. использование iMyMac — PowerMyMac чтобы скрыть свои файлы на Mac.
Шаг 1. Откройте программное обеспечение и выберите Toolkit. Затем выберите «Скрыть».
Советы: вам нужно Установите и подтвердите свой пароль при первом использовании этой функции.
Шаг 2. Перетащите файл и скройте его
Перетащите файл на экран и скройте его. нажмитеСпрятатькнопку, чтобы закончить этот шаг.
Примечание: Ниже находится кнопка переключения. Выключите кнопку, и файл, который вы перетащили на этом этапе, может снова появиться на вашем Mac.
Так легко, правда? iMyMac — PowerMyMac также позволяет шифровать ваши файлы. Шаги так же просты, как и процесс Hide.
С помощью FileVault
FileVault- это система шифрования данных. Принцип работы FileVaultпрост. Нужные данные перемещаются на зашифрованный образ диска и удаляются с прежнего месторасположения. При использовании шифрования FireVaultтолько у владельца компьютера есть доступ к файлам. Только с помощью своего логина и пароля, он может открыть скрытые документы.
Чтобы защитить файлы через FileVault, необходимо:
- Открыть главное меню Apple.
- Перейти в «системные настройки».
- Открыть «Безопасность и конфиденциальность».
- Найти раздел «FileVault» и перейти в него.
- В левом нижнем углу экрана найти значок замочка и нажать на него.
- Ввести учетную запись и пароль администратора.
- Кликнуть на «Включить FileVault»
После этого повится диалоговое окно, в котором нужно разрешить сбросить пароль учетной записи iCloud. Либо вы можете создать ключ восстановления. Кликните на «Продолжить», чтобы завершить процесс и еще раз, чтобы скрыть документы.
Используйте Finder, чтобы показать скрытые приложения
Finder – это самый простой способ показать скрытые файлы в macOS. Вам просто нужно открыть папку и использовать сочетание клавиш, чтобы показать и скрыть скрытые файлы.
- Выберите Finder на панели инструментов, которая обычно находится внизу экрана.
- Выберите Перейти в строке меню.
- Выберите Компьютер, чтобы получить доступ к корневой папке на жестком диске.
- Нажмите клавиши Command-Shift-Period, чтобы открыть скрытые файлы, которые будут выделены серым цветом на экране.
- Когда вы закончите, нажмите клавиши Command-Shift-Period, чтобы снова скрыть файлы.
Скрыть через Funter
Funter- это бесплатное приложение, с помощью которого можно отображать скрытые документы. После установки на панели инструментов появляется иконка приложения, через которую и осуществляется поиск. Иконка появляется, только когда активирована интеграция. Обычно она активируется автоматически при установке.
Чтобы скрыть документ необходимо:
- Кликнуть правой клавишей мышки на нужный файл или на значок Funderв Finder.
- В появившемся окне выбрать «HidewithFunter».
Теперь файлы будут считаться скрытыми. Но если включен режим «ShowHiddenFiles», то они будут отображаться. Чтобы отключить отображение скрытых объектов, нужно:
- Нажать на значок «Funder» на панели меню.
- Выключить переключатель «ShowHiddenFiles».
Чтобы заново сделать документ видимым:
- Кликнуть на него правой кнопкой мышки.
- В Появившемся окне выбрать «UnhidewithFunder»
После этого папка больше не будет скрытой.
Убрать файл из Spotlight
Чтобы папку нельзя было найти в Spotlightпосле того, как вы ее скрыли, нужно изменить настройки поиска. Для этого:
- Открываем «Системные настройки» в главном меню Apple.
- Переходим в «Spotlight».
- Во вкладке «Конфиденциальность» добавляем папку, которую нужно скрыть.
После этих действий папка будет исключена из Spotlight.
Источник