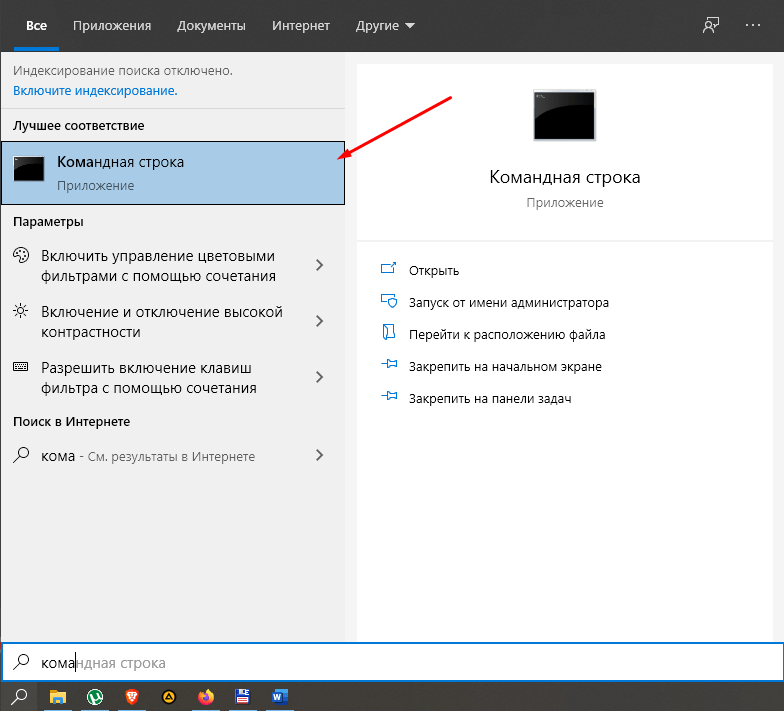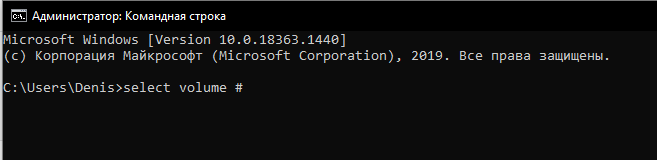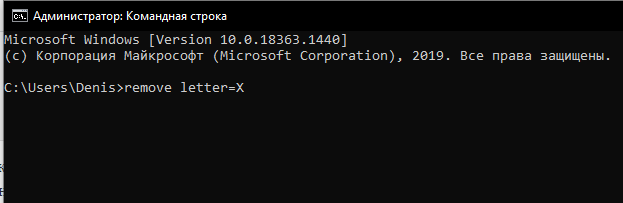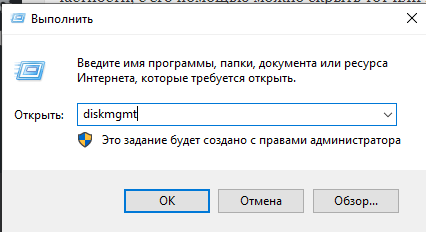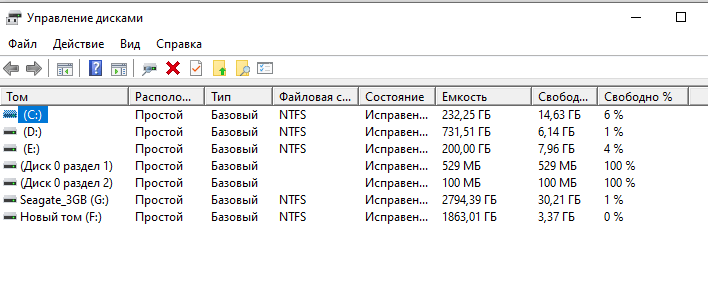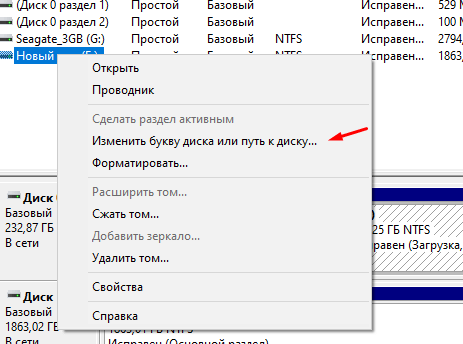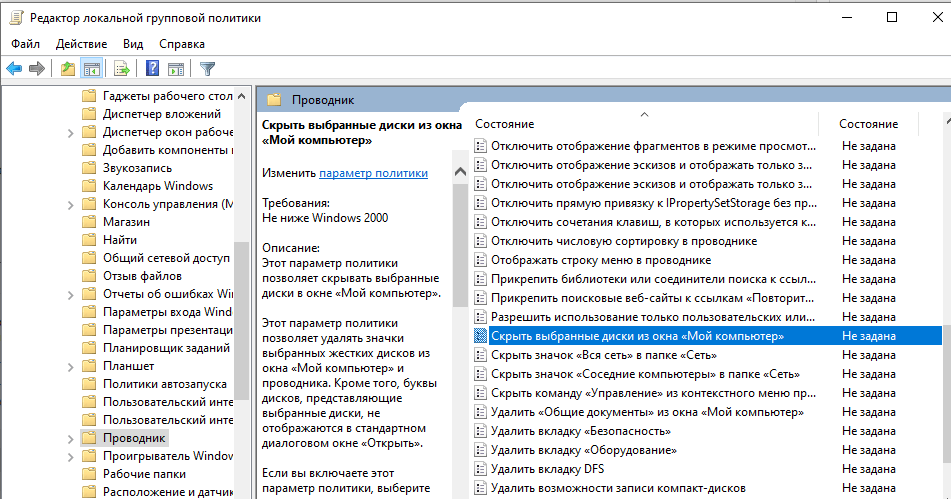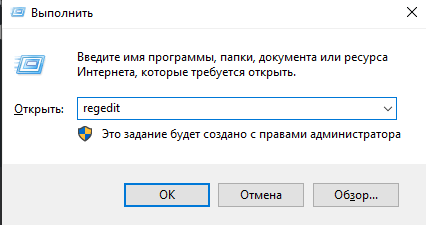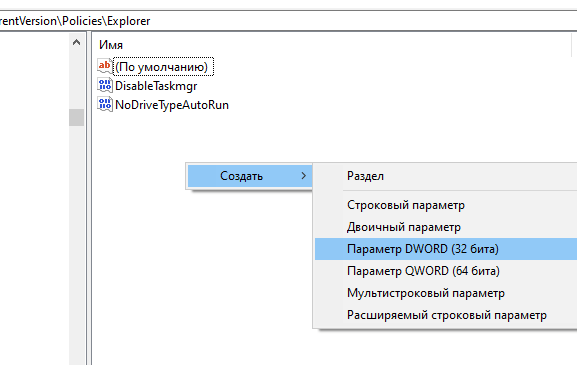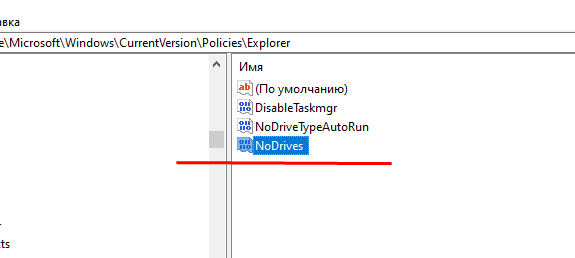- Как скрыть диск (чтобы он не отображался в проводнике Windows 👀). И как потом найти и увидеть все скрытые диски
- Способы скрыть раздел диска
- 👉 Вариант 1: с помощью управления дисками
- 👉 Вариант 2: через изменение атрибута диска
- 👉 Вариант 3: через командную строку
- 👉 Вариант 4: с помощью реестра
- 👀 Как увидеть все диски в системе и скрытые разделы на них. Из скрытого диска — делаем обычный
- Как можно скрыть жесткий диск в ОС Windows 10, как найти и отобразить разделы
- Скрытие через Командную строку
- «Управление дисками»
- Редактор локальной групповой политики
- Редактор реестра
Как скрыть диск (чтобы он не отображался в проводнике Windows 👀). И как потом найти и увидеть все скрытые диски

В ряде случаев некоторые разделы диска требуется скрыть от любопытных пользователей (что называется «С глаз долой — из сердца вон» 👀).
Например, на скрытом разделе можно хранить какие-то отдельные документы, ПО, резервные копии, контент для взрослых и т.д. (одним словом, всё, что угодно — лишь бы это случайно не попалось на чьи-нибудь глаза, а потом вам за это не «попало». ).
Собственно, в этой заметке приведу несколько простых способов, как можно за 1-2 мин. скрыть из виду любой диск из системы (разумеется, данные на нем останутся невредимыми — просто их не будет видеть проводник и др. ПО). 👌
Как создать зашифрованный диск (т.е. создать диск с паролем для доступа к файлам).
Способы скрыть раздел диска
👉 Вариант 1: с помощью управления дисками
Это штатная утилита в Windows. Предназначена для форматирования и разбивки жестких дисков.
Суть метода проста: мы умышленно удалим букву у нужного диска — проводник такие диски не отображает и не работает с ними. А то значит, что диск станет скрыт и невидим! 👌
Как это осуществить:
- сначала нужно 👉 открыть управление дисками ( прим. : нажать сочетание Win+R, затем команда diskmgmt.msc);
- далее в списке отображаемых дисков нужно найти тот, который вы хотите скрыть. После кликнуть по нему ПКМ (правой кнопкой мыши) и выбрать в меню «Изменить букву диска или путь к диску. « ; 👇
Изменить букву диска
затем просто удалите букву! (в моем примере буква у диска «D:»)
после, если вы откроете проводник — заметите, что диск просто пропал (проводник его не отображает);
если вам понадобятся данные на этом разделе — просто снова зайдите 👉 в управление дисками и добавьте букву этому разделу (после этой операции он снова появится в проводнике. ).
Добавить букву диску
Конечно, этот вариант достаточно прост и не защищает данные от опытных пользователей (но от них никакое скрытие не поможет, только шифрование и 👉 установка паролей). В остальных же случаях — способ вполне рабочий!
👉 Вариант 2: через изменение атрибута диска
В некоторых случаях Windows может автоматически переопределить буквы дискам (например, при обновлении ОС, смене драйверов, подключении других HDD/SSD) и скрытый диск снова появится в проводнике.
Более надежно «убрать» диск с глаз поможет спец. атрибут. Присвоить его можно с помощью утилит для работ с дисками — одна из таких 👉 MiniTool Partition Wizard.
Программы для работы с жестким диском (HDD) и твердотельным накопителем (SSD).
После запуска MiniTool Partition Wizard нажмите правой кнопкой мыши по разделу, который нужно скрыть, и выберите в меню «Hide Partition» (англ. версия ставится по умолчанию) .
Hide Partition — скрыть диск / MiniTool Partition Wizard
Далее нажмите по кнопке «Apply» в верхнем меню программы. Буквально через пару минут — MiniTool Partition Wizard изменит атрибут у диска, и он пропадет из «поля» видимости.
Кстати, ниже на скрине показано, как выглядит сообщение об успешном выполнении операции. 👇
👉 Вариант 3: через командную строку
Этот способ универсален и работает даже в самых безнадежных случаях (например, может пригодится, когда не получается установить доп. софт, или с запуском штатной «управление дисками» возникли сложности).
Как выполнить нашу операцию:
- сначала нужно запустить 👉 командную строку от имени админа;
- далее ввести команду diskpart и нажать Enter (этим мы запускаем приложение для работы с дисками);
- после ввести list volume и нажать Enter (команда отобразит нам все диски в системе);
- из списка дисков находим тот, который хотим скрыть — нам нужен его том и буква диска (в моем случае: том «5», буква «G»);
- вводим команду select volume 5 и нажимаем Enter (вместо «5» — указываем свой том);
- ну и последняя команда: remove letter G и Enter (вместо «G» — ставьте свою букву. Этим мы удаляем букву у диска (а без буквы — Windows его не будет отображать)).
Скрываем диск в командной строке
Примечание : данные на диске после этой операции не пострадают (чтобы диск сделать снова видимым — используйте команду assign letter G , либо см. заметку далее).
👉 Вариант 4: с помощью реестра
Сначала потребуется 👉 открыть редактор реестра (ссылка в помощь!).
Далее перейти в нижеприведенную ветку и создать параметр DWORD (32 бита) .
Создать параметр DWORD 32 бита
Затем присвоить параметру имя «HiddenDrive» (без кавычек), и открыть его. В поле значение необходимо указать определенное число: зависит оно от буквы скрываемого диска. Ниже я привел значения для всех букв.
A: 1, B: 2, D: 8, E: 16, F: 32, G: 64, H: 128, I: 256, J: 512, K: 1024, L: 2048, M: 4096, N: 8192, O: 16384, P: 32768, Q: 65536, R: 131072, S: 262144, T: 524288, U: 1048576, V: 2097152, W: 4194304, X: 8388608, Y: 16777216, Z: 33554432, Все диски: 67108863
HiddenDrive — присваиваем букву
После необходимо перезагрузить компьютер (до этого изменения не вступят в силу)!
Если понадобиться сделать диск видимым — просто удалите созданный нами параметр «HiddenDrive» и перезагрузите еще раз систему.
👀 Как увидеть все диски в системе и скрытые разделы на них. Из скрытого диска — делаем обычный
Если в дальнейшем вам понадобится информация на скрытом диске — запустите программу 👉 MiniTool Partition Wizard (рекомендую всем иметь на диске!).
Далее перед вами предстанет список дисков (и разделов на них). Отмечу, что программа отображает все накопители, которые подключены к системе!
Обратите внимание, что напротив некоторых разделов (см. стрелочки 👇) — стоит буква диска (например, «C:\»), а у других — звездочка «*». Так вот, со звездочками — это и есть скрытые разделы.
Скрытые разделы за звездочками!
Чтобы скрытый раздел сделать видимым — нажмите правой кнопкой мыши по нему и выберите опцию «Unhide Partition» .
Примечание : если у вас вместо «Unhide Partition» в меню будет только «Hide Partition» — то выполните сначала эту операцию, а затем снова «Unhide Partition» (опция появится!).
Убрать скрытый атрибут с раздела диска
Разумеется, затем для принятия изменений нужно будет нажать по «Apply» (в верхнем меню программы) и дождаться завершения операции.
Примечание : имейте ввиду, что часть скрытых разделов являются системными и «открывать» их аналогичным образом — не рекомендуется!
Как поставить пароль на ноутбук (несколько способов спрятать информацию).
На сегодня пока всё. Дополнения в комментариях — приветствуются!
Как можно скрыть жесткий диск в ОС Windows 10, как найти и отобразить разделы
Сделать операционную систему безопасной с точки зрения защиты данных стараются как разработчики, так и пользователи. Потому ОС оснащена антивирусом. Но порой встроенной опции оказывается мало, поскольку любой человек может получить доступ к персональной информации в том случае, если ПК разблокирован. Поэтому приходится искать ответ на другой вопрос – как скрыть диск в операционной системе Windows 10, чтобы спрятать файлы от посторонних глаз.
Скрытие через Командную строку
Интерфейс Командной строки используется для решения самых разных задач, включая скрытие отдельных разделов жесткого диска.
Если вы хотите спрятать определенную часть своего HDD, выполните следующее:
- Запустите Командную строку, вызвав ее через меню «Пуск».
- Введите запрос «diskpart» для запуска менеджера дискового пространства.
- Затем введите «list volume», что позволит вызвать разделы жесткого диска.
- Ознакомьтесь с представленной информацией, а затем пропишите «select volume #», где вместо символа «#» укажите номер интересующего раздела.
- Следом впишите команду «remove letter=X», где вместо «X» вставьте букву, которая представляет собой название задействованного диска.
Важно. Ввод каждой команды должен сопровождаться нажатием клавиши «Enter». В противном случае запросы не будут обработаны системой.
Завершив операцию, вы можете закрыть Командную строку. Выбранный раздел сразу же скроется, и даже не потребуется перезапуск компьютера. Обязательно проверьте, вступили ли изменения в силу. Ведь ошибка хотя бы в одном символе станет серьезным препятствием для обработки запроса.
«Управление дисками»
Альтернативный вариант, позволяющий спрятать «ненужные» разделы жесткого диска. В отличие от Командной строки, пользователю не придется вводить абстрактные запросы. Вся операция выполняется через продуманный интерфейс Windows 10, специально предназначенный для управления HDD-накопителем:
- Зажмите клавиши «Win» + «R» для запуска меню «Выполнить».
- Введите запрос «diskmgmt» (он вызовет необходимый нам интерфейс).
- Щелкните правой кнопкой мыши по имени диска, который хочется спрятать.
- Нажмите кнопку «Изменить букву диска или раздел».
- В последнем диалоговом окне кликните по надписи «Удалить». В данном случае она выполняет функцию скрытия отсека HDD.
Следовательно, для возврата диска необходимо повторить выполнение операции с тем лишь отличием, что после перехода в диалоговое окно «Изменить букву или раздел» понадобится нажать кнопку «Добавить». Так вы сможете восстановить скрытый ранее диск.
Редактор локальной групповой политики
Еще один вариант, не вызывающий затруднений у пользователя. На компьютере с операционной системой Windows 10 есть Редактор, позволяющий изменить глубокие настройки устройства. В частности, с его помощью можно скрыть тот или иной раздел HDD:
- Введите запрос «gpedit.msc», чтобы запустить Редактор групповых политик.
- Перейдите по пути: «Конфигурации пользователя/Административные шаблоны/Компоненты Windows/Проводник».
- Левой кнопкой мыши дважды щелкните по позиции «Скрыть выбранные диски из окна Мой компьютер», расположенной в правой части интерфейса.
- Установите значение «Включено», а затем выберите раздел диска через вкладку параметров.
- Для сохранения настроек нажмите кнопку «Применить».
Иногда изменения, внесенные в Редактор групповых политик, начинают работать не сразу. Чтобы закрепить новые настройки, рекомендуется перезагрузить компьютер. После этого выбранный раздел HDD перестанет отображаться в приложении «Мой компьютер».
Редактор реестра
Заключительный способ, внешне напоминающий предыдущий вариант. При взаимодействии с Редактором важно не ошибиться, поскольку пользователю придется пробираться через глубокие настройки реестра:
- Введите команду «regedit», чтобы отобразить Редактор.
- Далее нужно найти директорию, расположенную по пути «HKEY_CURRENT_USER\Software\Microsoft\Windows\CurrentVersion\Policies\Explorer».
- Щелкните ПКМ и создайте параметр «DWORD».
- Присвойте ему имя «NoDrives».
- В качестве значения укажите цифру, отвечающую за имя диска.
- Сохраните изменения.
На установке значения стоит остановиться подробнее. Если вы хотите скрыть раздел «C», то установите цифру «4», для «D» используйте «8», для «E» – 16. Остальные значения устанавливаются в той же логике, то есть каждая следующая буква представляет собой цифру, умноженную на 2. Соответственно, для диска «A» используется «1», а для «B» – «2». После сохранения изменений выбранная часть HDD будет скрыта.