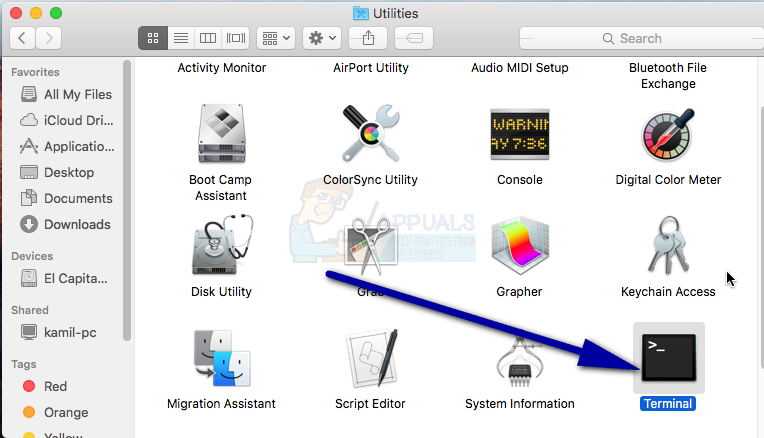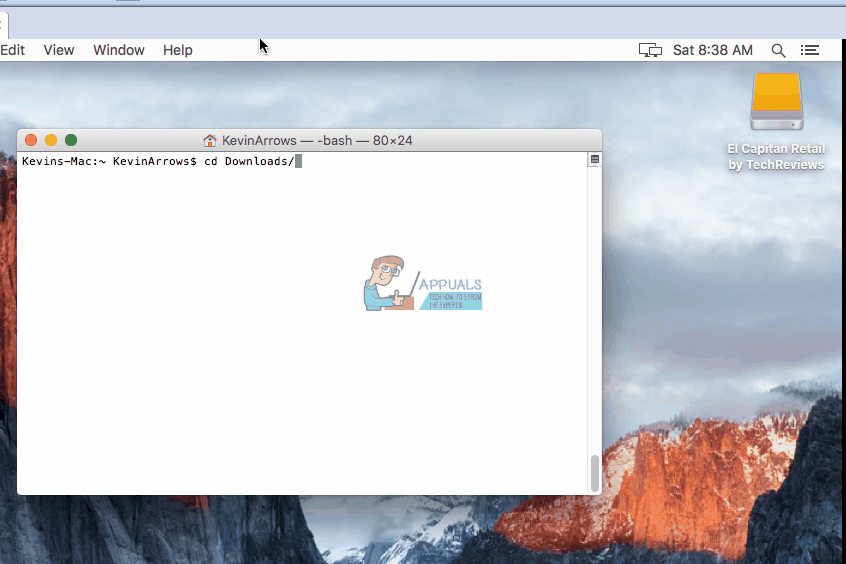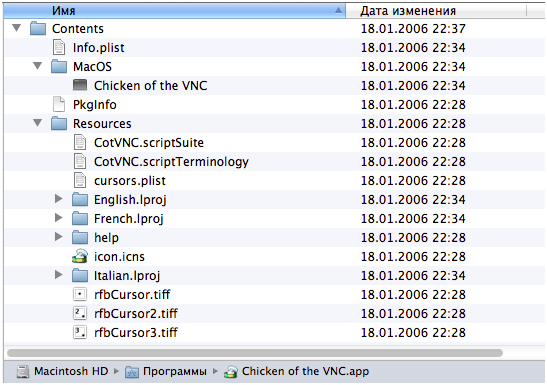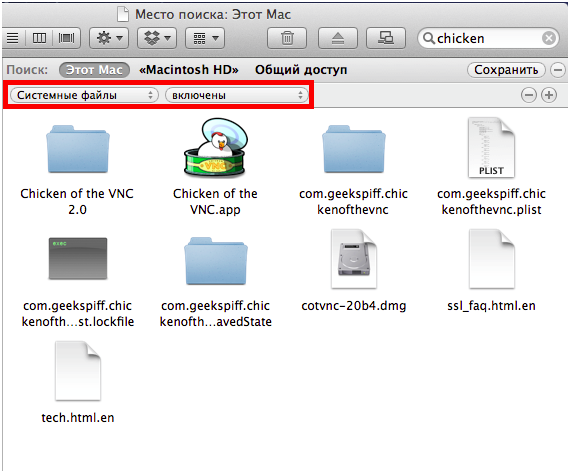- Как извлечь файлы пакетов (PKG) в Mac OS —
- Просмотр содержимого пакета
- «Показать содержимое пакета» недоступно? Извлеките файлы .pkg без их установки
- Как просматривать и извлекать файлы пакета в Mac OS X без установки
- Как посмотреть установленные программы на mac
- Способ первый. Самый наглядный, но не самый лучший
- Способ второй. Через информацию о системе
- Способ третий. Для продвинутых пользователей
- Оставить комментарий Отменить ввод комментария
- Добро пожаловать
- Файлы .dmg
- Ручная установка программ на MAC
- Установка программ из App Store
- Как удалять программы в MAC OS X?
- Департамент ИТ
Как извлечь файлы пакетов (PKG) в Mac OS —
Программное обеспечение для платформы Apple OS X поставляется в виде файлов пакетов, и эти пакеты делают установку программного обеспечения чрезвычайно простой. Это было одним из достижений, которые пришли с Unix-ядром OS X на основе. Пользователи должны всегда проверять, что они знают, что находится в пакете, который они скачали, прежде чем устанавливать его. Как правило, это можно сделать с помощью Mac Finder.
Mac Finder не всегда способен читать содержимое файла пакета, поэтому пользователям приходится полагаться на командную строку, чтобы посмотреть, что находится внутри. Кроме того, пакеты могут иногда повреждаться или вам может понадобиться извлечь один файл из пакета по какой-то другой причине. Эта же команда может быть использована для достижения этой цели.
Просмотр содержимого пакета
Откройте Mac Finder из дока, перейдите к / Применение / Утилиты / и затем запустите Терминал.
Используйте следующую команду, указав на пакет, содержимое которого вы хотите просмотреть:
pkgutil –expand thePackage.pkg / destination
CD / назначение
Ls
Замените thePackage.pkg на имя пакета и / destination, где вы его положили. Например, если вы хотите работать на рабочем столе с пакетом volume.pkg:
pkgutil –expand volume.pkg
Ls
Эти файлы теперь можно просматривать, манипулировать ими или выбрасывать в корзину, как только вы закончите с ними. Например, если вы хотите сохранить только файлы .gif из пакета, вы можете создать каталог, а затем переместить его в него, прежде чем удалять все остальные:
Источник
«Показать содержимое пакета» недоступно? Извлеките файлы .pkg без их установки
Вы когда-нибудь хотели посмотреть содержимое файла пакета на Mac, но без его установки? Вы можете сделать это с помощью отличной командной строки. Это продолжается с нашей серией проверки содержимого установщиков приложений, и в этом случае мы продемонстрируем, как извлекать файлы пакетов и сортировать их содержимое без фактической установки их на Mac OS X.
Как просматривать и извлекать файлы пакета в Mac OS X без установки
На самом деле есть два способа сделать это. Первое довольно простое и доступное из Mac Finder, оно хорошо известно продвинутым пользователям: вы часто можете просто щелкнуть правой кнопкой мыши на файле pkg и выбрать «Показать содержимое пакета» — но это не всегда отображается. Предполагая, что опция Show Package Contents недоступна, мы можем извлечь файлы .pkg с помощью инструмента командной строки pkgutil, который поставляется вместе с OS X, на что мы собираемся сосредоточиться здесь.
- Запустить терминал (найти в / Приложения / Утилиты /), если вы еще этого не сделали
- Используйте следующий синтаксис, указывая путь к файлу пакета, о котором идет речь, и предоставляя выходной адрес для файлов, которые должны быть извлечены из пакета
pkgutil —expand /path/to/package.pkg / output / destination /
Подсказка: напомните, что вы можете перетаскивать элементы в терминал, чтобы распечатать их полный путь, облегчив этот совет, набрав: —expand [drop file here] / destination / path /

Вы заметите, что некоторые файлы пакетов содержат еще больше файлов пакетов, что быстро приводит вас к глубоко вложенному процессу извлечения пакета.
Это отличный способ увидеть, что содержится в пакетах, особенно тех, где недоступен вариант «Показать содержимое пакета» с помощью alt-click, который все чаще встречается в Mac OS X Lion и более поздних версиях программного обеспечения для Mac OS, хотя в конечном итоге это зависит от того, как был построен пакет.
Источник
Как посмотреть установленные программы на mac
Хотите узнать, сколько приложений установлено на вашем Мас? Поверьте, их всегда гораздо больше, чем кажется на первый взгляд. Обычно только небольшая часть устанавливается самим пользователем, остальные идут в комплекте с системой или «пролезают» вместе с различными программными пакетами.
Способ первый. Самый наглядный, но не самый лучший
Зайдите в папку «Программы» в Finder. Сделать это можно, воспользовавшись левой панелью в любом окне, применив комбинацию клавиш Command+Shift+A или задействовав в меню пункты «Переход» — «Программы». В открывшемся окне лучше всего переключиться в режим списка (при помощи кнопок в левой верхней части окна) и раскрыть все папки. Список приложений с датой их установки и размером перед вами. Однако список этот не полный, в нём есть только основные приложения, доступные для простого пользователя.
Способ второй. Через информацию о системе
Зажмите кнопку Option (Alt) и нажмите в системном меню на изображение яблочка. Там выберите «Информация о системе». В левой части окна в списке найдите пункт «ПО» и в нём кликните на «Программы». Система отобразит полный список установленных приложений. Кликая по ним, вы можете также получать подробные сведения о каждом из них.
Способ третий. Для продвинутых пользователей
Получить полный список приложений можно также и через «Терминал». Для этого нужно дать в нём команду:
sudo find / -iname *.app
После этого система отобразит полный список имеющихся в системе приложений прямо в окне терминала. Но можно поступить ещё лучше — сделать так, чтобы список всех установленных приложений был выгружен в специально созданный для этого файл. Для этого дайте команду:
sudo find / -iname *.app >
После чего на рабочем столе будет создан файл, содержащий полный список приложений. Вместо EveryMacApp можно написать что-либо другое — такое название получит созданный файл.
удаление программ в mac os
Моё имя Валерий. Я сертифицированный специалист в области компьютерной безопасности, выявления источников угроз в ИТ инфраструктуре и анализе рисков с опытом работы более 15 лет. Рад поделиться с вами своими знаниями и опытом.
Оставить комментарий Отменить ввод комментария
Добро пожаловать
На нашем сайте размещены инструкции и программы, которые помогут вам абсолютно бесплатно и самостоятельно удалить навязчивую рекламу, вирусы и трояны.
Ну что же, подошло время научиться чему-то новому! Прочитав эту статью до конца, вы научитесь устанавливать и удалять программы в операционной системе MAC OS X. На самом деле процесс этот совершенно незамысловатый, но новичку (или пользователю привыкшему к Windows) необходимо кое-что знать, ведь отличия от Windows здесь кардинальные. На MAC этот процесс намного проще, быстрее и приятней.
ОК! Ближе к делу! Все просто до безобразия. Забудьте о страшном инсталляторе, который был в Windows. Когда-то один мой Канадский сотрудник, рассказывая о макбуке своей жены, сказал «Yeah! Installing apps on MAC is super easy. All you do is just drug and drop app icon into Application folder». Для тех кто учил немецкий объясню несколькими словами — процесс установки сводится к перетаскиванию программы в папку Программы. Далее рассмотрим все подробней и с примером.
Первое что необходимо сделать для установки программы в MAC OS X это скачать (взять на флешке у друга, переписать с HDD, и т.п.) саму программу. Распространяются MAC приложения в виде одного файла с расширением .dmg. Кстати, обязательно прочитайте статью «TOP 11 must have программ для установки на новом MacBook», где я представил список жизненно необходимых программ.
Файлы .dmg
DMG расшифровывается как Disk Image (образ диска) и является форматом для распространения программ и других файлов между компьютерами Apple. Чтобы понять что из себя представляют .dmg файлы, мысленно представьте CD, USB флешку или внешний жесткий диск. DMG файл выполняет роль такого же устройства (только виртуального) и содержит внутри всю информацию (документы, фотографии, программы и др).
Для того чтобы добраться до содержимого .dmg файла, вам необходимо его смонтировать. Не надо пугаться слова «смонтировать», вам всего-лишь необходимо два раза кликнуть по имени файла. Операционная система OS X сама загрузит образ и добавит новый виртуальный диск и иконку в разделе дисков в Finder.
Ручная установка программ на MAC
На смонтированном диске обычно находится сама программа (полноценная и не требующая никаких установок). Именно этот факт вводит в заблуждение многих новичков.
Внимание! Не надо запускать программу с виртуального диска! Образ диска .dmg служит всего лишь контейнером для транспортировки. Сначала скопируйте приложение в папку Программы на свой жесткий диск. После этого можно демонтировать виртуальный диск (нажав треугольник напротив имени диска) и удалить .dmg файл.
Многие пользователи по ошибке (не знанию) сразу перетягивают программу в Dock. Не надо так делать! Таким образом вы создадите ярлык на запуск, но никак не переместите ее в папку Программы. В этом случае каждый раз кликая по пиктограмме в доке, .dmg файл будет монтировать образ диска в системе. Ко всему сказанному, образы диска имеют атрибут только для чтения, поэтому ваша программа не сможет сохранить никакую внутреннюю информацию.
А теперь все опробуем на наглядном примере. Допустим вам необходимо установить Mozilla Firefox. Для этого делаем так:
ШАГ 1 Скачиваем с официального сайта один единственный файл Firefox28.0.dmg (ищите в Google)
ШАГ 2 Два раза кликаем по имени файла и монтируем образ диска. Обычно при этом откроется еще одно окошко собственно с самим содержанием. Для вашего удобства очень часто рядом с программой вставляют ярлык на папку Программы.
ШАГ 3 Перетягиваем приложение (обычно имеет расширение .app) в папку Программы.
ШАГ 4 Обязательно дождитесь завершения процесса копирования
ШАГ 5 Демонтируйте образ (кнопка находится справа от названия диска)
ШАГ 6 По желанию удалите .dmg файл
Как вы знаете, инсталлятор приложений Windows может копировать файлы куда ему взбредется. Поэтому жесткие диски виндузятников очень часто нафаршированны ненужной «файловой шелухой». В OS X все файлы программы хранятся внутри пакета .app. Точнее выглядит это как .app файл, а работает как папка. Чтобы добраться до всех файлов программы кликните правой кнопкой мыши на файле .app и выберите пункт «Показать содержимое пакета». Как вы видите, файлы в OS X хранятся более аккуратно, упорядочено и главное в одном месте. Удаляя программу, вы с 95% вероятностью избавляетесь от всех ненужных вам файлов.
Установка программ из App Store
Самый простой способ установки программ в MAC OS X, о котором можно было и не писать, это использование магазина App Store. На ваш выбор представлено огромное количество разнообразного ПО. Главное знать за чем пришел.
Установка программ из AppStore сводится к выбору нужного приложения, нажатию кнопки или ценника и последующего подтверждения. Приложения в этом случае автоматически будут скопированы в папку Программы.
Для скачивания приложений из AppStore вам необходимо создать персональную учетную запись Apple ID. Как это сделать я подробно описал в отдельной статье.
Как удалять программы в MAC OS X?
Вы не поверите, но удалять программы в MAC OS X еще проще чем их устанавливать. Заходим в папку Программы, находим в ней ненужное приложение или игру, кликаем правой кнопкой мыши и выбираем «Переместить в корзину». Не забывайте переодически очищать содержимое мусорного ведра, т.к. там может скопиться много Гб ненужной информации.
Источник
Департамент ИТ
В Windows установка и удаление приложения – достаточно сложный, многостадийный процесс, включающий в себя копирование файлов, регистрацию библиотек в системе, модификацию реестра и т.п. Для полного удаления той или иной программы используется специальный апплет Панели управления – «Программы и компоненты». Простое удаление папки с программой из Program Files для этой цели некорректно (например, не удаляются записи в системном реестре).
В противоположность этому, в Mac OS X установка (и удаление) программы предельно просты. Программа в Mac OS X обычно поставляется в формате пакета – файла с расширением .app, который содержит все необходимые для работы программы файлы. Соответственно, достаточно просто скопировать пакет .app в папку приложений и запускать его двойным щелчком (см. рис. 1). Поскольку по умолчанию расширение .app не отображается, папка с программами в окне Finder (аналог проводника) выглядит списком ярлыков для запуска.
Для того, чтобы просмотреть содержимое пакета, достаточно щелкнуть по нему правой кнопкой мыши и выбрать «Показать содержимое пакета». В окне Finder пакет приложения откроется как папка и можно будет увидеть все используемые файлы (см. рис. 2).
Удаление приложения произвести несложно – достаточно перетащить пакет в Корзину. Это корректный способ удаления приложений, для большинства программ этого достаточно. Стоит отметить, что отдельные громоздкие приложения (такие как Microsoft Word for Mac или Adobe Photoshop), устанавливаются и удаляются при помощи инсталляторов, аналогично Windows.
При удалении приложения в Корзину могут остаться пользовательские настройки в папке профиля пользователя. Они занимают пренебрежимо малое количество места на диске, и их наличие никак не влияет на производительность системы. Однако если стоит задача полностью очистить систему от следов программы, это можно сделать следующим образом:
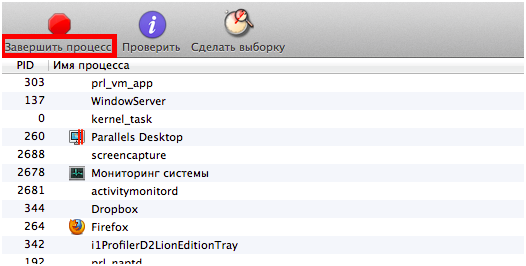
В окне Finder вводим в строке поиска название приложения, затем нажимаем значок «+» в правом верхнем углу для настройки условий поиска
В левом выпадающем списке выбираем «Другой…» и в открывшемся окне «Системные файлы». Этот пункт должен появится в выпадающем списке, выбираем его и затем выбираем «включены» (см. рис. 4). Таким образом, поиск будет производиться и по системным файлам
Удаляем все файлы, относящиеся к приложению (можно воспользоваться сортировкой по типу, дате и т.п.).
Источник