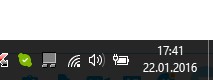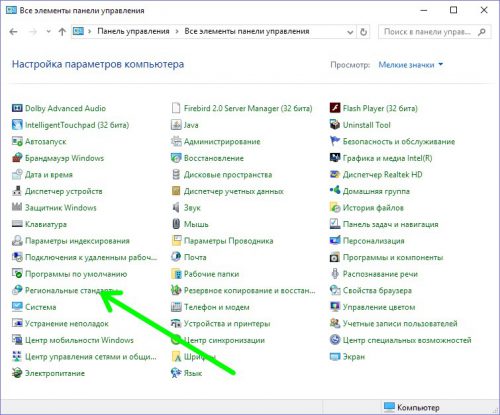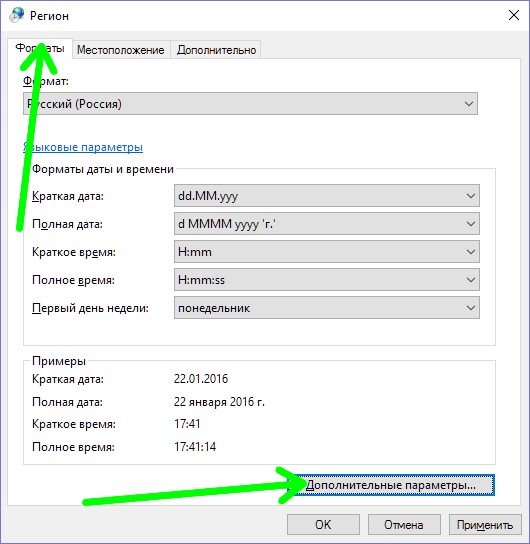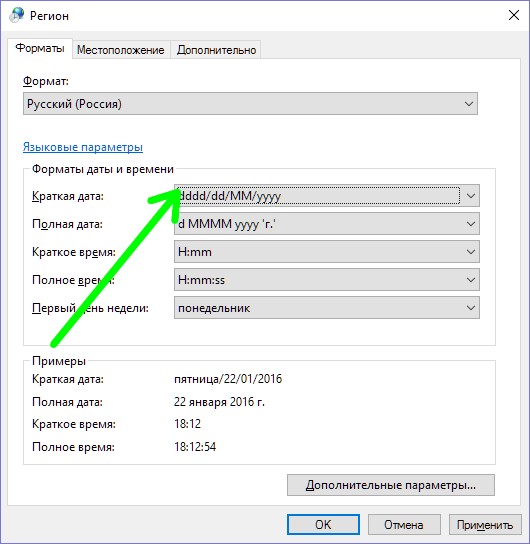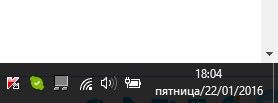- Как добавить дату и день недели к часам (времени) в системном трее Windows 10
- Как добавить день недели на панель задач Windows 10
- Расширение панели задач в высоту
- Редактирование формата даты
- Как показывать день недели windows 10
- Действия по отображению дня недели на панели задач в Windows 10
- Как показать день недели на панели задач Windows 10
- Настроить отображения дня недели в панели управления
- Настроить отображения дня недели в редакторе реестра
- Как отобразить день недели в Windows 10
- Как отобразить день недели в systray Windows 10
- Что обозначают буквы в формате даты
- Вместо послесловия
Как добавить дату и день недели к часам (времени) в системном трее Windows 10
У меня на панели задач в Windows 10 показывается только время (часы и минуты). Это не совсем удобно и иногда приходится открывать календарик. Не подскажите, как туда добавить текущую дату и день недели (у меня так раньше было в Windows 7).
Да, некоторые версии Windows 10, особенно на ноутбуках (с преднастройками от производителя) могут отображать дату и время нестандартным образом. К счастью, это достаточно легко исправить.
Пример — в трее показывается только время
Настройка отображения даты и времени в трее Windows 10
ШАГ 1
1) Кликните правой кнопкой мышки (ПКМ) в любом свободном месте панели задач — в появившемся меню перейдите по «Параметры панели задач» .
Параметры панели задач
2) Далее переключите ползунок в режим «Откл.» рядом с пунктом «Использовать маленькие кнопки панели задач» (если он у вас и так отключен — включите и отключите его снова). Пример на скрине ниже.
Панель задач — использовать маленькие кнопки панели задач
3) После этого высота строки панели задач должна несколько увеличится, а кроме времени начнет отображаться еще и дата (если, конечно, это не отключено спец. образом в параметрах, но об этом в шаге 2. ).
ШАГ 2
1) Для настройки отображения формата даты и времени в панели управления Windows есть спец. вкладка. Чтобы открыть ее (в любой версии Windows 10), нужно:
- нажать сочетание Win+R (появится окно «Выполнить»);
- после использовать команду intl.cpl и нажать OK.
intl.cpl — настройка даты, времени (часового пояса)
2) Затем откроется окно «Регион», в котором можно задать язык интерфейса, время, дату и пр. Откройте доп. параметры , как показано на скрине ниже.
Также открыть эти параметры настройки даты и времени можно с помощью панели управления Windows — вкладка «Часы и регион» , см. скрин ниже.
Панель управления — изменить формат даты и времени / Кликабельно
4) Перейдите во вкладку «Дата» и обратите внимание на строку «Краткая дата» (именно от нее зависит то, как будет отображаться дата в трее).
Добавьте в конец строки 4 символа «dddd» и нажмите кнопку «Применить» (как показано на скрине ниже).
Примечание : по умолчанию строка «Краткая дата» использует формат — dd.MM.yyyy
Изменяем формат даты
5) Вы сразу же заметите, как после даты появится еще и день недели. На мой взгляд в нижеприведенном примере дата стала слишком длинной, и я ее немного укорочу ✌.
Появился день недели
6) Для этого изменим dd.MM.yyyy dddd на ddd dd.MM.yyyy .
Еще раз меняем формат
7) В результате у нас вместо полного написания дня недели (Четверг) — будет сокращенный вариант (Чт). Пример ниже.
Таким образом, меняя «эту формулу» вы можете настроить вывод даты в том виде, в котором удобно именно вам!
Как добавить день недели на панель задач Windows 10
Многим пользователям нравится, когда на панели задач Windows 10 отображается не только время и дата, но текущий день недели. В этой короткой статье мы рассмотрим несколько способов, как добавить день недели на панель задач Windows 10.
Расширение панели задач в высоту
Если вы хотите добавить день недели на панель задач, то самый простой вариант – это расширение панели в высоту. При появлении свободного места рядом с системными часами, день недели появится автоматически.
Для этого кликните правой кнопкой мышки по панели задач и снимите отметку напротив функции « Закрепить все панели задач ».
После этого нужно навести мышку на верхний край панели задач и растянуть ее в высоту.
После увеличение размера панели задач, день недели появится автоматически.
Редактирование формата даты
Второй вариант – отредактировать формат даты, которая отображается на панели задач. Для этого нужно нажать комбинацию клавиш Win-R и выполнить команду « intl.cpl ».
В результате откроется окно с региональными настройками. Здесь нужно нажать на кнопку « Дополнительные параметры ».
Дальше появится окно « Настройка формата ». Здесь нужно перейти на вкладку « Дата » и отредактировать строку « Краткая дата ».
Для того чтобы добавить отображение дня недели нужно использовать сокращение « ddd ». Например, можно добавить « ddd, » в самое начало строки « Краткая дата ». В этом случае новая строка будет выглядеть так:
В результате этих изменений дата на панели задач будет выглядеть вот так:
Также данную настройку можно выполнить через « Редактор реестра » (команда « regedit »). Для этого нужно запустить « Редактор реестра » и открыть следующий раздел:
Здесь нужно найти и отредактировать параметр « sShortDate ». Как и в первом случае, для добавления дня недели, перед форматом даты нужно добавить « ddd, ».
Обратите внимание, если у вас на панели задач отображаются только часы, без даты и дня недели. То скорее всего, вы используете маленькие значки. Чтобы отключить эту функцию нужно кликнуть правой кнопкой мышки по панели задач и перейти в « Параметры ».
В открывшемся окне нужно отключить функцию « Использовать маленькие кнопки панели задач »
Как показывать день недели windows 10
Несомненно, Windows от Microsoft сейчас является самой популярной операционной системой для настольных ПК. По сравнению с любой другой настольной операционной системой Windows 10 имеет больше функций и опций. Также хорошо то, что вы можете добавить дополнительное программное обеспечение, чтобы настроить Windows так, как вы хотите.
Если вы когда-либо использовали MacOS (Catalina), то, возможно, знаете, что операционная система отображает день недели в строке меню в дополнение к часам. С другой стороны, Windows 10 просто показывает дату и время на панели задач. По умолчанию Windows 10 не отображает день недели.
Действия по отображению дня недели на панели задач в Windows 10
Итак, если вы относитесь к числу тех, кому важен день недели, вы можете настроить Windows 10 для отображения текущего дня на панели задач. В этой статье мы решили поделиться методом отображения дня недели на панели задач в Windows 10.
Шаг 1. Прежде всего, откройте «Параметры» в Windows 10 на своем компьютере.
Шаг 2. Теперь перейдите к пункту «Время и язык».
Шаг 3. Выберите вкладку «Регион» в меню слева. Затем в разделе «Сопутствующие параметры» нажмите «Дополнительные параметры даты, времени, региона».
Шаг 4. В следующем окне нажмите «Изменение форматов даты, времени и чисел».
Шаг 5. В диалоговом окне «Регион» нажмите «Дополнительные параметры».
Шаг 6. Затем перейдите в раздел «Дата» и в поле «Краткая дата» вам нужно добавить — dddd-dd-MMM-yyyy.
Шаг 7. По завершении нажмите кнопку «Применить», а затем «ОК».
Вот и все! Теперь вы знаете, как легко и быстро можно отобразить день недели на панели задач в операционной системе Windows 10.
Как показать день недели на панели задач Windows 10
По умолчанию в Windows 10 на панели задач вы видите только время и сегодняшнюю дату. Вы можете добавить отображения секунд, о чем писалось ранее, и добавить отображения дня недели, о чем и пойдет речь дальше.
Настроить отображения дня недели в панели управления
1. В строке поиска или в меню “Выполнить” (выполнить вызывается клавишами Win+R) введите команду
intl.cpl и нажмите клавишу Enter.
2. Во вкладке “Форматы” нажмите на “Дополнительные параметры”.
3. Перейдите во вкладку “Дата” => в поле “Короткая дата” допишите ddd, чтобы получилось ddd, dd.MM.yyyy и нажмите на “ОК” во всех открытых окнах.
Настроить отображения дня недели в редакторе реестра
1. В строке поиска или в меню “Выполнить” введите regedit и нажмите клавишу Enter.
2. Перейдите по пути HKEY_CURRENT_USER\Control Panel\International. В разделе International откройте параметр sShortDate => в поле “Значение” допишите ddd, чтобы получилось ddd, dd.MM.yyyy и нажмите на “ОК”.
В некоторых случаях нужно перезапустить проводник или перезагрузить компьютер, чтобы изменения вступили в силу.
На сегодня все, если вы знаете другие способы – пишите в комментариях! Счастья Вам 🙂
Как отобразить день недели в Windows 10
Отображение системных часов в Windows визуально не изменилось. Но в «десятке» существует небольшая фишка, позволяющая отображать текущий день недели вместе с датой и системными часами. Сделать это совсем несложно.
Как отобразить день недели в systray Windows 10
Открываем классическую «Панель управления», идем в раздел «Региональные стандарты».
В открывшемся окне «Регион» на вкладке «Форматы» кликаем «Дополнительные параметры».
Открываются «Настройки формата», там нам надо перейти на вкладку «Дата». В подразделе «Форматы даты и времени» вводим в поле «Краткая дата» значение dddd/MM/dd/yyyy.
Кликаем «Применить» и наблюдаем изменения в отображении даты на систрее.
Что обозначают буквы в формате даты
Во введенном значении даты буквы обозначают следующее:
- dddd – день недели;
- M – месяц;
- MM – месяц с нулем впереди;
- d – день;
- dd – день c нулем впереди.
Вместо послесловия
Теперь вы знаете, как отобразить день недели рядом с системными часами. Объявит ли Microsoft об этой фишке Window 10 или нет, пока непонятно.