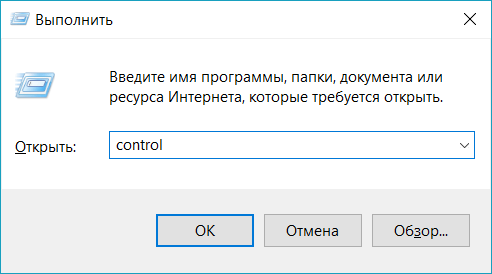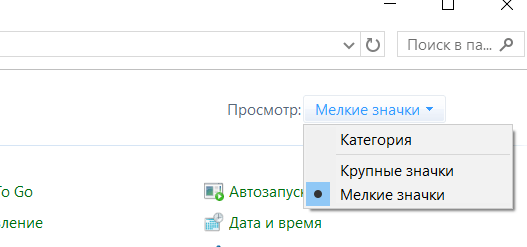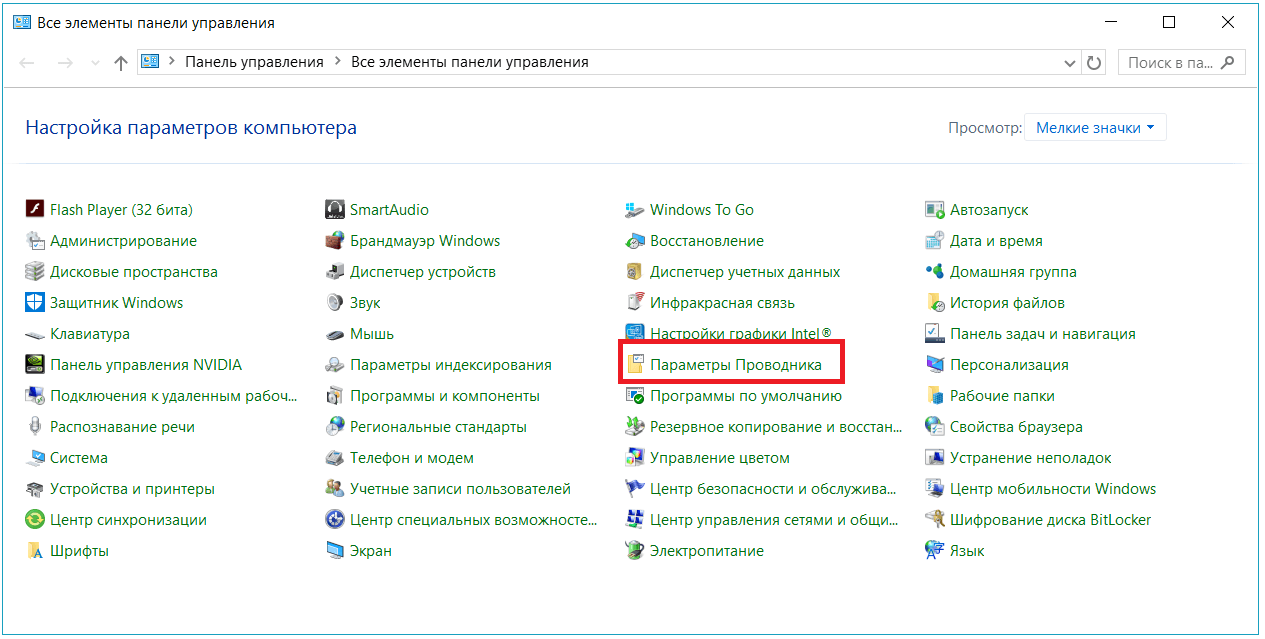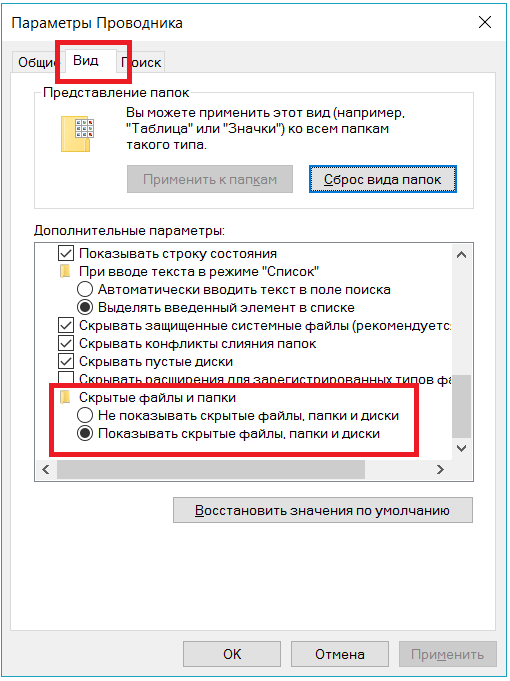- Простые способы, как показать скрытые папки в Windows 10 вручную или с помощью программ
- Как отобразить скрытые папки в Windows 10 разными способами
- Во вкладке «Вид»
- В «Параметрах проводника» в панели задач
- Через параметры папок и поиска
- Как скрыть самому или убрать статус скрытности
- Программы для просмотра скрытых файлов и папок
- ACDSee
- Total Commander
- Hide Folders
- Как сделать файлы обратно невидимыми
- Как сделать скрытые папки видимыми постоянно
- Заключение
- Как показать или скрыть скрытые папки
- Как показать или скрыть скрытые файлы и папки в Windows 10, 8 и 7
- Как скрыть/показать файлы и папки на компьютере с Windows 7
- Как скрыть/отобразить файлы и папки на компьютере с ОС Windows 7
- Стандартный способ
- Отключение видимости скрытых папок
- Изменение параметров папки/файла
- Включение видимости и просмотр
- Как сделать папку невидимой — видео
- Через Total Commander
- Как просмотреть файлы и сделать их открытыми
- Посредством Free Hide Folder
- Как найти скрытую информацию и перенести на флешку
- С помощью изображения и архиватора
- Как посмотреть скрытые файлы
- Возможные ошибки
- Как задействовать опцию «Показывать скрытые файлы и папки»
- Что делать, если «Свойства папки» отсутствует
Простые способы, как показать скрытые папки в Windows 10 вручную или с помощью программ
Файловая система Windows устроена довольно сложно. Она содержит в себе пользовательские и системные документы. Иногда бывает, что необходимо просмотреть скрытые разделы операционной системы в Windows 10 ради файлов и папок. Существует возможность решить эту проблемы с помощью функции скрытности файлов.
Функция позволяет, не отвлекая пользователя от системных директорий, убрать из отображения собственные файлы. В статье пойдет речь о скрытых папках. Вы узнаете, как их показать в Windows 10 без последствий для системы.
Как отобразить скрытые папки в Windows 10 разными способами
Показ скрытых файлов активировать несложно, есть несколько методов для этого. Опишем каждый более подробно.
Во вкладке «Вид»
В открытом проводнике есть меню с различными разделами. Оно расположено сверху. Вкладка «Вид» позволяет быстро изменять статус невидимых файлов.
Вот как увидеть скрытые папки в Виндовс 10:
- Развернуть раздел «Вид» в любом положении проводника.
- В отделе «Показать или скрыть» установить «Скрытые элементы» путем активации галочкой.
- Действие моментально отобразит все скрытое.
Внимание! Если галочку убрать, вы вернете документам скрытность в системе.
В «Параметрах проводника» в панели задач
Открыть скрытые папки в Виндовс 10 можно вот как. Чтобы показать скрытые файлы в параметрах, нужно его открыть одним из четырех методов.
- Через любое расположение: когда открыт абсолютно любой путь, можно нажать «Файл» вверху слева и в появившемся столбце кликнуть «Изменить параметры папок и поиска».
- Через параметры Windows 10: открыть Пуск, нажать на шестеренку настроек, перейти в окошко «Обновления и безопасность», далее слева опуститься до «Для разработчиков» и в отделе «Проводник» выбрать «Показать параметры».
- Через панель управления в Windows 7: открыть Пуск и выбрать «Панель управления» справа. Включить мелкое отображение значков и отыскать среди них «Оформление и персонализация». После перехода нажать на гиперссылку «Параметры проводника».
- С помощью команды: нажать одновременно клавиши Win + R и в появившейся строке «Выполнить» ввести следующие данные, после чего нажать Enter: rundll32.exe shell32.dll,Options_RunDLL 0
Как включить скрытые папки в Windows 10:
- После открытия перейти в пункт «Вид».
- Среди перечня настроек найти «Скрытые файлы и папки».
- Переместить отметку на нужный пункт, соответственно «Показывать» или «Не показывать». Настройка применится после нажатия «Ок».
Через параметры папок и поиска
Манипуляция выполняется через параметры операционной системы. Эта функция реализована по-разному в версиях Виндовс, поэтому разберем возможность для каждого типа. Для начала откроем параметры скрытых папок для разных типов Windows 10 и старше.
- Открыть меню Пуск.
- Выбрать пункт «Панель управления».
- Перейти в отдел «Оформление и персонализация» при миниатюрном отображении значков.
- Указать «Параметры Проводника»;
Windows 8 и 8.1:
- Навести курсором мыши в верхний правый край экрана, затем переместить его вниз, не сползая с края и выбрать команду «Поиск».
- Написать в поле для ввода «Папка», после чего указать «Параметры Проводника» в результатах поиска.
Windows 10:
- В поле поиска на панели задач или в меню Пуск ввести запрос «Параметры Проводника».
- Выбрать пункт «Показывать скрытые файлы и папки» среди выдачи.
Далее универсальное продолжение инструкции для всех случаев:
- перейти во вкладку «Вид»;
- в отделе «Дополнительные параметры» установить ползунок напротив «Показывать скрытые файлы, папки и диски»;
- кликнуть по «Ок».
Итак, теперь вы знаете, как отобразить скрытые папки в Windows 10 и других системах с помощью настроек.
Важно. Если повторить операцию, но галочку в конце снять, можно снова скрыть невидимые директории.
Как скрыть самому или убрать статус скрытности
Мы разобрались, как сделать видимыми скрытые папки Windows 10, но что, если хочется убрать из видимости собственные документы или сделать какие-то разделы видимыми всегда? В таком случае следует выполнить такие действия относительно персональных данных:
- Выделить один или несколько директив, которые нужно скрыть из системы из постоянной видимости.
- Кликнуть по любому из выделенного правой кнопкой мыши.
- В появившемся контекстном меню выбрать «Свойства».
- Снизу установить галочку напротив «Скрытый» или убрать ее, чтобы вложенные директории стали видимыми.
- Нажать «Применить».
Если попытаться скрыть или отобразить папки, устройство задаст вопрос о судьбе содержимого директории. Можно выбрать функцию «К данной папке и ко всем вложенным папкам и файлам» – тогда статус скрытых будет применен не только к указанной папке, но и к всему ее содержимому.
Важно. Если содержимое не сделать скрытным, а выбрать «Применение изменений только к данной папке», то оно будет легко находится через поиск по дискам. А если сделать ее видимой, а содержимое не трогать, то при открытии она будет пуста.
Программы для просмотра скрытых файлов и папок
Отображать скрытые папки в Windows 10 системными методами может показаться сложным или неудобным, поэтому в некоторых менеджерах существуют собственные инструменты по регулированию невидимых элементов системы. Вот краткий перечень таких утилит, которые помогут понять, как отобразить скрытые файлы.
ACDSee
ACD See – удобная утилита для модерации архивов. Если вы решаете вопрос, как открыть скрытые папки на Виндовс 10, программа будет весьма полезна. Вот как это делается:
- В верхней части открыть меню «Вид».
- Затем «Фильтрация» и ссылка «Дополнительные фильтры».
- В открывшемся окне поставить галочку напротив «Показывать скрытые файлы и папки».
- Сохранить действия.
После этого, ACDSe начнет отображать все, что есть на диске.
Важно. Можно так же воспользоваться быстрыми кнопками: ALT+I.
Total Commander
TotalCommander – это профессиональный аналог менеджера файлов для компьютера. Приложение имеет широкий функционал для работы с файловой системой, поэтому здесь есть удобная кнопка показа невидимого контента: на клавише нарисован лист и оранжевый восклицательный знак с треугольником. Она расположена в верхнем меню.
Также статус возможно менять в настройках по такому пути: Конфигурация – Содержимое панелей – Показывать скрытые файлы.
Hide Folders
Hide Folders – это продвинутый сервис, скрывающий данные под пароль. Все предыдущие методы увидеть скрытые папки Windows 10 позволяли лишь убрать с глаз документацию, но не обезопасить ее от сторонних лиц. Хайд Фолдерс позволит установить пароль на личные данные. Для этого нужно:
- Скачать и открыть программу.
- Перетащить курсором мыши все нужные файлы из обычного проводника в окно Hide Folders.
- Отметить файлы или папки, которые надо скрыть и кликнуть на иконку закрытого замка сверху. Теперь они будут доступны только после раскрытия замка.
Как сделать файлы обратно невидимыми
Так же просто, как включить отображение скрытых папок, их можно убрать из доступа. Вот понятный гайд по устранению скрытых документов:
- Открыть проводник на любом пути.
- Сверху навести на «Файл».
- Открыть «Параметры».
- Вверху отобрать подраздел «Вид».
- Пролистать в самый них и среди параметров установить галочку у «Не показывать скрытые файлы, папки и диски».
- Нажать «Ок».
Как сделать скрытые папки видимыми постоянно
Если вы разобрались, как открыть скрытые папки на Windows 10, но доступ к ним нужен регулярно, следует включить скрытые элементы на постоянной основе. Для этого требуется не просто посмотреть скрытые папки на Windows 10, а сделать вот как:
- Запустить проводник или открыть любую папку.
- В верхней строке кликнуть по «Вид» для развертывания вкладок.
- Справа навести на подотдел «Параметры» и кликнуть на соответствующую стрелочку
- Открыть «Изменить параметры папок и поиска».
- В верхней строке выбрать «Вид».
- Внизу поставить галочку у «Показывать скрытые файлы, папки и диски».
- Применить изменения.
Заключение
Мы разобрались как показать скрытые файлы в Windows 10. Методов много, но все они относительно просты благодаря контекстному меню, которое доступно в любое время в верхнем меню проводника.
Иногда, для совершения той или иной операции со скрытыми файлами системы, нам необходимо зайти найти их в заданной директории. Но чтобы можно было показать скрытые файлы и папки в windows 7, нужно сделать несколько простых.
Очень часто ОС Windows 10 перестает работать в самый неподходящий момент. Не стоит паниковать и сразу вызывать мастера на дом, ведь причины неработоспособности системы могут быть самые.
Заходите вы, значит в скайп, и программа вам предлагает обновиться до новой версии. Вы соглашаетесь, но тут резко загрузка обновления прерывается и у вас в голове возникает вполне логичный вопрос «как обновить скайп вручную?». Рассмотрим.
Как показать или скрыть скрытые папки
Скрытые файлы обычно скрыты по уважительной причине — они часто являются очень важными файлами и скрыты от просмотра, что затрудняет их изменение или удаление.
Но что, если вы хотите увидеть эти скрытые файлы?
Существует много веских причин, по которым вам нужно будет сделать видимыми скрытые файлы и папки в вашем поиске и представлениях в папке, но большую часть времени это связано с тем, что вы имеете дело с проблемой Windows, и вам нужен доступ к одному из этих важных файлов для редактирования или удаления.
С другой стороны, если скрытые файлы, уже видны, но вы вместо этого хотите скрыть их, это просто обратное действие.
К счастью, очень просто переключить, показать или скрыть скрытые файлы и папки в Windows. Это изменение делаются через панель управления.
Конкретные шаги, связанные с настройкой Windows для отображения или скрытия скрытых файлов, зависят от того, какую операционную систему вы используете:
Как показать или скрыть скрытые файлы и папки в Windows 10, 8 и 7
- Откройте панель управления.
Нажмите сочетание клавиш CTRL+R, введите control и нажмите Enter.
Либо введите в поиске Панель управления.
Переключите просмотр на мелкие значки.
Откройте Параметры проводника (Windows 10) или Параметры папок(Windows 8/7).
Не показывать скрытые файлы, папки или диски будут скрывать файлы, папки и диски , которые имеют скрытый атрибут.
Если переключить на Показывать скрытые файлы, папки и диски позволяет увидеть скрытые данные.
Как скрыть/показать файлы и папки на компьютере с Windows 7
Иногда возникает необходимость защитить личные файлы или папки. Это особенно актуально, если с компьютером работает не один человек. Одним из решений является скрытие. Конечно, оно не поможет в случае с опытным пользователем. Но от ничего не подозревающих глаз информацию спрячет.
Как скрыть/отобразить файлы и папки на компьютере с ОС Windows 7
Стандартный способ
Чтобы скрыть файл или папку, нужно последовательно пройти два этапа:
Отключение видимости скрытых папок
- Необходимо открыть «Пуск» —> «Панель управления» —> «Параметры папок».
Пункт «Параметры папок» содержит настройки по скрытию и отображению скрытых файлов и папок
Нужные настройки находятся в разделе «Вид»
Выбор соответствующей опции влияет на то, будут ли отображаться скрытые файлы и папки
Если в настройках установлена опция «Не показывать…», то скрытые файлы и папки всё равно будут отображаться, с той лишь разницей, что по сравнению с обычным элементом ярлык таких объектов более тусклый.
По сравнению с обычной папкой скрытая имеет более тусклый ярлык
Изменение параметров папки/файла
- Выбрать файл или папку и открыть свойства.
Через пункт «Свойства» файл или папку можно сделать скрытым
Чтобы скрыть объект, нужно выбрать соответствующую опцию, а затем провести дополнительную настройку
Опция «Разрешить индексировать содержимое…» влияет на то, сможет ли поисковик найти данный скрытый объект
После этих действий папка или файлы станут скрытыми и не будут отображаться.
Включение видимости и просмотр
Чтобы показать скрытые элементы, нужно зайти в настройки папки и поставить галочку напротив пункта «Показывать скрытые файлы, папки и диски». А чтобы конкретный объект перестал быть невидимым, нужно снять галочку с опции «Скрытый».
Как сделать папку невидимой — видео
Через Total Commander
Этот способ связан с предыдущим тем, что в «Параметрах папок» также должна стоять галочка напротив пункта «Не показывать скрытые файлы, папки и диски».
- После запуска программы нужно найти файл или папку для скрытия и нажать клавиши Alt + A.
- Появится окно, в котором следует отметить атрибут «Скрытый».
Чтобы скрыть объект, нужно с помощью комбинации клавиш Alt + A открыть настройки и включить соответствующий параметр
Как просмотреть файлы и сделать их открытыми
Для отображения скрытых файлов и папок, необходимо нажать клавиши Ctrl + H.
Чтобы документы вновь стали видимыми, нужно воспользоваться комбинацией Alt + A и убрать галочку с пункта «Скрытый».
Посредством Free Hide Folder
Если вы хотите быть уверенными в том, что никто не сможет увидеть скрытую информацию, то можно воспользоваться программой Free Hide Folder, которая требует установки пароля.
Программа Free Hide Folder не скрывает отдельные файлы. Доступна для бесплатного скачивания в интернете.
- При первом запуске программы появится окно, в котором нужно ввести и подтвердить пароль. Кстати, он потребуется и при удалении программы.
При первом запуске программы нужно установить пароль, он же потребуется и в дальнейшем
Данный пункт не является обязательным, поэтому можно смело кликнуть на «Skip»
Чтобы скрыть папку, её нужно найти через обзор
Backup сохраняет информацию о программе. Если последняя будет удалена, то после повторной установки доступ к скрытым папкам восстановится.
Настоятельно рекомендуется провести бэкап
Кроме Add, в общем окне есть кнопки для:
- Скрытия/раскрытия папки (hide/unhide).
- Смены пароля (потребуется ввести текущий пароль).
- Удаления папки из списка (в этом случае папка перестанет быть скрытой).
- Осуществления бекапа (backup).
Программа Free Hide Folder проста в использовании
Как найти скрытую информацию и перенести на флешку
Free Hide Folder скрывает папки так, что их нельзя найти с помощью поиска. Единственный способ — это открыть программу и выбрать инструмент Unhide. Особенностью является и то, что он не скрывает документы, которые находятся на съёмных дисках.
Так как поиск Windows не может обнаружить скрытые посредством Free Hide Folder документы, то нельзя воспользоваться и копированием. Таким образом, невидимые папки нельзя перенести на съёмные диски.
С помощью изображения и архиватора
Для этого способа понадобится папка с файлами, любое изображение и архиватор WinRAR. Программа доступна для бесплатного скачивания на официальном сайте. При этом должна учитываться разрядность процессора. Чтобы её узнать, нужно:
- Открыть свойства ярлыка «Мой компьютер», который находится на рабочем столе.
Разрядность можно узнать через свойства
Разрядность отображена в пункте «Тип системы»
Изображение можно взять любое, здесь ограничений нет.
Внутри этого изображения будет храниться заархивированная папка
Далее последовательность действий такова:
- Добавить нужную папку в архив.
Добавление папки в архив
И изображение, и архив находятся в корне диска «C»
Написать команду cmd и запустить её
Сначала нужно ввести адрес папки с файлами, чтобы перейти к ней
После правильного ввода команды появится сообщение о том, что файл скопирован
Если теперь открыть созданный файл, то откроется только изображение, которое было взято за основу.
Новое изображение ничем не отличается от оригинального
Исходные файлы можно удалить.
Как посмотреть скрытые файлы
Чтобы можно было смотреть файлы, скрытые в изображении, нужно саму иллюстрацию открыть с помощью WinRAR.
Чтобы получить доступ к архиву, изображение нужно открыть через WinRAR
Но архиватор сначала нужно добавить в список программ, которые могут открывать изображения:
- В меню «Открыть с помощью» кликнуть на пункт «Выбрать программу».
Сначала нужно добавить архив в список программ, через которые можно открывать изображения
Нажав на кнопку «Обзор…», пользователь получит весь список доступных программ, среди которых нужно найти архиватор
Выбирать нужно именно тот ярлык, который запускает приложение
Ярлык архиватора появился в списке программ, которые открывают изображения
Когда пользователь откроет изображение с помощью архиватора, будет видно, что внутри находится папка.
Архиватор показывает, что внутри изображения находится папка
Но не стоит скрывать слишком много информации в одном файле. Если оно занимает десятки мегабайт, подозрения появятся даже у неискушённого пользователя.
Здесь видно, что изображение с секретом имеет больший объём, чем оригинал
Возможные ошибки
Как задействовать опцию «Показывать скрытые файлы и папки»
Иногда происходит такая ситуация, что пользователь активирует параметр «Показывать скрытые файлы и папки», но переключатель самостоятельно переходит в положение «Не показывать скрытые файлы и папки». В этом случае нужно:
- С помощью Win + R запустить инструмент «Выполнить», ввести в строку regedit и нажать «OK».
С помощью команды «regedit» нужно запустить Редактор реестра
Параметр «CheckedValue» должен иметь значение 1
В противном случае параметр нужно создать. Для этого кликнуть ПКМ на свободной области окна, выбрать «Создать», затем «Параметр DWORD». Назвать его CheckedValue и дать значение 1.
- Пройти по адресу: HKEY_CURRENT_USER\Software\Microsoft\Windows\CurrentVersion\Explorer\Advanced.
- Найти в списке параметр Hidden (со значением 0), тип REG_SZ, и удалить его.
- Если в списке есть параметр Hidden, тип REG_DWORD, то поменять его значение на 1. В противном случае параметр нужно создать.
- Найти в списке параметр SuperHidden, тип REG_DWORD, и поменять его значение на 1.
- Нажать «F5», чтобы обновить окно редактора и закрыть его.
Что делать, если «Свойства папки» отсутствует
Обычно это говорит о том, что в систему проникли вирусы. Возможно, у антивируса просто не получилось идентифицировать и удалить вредоносные программы. А чтобы пользователь не мог зрительно обнаружить их, авторы таких приложений используют атрибуты «Скрытый» или «Системный». Кроме того, удаляется пункт меню «Свойства папки».
Даже если вредоносное ПО будет удалено, антивирус не сможет восстановить этот пункт. Это нужно будет делать вручную:
- С помощью Win + R запустить инструмент «Выполнить», ввести в строку gpedit.msc и нажать «OK».
С помощью команды «gpedit.msc» нужно запустить Редактор локальной групповой политики
Команда, связанная с данной ошибкой, называется «Удалить команду «Свойство папки» из меню «Сервис»
Флажок должен стоять напротив пункта «Отключён»
Возможно, после вирусной атаки Редактор реестра не был заблокирован. В таком случае можно воспользоваться им:
- С помощью Win + R запустить инструмент «Выполнить», ввести в строку regedit и нажать «OK».
- Пройти по адресу: HKEY_CURRENT_USER\Software\Microsoft\Windows\CurrentVersion\Policies\Explorer.
В правой части окна найти параметр NoFolderOptions, тип REG_DWORD. Двойным щелчком ЛКМ открыть его и установить значение 0.
Скрытие файлов и папок — простой и быстрый способ защитить личную информацию. Конечно, первые два менее надёжные, и искушённые пользователи случайно или намеренно могут обнаружить секрет. Зато FHF и архиватор скроют личные данные даже от опытных глаз.