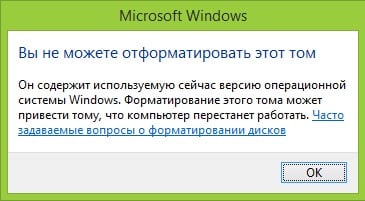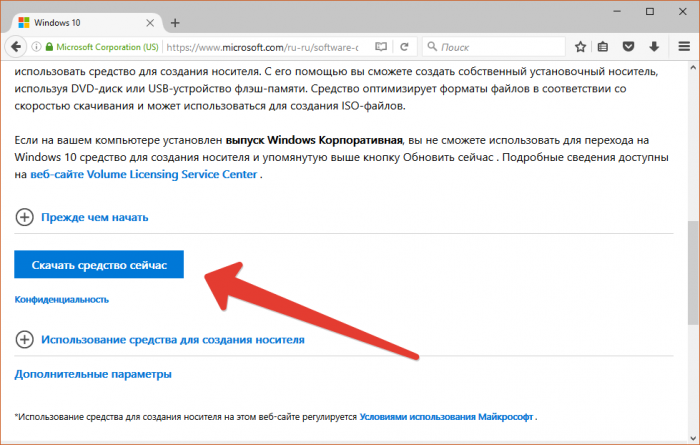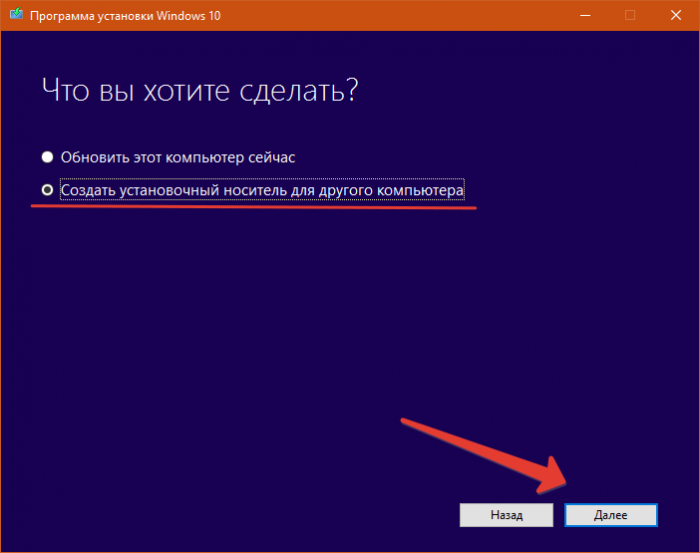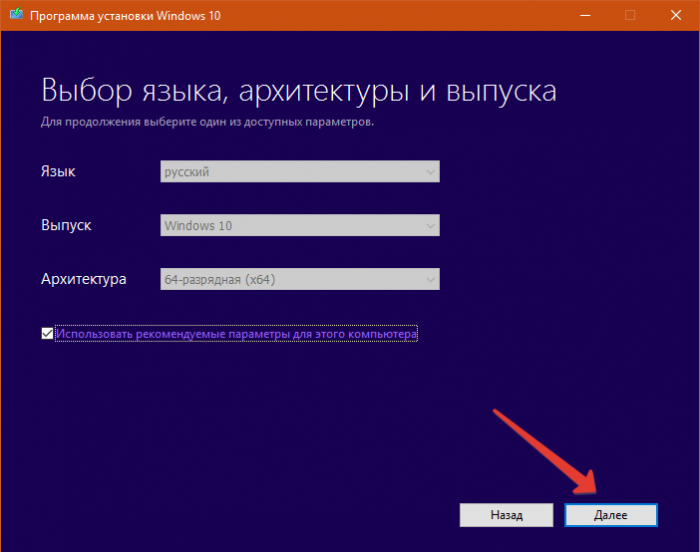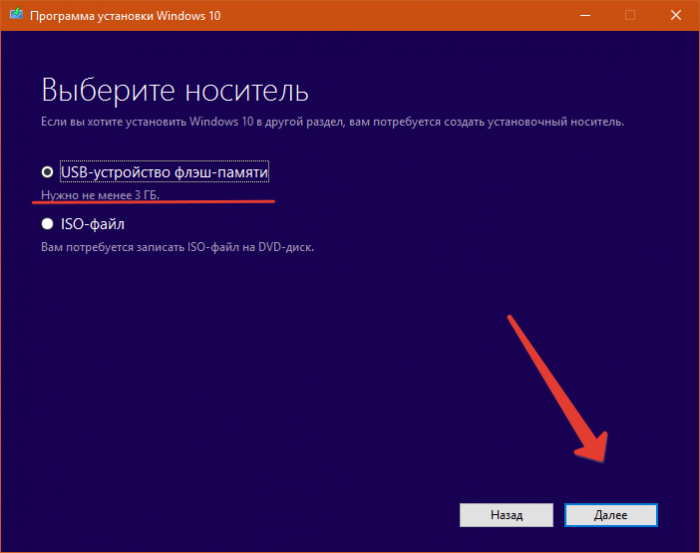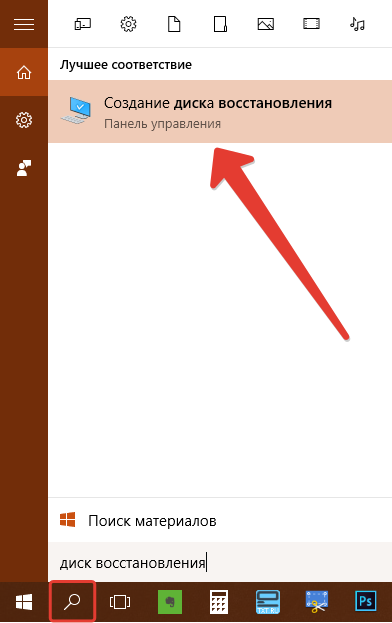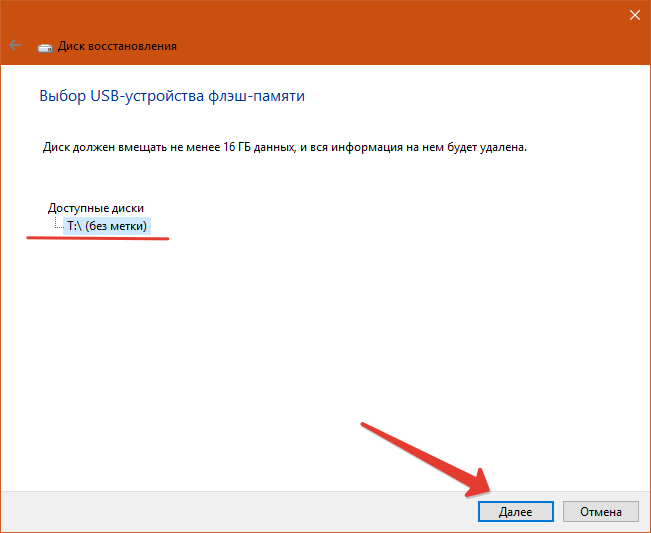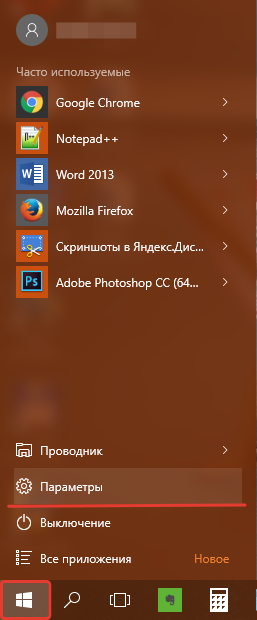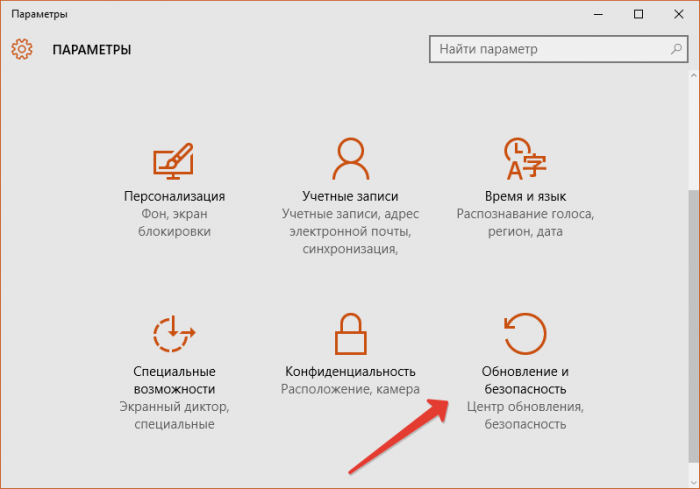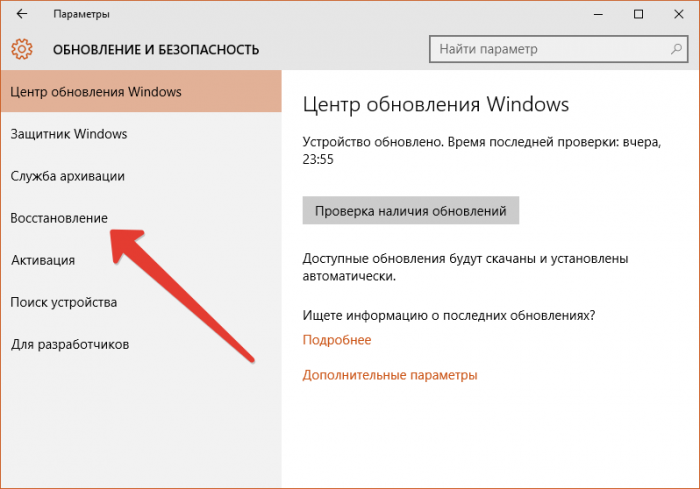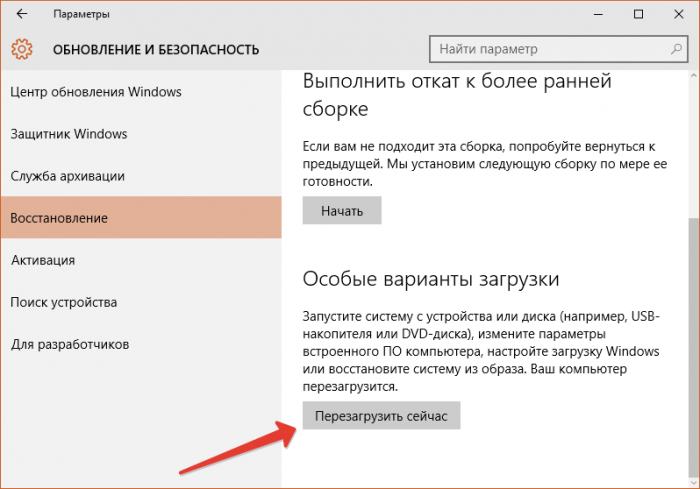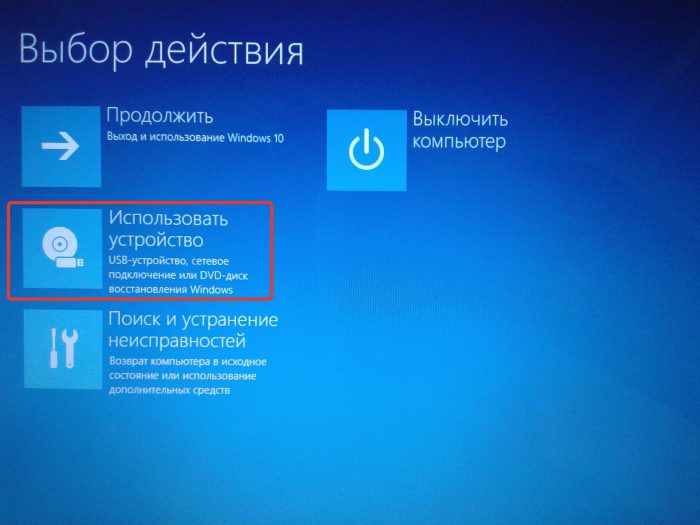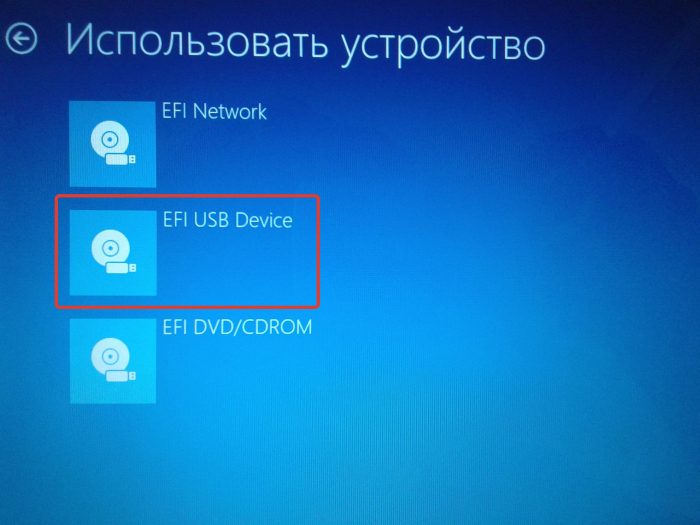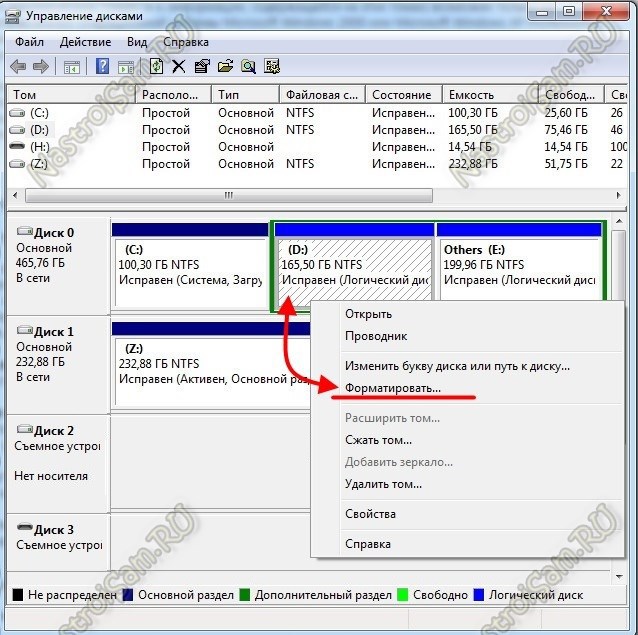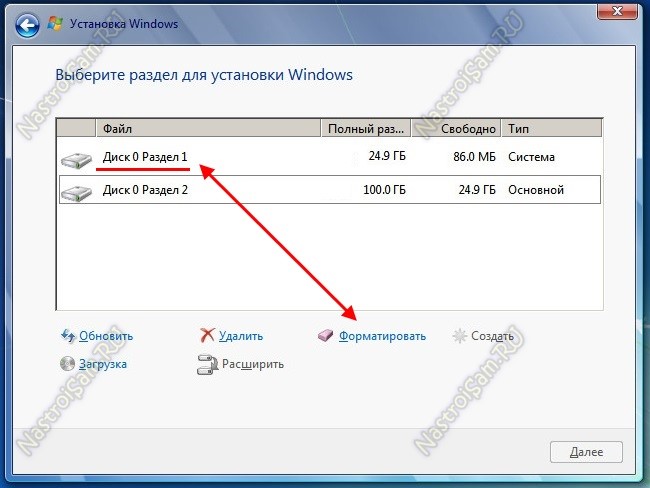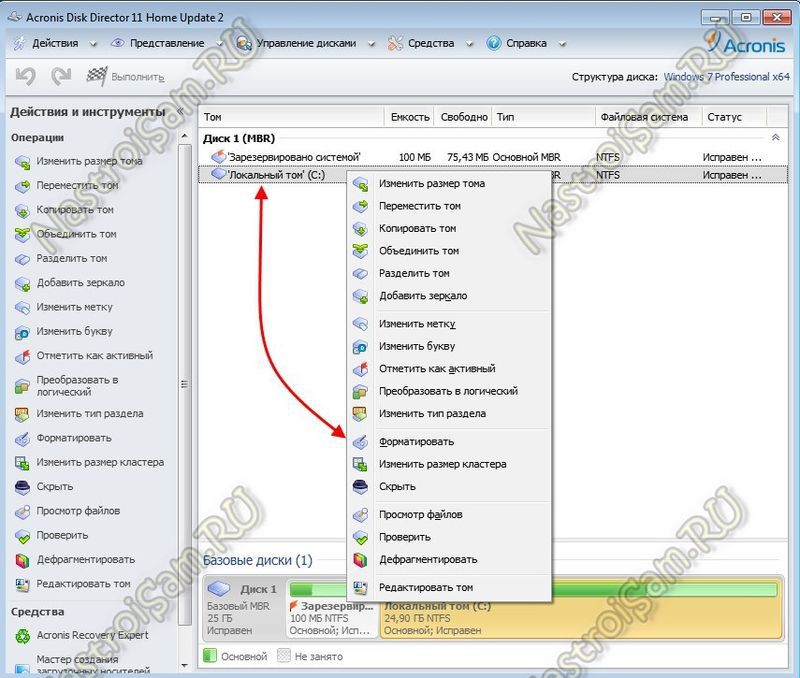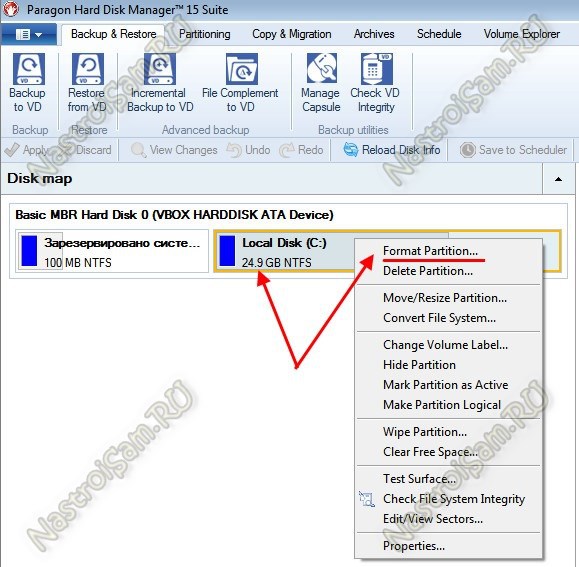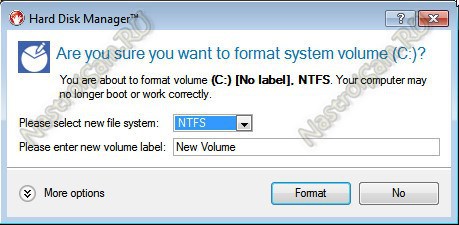- Форматирование диска C в Windows 10
- Способ 1: Форматирование стандартными средствами
- Способ 2: Форматирование через консоль в режиме восстановления
- Способ 3: Удаление раздела без форматирования
- Способ 4: Форматирование во время переустановки Windows
- Форматирование компьютера без удаления Windows 10
- Способ 1: Сброс системы к заводским настройкам
- Способ 2: Форматирование HDD
- Вариант 1: Стороннее ПО
- Вариант 2: Системные средства
- Решение возможных проблем
- Сброс Windows 10 не активируется
- Жесткий диск не форматируется
- Как отформатировать ноутбук с windows 10
- Способы форматирования жесткого диска
- Форматирование не системного локального диска
- Форматирование системного локального диска
- Acronis Disk Director
- Форматирование с помощью псевдоустановки ОС
- ERD Commander
- Как отформатировать ноутбук через БИОС
- Подготовьте загрузочный накопитель
- Зайдите в БИОС или UEFI
- Начинаем форматирование
- Как отформатировать жесткий диск ноутбука или компьютера
- Форматируем диск в Windows
- Как отформатировать системный диск с Windows (через БИОС)
Форматирование диска C в Windows 10
Способ 1: Форматирование стандартными средствами
В большинстве случаев диск под буквой С в Windows 10 выступает в роли системного, поэтому его форматирование невозможно непосредственно в текущем сеансе ОС. Однако иногда пользователями самостоятельно создается такой раздел или же на нем находятся файлы второй ненужной операционной системы. В такой ситуации с форматированием справится стандартное встроенное средство или дополнительные программы. Детальнее обо всех доступных методах читайте в другом материале на нашем сайте, перейдя по указанной ниже ссылке.
Способ 2: Форматирование через консоль в режиме восстановления
Два следующих метода выполняются в режиме восстановления ОС, который запускается с установочного диска или флешки, куда предварительно был записан образ Windows 10. Поэтому сначала мы предлагаем заняться именно этим делом, внимательно изучив представленные далее инструкции.
После успешной загрузки дистрибутива можно переходить к форматированию необходимого раздела жесткого диска, что осуществляется так:
- В первом окне выберите оптимальный язык интерфейса и нажмите на «Далее».
В появившемся меню перейдите в «Поиск и устранение неисправностей».
Отсюда запустите «Командная строка». В ней и будут производиться все основные манипуляции, связанные с форматированием раздела.
Запустите утилиту diskpart , чтобы начать работу с дисками.
Определите цифру тома с буквой C, чтобы в дальнейшем управлять им через соответствующие команды.
Выберите этот раздел, введя select volume N , где N замените на определенную только что цифру.
Осталось только форматировать выбранный диск в необходимый формат файловой системы. Выполняется это через строку format quick fs=NTFS , где NTFS измените на другую ФС, если это требуется.
После этого можно закрывать «Командную строку» и перезагружать компьютер, чтобы убедиться в корректности форматирования раздела с буквой С. Этот метод хорош тем, что после подобной очистки восстановить уже удаленную информацию будет довольно проблематично.
Способ 3: Удаление раздела без форматирования
Этот метод подойдет тем пользователям, кто желает стереть все данные на разделе жесткого диска, но в том же время иметь возможность восстановить их. Этот вариант так же осуществляется через «Командную строку» в режиме восстановления.
- Выполните первые шаги из приведенного выше способа, чтобы запустить утилиту управления дисками и просмотреть список доступных разделов.
После этого выберите раздел с требуемым диском через select volume .
Удалите логический том, используя команду del vol override .
Теперь можете приступить к работе с операционной системой и в любой момент восстановить любые удаленные файлы. Детальные инструкции по осуществлению поставленной задачи вы найдете в другой статье на нашем сайте, перейдя по указанной ниже ссылке.
Способ 4: Форматирование во время переустановки Windows
Иногда форматирование раздела C в Windows 10 необходимо при переустановке Windows или во время первичной инсталляции. Тогда вариант с использованием средства восстановления не поможет, поскольку лучше всего будет выполнить очистку сразу во время подготовки.
- После запуска с установочной флешки или диска выберите предпочитаемый язык и переходите к следующему шагу.
В появившемся окне нажмите на кнопку «Установить».
Введите код активации Windows или пропустите этот шаг, чтобы выполнить подтверждение лицензии позже.
Ознакомьтесь с условиями лицензионного соглашения, отметив галочкой соответствующий пункт, чтобы перейти далее.
Среди всех существующих разделов найдите тот, который по размеру в точности совпадает с маркировкой C, и выделите его.
Щелкните по строке «Форматировать».
Подтвердите данное действие, нажав на «Да».
Теперь вы можете удалить раздел, если он больше не нужен, чтобы пространство определилось как «Незанятое».
После этого продолжайте стандартную инсталляцию операционной системы, следуя отобразившимся подсказкам. Если на этом этапе возникли какие-то трудности, советуем ознакомиться с приведенным далее материалом, в котором данный процесс разобран максимально детально.
В этой статье мы постарались разобрать все доступные методы форматирования диска C в Windows 10. Как видно, осуществляется поставленная задача не так уж и сложно, а от пользователя требуется только выбрать оптимальный метод и следовать указанным инструкциям, чтобы все прошло успешно и без каких-либо трудностей.
Форматирование компьютера без удаления Windows 10
Способ 1: Сброс системы к заводским настройкам
Оптимальный вариант решения поставленной задачи – сброс ОС к фабричным параметрам. Это несложная процедура, но если вы испытываете трудности с ней, воспользуйтесь подробной инструкцией от одного из наших авторов.
Способ 2: Форматирование HDD
Нередко компьютер требуется очистить полностью, в том числе и от пользовательских файлов. У этой задачи есть одно решение – удаление всех данных с жесткого диска. Совершить такую процедуру можно как сторонним ПО, так и системными средствами.
Вариант 1: Стороннее ПО
Сторонний софт для форматирования жесткого диска зачастую более удобен, чем встроенное решение. Одним из таковых является Acronis Disk Director.
- Откройте программу, после чего найдите в ее рабочей области нужный накопитель.
Выберите раздел, который желаете отформатировать.
Внимание! Не выбирайте системный накопитель и диск, на котором установлен Акронис!
Далее воспользуйтесь пунктом «Форматировать» в меню «Операции».
Измените параметры форматирования либо оставьте их по умолчанию, после чего нажмите «ОК».
Проверьте выбранные данные, затем подтвердите своё желание.
Дождитесь, пока программа завершит работу, после чего повторите процедуру для других разделов, если в этом есть необходимость.
Кроме Acronis Disk Director, существует немало подобного рода программ, поэтому если приведённое решение вас не устраивает, воспользуйтесь любым другим из подходящих.
Вариант 2: Системные средства
Для форматирования накопителя можно обойтись и системными средствами. Алгоритм действий следующий:
- Откройте «Этот компьютер». Далее найдите в списке диски или тома, которые желаете очистить, выделите первый из них, кликните правой кнопкой мыши и выберите «Форматировать».
Для более качественного процесса рекомендуется снять отметку с пункта «Быстрое форматирование». Начать процедуру можно нажатием на кнопку «Начать».
В предупреждении кликните «ОК».
Отследить процесс можно по заполнению прогресс-бара. Когда он заполнится, появится сообщение «Форматирование успешно завершено», кликните в нём «ОК».
Удаление данных из внутреннего накопителя положительно сказывается на быстродействии ПК.
Решение возможных проблем
При выполнении любой из инструкций можно столкнуться с теми или иными проблемами. Рассмотрим наиболее часто встречающиеся из них.
Сброс Windows 10 не активируется
Если нажатие на пункт сброса ОС к заводским настройкам ни к чему не приводит, это может означать, что повреждены отвечающие за данную операцию файлы. Решением в такой ситуации будет восстановление повреждённых компонентов.
Жесткий диск не форматируется
В некоторых случаях форматирование накопителя не получается выполнить из-за того, что сторонняя программа или системное средство выдает ошибку. Один из наших авторов рассмотрел возможные причины и указал методы их устранения в отдельной статье по ссылке далее.
Таким образом вы можете отформатировать компьютер, не прибегая к переустановке Windows 10.
Как отформатировать ноутбук с windows 10
Способы форматирования жесткого диска
Форматирование – это процесс полной очистки и разметки локального диска. Основная часть владельцев компьютерной, да и любой другой цифровой техники не раз прибегали к подобной процедуре. В основном подобную процедуру, проводят ради удаления ненужных данных с жесткого диска или же смены файловой системы (NTFS, FAT, FAT32). Но самый частый вариант, без сомнения – форматирование, как подготовка места для переустановки операционной системы. Если разобраться, форматирование жесткого диска D особого ума не требует. Другое дело, системный C. Вот с ним, неопытным пользователям, придется повозиться. Проблема в том, что удалить все данные с диска С, находясь в интерфейсе Windows XP, 7, 8, 10 – невозможно.
Но не стоит волноваться, процедура не так страшна, как кажется. Ведь на самом-то деле – «ломать не строить». Поэтому в первую очередь переместите все важные файлы. Компакт-диски, флешки, даже локальный винт D, отлично подойдет для этих целей. Если его, не ждет та же участь. Пока чайники думают, как таки форматируется не системный жесткий диск, давайте им об этом напомним.
Форматирование не системного локального диска
Чтобы не запутаться в этом сложном процессе, разберем все по пунктам.
- Наводим курсор мыши на интересующий вас винт, для этого незабываем зайти в «Мой компьютер».
- Кликаем правой кнопкой мыши и выбираем строку «Форматирование», после чего появится вот такое окошко.
- Единственный пункт, который есть смысл менять это «Файловая система», большинство отдает предпочтение самому новому типу NTFS.
- Жмем «Начать» и уже через минуту, получаем результат.
Таким способом, запросто очистится как любой съемный накопитель, так и уже подзабытые CD-RW «болванки». Четыре простых действия и миссия выполнена. Поверьте, не стоит качать ненужных программ, этот способ достаточно надежен и эффективен. А вот на методах форматирования системного жесткого диска, остановимся поподробней.
Форматирование системного локального диска
Очистка системного жесткого диска (С), удалит вашу операционную систему. Другими словами, зайти на привычный рабочий стол у вас не будет возможности. Поэтому проводить подобный процесс, необходимо лишь в том случае, если знаешь, что делать дальше. Но сегодня не об этом.
Чтобы провести форматирование жесткого диска, на котором размещена ОС, вам понадобится:
- Загрузочная флешка или компакт-диск;
- Поверхностное знание биос-среды;
- Ровные руки.
Если все перечисленное имеется, прощаемся со старой Windows XP, 7, 8, 10 и перезагружаем компьютер. В самом начале загрузки компьютера жмем клавишу Delete, после чего попадаем в биос. В разных операционных системах данная среда, может незначительно отличаться, но при желании, разобраться можно (смотрите третий пункт). Переходим на вкладку Boot, после чего жмем Enter в строке Boot Device Priority.
Далее, вашему взору представятся приоритетные источники загрузки интерфейса, будь то Windows XP, 7, 8, 10 или же набора утилит.
Порядок их расположения, определяет момент обращения к ним вашим компьютером. То есть, в первой строке, необходимо выбрать из устройств то, в котором есть загрузочное облако и через него система будет пытаться выполнить загрузку. В нашем случае, это CD-ROM. Выполнив это несложное действие, ищем на клавиатуре F10 и выходим из биос, сохранив внесенные изменения.
Теперь вы знаете, как выставить параметры BIOS для загрузки компьютера с образа жесткого диска, который установлен – на съемном носителе. В дальнейшем, будет дан ответ на вопрос, как отформатировать жесткий диск, если на нем установлена операционная система? Обратите внимание, что подобные действия одинаково эффективны во всех версиях Windows, включая новую 10.
После выхода из биос, загрузка через съемный накопитель начнется автоматически, следующие действия зависят от того, какой нижеописанный способ вы выберете.
Acronis Disk Director
Загрузившись через подобную утилиту, инсталлировать Windows XP, 7, 8, или 10 не выйдет, а вот форматирование жесткого диска произвести можно будет без особых проблем. Но бывают и исключения. В основном, загрузочный диск Windows всех версий (даже 10), содержит обширный список разнообразных утилит. Acronis Disk Director, легко может быть в нем.
Так или иначе, запустив приложение, выбираем строку «Запустить консоль управления».
После чего, появится содержимое нашего компьютера со всеми имеющимися винтами.
Далее, ничего нового! Наведя курсор на интересующий диск и нажав правую кнопку мыши, появится обширное контекстное меню. Здесь и нарезка, и переименование, многое другое, но мы выбираем то, что искали – «Форматирование». И видим следующее.
Знакомые параметры неправда ли. Установив настройки как на картинке, жмем «ок». Для начала форматирования, понадобиться еще два клика. Первым примените запланированные операции.
Вторым, собственно начните форматирование, путем нажатия на «Продолжить».
Спустя несколько минут, диск очистится. А раз дело сделано, то и с утилитой прощаемся.
Форматирование с помощью псевдоустановки ОС
Если вы не знаете, каким образом переустанавливать операционные системы Windows XP, 7, 8, 10, тогда придется вам это объяснить несколько этапов процедуры. Ведь именно тут, можно схитрить и добиться все той же цели – очистить диск С.
На самом деле такой процесс требует минимум действий. Загружаемся через облачный жесткий диск и видим следующее.
Если на этом этапе зажать комбинацию «Shift+F10», вам откроется доступ к командной строке. И тут на помощь придут некоторые команды:
Первый, проведет быстрое форматирование в системе NTFS. Второй, соответственно в FAT32, вместо Х, вводим букву диска и жмем «Ввод». Однако будьте осторожней, ведь BIOS-среда, может выдавать неверные обозначения дисков. Введя следующую команду, эта проблема решится – «wmic logicaldisc get deviceid, volumename, size, description».
Если же такой способ слишком проблематичный, тогда при выборе языка устанавливаемой ОС, кликаем «Далее». Затем «Полная установка» и попадаем в конечный пункт.
Выбрав необходимый жесткий диск и нажав на строку «Настройка диска», появятся некоторые возможности, применяемые к нему. Здесь можно как отформатировать, так и удалить диск либо же, расширить его объем.
ERD Commander
Еще одно средство с помощью которого, можно быстро очистить системный жесткий диск. Для этого, загружаемся через образ жесткого диска и переходим в раздел MicroSoft Diagnostic and Recovery Toolset. Далее, в появившихся окнах кликаем «далее» (2-3 раза) и попадаем, в вот такое меню.
Выбрав пункт «Очистка диска», выбираем диск, после чего, проводится его форматирование.
Вот в принципе и все. Кроме перечисленных, существует еще множество утилит данной специализации, но принцип их работы особо не изменится. Главное понимать, что следующим шагом после форматирования системного жесткого диска, будет установка Windows XP, 7, 8, или даже 10-й версии. Поэтому заранее позаботьтесь об ее наличии на загрузочном носителе, ведь через утилиту для форматирования, ОС не установить.
Как отформатировать ноутбук через БИОС
Если вы озадачились вопросом, как отформатировать ноутбук через БИОС, хотим вас предупредить, что он не совсем корректный. Дело в том, что в базовой системе ввода-вывода, т. е. в БИОСе, как и в новом интерфейсе UEFI, не предусмотрена функция форматирования жёсткого диска. А ошибка эта связана с тем, что операционная система, будучи загруженной, не даст пользователю осуществить переразметку раздела, на котором она установлена. И чтобы отформатировать диск, необходимо выйти из установленной операционной системы. Поэтому многие ошибочно полагают, что форматирование жёсткого диска происходит именно в БИОСе. Как это осуществляется на самом деле, читайте ниже.
Подготовьте загрузочный накопитель
Для того чтобы осуществить форматирование, необходимо запустить так называемый загрузочный накопитель. Для этих целей можно использовать следующее:
- дистрибутив операционной системы, записанный на флешку или оптический диск;
- диск восстановления (может быть создан как на DVD, так и на USB-накопителе);
- Live CD на основе операционной системы Windows или Linux.
Получить дистрибутив новой операционной системы Windows 10 можно на официальном сайте компании Майкрософт. Для этого необходимо:
- перейти по ссылке https://www.microsoft.com/ru-ru/software-download/windows10 ;
- нажать кнопку «Скачать средство сейчас»;
- запустить скаченную программу, принять условия лицензии, а затем выбрать пункт «Создать установочный носитель для другого компьютера» и нажать «Далее»;
- при необходимости изменить язык, архитектуру и выпуск (по умолчанию будет автоматически выбраны рекомендуемые значения);
- после этого вы можете записать установочные файлы сразу на USB-накопитель либо сохранить их на жёсткий диск.
Если хотите создать диск восстановления, сделайте следующее:
- вставьте флэш-накопитель или диск в ноутбук;
- запустите службу «Поиск в Windows», введите фразу «диск восстановления» и нажмите Enter;
- после запуска программы нажмите «Далее»;
- выберите необходимый накопитель и используйте кнопку «Далее»;
- следуйте инструкциям на экране.
Зайдите в БИОС или UEFI
Теперь вставьте подготовленный загрузочный накопитель в ноутбук и следуйте дальнейшей инструкции.
Если вашему ноутбуку менее 3—4 лет, то, скорее всего, на нём используется стандарт UEFI. В этом случае для инициализации загрузочного накопителя сделайте следующее:
- для ОС Windows 8 проведите по правому краю экрана курсором и нажмите кнопку «Параметры»;
- если используется 10 версия, нажмите «Пуск», а затем «Параметры»;
- выберите пункт «Обновление и восстановление» в 8 версии и «Обновление и безопасность» в 10 версии;
- в левом меню щёлкните строку «Восстановление»;
- в разделе «Особые варианты загрузки» нажмите «Перезагрузить сейчас»;
- выберите категорию «Использовать устройство»;
- нажмите EFI USB Divice, если используется флешка, или EFI DVD/CDROM, если файлы записаны на диск.
Если на вашем лэптопе используется стандарт БИОС, то для запуска файлов с загрузочного накопителя в правильном режиме необходимо изменить очередь загрузки. Для этого запустите БИОС (как это сделать, читайте здесь ). Зайдите в раздел BOOT и поставьте USB-накопитель или оптический дисковод на первое место.
Начинаем форматирование
Если вышеописанные действия были сделаны правильно, после перезагрузки компьютер начнёт грузить установочные файлы с накопителя. Далее, если вы планируете после форматирования осуществлять установку операционной системы с этого же накопителя, сделайте следующее:
- при необходимости измените языковые настройки и переходите далее;
- нажмите кнопку «Установить»;
- введите код активации (допускается осуществить активацию после установки);
- выберите версию операционной системы;
- примите условия лицензии;
- при определении типа установки используйте выборочную;
- выделите жёсткий диск, который вы желаете форматировать, и щёлкните по соответствующей кнопке;
- следуйте дальнейшим инструкциям на экране.
В случае, если вы не хотите устанавливать операционную систему с загрузочного накопителя, а просто желаете отформатировать жёсткий диск, то в окне выбора языка запустите командную строку, нажав клавиши Shift+F10 (если используйте загрузочные файлы Windows 8, то пройдите по пути Диагностика – Дополнительные возможности – Командная строка). Затем определите маркировку диска с помощью команды wmic logicaldisk get deviceid, volumename, size, description. Затем полученное значение подставьте вместо звёздочек в одну из следующих команд:
- format /FS:NTFS ***: /q – для быстрого форматирования в файловой системе NTFS;
- format /FS:FAT32 ***: /q – для быстрого форматирования в системе FAT
После ввода последней команды введите метку диска и подтвердите форматирование.
Вам будет интересно:
Как отформатировать жесткий диск ноутбука или компьютера
Конечно, современные пользователи персональных компьютеров и ноутбуков значительно более продвинуты в плане IT технологий чем это было лет 10 назад. Многое уже вошло в обиход и обычный уклад жизни. Я в своей практике встречал компьютеры, где операционная система Windows не переустанавливась около 7 лет. Сейчас, конечно, такое практически не встретишь — народ постоянно ставит какие-то программы, обновления, игры, с которыми в систему попадает ещё куча нужного и не очень программного обеспечения. С торрентов качается куча фильмов и музыки, в результате чего на локальных дисках уже не остается места. Поэтому перед пользователем рано или поздно встает вопрос — как отфоматировать жесткий диск для переустановки Windows либо освобождения свободного места. Это нехитрое действие для неопытного пользователя может стать серьёзным препятствием. Поэтому в рамках этой статьи я постараюсь рассказать о том, каким образом форматировать системный диск (обычно, это диск C:), локальные диски компьютера, а так же внешний съемный жесткий диск.
Заранее хочу предупредить, что в результе этих действий Вы потеряете информацию на выбранном логическом диске. Второй момент — при использовании сторонних программ можно полностью «убить» таблицу разделов на жестком диске и потерять на нём полностью всё, поэтому должны всё делать аккуратно и осознанно. Если чего-либо не понимаете — почитайте статьи на эту тему и попробуйте снова.
Форматируем диск в Windows
Начну, пожалуй, со встроенных инструментов операционной системы Windows.
Помнится, несколько лет назад ко мне обратился знакомый с такой проблемой, что система не даёт ему форматнуть один из разделов. Как оказалось он пытался полностью стереть системный раздел Windows из-под неё же. Конечно это не получилось. Дело в том, что современная операционная система — будь то Windows 7, 8 или новомодная 10-ка — не даст отформатировать системный диск на котором она установлена. Таким образом, из-под операционной системы можно форматнуть только дополнительные разделы — как правило, это диск D:, E: и т.д. а так же внешний съемный диск или флешку. Для этого есть три простых способа, о которых я подробно расскажу ниже:
Первый — прямо из проводника Windows. Кликаем правой кнопкой мыши на логическом диск. Откроется контекстное меню, в котором выбираем пункт «Форматировать»:
В ответ на это действие, Вы должны увидеть вот такое окно:
Файловую систему в случае Виндовс оптимальнее всего выбирать NTFS — в ней нет ограничений от FAT32, она более надёжна.
«Размер кластера» оставьте в значении по-умолчанию.
Если вам нужно просто быстро очистить диск — поставьте галку «Быстрое (Очистка оглавления)».
Нажимаем кнопку «Начать» и ждём. Запаситесь терпением. Времени этот процесс займёт тем больше, чем больше объём диска и иногда может занять несколько часов.
Второй — системная консоль «Управление дисками» :
Здесь Вы тоже можете увидеть установленные в компьютере жесткие диски и то, как они разделены на логические. Кликаем правой кнопкой мыши на нужном диске и выбираем пункт «Форматировать» чтобы открыть вот такое окно:
Несмотря на то, что окно несколько отличается от такого же в первом способе, поля и пункты полностью идентичны.
Третий — командная строку Windows. Для этого её надо запустить с правами Администратора, кликнув на значке правой кнопкой мыши:
Теперь пишем команду для форматирования:
Здесь X — это имя логического диска. Т.е. например, format E :
Если надо указать дополнительно файловую систему — надо добавить аргумент /FS: . Пример: format E: /FS:NTFS
Для FAT 32 соответственно:
format E: /FS:FAT32
В случае быстрого форматирования — поставьте ключ /q, т.е. команда будет выглядеть так: format E: /q
Нажимаем кнопку Enter. Система спросит Приступить — Да или Нет? Нажимаем кнопку Y и ждем окончания процесса.
Как отформатировать системный диск с Windows (через БИОС)
Для этой цели Вам понадобится установочный диск Windows 7 или Windows 8, либо загрузочная флешка. Тем более, это будет нужно для установки новой системы. Так же Вам необходимо будет в BIOS компьютера выставить загрузку с этого носителя.
А дальше есть 2 пути.
1. С помощью встроенных средств установщика.
Тут всё просто — проходим этапы установки операционной системы Windows 7, 8 или 8.1 и останавливаемся на этапе выбора системного диска:
Кликаем на старый системный диск, затем на значок «Настройка диска». таким образом отобразиться панель доступных действий. Нажимаем на кнопку «Форматировать» и ждем завершения процесса, после чего можно продолжать установку операционной системы.
2. С помощью сторонних программ.
На многих сборках Windows 7 и Windows 8 присутствует дополнительные инструменты для работы с компьютером. По старинке их называют LiveCD, хотя они уже давно перекочевали и на USB-носители. В их составе есть и утилиты для работы с жестким диском. Самые популярные и наиболее часто встречающиеся — это Acronis Disk Director Suite и Paragon.
Acronis Disk Director Suite — очень удобный инструмент, присутствующий, наверное, в 75% сборок и LiveCD. После загрузки приложения, в главном окне выбираем системный диск (как правило, C:) и кликаем на нём правой кнопкой мыши:
Выбираем пункт «Форматировать».
Выбираем файловую систему и нажимаем ОК. Остаётся только кликнуть на значок «Выполнить» с финишным флагом и ждать завершения. В Acronis вся процедура займет несколько минут — это в сотни раз быстрее, чем из-под Windows. Можно перезагружаться.
Paragon Hard Disk Mananger — ещё одна из лучших и старейших программ для работы с жестким диском. Принцип примерно такой же, как и в Акронис — выбираем диск и кликаем правой кнопкой:
Выбираем пункт «Format Partition» и получаем такое окно:
Выбираем тип файловой системы, нажимаем на «Format» и ждём результат. После завершения процесса — перезагружаемся.