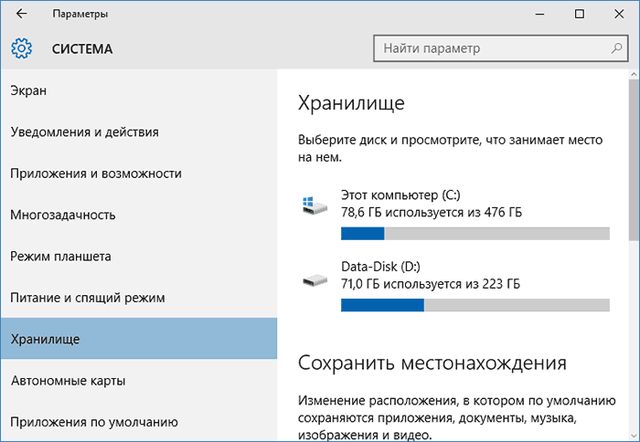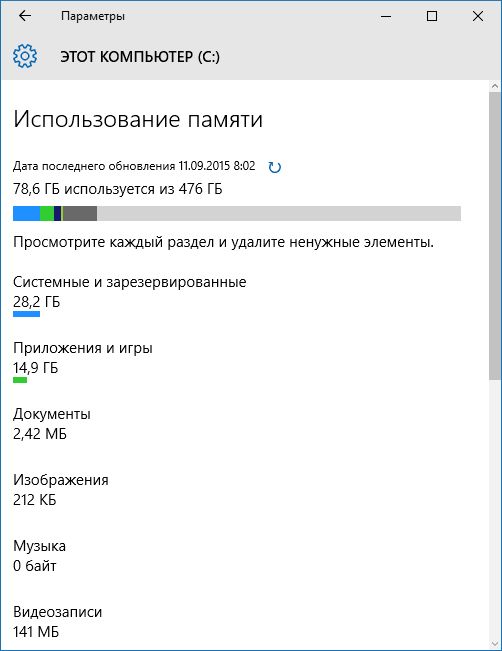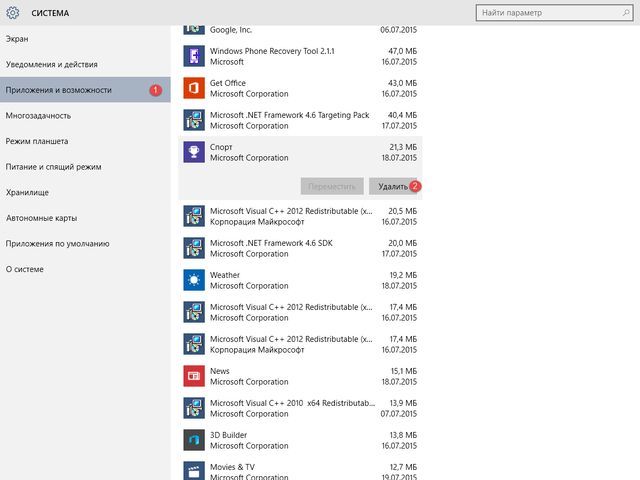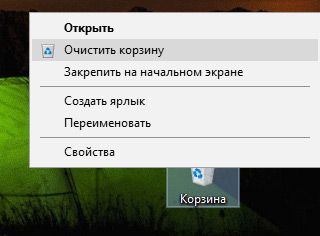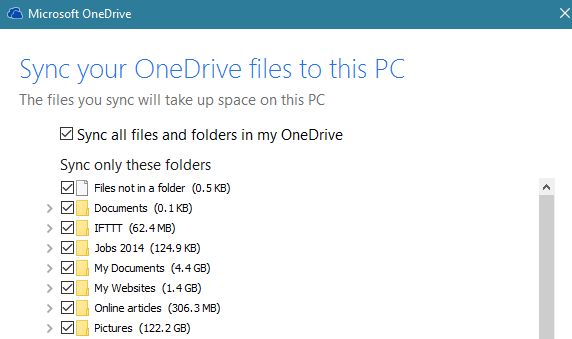- Как быстро освободить память в Windows 10?
- Проверьте, чем заполнена память
- Удалите программы через «Приложения и возможности»
- Очистите корзину
- Измените параметры синхронизации OneDrive
- Анализатор занятого места
- Способы очистки ОЗУ в Windows 10
- Очищаем ОЗУ компьютера в Windows 10
- Способ 1: KCleaner
- Способ 2: Mz RAM Booster
- Способ 3: Wise Memory Optimizer
- Способ 4: Использование скрипта
- Способ 5: Использование «Диспетчера задач»
- Как почистить Windows 10 от мусора, старых и ненужных файлов, кэша и т.д. (чтобы не тормозил ПК)
- Способы чистки и оптимизации ОС
- Вариант 1: инструменты контроля памяти в Windows 10
- Вариант 2: спец. утилиты для оптимизации, очистки и ускорения ОС
- SystemCare
- Вариант 3: универсальное средство Windows
Как быстро освободить память в Windows 10?
Ваша память на компьютере под управлением Windows 10 полностью заполнен? Это не конец света! Вам совсем не обязательно покупать новый жесткий диск или удалять фотографии и игры.
На самом деле, Windows 10 позволяет намного проще и быстрее освободить память, чем любая другая операционная система. Сегодня мы поделимся несколькими простыми советами, как быстро освободить память на компьютере Windows 10.
Проверьте, чем заполнена память
Windows 10 предлагает отличный способ управления памятью. Просто откройте меню Пуск и наберите «Хранилище» (или перейдите в раздел Настройки> Система> Хранилище).
Нажмите на главный жесткий диск в верхней части окна, после чего вы увидите разбивку файлов на этом диске и сколько свободной памяти они занимают.
Вы заметите, что некоторые файлы занимают больше памяти, чем другие. Возможно, что на вашем компьютере завалялся старый HD фильм, про который вы забыли.
Обратите внимание, раздел «Системные и зарезервированные» лучше игнорировать, поскольку он содержит важные файлы для работы операционной системы. Тем не менее, рекомендуется нажать на него, и проверить, возможно, что на вашем компьютере установлена старая версия Windows. При обновлении на Windows 10, на компьютере может остаться старая копия Windows 7 или Windows 8.1. Она занимает порядка 15 Гб свободного пространства. Почему бы ее не удалить? Вперед, сделайте это!
Дальше проверьте раздел «Приложения и игры». Если некоторые программы и игры вы больше не используете, но они занимают много памяти, удалите их.
Документы, музыка, изображения, видео – нажмите на каждый раздел, и убедитесь, что он не содержит лишних или устаревших файлов.
Функция Хранилище является одной из самых полезных в Windows 10. Благодаря ей, вы можете освободить несколько десятков гигабайт памяти.
Удалите программы через «Приложения и возможности»
После проверки хранилище рекомендуется посетить «Приложения и возможности». Данный раздел содержит список всех программ, установленных на компьютере. Перейдите в Настройки> Система> Приложения и возможности, или просто напишите «Приложения и возможности» в строке поиска.
Просмотрите полный список, и удалите программы, которые вы больше не используете. Также вы можете отсортировать программы по размеру, и узнать, какие больше всего занимают свободного пространства.
Очистите корзину
Убедитесь, что после всех выполненных выше действия вы очистили корзину. Как вы знаете, все файлы, которые вы удаляете на компьютере Windows 10, помещаются в корзину. Вполне возможно, что вы удалили ненужные программы и файлы, но они все еще находятся в корзине, и занимают память на компьютере.
Для того, чтобы очистить корзину, щелкните правой кнопкой мыши на иконку на рабочем столе и выберите «Очистить корзину».
Измените параметры синхронизации OneDrive
Многих пользователей раздражает облачный сервис OneDrive на компьютере Windows 10, но лично я использую его в свою пользу. Более 120 ГБ личных файлов и фотографий хранятся на облаке OneDrive.
Так как я обычно всегда имею доступ к Интернету, мне не нужно хранить все файлы на локальном жестком диске. Тем более, что Windows 10 позволяет автоматически синхронизировать большинство файлов на компьютере с OneDrive.
Вы можете изменить параметры синхронизации, щелкнув правой кнопкой мыши на иконку OneDrive в системном трее Windows (в правом нижнем углу экрана). Перейдите в раздел Настройки> Учетная запись> Выбрать папки, а затем поставьте флажки рядом с папками, которые вы хотите синхронизировать с облаком.
Используя эти советы, вы можете быстро и легко освободить сотни гигабайт памяти на своем компьютере. Чтобы удалить файлы меньшего размера, временные файлы и другие ненужные данные, используйте специальное программное обеспечение, например, Total Care System или CCleaner.
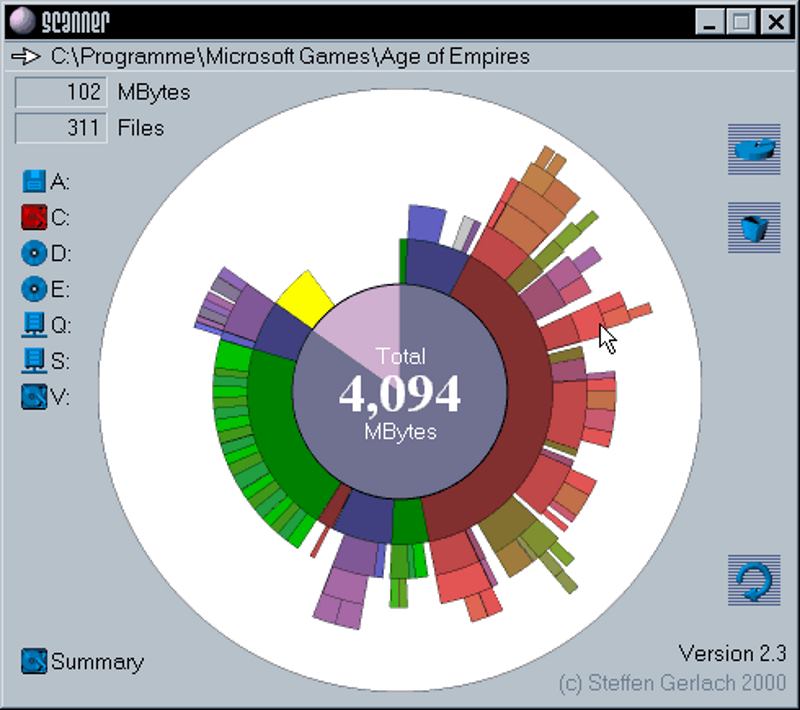
Анализатор занятого места
Часто бывает так, что штатными средствами невозможно определить, где скопилось множество файлов, которые можно и нужно удалить. Поэтому целесообразно пользоваться специальными программами-анализаторами занятого места.
Scanner — бесплатная программа, которая быстро проанализирует ваш накопитель на предмет содержимого, и выведет вам результат в очень наглядном виде. Вы точно будете знать, где и что лежит. Утилита не изобилует настройками, проста в использовании, функционал на сто процентов соответствует задаче.
После запуска программы, в левой части выбираем диск, который нужно проверить. Можно ниже отметить чекбокс суммарно, если желаете проверить всё. После анализа утилита выдаст результат в виде круговой диаграммы. В ней отображена файловая структура по сегментам. Каждый сегмент имеет по несколько уровней разного цвета (для наглядности). Наводим курсор на любой сегмент, появляется информация о месте расположения файлов, их количестве, а также размере. Если кликнуть по этой области, то вас перебросит в целевой каталог. Там можно уже работать с файлами (удалять, открывать).
Отличная программа для быстрого визуального анализа содержимого ваших дисков. Утилита является сканером с чёткой задачей, в качестве файлового менеджера её использовать не получится. Плюс программы в простоте использования, в скорости, наглядности и интуитивном интерфейсе. Минусом некоторые считают слишком малое количество операций с файлами.
Способы очистки ОЗУ в Windows 10
Часто некоторые пользователи могут заметить, что их компьютер тормозит, программы не отвечают или появляются оповещения о нехватке ОЗУ. Эта проблема решается установкой дополнительной планки памяти, но если такой возможности нет, то можно очистить оперативную память устройства программным путём.
Очищаем ОЗУ компьютера в Windows 10
Очистить RAM можно вручную и с помощью специальных утилит. Сложность самостоятельной разгрузки памяти состоит в том, что вы должны точно знать, что отключаете и не навредит ли это системе.
Способ 1: KCleaner
Простой в использовании KCleaner быстро и точно очистит ОЗУ от ненужных процессов. Кроме очищения оперативной памяти, имеет ряд других полезных функций.
- Скачайте и установите софт.
- После запуска нажмите «Очистить».
Способ 2: Mz RAM Booster
Mz RAM Booster не только умеет оптимизировать RAM в Windows 10, но и способен ускорить работу компьютера.
- Запустите утилиту и в главном меню кликните на «Recover RAM».
Способ 3: Wise Memory Optimizer
С помощью Wise Memory Optimizer можно отслеживать состояние оперативной памяти и других значений. Приложение умеет автоматически оптимизировать устройство.
- После запуска перед вами откроется маленькое окно со статистикой ОЗУ и кнопкой «Оптимизация». Нажмите на неё.
Способ 4: Использование скрипта
Можно воспользоваться скриптом, который сделает всё за вас и очистит оперативную память.
- Кликните правой кнопкой мыши по пустому месту на рабочем столе.
- В контекстном меню перейдите к «Создать» — «Текстовый документ».
MsgBox «Очистить оперативную память?»,0,»Очистка ОЗУ»
FreeMem=Space(3200000)
Msgbox»Очистка завершена»,0,»Очистка ОЗУ»
MsgBox отвечает за появление небольшого диалогового окна с кнопкой «ОК». Между кавычками вы можете написать свой текст. В принципе, можно обойтись и без этой команды. С помощью FreeMem , в данном случае, мы освобождаем 32 Мб ОЗУ, которые мы указали в скобках после Space . Данное количество безопасно для системы. Вы можете самостоятельно указать свой размер, ориентируясь на формулу:
где N – это объем, который вы хотите освободить.
Теперь кликните «Файл» — «Сохранить как…».
Выставьте «Все файлы», добавьте к названию расширение .VBS вместо .TXT и кликните «Сохранить».

Способ 5: Использование «Диспетчера задач»
Этот метод сложен тем, что вам нужно точно знать какие процессы нужно отключить.
- Зажмите Ctrl+Shift+Esc или Win+S и найдите «Диспетчер задач».
Во вкладке «Процессы» кликните на «ЦП», чтобы узнать какие программы нагружают процессор.
А кликнув на «Память», вы увидите нагрузку на соответствующий аппаратный компонент.
Вызовите на выбранном объекте контекстное меню и кликните на «Снять задачу» или «Завершить дерево процессов». Некоторые процессы могут не завершиться, так как являются стандартными службами. Их нужно исключать из автозагрузки. В некоторых случаях это могут быть вирусы, поэтому рекомендуется проверить систему портативными сканерами.

Вот такими методами вы можете очистить оперативную память в Виндовс 10.
Как почистить Windows 10 от мусора, старых и ненужных файлов, кэша и т.д. (чтобы не тормозил ПК)

Чаще всего обычный пользователь сталкивается с необходимостью очистки ОС Windows от мусорных и ненужных файлов в 2-ух случаях:
- либо, когда на системном диске «C:\» остается мало места;
- либо, система начала притормаживать, и как-то в целом «вяло» работать.
Разумеется, вопросов по этой проблематике всегда много, и в этой заметке я решил привести несколько наиболее актуальных способов решения сей загвоздки. 👌
Кстати, если для чистки системы вы будете использовать какие-то сторонние спец. утилиты — очень рекомендую 👉 создать точку восстановления (времени на это уйдет 1 мин., но а если что-то пойдет не так — она сэкономит вам часы!) .
И так, теперь ближе к теме.
Способы чистки и оптимизации ОС
Вариант 1: инструменты контроля памяти в Windows 10
В современной ОС Windows 10 появился весьма наглядный инструмент для оценки занятого места на диске и чистке системного диска от разного рода мусора.
Как его запустить : перейдите в параметры ОС (сочетание Win+i), и откройте раздел «Система/память» . Далее кликните по ссылке «Настроить контроль памяти. « . 👇
Если у вас нет подобного инструмента — просто запустите обновление ОС Windows 10 до последней версии.
Параметры Windows 10 — система — память — очистка
Далее вы можете задать расписание контроля памяти, установить кол-во дней хранения файлов в корзине и папке «Загрузка» , и удалить предыдущие версии Windows (если, конечно, они у вас есть. 👀).
Настроить контроль памяти
Не могу не отметить доработанный инструмент для удаления временных файлов: теперь он позволяет за 1 мин. почистить Windows от предыдущих обновлений, кэша, старых и ненужных файлов, и т.д. Например, в моей Windows набралось аж порядка 8 (13) ГБ «мусора»! 👇
Вариант 2: спец. утилиты для оптимизации, очистки и ускорения ОС
SystemCare
Несмотря на то, что в Windows 10 были доработаны функции очистки, назвать их идеальными — всё же нельзя. Тем более, если мы их сравниваем со сторонним продуктами — например, 👉 с Advanced SystemCare (ссылка на офиц. сайт).
Она позволяет одним кликом мыши провести не только сканирование системы на наличие мусора, но и оптимизировать реестр, проверить автозагрузку, задать оптимальные настройки под ваше железо и ОС (для макс. быстродействия). 👇
SystemCare — главное окно
Обратите внимание на скриншот ниже 👇, сколько ошибок, проблем, и временных файлов удалось найти SystemCare после работы штатного «чистильщика» Windows. Благо, что всё это легко исправляется нажатием 1-й кнопки.
Гигабайты ненужных файлов и горы ошибок
Кстати, если у вас притормаживает Windows — рекомендую обратить внимание на вкладку «Ускорение» . Всего за несколько шагов (откл. некоторых служб, обновлении и оптимизации драйверов, удаления неиспользуемых приложений и т.д.) удается добиться максимальной производительности от вашей системы!
Инструменты для очистки и оптимизации
Вообще, приложение Dism++ предусмотрено для редактирования дистрибутива Windows (и конечно же, у нее есть штатная функция очистки — чтобы перед упаковкой системы сделать ее идеальной и без всего ненужного («как по заводу»)).
Разумеется , заранее предупреждаю, что Dism++ — программа, которая при неумелом обращении может «подпортить» вам жизнь. Не нажимайте и не удаляйте того, что не знаете.
Как почистить систему : загрузить и запустить приложение, перейти в раздел «очистка» , нажать кнопку «анализ» , проверить все галочки (стрелка-3 👇) и нажать кнопку «очистка» (в правом нижнем углу, см. скриншот ниже).
DISM++ — как работать с программой
Через 1-2 мин. ваша система будет очищена от всего, что вы пометили. Отмечу, что Dism++ справляется с оптимизацией системы гораздо лучше, чем многие другие «чистильщики» (но в целом, приложение это рекомендовал бы только опытным пользователям) .
Было освобождено 5,4 ГБ (DISM++)
Вариант 3: универсальное средство Windows
Во всех современных версиях Windows (XP/7/8/10) есть встроенное средство для чистки дисков. Оно, конечно, «архаическое» и не блещет эффективностью, но не отметить его не могу. (всё-таки, оно уже встроено в ОС)
Для его запуска : нужно открыть «Мой компьютер», нажать правой кнопкой мыши по системному диску с Windows и открыть его свойства. 👇
Во вкладке «Общие» будет заветная кнопка — «Очистка диска» . 👇 Нажав на нее, появится небольшое окно, в котором программа очистки покажет сколько места она может освободить, и предложит вам галочками указать, что вы разрешаете удалить.
Очистка диска — встроенное средство
Работает инструмент быстро, надежно, но крайне не эффективно.
Большая подборка программ для обслуживания Windows. Рекомендую!