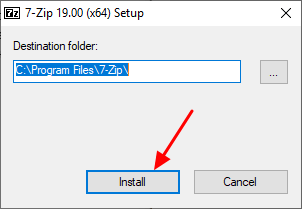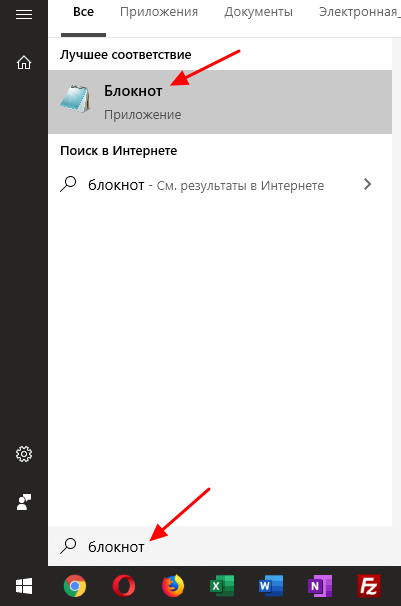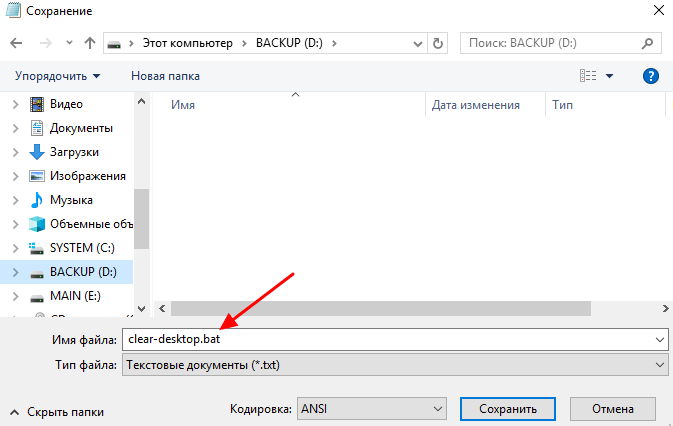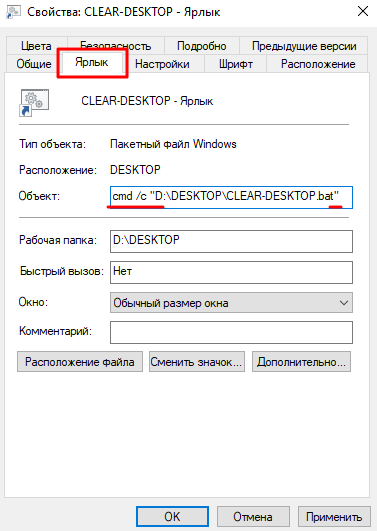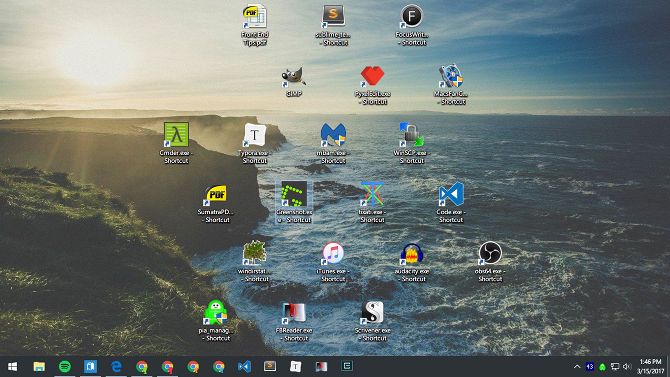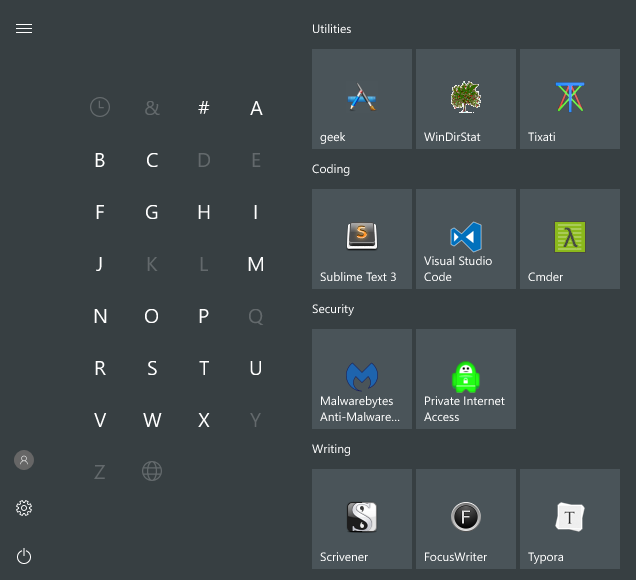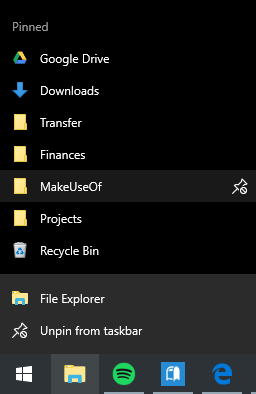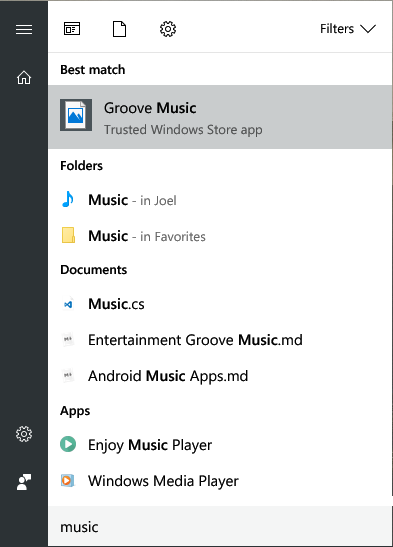- Как быстро очистить рабочий стол Windows не удаляя файлы
- Установка архиватора 7zip
- Создание BAT-файла со скриптом
- Разбор кода скрипта
- Очистка рабочего стола при помощи скрипта
- Как очистить рабочий стол Windows раз и навсегда
- Ключ к чистому рабочему столу
- Переместить ярлыки приложений в меню «Пуск»
- Организовать меню «Пуск» с помощью групп
- Переместить ярлыки приложений на панель задач
- Настройте панель задач для большего пространства
- Переместить ярлыки папок в быстрый доступ
- Прикрепить проводник к панели задач
- Обойти необходимость в ярлыках с помощью запуска
- Последнее средство: ярлыки на рабочем столе Smart Way
- Другие способы оставаться организованным и продуктивным
Как быстро очистить рабочий стол Windows не удаляя файлы
Вы, наверное, сталкивались с такой ситуацией, когда на рабочем столе Windows накапливается так много файлов, что работать дальше становится невозможно. При этом у вас нет времени на разбор этих файлов и удалить все разом также нельзя, так как среди файлов может быть что-то полезное.
Решить эту проблему можно при помощи небольшого скрипта и архиватора. Таким образом вы можете быстро упаковать все файлы в архив и после этого очистить рабочий стол. Данный способ позволяет мгновенно получить чистый рабочий стол и при этом оставляет возможность восстановить файлы, если вдруг удалилось что-то важное.
Установка архиватора 7zip
Итак, для реализации описанного способа очистки рабочего стола вам понадобится архиватор. В нашей статье мы будем использовать бесплатный архиватор 7zip. Если он у вас уже установлен, то все в порядке, можно переходить к следующему шагу.
Если же архиватор 7zip не установлен, то его нужно скачать с официального сайта и установить. Установка 7zip не представляет собой ничего сложного, просто скачиваете EXE файл и нажимаете на кнопку «Install ». Главное запомнить в какую папку производится установка, так как в дальнейшем это понадобится.
В принципе, подобноую очистку рабочего стола можно реализовать не только при помощи 7zip, но и используя любой другой мощный архиватор. Но, в этом случае скрипт вам придется писать самостоятельно, так как в этой статье все заточено под использование 7zip.
Создание BAT-файла со скриптом
После установки архиватора 7zip можно переходить к созданию скрипта, который и будет очищать рабочий стол. Для этого вам понадобится стандартный текстовый редактор Блокнот (Notepad) . Вы можете запустить его, воспользовавшись поиском в меню « Пуск ».
После открытия Блокнота в него нужно вставить код скрипта, который мы приводим ниже.
После этого нужно воспользоваться меню « Файл – Сохранить как » и сохранить файл в любую папку с указанием расширения BAT после имени файла (см. скриншот).
Главное не сохранять получившийся скрипт на рабочий стол, так как он будет очищаться.
Разбор кода скрипта
Теперь рассмотрим сам код скрипта, который нужно поместить в BAT-файл. Данный скрипт будет архивировать файлы и очищать рабочий стол. Все операции, включая удаление файлов, выполняются с помощью архиватора 7zip.
set source=»C:\Users\User_Name\Desktop\*»
set destination=»D:\BACKUP»
«C:\Program Files\7-Zip\7z.exe» a -tzip -ssw -mx0 -sdel -x!*.lnk %destination%\Desktop-files-%DATE%-%RANDOM%.zip %source%
Данный код содержит следующие важные пути, которые нужно заменить на собственные:
| C:\Users\User_Name\Desktop\* | Путь к папке вашего рабочего стола . Символ звездочка указывает на то, что мы хотим заархивировать все файлы в папке рабочего стола. |
| D:\BACKUP | Путь к папке для архивов . В эту папку будут попадать архивы с файлами, которые были на рабочем столе. |
| C:\Program Files\7-Zip\7z.exe | Путь к архиватору 7zip . При установке архиватора вы могли узнать нужную папку. Если архиватор устанавливался ранее поищите его в папках Program Files и Program Files (x86). |
Теперь рассмотрим параметры, с которыми вызывается архиватор 7zip:
| a | Запуск архивации. |
| -tzip | Тип архива – ZIP. |
| -ssw | Архивация используемых файлов. |
| -mx0 | Степень сжатия – 0. |
| -sdel | Очистка рабочего стола после архивации файлов. |
| -x!*.lnk | Пропуск ярлыков (файлов с расширением lnk). |
При формировании имени архива также используются переменные %DATE% и %RANDOM% , которые выводят текущую дату и случайный набор цифр. Это необходимо для избегания конфликтов при повторной очистке рабочего стола, чтобы у каждого архива было собственное уникальное имя.
Скачать уже готовый скрипт можно по этой ссылке . Главное не забудьте его отредактировать и изменить все пути.
Очистка рабочего стола при помощи скрипта
После того как вы создали BAT-файл и записали в него указанный выше скрипт, все готово к работе. Запустите получившийся BAT-файл и проверьте папки. Рабочий стол должен очиститься, а в папке для архивов должен появиться новый ZIP-файл. Если этого не произошло попробуйте обновить рабочий стол (клавиша F5) и проверьте все пути, которые указаны в скрипте.
Для удобного запуска данного скрипта вы можете создать его ярлык на рабочем столе. Так как скрипт пропускает ярлыки, то он не исчезнет после выполнения. Также ярлык скрипта можно закрепить на панели задач. Для этого нужно открыть свойства ярлыка и отредактировать поле « Объект » на вкладке « Ярлык ». Вам нужно добавить в начале команду « cmd /c », а путь к BAT-файлу взять в скобки.
После таких изменений ярлык BAT-файла без проблем закрепится на панели задач Windows. Также, при желании, вы можете даже изменить иконку ярлыка, для этого воспользуйтесь кнопкой « Сменить значок ».
Как очистить рабочий стол Windows раз и навсегда
Беспорядок гораздо более вреден, чем вы думаете
, И хотя большинство людей беспокоятся только о беспорядке на рабочих станциях, я здесь, чтобы сказать вам, что беспорядок на рабочем столе имеет такое же значение. Аккуратный рабочий стол не только облегчает поиск вещей, тем самым снижая неэффективность, но и более приятен для взгляда и не вызывает такого большого когнитивного стресса.
Но, как вы, наверное, знаете, рабочий стол Windows может быть жестоким приручением. Может быть, вы хотите, чтобы он был чистым и организованным, но независимо от того, сколько раз вы его чистили, и как бы вы ни старались держать его в порядке, он снова становится грязным. Это был я много лет. Продолжайте читать, чтобы увидеть, как я привел свой рабочий стол в порядок и как вы можете сделать то же самое.
Ключ к чистому рабочему столу
Сам процесс очистки рабочего стола прост — все, что вам нужно сделать, это выбрать все значки и нажать «Удалить». Сложнее всего содержать его в чистоте. Чтобы понять, как предотвратить беспорядок на рабочем столе, нам нужно понять, почему наши рабочие столы, как правило, собирают беспорядок в первую очередь.
Нам просто нужен быстрый доступ к нашим наиболее часто используемым приложениям, файлам и папкам. И какой лучший способ сделать это? Ярлыки! К сожалению, слишком просто создать ярлык, поместить его на рабочий стол и назвать это днем - делайте это несколько раз и гремите, загромождайте. В конце концов, есть ли место, более удобное для доступа, чем рабочий стол? Я не могу думать об одном.
Так что хитрость заключается в том, чтобы найти альтернативные способы доступа к нашим наиболее часто используемым приложениям, файлам и папкам. Загроможденный рабочий стол — это всего лишь симптом более глубокой проблемы: использование ярлыков. Если вы можете отключить это, вам больше не понадобятся ярлыки, и вдруг ваш рабочий стол больше никогда не будет перегружен.
Это то, что вы узнаете к концу этой статьи.
Мужайтесь, зная, что успех возможен. Мой собственный рабочий стол был полностью пуст в течение более четырех лет благодаря следующим советам и рекомендациям. И несмотря на то, что вы могли бы чувствовать о Windows 10
, это одна из областей, где она превосходит. Поддерживать чистый рабочий стол никогда не было проще.
Переместить ярлыки приложений в меню «Пуск»
Переработанное меню «Пуск» идеально подходит в качестве места для ярлыков приложений. Впервые представленная в Windows 8 и значительно улучшенная в Windows 10, меню «Пуск» должно быть вашим методом выбора для запуска приложений. Он доступен из любого места — все, что вам нужно сделать, это нажать клавишу Windows — и он достаточно большой, чтобы удобно закрепить десятки приложений.
Чтобы прикрепить приложение к меню «Пуск»:
- Щелкните правой кнопкой мыши ярлык приложения на рабочем столе.
- Выбрать Pin to Start.
Если вам нужно закрепить приложение, которого еще нет на рабочем столе, воспользуйтесь самым быстрым и простым способом создания ярлыка приложения.
, После закрепления приложения можно изменять размер (например, более важные приложения могут быть больше), и вы можете пометить их, если они должны запускаться с разрешениями администратора.
Организовать меню «Пуск» с помощью групп
Помните, что вы не просто перенесете проблему беспорядка со своего рабочего стола в меню «Пуск».
Для максимальной продуктивности и здравомыслия, вы должны далее организовать ваши плитки меню Пуск в группы. Мало того, что это держит все в порядке, но и облегчает вам поиск приложений, когда они вам нужны.
Перетаскивая плитки приложений, вы заметите, что они «разбиваются» на отдельные группы. Если навести указатель мыши на каждую группу, вы увидите поле с именем Имя группы что вы можете нажать, чтобы переименовать эту группу, как вы хотите. Вы также увидите маркер с двумя горизонтальными линиями — перетащите его, чтобы перегруппировать группы приложений в соответствии с вашими потребностями.
Переместить ярлыки приложений на панель задач
Если вам кажется, что меню «Пуск» требует слишком много щелчков, вы можете вместо этого прикрепить приложения непосредственно к панели задач. Я рекомендую это только для приложений, которые вы используете ежедневно — для таких приложений, которые всегда открыты, таких как веб-браузеры, музыкальные проигрыватели, текстовые редакторы и т. Д.
Чтобы прикрепить приложение к панели задач:
- Щелкните правой кнопкой мыши ярлык приложения на рабочем столе.
- Выбрать Брать на заметку.
После закрепления приложения можно перетаскивать, чтобы вы могли изменить их в соответствии с вашими потребностями. Остерегайтесь слишком большого количества приложений здесь — беспорядок на панели задач может быть хуже, чем беспорядок на рабочем столе. Если вы добавите слишком много приложений, панель задач разделится на несколько строк, между которыми вам придется прокручиваться, нажимая стрелки вверх и вниз. Я считаю, что это убивает производительность, поэтому избегайте этого.
Настройте панель задач для большего пространства
Если вы хотите максимизировать, сколько приложений вы можете добавить, не разбивая их на несколько строк, есть несколько настроек панели задач, которые вы должны настроить. Чтобы получить доступ к настройкам, щелкните правой кнопкой мыши панель задач и выберите настройки.
- Используйте маленькие кнопки панели задач — Это именно то, что звучит, и это работает хорошо. Единственным недостатком является то, что часы панели задач больше не будут отображать дату, а значки на панели задач будет труднее увидеть на экранах с более высоким разрешением (то есть 1920 x 1080 или выше).
- Расположение панели задач на экране — Большинство пользователей держат панель задач вдоль нижнего края экрана, потому что это настройка по умолчанию в Windows, но ранее мы показали, почему вертикальная панель задач лучше
,
Переместить ярлыки папок в быстрый доступ
Функция быстрого доступа — одно из лучших усовершенствований в проводнике Windows 10
(ранее назывался Windows Explorer). В то время как меню «Пуск» и панель задач отлично подходят для объединения ярлыков приложений, быстрый доступ — это место, куда вы должны поместить все ярлыки папок.
Если вы никогда не слышали об этом раньше, не волнуйтесь. Это просто. Откройте File Explorer (используя сочетание клавиш Windows + E) и посмотрите на левую боковую панель, чтобы увидеть раздел под названием «Быстрый доступ». Думайте об этом как о закладках на папки: здесь вы можете закрепить папки и мгновенно получить доступ из любого места в Проводнике.
Чтобы закрепить папку в Quick Access:
- Перейдите к папке, которую вы хотите закрепить.
- Щелкните правой кнопкой мыши на папке.
- Выбрать Pin для быстрого доступа.
Прикрепить проводник к панели задач
Мы еще не закончили. File Explorer на самом деле имеет ряд менее известных функций, которые могут быть полезны. Например, вы можете доступ к папкам быстрого доступа прямо с панели задач закрепив File Explorer так же, как и любое другое приложение: запустите любую папку, щелкните правой кнопкой мыши на File Explorer на панели задач и выберите Брать на заметку.
После закрепления, просто щелкните правой кнопкой мыши на значке проводника, и вы увидите список всех папок быстрого доступа. Это предпочтительный способ «быстрого перехода» к папкам, которые вы используете снова и снова, и это на самом деле быстрее, чем сохранение ярлыков папок на рабочем столе.
Обойти необходимость в ярлыках с помощью запуска
Если вы действительно хотите устранить беспорядок во всей вашей системе, то вы можете отказаться от вышеуказанных альтернатив и использовать вместо этого средство запуска по требованию. У вас есть два варианта для этого.
Первый вариант — меню Пуск + Кортана. Улучшенный поиск в Windows 10 означает, что вы можете открыть меню «Пуск» (с помощью клавиши Windows), начать вводить приложение или файл и сразу же открыть его с помощью клавиши «Ввод». И хотя вам не нужен Cortana ни для чего из этого, некоторые люди находят аспект управления голосом гораздо более удобным.
Второй вариант — установить Wox. Wox — это стороннее приложение, которое копирует функцию Spotlight из macOS
, В любой момент вы можете нажать Alt + Space, чтобы открыть Wox, а затем ввести любое приложение, файл или папку, чтобы запустить его немедленно. Он также может выступать в качестве инструмента веб-поиска.
С помощью любого из этих вариантов вам больше не придется прикреплять приложения в любом месте. А с Wox вам больше не придется прикреплять папки. Все только один запрос.
Последнее средство: ярлыки на рабочем столе Smart Way
Допустим, вам не нравятся какие-либо из перечисленных выше предложений. Вам действительно нравится использовать ярлыки на рабочем столе, и вы хотите продолжать использовать их — вы просто хотите, чтобы они были организованы. В этом случае вы всегда можете прибегнуть к использованию ограждений.
С помощью Fences вы можете создавать на рабочем столе разделы для организации ярлыков, каждый из которых называется забор. Заборы можно свернуть, что означает, что вы можете открывать их по требованию, запускать нужные ярлыки, а затем закрывать их обратно. Ярлыки могут автоматически сортироваться в заборы в соответствии с правилами, или вы можете настроить их вручную.
Обратная сторона? Это не бесплатно. Существует 30-дневная бесплатная пробная версия, но после этого она будет стоить 10 долларов.
Другие способы оставаться организованным и продуктивным
Теперь, когда на вашем рабочем столе все в порядке, мы рекомендуем сделать еще один шаг и убедиться, что все ваши компьютерные файлы упорядочены. Вы будете удивлены, насколько продуктивнее это может сделать вас. И пока мы это делаем, вы должны начать использовать виртуальные рабочие столы и представление задач.
Мы также рекомендуем добавить второй или третий монитор в вашу настройку
и глядя на эти менее известные, но эффективные методы производительности
, Все эти вещи могут показаться незначительными сами по себе, но когда вы сложите их все, выгода может быть огромной.
Насколько чист ваш рабочий стол Windows? Какие советы или хитрости вы используете, чтобы оставаться организованным? Поделитесь ими с нами в комментариях ниже!