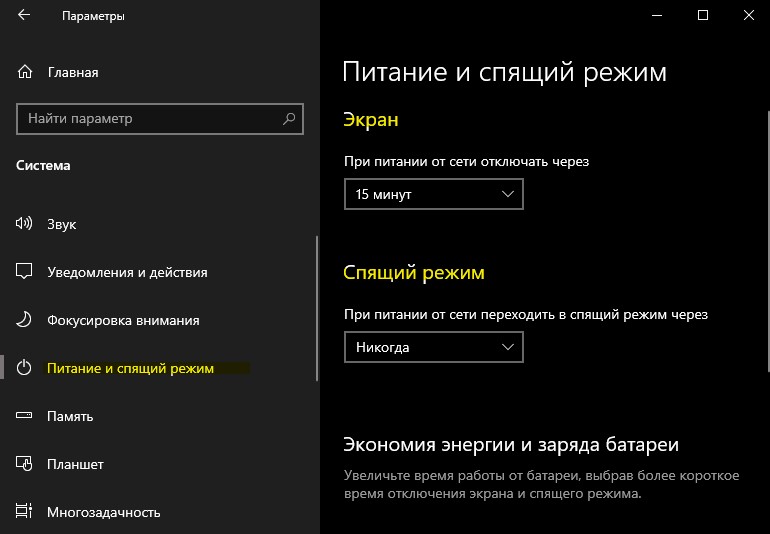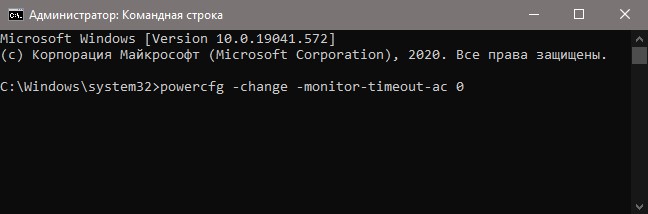- Как включить спящий режим через командную строку в Windows 10 или Windows 7
- Как отключить спящий режим в Windows 10
- Отключение спящего режима и экрана в Windows 10
- Отключить спящий режим и выключение экрана при помощи CMD
- Отключение спящего режима в ОС Windows 10
- Отмена перехода в спящий режим с помощью параметров Windows
- Отключение режима сна с помощью настроек электропитания
- Выключение спящего режима альтернативными способами через Cmd и программы
- Как отключить спящий режим в Windows 10
- Нужен ли спящий режим в Windows 10
- Как убрать спящий режим в Windows 10
- Панель управления
- Параметры системы
- Командная строка
Как включить спящий режим через командную строку в Windows 10 или Windows 7
Для того чтобы включить спящий режим с помощью мышки достаточно сделать несколько кликов в меню «Пуск». Но, если нужно выполнить такую же процедуру через командную строку, то это становится немного сложнее. Особенно если учесть, что стандартная команда shutdown, которая используется для выключения и перезагрузки, в данном случае не поможет.
В этой небольшой инструкции мы рассмотрим сразу два способа, как можно включить спящий режим через командную строку в операционных системах Windows 7 и Windows 10.
Вариант № 1. Включение спящего режима с помощью Rundll32.exe.
Первый вариант предполагает использование программы Rundll32.exe. Это стандартная программа, которая входит в состав Windows 7 и Windows 10, и используется для выполнения функций, находящихся в DLL-файлах. Принцип работы Rundll32 очень прост. В нее передается название DLL-файла, название функции внутри DLL, а также параметры для выполнения. После этого Rundll32 выполняет указанную функцию и данного файла.
Для того чтобы включить спящий режим через командную строку с помощью Rundll32 нужно выполнить следующую команду:
Как видно, команда rundll32 запускает функцию SetSuspendState, которая находится в powrprof.dll. При этом в функцию передается три параметра (0, 1, 0). Больше информации о функции SetSuspendState можно получить на сайте Microsoft.
Нужно отметить, что если на компьютере включен гибридный режим сна, то при выполнении указанной команды будет использоваться именно он. Для того чтобы компьютер переходил в спящий режим, гибридный режим нужно отключить. Для этого нужно запустить командную строку с правами администратора и выполнить указанную ниже команду.
Также, возможно, вам будет полезна стандартная команда « shutdown ». С ее помощью можно выполнить выключение, перезагрузку и переход в гибернацию (спящий режим не поддерживается). Более подробно о команде « shutdown » можно почитать в наших статьях:
Вариант № 2. Включение спящего режима с помощью PsShutdown.
Второй вариант заключается в использовании программы PsShutdown. Данная программа не является частью Windows, но ее можно бесплатно скачать с сайта Microsoft. После скачивания архив нужно распаковать в любую папку и программа готова к работе, никакой установки не требуется.
PsShutdown – это консольная программа, которую нужно запускать из командной строки. Ее можно использовать для выключения локального или удаленного компьютера, включения режима сна или гибернации, выхода из системы или отмены неизбежного выключения. Полный список параметров можно посмотреть на официальной странице.
Для того чтобы перевести локальный компьютер в спящий режим с помощью PsShutdown нужно выполнить следующую команду:
Где параметр « -d » активирует переход в спящий режим, а параметр « -t 0 » выполняет команду немедленно (через 0 секунд).
Как отключить спящий режим в Windows 10
Экран монитора автоматически выключается, когда компьютер или ноутбук не используется в течении долго времени. Функция «спящего режима» и «отключение экрана» это две разные функции, которые предназначены для экономии энергии, чтобы батарея ноутбука прослужила дольше или компьютер экономил электроэнергию.
- Отключение экрана — работает по принципу отключения монитора (перевода его в сон), но сам ноутбук или ПК, работают, и могут скачивать файлы через интернет. В этом режиме, система Windows 10 работает вместе со всеми компонентами как SSD, видеокарта, процессор.
- Спящий режим — создает автоматически точку сохранения текущей работы, отключает монитор и все компоненты как HDD, процессор, видеокарта. При нажатии любой кнопки на клавиатуре, Windows 10 запускает все компоненты устройства, загружает сохраненную работу и включает монитор.
Многие пользователи предпочитают, чтобы экран не отключался сам при использовании ноутбука или компьютера в течении долго промежутка времени. Другим не удобно, когда Windows 10 уходит в спящий режим, отключая все компоненты ПК или ноутбука.
Отключение спящего режима и экрана в Windows 10
- Нажмите Win+I и выберите «Система» > «Питание и спящий режим«.
- Справа будет две графы: Экран и Спящий режим. Вы можете отключить или увеличить промежуток времени этих двух функций.
Если вы используете ноутбук, то будут дополнительные параметры работы от батареи.
Отключить спящий режим и выключение экрана при помощи CMD
Запустите командную строку от имени администратора и введите нужную вам команду для отключения экрана или спящего режима.
Экран
- powercfg -change -monitor-timeout-ac 0 — от сети
- powercfg -change -monitor-timeout-dc 0 — от батареи
Спящий режим
- powercfg -x -standby-timeout-ac 0 — от сети
- powercfg -x -standby-timeout-dc 0 — от батареи
Если в конце команды будет 0, то это отключит выключение экрана или спящий режим от сети или батареи. Если вы хотите увеличить минуты, то задайте вместо 0, просто цифру в минутах, к примеру 40 минут.
Отключение спящего режима в ОС Windows 10
Спящий режим позволяет ПК ввести в состояние пониженного электропотребления. При этом аппаратная поддержка полностью не отключается, а начинает работать с минимальным потреблением энергии. Особенно функция полезна для ноутбуков, которые питаются от батареи, и в случае простоя экономится заряд.
Часто возникают ситуации, когда пользователь, оставив компьютер на время без действий, замечает потухший экран. Для возобновления работоспособности нужно нажать кнопки и подождать, пока ПК пробудится. Многих пользователей это напрягает, поэтому изучим, как отключить спящий режим в Windows 10 разнообразными способами.
Отмена перехода в спящий режим с помощью параметров Windows
Сочетанием кнопки Win + I включите окошко параметров. Выберите пункт «Система». Слева найдите и нажмите опцию питания и спящего режима.
В области «Сон» может быть два параметра, первый отвечает за переход в спящий режим при функционировании от батареи (для ноутбуков), второй от сети. Вам нужно нажать ЛКМ на заданное значение, выбрав в выпадающем списке «Никогда». Также можете отключить сопутствующие параметры питания экрана.
Примечание: данные настройки задаются для текущей схемы электропитания. При выборе другой схемы Вам придется проделать действия отключения еще раз.
Отключение режима сна с помощью настроек электропитания
Запустите параметры электропитания одним из удобных методов. Проделайте такие действия:
- Вызовите панель управления Виндовс 10. Сделайте просмотр «Крупные значки». Найдите элемент «Электропитание», нажав его.
- В «Выполнить» Windows 10 напишите powercfg.cpl, щелкнув OK или Enter.
Для начала выберите схему электропитания. Слева щелкните ссылку, отвечающую за настройку спящего режима.
Чтобы произвести отключение спящего режима в Windows 10, напротив соответствующей настройки установите значение «Никогда» для питания от батарей и сети. Также данные настройки можете установить для отключения дисплея. Далее нажмите «Сохранить изменения».
Выключение спящего режима альтернативными способами через Cmd и программы
Запустите Cmd Windows 10 в качестве админа. Используйте следующие команды:
| Команда | Описание |
| powercfg -x -standby-timeout-ac 0 | Отключить режим сна при питании от сети |
| powercfg -x -standby-timeout-dc 0 | Выключить режим сна при питании от батареи |
| powercfg -x -monitor-timeout-ac 0 | Убрать затухание дисплея при питании от сети |
| powercfg -x -monitor-timeout-dc 0 | Отменить затухание дисплея при питании от батареи |
После написания команды сделайте нажатие Enter. Для текущей схемы электропитания вступят в силу, выбранные параметры.
Бывают периоды, когда отключение спящего режима нужно совершить на время без необходимости изменения настроек. В таких ситуациях прибегают к помощи программ, к ним относятся:
- Insomnia – портативная программа, когда она запущена, ПК не может заснуть;
- Don’t Sleep – портативное приложение, позволяющее убрать режим сна на заданное время;
- Caffeine – программа каждые 59 секунд имитирует нажатие клавиш, не давая компьютеру перейти в сон;
- Другие.
Теперь Вы изучили, как отключить спящий режим в Windows 10 навсегда и на определенное время с помощью программ. На обычном ПК сон можно выключить, когда как на ноутбуке при питании от батареи, его рекомендуется оставить. Также советуем почитать про гибернацию в Windows 10.
Как отключить спящий режим в Windows 10
Пользователи ноутбуков и компьютеров после чистой установки операционной системы наблюдают автоматический переход в спящий режим. По умолчанию спящий режим включен и активируется с целью экономии энергии или заряда батареи. Пользователю нужно самому уже настроить, насколько быстро компьютер будет переходить в спящий режим, когда им не пользуются.
Данная статья расскажет как отключить спящий режим в Windows 10. Компьютер автоматически переходит в спящий режим после нескольких десятков минут простоя. Для отключения постоянного перехода в сон можно воспользоваться обновленными параметрами системы, сопутствующими параметрами в классической панели управления или вовсе командной строкой.
Нужен ли спящий режим в Windows 10
Спящий режим (не нужно путать с режимом гибернации) используется пользователями в случае необходимости работы за компьютером в том же месте на котором остановились после его включения. По факту в процессе использования режима сна часть компонентов компьютера отключается, а другая часть работает на минимальном энергопотреблении.
Все данных хранятся непосредственно в оперативной памяти компьютера. Вместе с этим пользователь при использовании режима сна может заметить отключение питания охлаждения процессора и графического адаптера. После включения все данные возобновляются с оперативной памяти позволяя пользователю продолжить работу за компьютером.
Если же говорить о том можно ли переводить компьютер в спящий режим или нет, то тут все очень просто. Когда у меня не было быстрого твердотельного накопителя, тогда приходилось использовать спящий режим, так как процесс включения компьютера занимал продолжительное время. После установки операционной системы на SSD такая необходимость пропала, система грузиться буквально несколько секунд.
Как убрать спящий режим в Windows 10
Панель управления
Отключение спящего режима в классической панели управления происходит путем настройки активной схемы электропитания. В целом схемы управления питанием — это набор параметров оборудования и системы (такие, как яркость дисплея, спящий режим и т. д.), которые контролируют использование компьютером электроэнергии.
- Откройте стандартную панель управления выполнив команду Control в окне Win+R.
- Перейдите в раздел Система и безопасность > Электропитание, и нажмите кнопку Настройка схемы электропитания.
- В пункте Переводить компьютер в спящий режим установите значение Никогда.
Дополнительно есть возможность настроить более подробно настроить нужную схему электропитания. Достаточно нажать кнопку Изменить дополнительные параметры питания и выбрать схему управления питанием, которую Вы хотите настроить. А также в окно дополнительных параметров схем электропитания можно попасть выполнив команду powercfg.cpl в окне Win+R.
Параметры системы
Обновленные параметры позволяют с легкостью отключить автоматический переход компьютера в спящий режим после определенного время его не использования. Возможности подробной настройки схем управления питанием в параметрах системы ещё нет. Но скорее всего в последующих обновлениях схемы электропитания также будут перенесены с панели управления в параметры.
- Перейдите в раздел Пуск > Параметры >Система > Питание и спящий режим.
- Значение пункта При питании от сети переходить в спящий режим через установите Никогда.
Если же Вы будете отключать автоматический переход в спящий режим на ноутбуке, тогда помимо установки значения пункта При питании от сети переходить в спящий режим через нужно будет также указать значение для пункта При питании от батареи переходить в спящий режим через. Так как с целью экономии энергии при питании от батареи ноутбук значительно раньше уходит в спящий режим.
Командная строка
Большинство параметров можно настраивать прямо с командной строки без необходимости постоянной перезагрузки компьютера. Пользователю достаточно открыть командную строку от имени администратора в Windows 10. В интерфейсе командной строки выполните команды представленные ниже для отключения режима сна при питании от батареи или сети.
| Команда | Описание |
| powercfg -x -standby-timeout-ac 0 | Убирает спящий режим при питании от сети (для компьютеров и ноутбуков) |
| powercfg -x -standby-timeout-dc 0 | Отключает режим сна при питании от батареи (только для ноутбуков) |
Важно! На ноутбуках нужно указывать два значения перехода в спящий режим при питании от батареи и сети. На персональных компьютерах достаточно указать только значение пункта перехода в спящий режим при питании от сети.
Спящий режим несколько схож с режимом гибернации, который также используется с целью экономии энергии. Дополнительно можете ознакомиться с основными отличиями между режимами сна и гибернации. По умолчанию из-за автоматического перехода в режим сна, пользователи ищут как полностью отключить спящий режим в Windows 10.
При необходимости всегда можно обратно включить спящий режим в Windows 10. А также возможно будет достаточно просто правильно настроить спящий режим указав немного больше времени автоматического перехода в сон. Смотрите также что делать когда компьютер сам выходит из спящего режима.