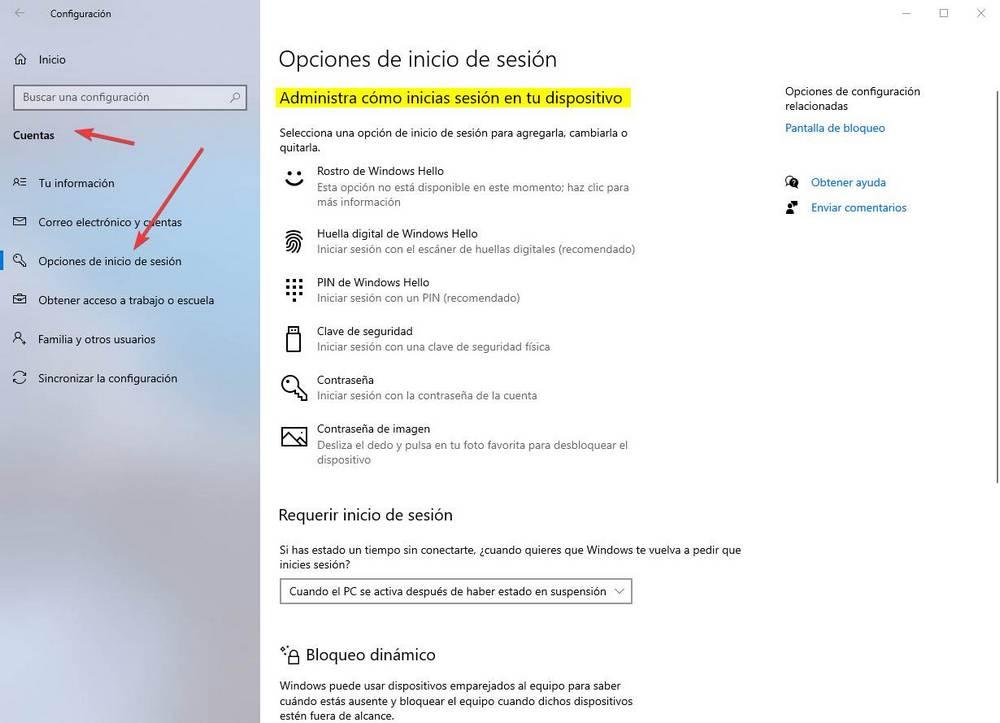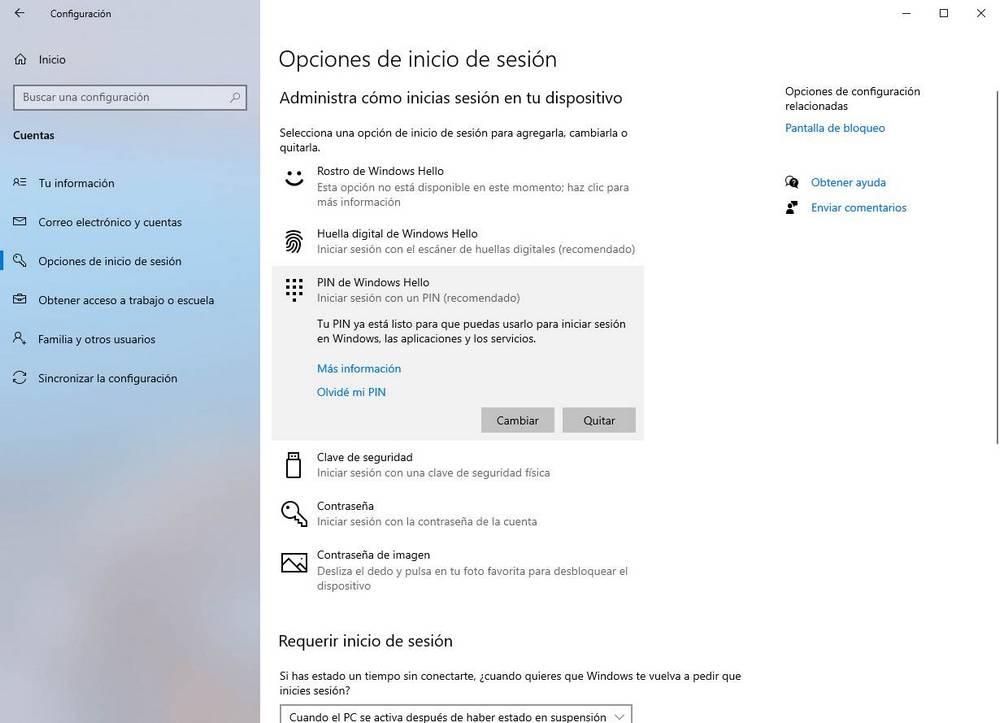- Как сбросить Windows Hello в Windows 10
- Как отключить Windows Hello PIN для входа
- Отключить ПИН и другие системы аутентификации Windows Hello
- Что если я хочу войти в систему автоматически?
- Windows hello в Windows 10 как отключить?
- Как включать и отключать Windows Hello в 10-ой версии системы
- Что нужно для активации Windows Hello
- Как включить Windows Hello
- Как отключить Windows Hello
- Windows Hello в Windows 10: что это за функция, как и на каких устройствах ее можно включить
- Что такое Windows Hello
- Какие устройства поддерживают функцию Windows Hello
- Как включить и настроить Windows Hello на Windows 10
- : как внести свой отпечаток пальца в базу Windows Hello
- Как отключить экранный диктор в Windows 10
- Как отключить ого помощника
- Как исправить Windows Hello не работает на Windows 10
- Почему Windows Hello не работает в Windows 10?
- Решение 1. Настройте TPM на своем устройстве
- Решение 2. Авторизуйте ввод PIN-кода с помощью редактора реестра
- Решение 3. Переустановите драйверы для биометрических устройств и устройств обработки изображений.
- Решение 4. Обновите Windows до последней версии
- Как работает Windows Hello и как ее включить? — Блог веб-программиста
- Что такое Windows Hello и для чего он нужен?
- Как проверить, поддерживает ли ваш компьютер Windows Hello
- Как включить Windows Hello
- Динамическая блокировка Windows Hello
- «Windows Hello недоступна на этом устройстве»
- Насколько безопасной и приватной является Windows Hello?
- Стоит ли использовать Windows Hello?
- Windows hello в Windows 10 как включить
- Разница между Windows Hello и Windows Hello для бизнеса
- Почему PIN-код, а не пароль?
- Так как же PIN-код помогает защитить устройство лучше, чем пароль?
- Что произойдет в случае кражи ноутбука или телефона?
- Настройка BitLocker без TPM
- Как работает Windows Hello для бизнеса: основные положения
- Windows Hello — технологиия распознавания лиц на Windows 10
- что такое Windows Hello
- выполняйте вход, как вам удобно
- приложения с поддержкой Windows Hello
- разблокировка вашего ПК с помощью устройств-компаньонов
- устройства, на которых поддерживается технология Windows Hello
- как узнать, поддерживает ли компьютер (устройство) технологию Windows Hello
- настроить Windows Hello с помощью улыбки — приложения
- настроить Windows Hello с помощью отпечатка пальца
- Windows hello в Windows 10 как отключить?
- Windows Hello — технологиия распознавания лиц на Windows 10
Как сбросить Windows Hello в Windows 10
Windows Hello позволяет вам входить в свои устройства используя ваше лицо, радужную оболочку глаза, отпечаток пальца или PIN-код. Windows Hello не заменяет пароль. Чтобы настроить его функции, необходимо установить пароль для вашей учетной записи. Если Windows Hello создает проблемы, например, вы не можете изменить или удалить свой PIN-код, вы можете попытаться сбросить его функции. Сегодня мы рассмотрим как сбросить Windows Hello в Windows 10.
1. Откройте проводник (Win+E) => включите отображение скрытых папок и файлов => перейдите по пути C:\Windows \ServiceProfiles \LocalService \AppData \Local \Microsoft.
2. В папке Microsoft измените владельца папки Ngc на группу “Администраторы”.
3. Нажмите на папку Ngc правой кнопкой мыши и выберите “Удалить”. Подтвердите удаление нажав на “Да”.
Вы удалили все, что связано с Windows Hello для всех пользователей данного компьютера. Перезагрузите компьютер и настройте Windows Hello заново, если есть в этом необходимость.
На сегодня все, если вы знаете другие способы – пишите в комментариях! Удачи Вам 🙂
Как отключить Windows Hello PIN для входа
Одна из особенностей, которые Microsoft продано больше всего при запуске Windows 10 — высокий уровень безопасности операционной системы. В частности, когда дело доходит до входа в систему, предлагается несколько способов сделать это безопасным способом: от использования обычного пароля до ввода числового PIN-кода, отпечатка пальца, рисунков на фотографии или распознавания лиц. Все эти варианты входа сгруппированы вместе под названием » Windows Hello ».
Windows Hello — система, отвечающая за внедрение новых системы аутентификации в Windows 10 , Чтобы предложить быструю, безопасную и беспарольную систему входа в систему, Microsoft внедрила различные системы входа в свою операционную систему.
Когда мы устанавливаем Windows 10, система просит нас войти в систему с учетной записью Microsoft. Таким образом, эта учетная запись будет связана как учетная запись пользователя по умолчанию, а ваш пароль — как пароль учетной записи. Если у нас длинный и сложный пароль, необходимость постоянно вводить его для входа в систему или разблокировки ПК довольно раздражает.
Благодаря Windows Hello мы можем создать ПИН-код (также во время установки операционной системы), чтобы мы могли войти в систему, введя этот ПИН-код с той же защитой, что и при работе с паролем. Кроме того, после входа в систему мы также можем использовать другие биометрические системы для входа, такие как отпечатки пальцев или распознавание лиц. Пока наш ПК имеет соответствующее оборудование для использования этих систем.
Настроить его с первого раза легко. Однако что произойдет, если мы больше не хотим использовать Windows Hello для входа в систему? Далее мы объясним, как отключить эту систему аутентификации.
Отключить ПИН и другие системы аутентификации Windows Hello
Эти параметры безопасности находятся в меню конфигурации Windows 10, в частности в разделе « Учетные записи> Параметры входа ».
Что мы должны сделать, так это получить доступ к этому разделу на нашем ПК и внутри Управляйте тем, как вы входите в свое устройство «Мы найдем все варианты аутентификации, которые нам предлагает Windows Hello.
Microsoft рекомендует использовать два специально. Первый из них ШТЫРЬ, поскольку вход в систему намного быстрее, чем пароль, а второй — это отпечаток пальца, как в мобильных телефонах, если на нашем компьютере есть считыватель отпечатков пальцев .
Если вы хотите удалить ПИН-код или любую другую систему аутентификации из Windows Hello, мы должны выбрать этот метод и нажать на кнопку «Удалить» кнопка, которая появится. Если мы хотим изменить его, мы можем сделать это, нажав «Изменить».
Мы следуем инструкциям Windows, и через несколько секунд мы удалили PIN-код ПК , Мы можем повторить этот же процесс для других систем аутентификации Windows Hello, таких как отпечатки пальцев, распознавание лиц или пароль по изображению.
Единственный, кто попросит нас предпринять дополнительные шаги по его устранению, — это ключ безопасности, который должен быть найден внутри USB-накопителя, который, для его деактивации, запросит у нас пароль нашей учетной записи Microsoft.
Что если я хочу войти в систему автоматически?
Если мы не создадим локальную учетную запись в Windows 10, операционная система не позволит нам удалить пароль, с нашего ПК. Мы можем легко изменить его, но наша учетная запись Microsoft также будет изменена, о чем мы всегда должны помнить.
Однако есть небольшая хитрость, которая позволит нам использовать компьютер без необходимости вводить пароль каждый раз, когда мы его включаем. Для этого мы должны активировать автоматический вход в Windows 10, чтобы при включении сеанс открывался без ввода нашего пароля.
Конечно, мы должны учитывать, что если мы блокируем сессию вручную (Windows + L), нам нужно будет ввести пароль, чтобы войти снова.
Windows hello в Windows 10 как отключить?
Как включать и отключать Windows Hello в 10-ой версии системы

© Microsoft
Биометрические средства защиты доступа к информации уже несколько лет не являются чем-то необычным. Они массово внедряются как в мобильных, так и стационарных электронных гаджетах, где активно используются самой ОС и сторонними приложениями. В Windows 10 за использование биометрической аутентификации отвечает функция Windows Hello. Она позволяет разблокировать доступ и авторизоваться в системе с помощью сканера отпечатка пальцев или лица.
Что нужно для активации Windows Hello
Для того чтобы воспользоваться функциями Windows Hello, необходимо устройство с этой ОС на борту, оборудованное средствами для биометрической аутентификации. Это могут быть встроенные сканер отпечатка пальца, ИК-сенсор с камерой для распознания лица/радужной оболочки глаза, а также подключаемое оборудование. Без наличия таких компонентов пункт, отвечающий за Windows Hello, может не отображаться в настройках.
Если вам хочется использовать Windows Hello, но компьютер не оборудован средствами биометрической аутентификации, их можно приобрести отдельно. К примеру, для защиты с помощью отпечатка можно использовать устройство PQI My Lockey или подобное. Главное – убедиться, что устройство поддерживает работу именно с Windows Hello, а не требует установку какого-то специфического софта.
PQI My Lockey © Windows Central
Для того чтобы использовать разблокировку по лицу/глазам на стационарном ПК, аналогично надо приобрести соответствующий аксессуар. Это может быть, например, веб-камера Logitech Brio. Однако стоит она немало, и если хочется дешевле, то можно взять Mouse CM01-A или что-то в этом роде. Опять же, главное, чтобы девайс поддерживал работу с Windows Hello. Благо, производители не упускают возможность подчеркнуть наличие такой опции у своего гаджета, поэтому, если камера может использоваться для разблокировки, вы наверняка найдете упоминание об этом в описании товара.
После подключения к компьютеру соответствующего аксессуара и установки его драйверов можно переходить к настройкам доступа. Если же средства биометрической защиты встроенные, нужно лишь убедиться, что они установлены и работают в «диспетчере устройств».
Как включить Windows Hello
Чтобы включить функции Windows Hello, необходимо выбрать в меню «Пуск» пункт «Параметры» и открыть его. Затем в окне настроек следует перейти в подменю «Учетные записи» и открыть вкладку «Параметры входа». Если устройства биометрической защиты подключены и корректно установлены в системе, там должен присутствовать пункт «Windows Hello».
Для того чтобы использовать разблокировку отпечатком пальца или лицом, необходимо также установить другой способ защиты, паролем или пин-кодом. Это необходимо на случай невозможности разблокировки биометрическим методом. В общем, все точно так же, как и на смартфонах. Без активации пароля включение Windows Hello невозможно.
В зависимости от того, какими датчиками оснащен ваш компьютер, в настройках Windows Hello будут отображаться установки для лица, отпечатка или обоих вариантов. Настройка их предельно проста.
Для того чтобы настроить лицо, нужно нажать соответствующую клавишу «Настройки» и смотреть в камеру, пока прогресс-бар под картинкой с нее не заполнится. После этого можно еще раз отсканировать лицо для лучшего срабатывания. После установок становится доступна опция «автоматически разблокировать компьютер при распознании лица».
Для установки отпечатка пальца необходимо задать его в настройках Windows Hello. Для этого требуется нажать соответствующую клавишу, а затем поднести палец к сканеру и следовать подсказкам. После считывания пальца система попросит еще раз отсканировать его под другими углами для лучшей четкости срабатывания. Можно добавить несколько пальцев, но перед вводом второго и последующих отпечатков требуется подтверждение с помощью пальца, уже внесенного в систему.
Как отключить Windows Hello
Деактивация функций биометрической авторизации Windows Hello производится в том же меню, что и их настройка. Если вы хотите удалить отпечаток пальца или скан лица из системы, необходимо в меню «Параметры входа» нажать кнопку «Удалить» возле соответствующего пункта. Система попросит вас подтвердить действие, после чего произойдет удаление параметров.
Если помимо отключения Windows Hello вы также желаете деактивировать защиту паролем, нужно удалить и его. Сделать это можно, нажав кнопку «Изменить пароль». Все, что для этого требуется, это подтвердить старый пароль, а затем оставить поля ввода нового пароля пустыми и нажать «Сохранить».
После этого в Windows 10 не будет никаких блокировок, но отключать защиту я бы советовал, только если на компьютере нет ничего особо ценного, а риск доступа к нему посторонних лиц минимален.
Windows Hello в Windows 10: что это за функция, как и на каких устройствах ее можно включить
Разработчики Windows регулярно выпускают новые интересные опции для пользователей своей операционной системы. Одна из них — Windows Hello. Данная возможность впервые была представлена в 2015 году. Но не все клиенты Windows знают о ней. Рассмотрим назначение и настройку этой опции.
Что такое Windows Hello
Исходя из названия, можно предположить, что функция Windows Hello — встроенный сервис, который должен приветствовать пользователя в системе. В действительности, так и есть. Когда человек входит в свою учётную запись на ПК или просто запускает устройство, система здоровается с ним и просит пройти идентификацию. Последняя происходит за счёт распознавания отпечатка пальца человека, который владеет данной учётной записью. Кроме того, идентификация может быть по лицу или радужной оболочке глаза.
Чтобы войти в свою учётную запись на ПК, достаточно просто посмотреть на экран
Такой тип идентификации призван обеспечить пользователя Windows максимально надёжной защитой от несанкционированного доступа к его учётной записи. Человек, который захочет зайти в ПК, просто не сможет этого сделать без вас: подделать лицо, отпечаток пальца и радужную оболочку глаза невозможно.
Когда система с помощью сканирования лица через камеру убедилась, что это вы, можно начать работу с ПК
Плюс данной технологии также в том, что она избавит от необходимости придумывать пароль, запоминать его, а потом каждый раз вводить.
Какие устройства поддерживают функцию Windows Hello
Многие современные устройства, в том числе ноутбуки и смартфоны, оснащены специальными 3D-камерами, которые способны распознавать лица, и сканером отпечатков пальцев (на ноутбуках это обычно какая-либо из клавиш).
Если у вас нет встроенной 3D-камеры, вы можете отдельно её приобрести, например, аксессуар под названием RealScene 3D, чтобы пользоваться этой функцией.
Windows Hello работает на следующих ноутбуках:
- Windows Surface Book;
- Dell Inspiron 15 5548;
- Acer Aspire V 17 Nitro;
- Lenovo ThinkPad Yoga 15;Ноутбук Lenovo ThinkPad Yoga 15 поддерживает функцию Windows Hello
- Lenovo ThinkPad E550;
- Asus N551JQ;
- Asus ROG G771JM;
- Asus X751LD;
- HP Envy 15t Touch RealSense Laptop;
- Lenovo B5030;Функция Windows Hello работает также на ноутбуке Lenovo B5030
- Dell Inspiron 23 7000;
- HP Sprout.
Новая опция для идентификации пользователя доступна также на планшетах и смартфонах с операционной системой Windows 10, в частности, на современных телефонах Lumia и планшетах-трансформерах Windows Surface Pro.
Как включить и настроить Windows Hello на Windows 10
Активировать и настроить режим идентификации Windows Hello можно следующим образом:
- Запустите системное меню «Пуск». Отыщите иконку в виде шестерёнки нажмите на неё, чтобы вызвать окно «Параметры Windows». Значок располагается над кнопкой выключения устройства.Нажмите на кнопку «Параметры» в меню «Пуск»
- Откройте блок «Учётные записи», щёлкнув по нему один раз левой кнопкой мыши.Откройте раздел «Учётные записи» в окне «Параметры Windows»
- Появится вкладка под названием «Ваши данные».Пропускаем первую вкладку «Ваши данные» и переключаемся на третий раздел «Параметры входа»
- Она нам не нужна, поэтому сразу кликните по третьей вкладке «Параметры входа». Здесь и находится опция Windows Hello. В одноимённом разделе может быть сообщение о том, что функция недоступна на вашем компьютере в данный момент. Это будет означать только одно: ваше устройство не поддерживает опцию. Вы не сможете ей пользоваться, пока не приобретёте специальную камеру с функцией распознавания.Посмотрите во вкладке «Параметры входа», доступна ли функция Windows Hello на вашем устройстве
- Если ваш ПК поддерживает данную технологию, в разделе Windows Hello вы увидите блок под названием «Распознавание лица». Под ним будет кнопка «Настроить» или Set up. Щёлкните по ней.Нажмите на кнопку Set up («Настроить»)
- Должен запуститься мастер настройки этой опции. Нажмите на кнопку «Начать» или Get started.Кликните по кнопке Get started, чтобы запустить мастер настройки опции
- Введите предварительно установленный ПИН-код, который защищает компьютер от несанкционированного входа. Это необходимо для того, чтобы устройство удостоверилось, что изменения в настройки вносите именно вы, а не кто-то другой.
- Теперь в течение нескольких секунд нужно посидеть перед компьютером. При этом нельзя двигаться. Неподвижными должны быть даже глаза. Смотрите на экран. Система считает информацию с вашего лица и занесёт эти данные в базу.Сядьте ровно перед камерой и смотрите на экран, чтобы система запомнила ваше лицо
- После этой небольшой процедуры кликните по «Закрыть». На этом настройка завершена. При следующем входе в вашу учётную запись Windows Hello попросит посмотреть на экран для идентификации личности.
- Если вы хотите улучшить распознавание, кликните по соответствующей кнопке для повторения процедуры.
- Вместо раздела «Распознавание лица», можно увидеть опцию для идентификации отпечатка пальца или радужной оболочки глаза. В случае последней вам также нужно будет посмотреть на экран, чтобы система запомнила радужную оболочку.
- Если будет раздел «Отпечаток пальца» (Fingerprint), нужно будет приложить палец несколько раз к сканеру, чтобы программа запомнила его отпечаток.Приложите любой палец к сканеру отпечатков на вашем устройстве, чтобы система считала информацию и запомнила её
: как внести свой отпечаток пальца в базу Windows Hello
Если на устройстве есть камера с функцией распознавания лица или даже радужной оболочки глаза либо сканер отпечатков пальцев, воспользуйтесь опцией биометрической идентификации Windows Hello, чтобы защитить данные, хранящиеся на ПК, от посторонних лиц. И тогда никто, кроме вас, не сможет работать в этом устройстве. При этом придумывать сложный пароль не придётся.
- Екатерина Васильева
- Распечатать
Как отключить экранный диктор в Windows 10
Иногда требуется знать,как отключить экранный диктор в Windows 10. По умолчанию эта функция отключена, однако по некоторым причинам она может включиться. Голосовой помощник представляет собой озвучивание информации об открытых окнах, а также подсказок об иконках, на которые наведен курсор. Эта функция бывает полезной в редких ситуациях, поэтому многие пользователи, увидев экранный диктор Windows 10, как пользоваться им не знают.
Голосовой помощник полезен пользователям со слабым зрением. Она может быть дополнением к графическим утилитам, например, лупе, или самостоятельно справляться с задачами. В остальных ситуациях, следует знать, как отключить экранный диктор в Windows 10.
Включить экранного диктора на Виндовс 10 можно несколькими способами:
- Используя сочетание клавиш «Win+Ctrl+Enter». Данное сочетание клавиш включает и выключает диктора. Также, в настройках можно выключить это сочетание, но это этом позже;
- Окно «Выполнить». Для этого необходимо нажать сочетание клавиш Win+R. Откроется соответствующее окно, где следует ввести narrator без кавычек. После нажать Enter на клавиатуре или «ОК» в окне.
- Функция поиска. Нажав на иконку лупы, необходимо ввести «narrator» или «экранный диктор». На экране появится соответствующее приложение. Запустив его, будет активирован желаемую функцию.
- Командная строка. Нажав правой кнопкой на иконке «Пуск» выберите пункт запуска командной строки. В ней необходимо ввести «narrator» и нажать Enter. Вместо командной строки можно использовать Windows PowerShell.
- Меню «Пуск». Откройте «Пуск», затем «Все приложения» и «Спец. Возможности». В этой папке будет находиться нужное приложение – запустите его. Также включить утилиту можно через «Пуск», «Параметры», «Специальные возможности», где и располагается нужная вкладка.
- Панель управления. В элементах этого окна следует найти «Центр специальных возможностей». Открыв его, появится окно, где вы можете включить нужную функцию. Также здесь присутствуют другие возможности для пользователей со слабым зрением.
Это достаточно легкие и быстрые способы как включить экранный диктор Windows 10. Эта функция востребована пользователям с плохим зрением. С помощью нее можно заметно упросить использование компьютера, если есть такая необходимость.
Как отключить ого помощника
По каким-либо причинам, эта функция может включится тогда, когда она не нужна. В этом случае можно легко отключить ой диктор на Windows 10. Если ее требуется отключить на один сеанс, то можно прибегнуть к любому из 3 способов:
- Используйте, чтобы закрыть экранный диктор Windows 10 горячие клавиши – Caps Lock+Esc.
- На нижней панели нажмите правой кнопкой мыши на иконку приложения и выберите «Закрыть окно».
Этими способами можно разово отключить ой диктор на Windows 10. Если он запускается автоматически, то таким способом можно при каждом сеансе деактивировать ого помощника. Однако не всегда удобно после запуска производить удаление экранного диктора Windows 10.
Если эта функция не востребована и запускается при каждом включении компьютера, то следует деактивировать автоматическое включение. Чтобы навсегда отключить экранного диктора Wondows 10, необходимо:
- Открыть окно «Параметры Windows». Для этого нажмите сочетание клавиш Win+I, выбрать параметры в контекстном меню «Пуск» или с помощью иконки в области уведомлений.
- В новом окне необходимо выбрать «Специальные возможности».
- Выберите соответствующую вкладку. В ней можно как разово отключить эту функцию, так и убрать автоматическое включение при запуске устройства.
В этом окне можно убрать экранного диктора в Windows 10, а также управлять функцией ого помощника. Таким образом, можно менять тон звука, скорость чтения, назначить озвучивание вводимых символов и другие параметры, которые сделают использование приложения удобнее.
Убрать автоматический запуск – это самый простой способ как выключить экранный диктор Windows 10. Также в этом вопросе может помочь стороннее программное обеспечение. При необходимости можно легко вернуть этот параметр или активировать ого помощника на один сеанс.
Зная, как удалить экранный диктор в Windows 10, вы можете легко управлять этой функцией. Она является одной из специальных возможностей для пользователей с плохим зрением, поэтому полезна в редких ситуациях. Голосовой помощник, в котором нет необходимости, будет только раздражать. Если эта функция активировалась каким-либо образом, то существует простое отключение экранного диктора Windows 10 сочетанием клавиш, благодаря которому можно избавиться от него меньше, чем за минуту.
Надеемся, что данная статья была вам полезна и решила проблему.
Как исправить Windows Hello не работает на Windows 10
Windows Hello предоставляет пользователям альтернативный способ входа на свои устройства с помощью сканирования радужной оболочки, распознавания лиц или сканирования отпечатков пальцев. Его также можно использовать для входа в приложения, онлайн-сервисы и сети. В некоторых случаях Windows Hello просто перестает работать после обновления, сброса Windows или без видимой причины.
Windows Hello не работает в Windows 10
В любом случае, есть методы, которые люди используют для решения этой проблемы и заставить Windows Hello снова начать работать. Их, как правило, легко выполнить, поэтому обязательно следуйте приведенным ниже решениям, чтобы правильно использовать эту функцию.
Почему Windows Hello не работает в Windows 10?
Существует несколько причин, из-за которых Windows Hello перестает работать в Windows 10. Эти причины обычно связаны с недавно установленными обновлениями Windows, перезагрузками Windows или аналогичными. Проверьте список ниже:
- Trusted Platform Module (TPM) не настроен на вашем устройстве — TPM должен быть настроен и запущен на устройстве, чтобы разрешить вход в систему с помощью PIN-кода для пользователей домена. Пользователи решили проблему, настроив ее на своих компьютерах
- Вход в ПИН-код не авторизован. Как и в случае с первой причиной, недавнее обновление Windows могло отключить авторизацию для входа в ПИН-код, которую вы использовали ранее. Убедитесь, что вы включили его снова в редакторе реестра.
- Старые драйверы для обработки изображений и биометрических устройств. Если драйверы для необходимых устройств, таких как веб-камеры, датчики отпечатков пальцев и сканеры радужной оболочки, устарели и устарели, Windows Hello не сможет запуститься. Обновление их в диспетчере устройств позволило решить проблему для многих пользователей.
Решение 1. Настройте TPM на своем устройстве
Технология Trusted Platform Module (TPM) обеспечивает аппаратные функции, связанные с безопасностью, и ее необходимо настроить, прежде чем пытаться получить доступ к Windows Hello на вашем устройстве. Возможно, он был отключен в результате других действий, которые вы могли предпринять на вашем компьютере, или в результате обновления или сброса Windows. Следуйте инструкциям ниже, чтобы начать все заново.
- Откройте утилиту Run, используя комбинацию клавиш Windows + R на клавиатуре (нажмите эти клавиши одновременно. Введите « tpm.Msc » в открывшемся окне без кавычек и нажмите OK, чтобы открыть доверенную платформу. Модуль (TPM) Инструмент управления .
Запуск инструмента управления TPM
- В меню в верхней части окна нажмите «Действие» и выберите в контекстном меню пункт « Подготовить TPM …» .
- Появится окно, предлагающее перезагрузить компьютер и следовать инструкциям, которые появятся в процессе запуска.
- Нажмите кнопку « Перезагрузить» и следуйте инструкциям при запуске. Проверьте, работает ли теперь Windows Hello на вашем устройстве.
Решение 2. Авторизуйте ввод PIN-кода с помощью редактора реестра
После обновления Anniversary для Windows 10 многие пользователи столкнулись с трудностями при использовании Windows Hello, поскольку процедура входа с помощью PIN-кода для пользователя домена была сброшена. Это означает, что вход в систему с помощью PIN-кода необходимо повторно включить в Windows 10, прежде чем можно будет использовать Windows Hello. Следуйте инструкциям ниже, чтобы сделать это!
- Поскольку вы собираетесь редактировать раздел реестра, рекомендуем вам ознакомиться с этой статьей, которую мы опубликовали, чтобы вы могли безопасно создавать резервные копии реестра, чтобы избежать других проблем. Тем не менее, ничего плохого не произойдет, если вы будете следовать инструкциям тщательно и правильно.
- Откройте окно редактора реестра, набрав «regedit» в строке поиска, меню «Пуск» или в диалоговом окне «Выполнить», доступ к которому можно получить с помощью комбинации клавиш Windows + R. Перейдите к следующему ключу в вашем реестре, перейдя на левую панель:
HKEY_LOCAL_MACHINE \ SOFTWARE \ Policies \ Microsoft \ Windows \ System Создание нового DWORD в Системе
- Нажмите на этот ключ и попробуйте найти запись с именем AllowDomainPINLogon . Если его там нет, создайте новую запись DWORD Value с именем AllowDomainPINLogon, щелкнув правой кнопкой мыши в правой части окна и выбрав New >> DWORD (32-bit) Value . Щелкните правой кнопкой мыши по нему и выберите пункт « Изменить» в контекстном меню.
Создание и включение ключа AllowDomainPINLogon
- В окне « Изменить» в разделе « Значение » измените значение на 1 и примените внесенные изменения. Убедитесь, что для Base задано шестнадцатеричное значение. Подтвердите любые диалоги безопасности, которые могут появиться во время этого процесса.
- Теперь вы можете вручную перезагрузить компьютер, нажав меню «Пуск»> кнопку «Питание»> «Перезагрузить» и проверьте, исчезла ли проблема. Это, вероятно, решит проблему немедленно.
Решение 3. Переустановите драйверы для биометрических устройств и устройств обработки изображений.
Пользователи смогли решить проблему после переустановки драйверов для устройств обработки изображений и для устройств, которые используются в качестве биометрических устройств, таких как датчики отпечатков пальцев и сканеры радужной оболочки глаза. Если устройство, используемое для обработки ошибок ввода биометрических данных или изображений, Windows Hello не должно работать, и эта проблема должна появиться. Убедитесь, что вы обновили все необходимые драйверы, прежде чем проверять, сохраняется ли проблема.
- Нажмите кнопку меню «Пуск», введите « Диспетчер устройств » и выберите его из списка доступных результатов, просто щелкнув первый. Вы также можете нажать комбинацию клавиш Windows Key + R, чтобы открыть диалоговое окно «Выполнить». Введите « devmgmt.msc ”в диалоговом окне и нажмите OK, чтобы запустить его.
Запуск диспетчера устройств
- Разделы, которые вам нужно посетить, называются Устройства обработки изображений и Биометрические устройства. В разделе «Устройства обработки изображений» обязательно выполните следующие действия для своей веб-камеры. Внутри биометрических устройств вы можете выбрать все записи. Выполните следующие шаги для всех устройств. Щелкните правой кнопкой мыши по каждой выбранной записи и выберите « Удалить устройство».
Удаление драйвера для устройства обработки изображений
- Подтвердите любые диалоговые окна или приглашения, которые могут попросить вас подтвердить удаление текущего драйвера и дождаться завершения процесса.
- Google «имя вашего устройства + производитель» и найдите ссылку на их официальный сайт. Найдите последнюю версию драйвера вашего устройства и загрузите.
- Убедитесь, что вы запустили файл, который вы только что загрузили, и следуйте инструкциям, которые появятся на экране, чтобы установить последние версии драйверов. Кроме того, вы можете вернуться к диспетчеру устройств и нажать « Действие» в верхнем меню. Выберите опцию Сканировать на наличие изменений оборудования, и она проверит устройства без драйверов и автоматически их переустановит.
Сканирование аппаратных изменений в диспетчере устройств
- Проверьте, была ли проблема решена и все еще ли возникают проблемы с Windows Hello!
Решение 4. Обновите Windows до последней версии
Пользователи сообщают, что последней доступной версией Windows 10 удалось решить проблему для них, поэтому обязательно загрузите и установите ее. Обновление операционной системы до последней версии всегда полезно, когда дело доходит до устранения подобных ошибок, и пользователи сообщают, что последние версии Windows 10 действительно решают эту проблему конкретно.
- Используйте комбинацию клавиш Windows Key + I, чтобы открыть Настройки на вашем ПК с Windows. Кроме того, вы можете выполнить поиск « Настройки » с помощью панели поиска, расположенной на панели задач, или удалить значок шестеренки в левой нижней части.
Настройки в меню Пуск
- Найдите и откройте раздел « Обновление и безопасность » в разделе « Настройки» на вкладке « Центр обновления Windows » и нажмите кнопку « Проверить наличие обновлений» в разделе « Состояние обновления», чтобы проверить, доступна ли новая версия Windows.
Проверка обновлений в Windows 10
- Если он есть, Windows должна немедленно установить обновление, после чего вам будет предложено перезагрузить компьютер.
Как работает Windows Hello и как ее включить? — Блог веб-программиста

Подробности апреля 13, 2018 51650
Хотите безопасно войти в свой компьютер без пароля? Встречайте Windows Hello. Технология футуристического входа в Windows добавляет биологическую аутентификацию на ваш компьютер, что приводит к более быстрому, безопасному и простому входу в систему. Попрощайтесь с тратой времени на ввод пароля с клавиатуры.
Давайте выясним, как работает Windows Hello и как начать работу?
Что такое Windows Hello и для чего он нужен?
Десять лет назад биометрические сканеры были научной фантастикой. Сегодня вход в компьютер под управлением Windows с помощью только вашего лица, глазного яблока или отпечатка пальца является реалистичной для потребителя. Windows Hello избавляет пользователей от утомительного ввода пароля для входа в систему. Начнем с основ.
Кто может использовать Windows Hello? Почти все, кто установил последнее обновление Windows 10! Оборудование необходимое для биологической аутентификации поставляется со многими современными компьютерами. Но даже со старыми системами несколько периферийных устройств — за небольшие деньги – позволят вам использовать Windows Hello.
Какой тип аутентификации используется? Вам нужен только один из трех методов проверки подлинности: распознавание лица, отпечаток пальца или сетчатка глаза. Но прежде чем выбирать тип проверки подлинности, узнайте, поддерживает ли ваш компьютер Windows Hello.
Как проверить, поддерживает ли ваш компьютер Windows Hello
Требования просты: вам необходимо обновить Windows 10 Anniversary Update (AU), а также купить сканер радужной оболочки глаза, сканер отпечатков пальцев или специальную инфракрасную 3D-камеру.
Вы можете проверить, поддерживает ли ваш компьютер Windows Hello, перейдя в «Настройки»> «Учетные записи»> «Параметры входа».
По состоянию на апрель 2018 года только несколько мобильных устройств, таких как Nokia Lumia 2 XL, включают в себя сканирование радужной оболочки глаза (на сайте Microsoft есть список совместимых устройств). Если Windows Hello недоступна, вы увидите сообщение, в котором говорится: «Windows Hello недоступна на этом устройстве».
Если оно недоступно, вы можете приобрести периферийное устройство, которое добавит функциональность Windows Hello в вашу систему. Из этих дополнительных устройств существует два типа биометрической аутентификации. Для получения дополнительной информации см. Раздел ниже: «Windows Hello недоступен на этом устройстве».
Как включить Windows Hello
Если у вас есть совместимая система, ее легко настроить. Под заголовком «Распознавание лиц» нажмите «Настроить». (Если ваш компьютер использует сканирование отпечатков пальцев, вы должны выбрать «Настроить» под заголовком «Отпечаток пальца»).
Чтобы настроить распознавание лиц, Windows снимает трехмерное изображение, близкое к инфракрасному. Она учитывает такие вещи, как волосы и очки, поэтому вам может потребоваться сделать несколько снимков для калибровки механизма распознавания.
Я обнаружил, что даже носить капюшон или причесать волосы по-другому может помешать вам войти в систему. В этом случае вам просто нужно будет перепечатать ваш пароль.
Динамическая блокировка Windows Hello
Еще одна замечательная особенность Windows Hello — это динамическая блокировка. Это можно сделать с помощью сопряженного Bluetooth-устройства (возможно, смартфона). После сопряжения, если сопряженное устройство выходит из диапазона Bluetooth, компьютер блокируется.
Чтобы использовать динамическую блокировку, сначала поместите смартфон или планшет в режим сопряжения Bluetooth, а затем войдите в настройки Bluetooth в Windows. Самый простой способ попасть туда – открыть поиск Windows и ввести Bluetooth.
Выберите «Bluetooth и другие устройства». Затем выберите «Добавить Bluetooth или другое устройство». Когда будет предложено выбрать устройство, выберите Bluetooth.
Вы должны увидеть свое устройство, указанное здесь. Выберите его и инициируйте процесс сопряжения. После того, как он спарен, вы можете вернуться к настройкам Windows Hello и настроить динамическую блокировку.
«Windows Hello недоступна на этом устройстве»
Если Windows Hello не работает, скорее всего, ваше оборудование несовместимо. Это означает, что вашей системе не хватает сканирования радужной оболочки глаза, сканирования отпечатков пальцев или инфракрасной 3D-камеры. К сожалению, сканер радужной оболочки глаза на данный момент еще не поступил в открытую продажу.
Добавьте сканер отпечатков пальцев в Windows 10
Самый дешевый и самый безопасный вариант — сканер отпечатков пальцев. Сканеры отпечатков пальцев распознают уникальную топографию кончика пальца или большого пальца. Все сканеры делают одно и то же, они все функционально идентичны.
Устройство подключается к USB-порту, и после завершения установки драйверов пользователю необходимо настроить свой отпечаток пальца в Windows. С этого момента вы можете войти в свой компьютер одним касанием.
Существуют также две альтернативы USB сканеру. Microsoft выпускает биометрический сканер в сочетании с клавиатурой.
В дополнение к клавиатуре скоро появятся мыши со встроенными сканерами. К сожалению, те, что я видел на Amazon, не совместимы с Windows Hello.
В целом, сканер отпечатков пальцев обеспечивает наилучшую безопасность. В то время как камера распознавания лиц может работать и как веб-камера, но она, как правило, дороже и имеет вероятность ложной аутентификации.
Это также самый дешевый способ работы Windows Hello.
Купить сканер отпечатков пальцев для Windows Hello на AliExpress.com
Добавьте камеру распознавания лиц
Сканеры распознавания лиц выпускаются в нескольких разных моделях. Веб-камеры, совместимые с Windows Hello, включают продукты от Logitech, Microsoft и т. д. Из них наименее дорогим является веб-камера Mouse или LilBit (у которой нет микрофона).
На рынке high-end существует несколько вариантов. Однако, на мой взгляд, цены Razer Stargazer чрезвычайно завышены.
Веб-камера deluxe Brio от Logitech включает в себя поддержку Windows Hello и шумоподавляющие микрофоны. Однако ее стоимость выходит за рамки большинства бюджетов. И отзывы о ней не были замечательными.
Насколько безопасной и приватной является Windows Hello?
Согласно политике конфиденциальности Microsoft, ваша конфиденциальность защищена двумя способами:
Во-первых, если вы используете аутентификацию отпечатка пальца или распознавания лиц, Microsoft не передает (по их словам) необработанные данные вашего отпечатка или фотографии через Интернет.
Фактически, она даже не сохраняет исходные данные. Вместо того, чтобы хранить отпечаток пальца или фотографию, Windows создает цифровую абстракцию. Эта информация не распознается людям и может быть интерпретирована только машиной.
Во-вторых, хотя некоторые пользовательские данные передаются через Интернет, они зашифровываются, поэтому их нельзя перехватить с помощью атак типа «человек в середине». Шифрование довольно сильное, поэтому даже если оно было перехвачено, злоумышленник получит доступ только к хэшу данных.
В конце концов, если вы доверяете Microsoft, и обеспокоены тем, что биометрическая информация может быть использована против вас преступниками, Windows Hello может считаться безопасной. Если вы обеспокоены тем, что Microsoft может использовать ваши данные для получения прибыли, держитесь подальше от Windows Hello. Однако, если вас это не касается, нет ничего по своей сути дефектного в том, как Microsoft хранит и передает ваши данные.
Стоит ли использовать Windows Hello?
Для пользователей настольных систем Windows Hello — это самый простой способ входа в ваш компьютер. Даже если у вас нет оборудования для биометрической аутентификации, его можно добавить, купив недорогой сканер отпечатков пальцев.
Для большинства пользователей я рекомендую именно сканер отпечатков пальцев. Они крошечные и подключаются к USB-портам, что делает их совместимыми практически со всеми компьютерами.
Windows hello в Windows 10 как включить
Дата публикации: 21.12.
2016Делимся с вами обзорным материалом про службу Windows Hello, обеспечивающую двухфакторную проверку на Windows 10.
Также вы узнаете, чем она будет полезна для крупных компаний, почему стоит выбирать PIN-код, а не пароль и как её настроить.
Windows Hello — что это и зачем?
В Windows 10 служба Windows Hello для бизнеса заменяет пароли на строгую двухфакторную проверку подлинности на компьютерах и мобильных устройствах. Она заключается в создании нового типа учетных данных пользователя в привязке к устройству, использовании биометрических данных или PIN-кода.
В первых версиях Windows 10 были службы Microsoft Passport и Windows Hello, которые обеспечивали многофакторную проверку подлинности. Чтобы упростить развертывание и расширить возможности поддержки, Microsoft объединила эти технологии в единое решение — Windows Hello.
Если вы уже выполнили развертывание этих технологий, то вы не заметите никаких изменений в функционировании служб. Для тех, кому еще предстоит оценить работу Windows Hello, выполнить развертывание будет гораздо проще благодаря упрощенным политикам, документации и семантике.
Служба Hello призвана решать типичные проблемы пользователей, возникающие при работе с паролями:
- Пароли могут быть трудны для запоминания, и пользователи часто повторно используют пароли на нескольких сайтах.
- Взломы сервера могут раскрывать симметричные сетевые учетные данные.
- Пароли могут подлежать атакам с повторением пакетов.
- Пользователи могут непреднамеренно предоставить свой пароль вследствие фишинга.
Hello позволяет выполнить проверку подлинности учетной записи Microsoft, учетной записи Active Directory, учетной записи Microsoft Azure Active Directory (Azure AD) и службы поставщика удостоверений или службы проверяющей стороны, которые поддерживают проверку подлинности Fast ID Online (FIDO) v2.0.
После начальной двухэтапной проверки при регистрации на вашем устройстве настраивается служба Hello, и вы сами устанавливаете жест, который может быть как биометрическим, например отпечатком пальца, так и PIN-кодом. Далее необходимо сделать жест для проверки своего удостоверения.
После этого Windows использует Hello для проверки подлинности и предоставления им доступа к защищенным ресурсам и службам.
От имени администратора компании или общеобразовательной организации можно создать политики управления Hello для использования на устройствах под управлением Windows 10, которые подключаются к вашей организации.
Разница между Windows Hello и Windows Hello для бизнеса
Windows Hello предназначена для удобного и безопасного входа пользователя.
Такое использование Hello обеспечивает отдельный уровень защиты, так как является уникальным для устройства, на котором настраивается, однако проверка подлинности на основе сертификатов при этом отсутствует.
Служба Windows Hello для бизнеса, которая настраивается групповой политикой или политикой MDM, использует проверку подлинности на основе ключа или сертификата.
В настоящее время в учетных записях Active Directory с использованием Windows Hello не поддерживается проверка подлинности на основе ключа или сертификата. Эта функция должна появиться в будущем выпуске.
Почему PIN-код, а не пароль?
Пароли представляют собой общие секреты, они вводятся на устройстве и передаются по сети на сервер. Перехваченные имя и пароль учетной записи могут быть использованы кем угодно. Например, учетные данные могут быть раскрыты при взломе сервера.
В Windows 10, в процессе подготовки, служба Hello создает пару криптографических ключей, привязанных к доверенному платформенному модулю (TPM), если устройство оснащено таким модулем, или в программной реализации.
Доступ к этим ключам и получение подписи для проверки того, что пользователь владеет закрытым ключом, предоставляется только при вводе PIN-кода или биометрического жеста.
Двухэтапная проверка, которая происходит при регистрации в службе Hello, формирует доверительные взаимоотношения между поставщиком удостоверений и пользователем, когда открытая часть пары «открытый/закрытый ключ» отправляется поставщику удостоверений и связывается с учетной записью пользователя.
Когда пользователь выполняет жест на устройстве, поставщик удостоверений определяет по комбинации ключей Hello и жеста, что это проверенное удостоверение, и предоставляет маркер проверки подлинности, с помощью которого Windows 10 получает доступ к ресурсам и службам.
Кроме того, в процессе регистрации генерируется претензия по удостоверению для каждого поставщика удостоверений, чтобы криптографически подтвердить, что ключи Hello привязаны к TPM.
Если претензия по удостоверению во время регистрации не выставляется поставщику удостоверений, поставщик удостоверений должен предполагать, что ключ Hello создан программно.
Представьте, что кто-то подсматривает через ваше плечо при получении денежных средств из банкомата и видит вводимый вами PIN-код. Наличие этого PIN-кода не поможет им получить доступ к учетной записи, так как у них нет банковской карты.
Аналогичным образом перехват PIN-кода для устройства не позволяет злоумышленнику получить доступ к учетной записи, так как PIN-код является локальным для конкретного устройства и не обеспечивает никакого типа проверки подлинности с любого другого устройства.
Hello как раз позволяет защищать удостоверения и учетные данные пользователей. Так как пароли не используются, фишинг и атаки методом подбора становятся бесполезными.
Эта технология позволяет также предотвратить взломы серверов, так как учетные данные Hello являются асимметричной парой ключей, что предотвращает атаки с повторяющимися пакетами, так как эти ключи защищены доверенными платформенными модулями (TPM).Также можно использовать устройства с Windows 10 Mobile в качестве удаленных учетных данных при входе на ПК под управлением Windows 10.
В процессе входа в систему ПК под управлением Windows 10 он может подключаться и получать доступ к Hello на вашем устройстве под управлением Windows 10 Mobile по Bluetooth. Поскольку мы всегда носим с собой телефон, Hello позволяет гораздо проще реализовать двухфакторную проверку подлинности.
Функция входа через телефон в данный момент доступна только отдельным участникам программы принятия технологий (TAP).
Так как же PIN-код помогает защитить устройство лучше, чем пароль?
Преимущества PIN-кода в сравнении с паролем связаны не с его структурой (длиной и сложностью), а с принципом работы.
1. PIN-код привязан к устройству.
Злоумышленник, получивший доступ к паролю, может войти в учетную запись с любого устройства, но в случае кражи PIN-кода вход в учетную запись будет невозможен без доступа к соответствующему устройству.
2. PIN-код хранится на устройстве локально. Пароль передается на сервер и может быть перехвачен в процессе передачи или украден с сервера. PIN-код задается на устройстве на локальном уровне, не передается и не хранится на сервере.
При создании PIN-кода устанавливаются доверительные отношения с поставщиком удостоверений и создается пара асимметричных ключей, используемых для проверки подлинности.
3. PIN-код поддерживается оборудованием. PIN-код Hello поддерживается микросхемой доверенного платформенного модуля (TPM), представляющей собой надежный криптографический процессор для выполнения операций шифрования.
Эта микросхема содержит несколько механизмов физической защиты для предотвращения взлома, и вредоносные программы не могут обойти функции безопасности TPM.
TPM применяется во всех телефонах с Windows 10 Mobile и во многих современных ноутбуках.
Материал ключа пользователя создается и становится доступным в доверенном платформенном модуле (TPM) на устройстве пользователя, что защищает материал от перехвата и использования злоумышленниками.
Поскольку технология Hello подразумевает использование пар асимметричных ключей, учетные данные пользователей не будут похищены в случае нарушения безопасности поставщика удостоверений или веб-сайтов, к которым пользователь осуществляет доступ.
TPM защищает от множества известных и потенциальных атак, в том числе атак методом подбора PIN-кода. После определенного количества попыток ввода неправильного PIN-кода устройство блокируется.
4. PIN-код может быть сложным.
К PIN-коду Windows Hello для бизнеса применяется тот же набор политик управления ИТ, что и к паролю, в том числе сложность, длина, срок действия и история изменений.
Несмотря на уверенность большинства пользователей в том, что PIN-код представляет собой простой код из 4 цифр, администраторы могут устанавливать для управляемых устройств политики, предполагающие уровень сложности PIN-кода, сопоставимый с паролем. Вы можете сделать обязательными или запретить специальные знаки, буквы в верхнем и нижнем регистрах, а также и цифры.
Раздел меню настроек в котором задаются параметры PIN-кода и биометрия:
Что произойдет в случае кражи ноутбука или телефона?
Для нарушения безопасности учетных данных Windows Hello, защищаемых TPM, злоумышленнику нужно осуществить доступ к физическому устройству, найти способ похитить биометрические данные пользователя или подобрать PIN-код.
Все это нужно сделать раньше, чем функциональный механизм защиты от взлома TPM заблокирует устройство.
Для ноутбуков, не имеющих TPM, можно настроить дополнительную защиту, активировав BitLocker и ограничив количество неудачных попыток входа в систему.
Настройка BitLocker без TPM
С помощью редактора локальных групповых политик (gpedit.
msc) активируйте следующую политику:
Конфигурация компьютера → Административные шаблоны → Компоненты Windows → Шифрование диска BitLocker → Диски операционной системы → Требовать дополнительной проверки подлинности при запуске
В параметрах политики выберите Разрешить использование BitLocker без совместимого TPM, а затем нажмите кнопку ОК.
Перейдите в меню Панель управления → Система и безопасность → Шифрование диска BitLocker и выберите диск с операционной системой, который требуется защитить.
С помощью редактора локальных групповых политик (gpedit.
msc) активируйте следующую политику: Конфигурация компьютера → Параметры Windows → Параметры безопасности → Политики учетных записей → Политика блокировки учетных записей → Пороговое значение блокировки.
Установите допустимое количество неудачных попыток входа в систему и нажмите ОК.
Как работает Windows Hello для бизнеса: основные положения
1. Учетные данные службы Hello основаны на сертификате или асимметричной паре ключей и привязаны к устройству, как и маркер, получаемый с помощью учетных данных. 2.
Windows Hello — технологиия распознавания лиц на Windows 10
Абсолютное большинство пользователей используют средства защиты Windows для входа в систему. И это справедливо — безопасность прежде всего!
Самое доступное и известное — пароль как средство аутентификации! Однако уже давно (2015-г) была разработана и выпущена в свет технология Windows Hello (приложения) которая позволяет входить на устройства с Windows значительно быстрее, чем если вводить пароль(*1) Как понимаете, эти варианты защиты входа в систему более надёжны!
Главную роль при идентификации владельца устройства играет камера — камера сможет распознать ваше лицо, или ещё изящнее — возможно использовать сканер отпечатка пальца(*4), в любом из этих вариантов Windows Hello узнает вас молниеносно.
Что ж… давайте попристальнее изучим вопрос:
что такое Windows Hello
В качестве справки: в качестве резервного средства входа можно сохранить PIN-код (по типу пароля)
Итак, как и говорилось: работая с технологией Windows Hello, у нас появляется возможность — за счёт распознавания лица (либо радужной оболочки глаза) или отпечатка пальца человека, который владеет закрытой учётной записью — выполнять вход в системы ноутбука, планшета, иных устройств… а также на веб-сайты, например, на которых мы привыкли делать покупки…
Достаточно только взглянуть на экран, или приложить перст…
вернуться к оглавлению
выполняйте вход, как вам удобно
Windows Hello не в пример более безопасно! = особенно в случаях, когда компьютером пользуются несколько человек (в офисах, например) или компьютер работает в качестве семейного устройства))
приложения с поддержкой Windows Hello
…технология Windows Hello замечательно работает вкупе с приложениями OneDrive и Dropbox (эти приложения бесплатны! есть и платные варианты), — исключают утомительный ввод пароля, используя так называемое биометрическое распознавание лиц, отпечатка пальца (3).
Windows Hello — примерные приложения…
По этой ссылке можно ознакомиться с устройствами, в которых уже включена функция windows hello… а также поинтересоваться прочими современными нововведениями в плане цены — качество.
вернуться к оглавлению
разблокировка вашего ПК с помощью устройств-компаньонов
Windows Hello — разблокировка ПК на ОС Windows с помощью цифрового браслета, смарт-часов, телефона и других устройств-компаньонов, которые удостоверят вашу личность, позволит наиболее быстро и безопасно выполнять вход — разблокировать.
1. На основе сравнения среднего времени ввода пароля и времени распознавания лица или отпечатка пальцев для аутентификации.
2. Эта функция поддерживается для определенных устройств-компаньонов и определенных версий Windows 10. Может потребоваться связать ПК и устройства-компаньоны в Azure Active Directory или Active Directory, а также посредством Bluetooth.
3. Только для совместимых приложений.
4. Для Windows Hello требуется специализированное оборудование, в том числе устройство с поддержкой Windows Hello, сканер отпечатков пальцев, ИК-датчик с подсветкой или другие биометрические датчики и соответствующие устройства.
вернуться к оглавлению
устройства, на которых поддерживается технология Windows Hello
- Windows Surface Book;
- Dell Inspiron 15 5548;
- Acer Aspire V 17 Nitro;
- Lenovo ThinkPad Yoga 15;
- Lenovo ThinkPad E550;
- Asus N551JQ;
- Asus ROG G771JM;
- Asus X751LD;
- HP Envy 15t Touch RealSense Laptop;
- Lenovo B5030;
как узнать, поддерживает ли компьютер (устройство) технологию Windows Hello
Пройдём по такому пути:
Параметры/Учётные записи/Параметры входа…
следует отыскать опцию типа «распознавание лица» или что-то в этом роде. И если эта опция присутствует — тогда ваш компьютер поддерживает функцию Windows Hello.
Как видите на скрине выше, в моём случае, устройство не поддерживает функционал Windows Hello, а значит читаем далее… Узнаем, как настроить Windows Hello если устройство не поддерживает эту полезную технологию.
Ну, а если ваше устройство замечательно совместимо с функцией Windows Hello, тогда — приступаем к настройкам в соответствии с документацией устройства (компьютера).
вернуться к оглавлению
настроить Windows Hello с помощью улыбки — приложения
если у вас установлены, либо вы теперь установили какие-то приложения, то вы сможете приступить непосредственно к настройкам.
требуется установленное приложение Windows Hello…
вернуться к оглавлению
настроить Windows Hello с помощью отпечатка пальца
требуется установленное приложение…
Windows hello в Windows 10 как отключить?
Windows Hello предоставляет пользователям альтернативный способ входа на свои устройства с помощью сканирования радужной оболочки, распознавания лиц или сканирования отпечатков пальцев. Его также можно использовать для входа в приложения, онлайн-сервисы и сети. В некоторых случаях Windows Hello просто перестает работать после обновления, сброса Windows или без видимой причины.
Windows Hello не работает в Windows 10
В любом случае, есть методы, которые люди используют для решения этой проблемы и заставить Windows Hello снова начать работать. Их, как правило, легко выполнить, поэтому обязательно следуйте приведенным ниже решениям, чтобы правильно использовать эту функцию.
Windows Hello — технологиия распознавания лиц на Windows 10
Абсолютное большинство пользователей используют средства защиты Windows для входа в систему. И это справедливо — безопасность прежде всего!
Самое доступное и известное — пароль как средство аутентификации! Однако уже давно (2015-г) была разработана и выпущена в свет технология Windows Hello (приложения) которая позволяет входить на устройства с Windows значительно быстрее, чем если вводить пароль(*1) Как понимаете, эти варианты защиты входа в систему более надёжны!
Главную роль при идентификации владельца устройства играет камера — камера сможет распознать ваше лицо, или ещё изящнее — возможно использовать сканер отпечатка пальца(*4), в любом из этих вариантов Windows Hello узнает вас молниеносно.
Что ж… давайте попристальнее изучим вопрос: