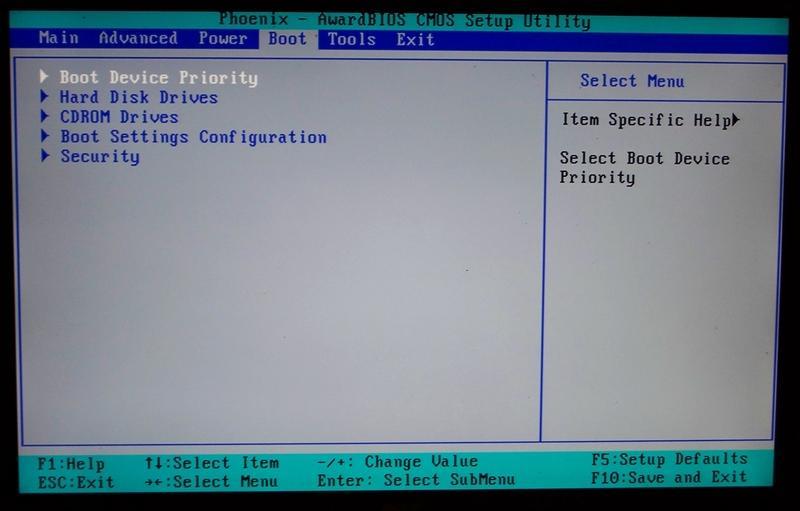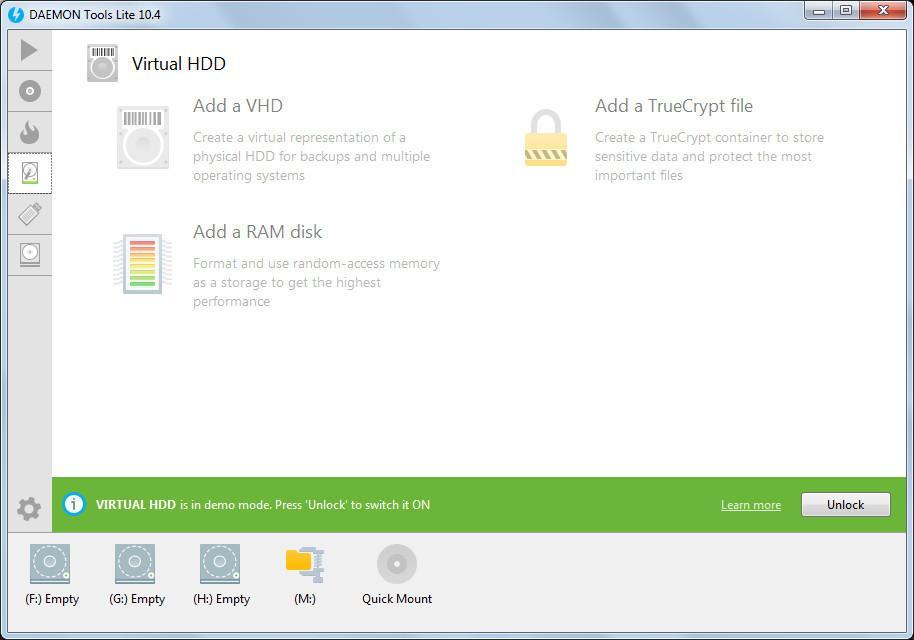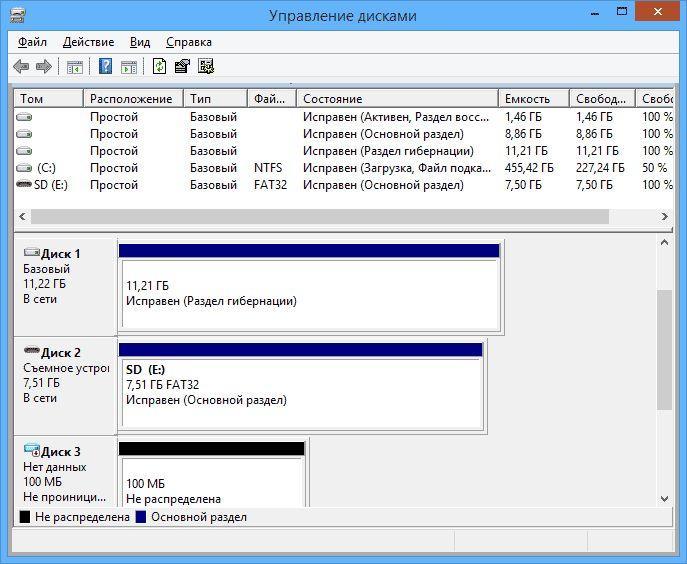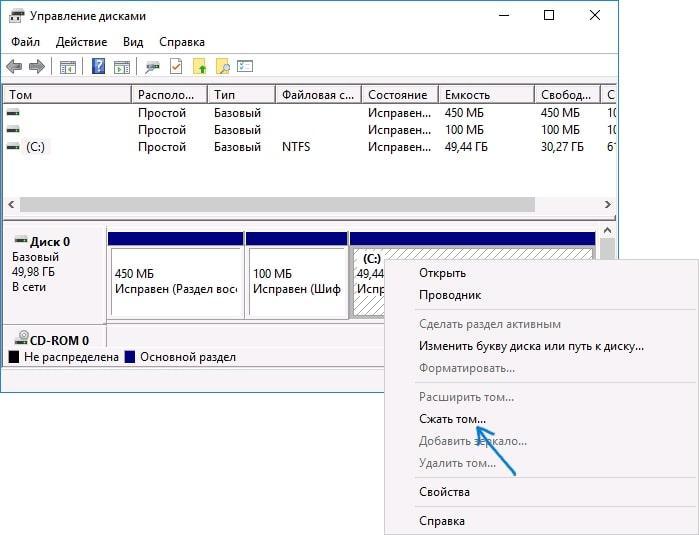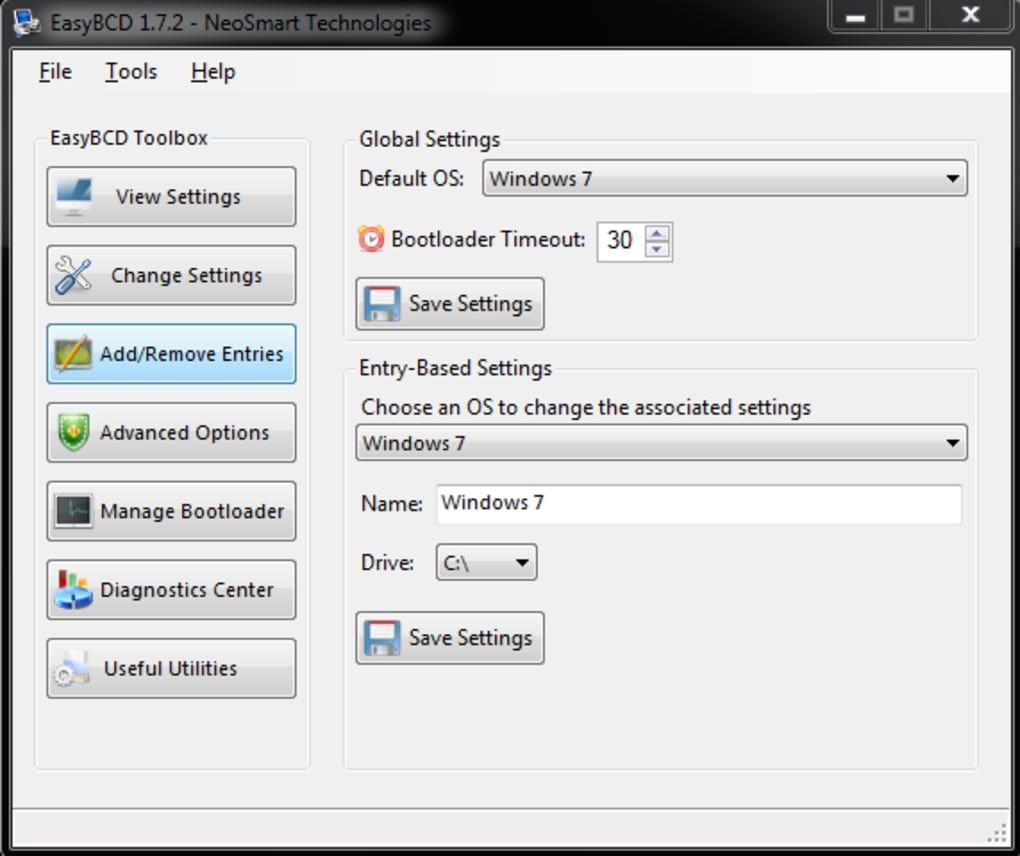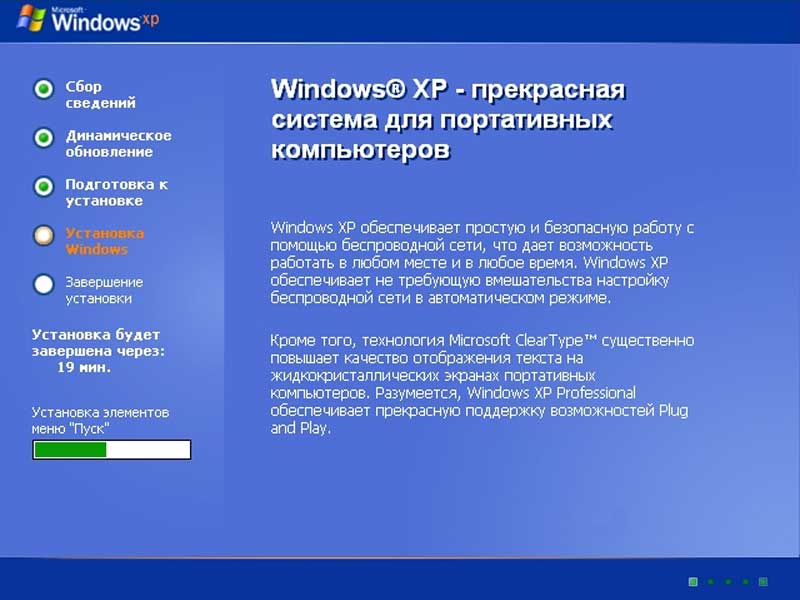- Как установить Виндовс без диска и без флешки
- Возможно ли загрузить Windows без флешки и компакт-диска
- Как переустановить Виндовс без диска и без флешки
- Какие нужны приложения и программы
- Подготовка раздела для установочных файлов Windows 7, 8
- Описание процедуры загрузки Windows 7, 8 без флешки и диска
- Копирование файлов
- Как создать загрузочную запись
- Процедура загрузки
- Как установить Windows Экспи без применения диска либо флешки
- Как переустановить Windows 7 с компьютера без диска и флешки
- Инсталляция вспомогательных программ на компьютер
- Распределение дискового пространства
- Перенос данных с образа Windows 7
- Создание загрузочной записи в EasyBCD
- Процесс установки
Как установить Виндовс без диска и без флешки
Установка ОС Windows подразумевает выполнение определённых действий. О том, как выполнить загрузку Виндовс без флешки и компакт-диска, будет рассмотрено в этой статье.
Возможно ли загрузить Windows без флешки и компакт-диска
Многие устанавливают Windows с заранее подготовленной флешки или диска. Для этого пользователь должен выйти BIOS и провести несколько манипуляций.
Процедура установки Windows 7 через загрузочную флешку или компакт-диск в BIOS
Однако существует альтернативный вариант загрузки OC Windows. Он подойдёт пользователям персональных компьютеров, которым трудно ориентироваться в БИОС. Такой способ не подразумевает использование USB-накопителя.
Как переустановить Виндовс без диска и без флешки
При рассмотрении Windows 7 данная процедура выполняется в такой последовательности:
- Войти в меню Пуск и открыть «Панель управления».
- Из списка всех параметров выбрать пункт «Восстановление».
- Отобразится ещё одно окно, внизу которого надо будет кликнуть по кнопке «Расширенные методы восстановления».
- В появившемся меню нажать по строке Вернуть компьютер в состояние, заданное изготовителем.
- Следовать инструкциям установщика.
По окончании процесса переустановки ПК примет вид, в котором он изначально продавался в магазине. Пользователю только потребуется скачать из интернета необходимый софт и поставить его на ПК.
Обратите внимание! Перед тем как переустанавливать Windows указанным выше способом, важно скопировать нужную информацию с компьютера на флешку или другой носитель. Восстановить сведения после переустановки системы не представляется возможным.
Какие нужны приложения и программы
Для переустановки системы также можно воспользоваться специализированным софтом, скачанным из интернета.
Интерфейс программы Daemon Tools Lite для установки Виндовс на ПК
Для выполнения поставленной задачи потребуются программы EasyBCD и Daemon Tools Lite. Демонстрационную версию софта возможно бесплатно скачать. Для этого нужно перейти на официальный сайт разработчиков ПО.
К сведению! Daemon Tools Lite необходима для создания ISO образа системы и копирования нужных файлов. С помощью EasyBCD можно создать загрузочную запись.
Процедура скачивания и установки данного программного обеспечения не вызывает особых сложностей. Пользователю нужно зайти на официальный сайт приложений и следовать инструкциям помощника. После загрузки программ понадобится их запустить и поставить русский язык интерфейса. Затем можно приступать к переустановке OC Windows.
Подготовка раздела для установочных файлов Windows 7, 8
Перед тем как устанавливать операционную систему Windows без флешки и компакт-диска необходимо создать аналог загрузочной флешки. Выполнение поставленной задачи разделяется на несколько этапов:
- Кликнуть ПКМ по значку «Мой компьютер» на рабочем столе.
- В контекстом меню тапнуть по строке «Управление».
- В появившемся меню пользователь может управлять деятельностью операционной системы. Здесь в графе настроек с левой стороны окна необходимо тапнуть по строчке «Управление дисками».
- Щёлкнуть ПКМ по диску с установленной системой.
- В контекстном меню кликнуть по строчке «Сжать том…».
Раздел Управление дисками на операционной системе Windows 7
Важно! После выполнения вышеуказанных действий на рабочем столе ПК создастся файл ИСО образа системы.
Дальнейшие действия выполняются по следующему алгоритму:
- Кликнуть правой кнопкой манипулятора по иконке образа на рабочем столе и выбрать пункт «Свойства».
- Во вкладке «Общие» ознакомиться со сведениями о размере. Пользователь должен знать, сколько данный образ занимает места на диске. Обычно этот размер не превышает 4 ГБ.
- Перейти в окно сжатия системного диска и в поле «Размер сжимаемого пространства» указать размер образа, т.е. число из предыдущего пункта.
- Кликнуть по кнопке «Сжать». По окончании процесса сжатия пользователь снова попадает в окно управления дисками. Здесь рядом с названием системного диска будет указан размер, который не распределён, т.е. сжат.
- Нажать ПКМ по данному размеру.
- В контекстном меню тапнуть по строке «Создать простой том».
- После выполнения предыдущего действия запустится окно «Мастер создания простого тома». Здесь надо нажать несколько раз по кнопке «Далее», не меняя выставленных параметров.
- Для создания раздела завершить процесс нажатием на кнопку «Готово».
Дополнительная информация! После создания загрузочного образа системы перезагружать компьютер не нужно, иначе всю процедуру придётся выполнять заново.
Сжатие локального диска С на OC Виндовс 7
Описание процедуры загрузки Windows 7, 8 без флешки и диска
В общем виде процесс выполнения поставленной задачи разделяется на следующие этапы:
- Загрузка и дальнейшая установка необходимого софта на ПК.
- Подготовка раздела для установочных файлов, создание образа.
- Копирование файлов.
- Создание загрузочной записи.
- Установка ОС Виндовс.
Первые два пункта установки были рассмотрены выше. Для полного понимания не помешает рассмотреть выполнение остальных разделов.
Копирование файлов
Чтобы не произошла потеря важной информации, нужно выполнить данный процесс по следующей схеме:
- Запустить софт Daemon Tools Lite, который пользователь должен был скачать при ознакомлении с предыдущим разделом.
- Нажать по кнопке «Быстрое монтирование», выбрать ранее созданный образ и кликнуть по слову «Открыть».
- Открыть «Мой компьютер». Вместо дисковода будет название привода с установщик, а диск D переименуется в «Install».
- Нажать правой кнопкой манипулятора по названию привода.
- Из контекстного меню выбрать пункт «Открыть в новом окне».
- Откроется окно образа с необходимыми файлами. Их надо будет скопировать на диск «Install».
- Отправить компьютер на перезапуск и проверить, что все файлы действительно находятся на диске «Install».
Рис.5 Копирование файлов перед установкой операционной системы Windows
Обратите внимание! После копирования файлов программу не рекомендуется закрывать. Она должна быть открыта в фоновом режиме, т. е. работать автоматически.
Как создать загрузочную запись
На данном этапе пользователь должен создать запись в диспетчере загрузок. Данное обстоятельство в дальнейшем позволит выбрать нужный установщик при включении операционной системы. Для выполнения поставленной задачи для Windows 7 и 8 существует универсальный алгоритм действий:
- Запустить ранее скачанную программу
- В главном меню софта в левой графе параметров кликнуть по строчке «Добавить запись».
- Щёлкнуть по кнопочке WinPE, которая располагается в разделе «Съёмный/внешний носитель».
- Кликнуть по значку бинокля внизу окна. Это кнопка обзора.
- Открыть диск «Install», на который ранее копировались файлы с образа системы.
- Дважды щёлкнуть по папке «Sources» и запустить файл «boot.win».
- Теперь можно перезапускать ПК и переходить к установке Windows.
Интерфейс программы EasyBCD
Процедура загрузки
Заключается в выполнении следующих этапов:
- Перезагружая ПК, нажать три раза на кнопку F8. Откроется меню диспетчера загрузки Виндовс. Здесь нужно выбрать установщик «Install».
- Откроется установщик операционной системы Виндовс 7.
- Следовать инструкциям установщика.
- Настроить язык, выбрать полную загрузку с дополнительными параметрами, а также диск, где будет размещена система.
- Нажать по кнопочке «Далее» и дождаться заверения процедуры загрузки ПО.
Важно! Процедура установки Windows 7 не вызывает сложностей даже у новичков. Загрузка системы осуществляется за несколько минут, исходя из технических характеристик персонального или портативного компа.
Как установить Windows Экспи без применения диска либо флешки
Windows XP можно устанавливать с жёсткого диска по схеме:
- Скачать архив с образом XP из интернета. Удаление старой системы не требуется.
- В скачанной папке запустить файл «Setup. EXE».
- Запустится окно, в котором выполняется загрузка системы «Windows Setup».
- Пару раз нажать по строчке «Далее», согласившись с условиями лицензионного соглашения.
- Перезагрузить компьютер по требованию установщика.
- По окончании перезапуска на экране монитора должно появиться меню с дальнейшими действиями.
- Кликнуть по Enter, чтобы запустить процесс установки системы.
Дождаться окончания и ещё раз перезагрузить свой ПК.
Окно установщика Windows XP
Дополнительная информация! Представленный выше метод установки операционной системы Windows XP сохранит файлы пользователя на его оборудовании.
Таким образом, OS Виндовс можно поставить в минимально короткие сроки, не имея ни загрузочной флешки, ни компакт-диска. У такого способа есть как положительные, так и отрицательные стороны. Информация, представленная в данной статье, позволяет ответить на вопрос, как установить Виндовс без диска и без флешки на стационарный ПК или ноутбук.
Как переустановить Windows 7 с компьютера без диска и флешки
Переустановка Windows 7 без диска и флешки подразумевает выполнение ряда действий, направленных на создание дополнительного инсталляционного раздела на диске, который будет функционировать параллельно штатному. Для этого потребуется воспользоваться сторонним программным обеспечением, предварительно выполнив распределение дискового пространства.
Инсталляция вспомогательных программ на компьютер
Чтобы переустановить операционную систему (ОС) без инсталляционного накопителя, нужно загрузить на компьютер две программы:
- Daemon Tools Lite. Для работы с ISO-образом Windows 7, чтобы перенести файлы на установочный раздел.
- EasyBCD. Для сохранения отдельной загрузочной записи созданного тома, чтобы во время запуска ПК можно было запустить инсталлятор.
Важно! Программное обеспечение необходимо загружать с официальных сайтов разработчика, в противном случае есть шанс заразить компьютер вирусами.
Распределение дискового пространства
Потребуется сделать разметку дискового пространства, выделив часть места под файлы установщика ОС. Для этого нужно воспользоваться стандартной утилитой, предустановленной в Windows 7:
- Развернуть меню « Пуск » и в поисковой строке вписать запрос « Управление компьютером ». Запустить одноименный компонент.
- На боковой панели перейти в раздел « Управление дисками ».
- Нажать по любому тому, который имеет запас дискового пространства, правой кнопкой мыши (ПКМ) и выбрать пункт « Сжать том ».
- В появившемся окне в строке « Размер сжимаемого пространства » ввести значение, которое превышает размер образа ОС. Нажать Сжать .
- После завершения операции нажать ПКМ по не распределенному разделу и выбрать пункт « Создать простой том ».
- В новом окне Мастера перейти на следующий этап, кликнув Далее .
- Выделить весь объем тома, нажать Далее .
- Определить любую букву, перейти на следующий шаг.
- Вписать в поле « Метка тома » название создаваемого раздела, например, « Установщик Windows 7 ». Кликнуть Далее .
- Ознакомиться с заданными параметрами, подтвердить нажатием Готово .
Обратите внимание! Чтобы узнать размер образа Windows 7, необходимо нажать по ISO-файлу ПКМ и выбрать пункт « Свойства ». Во вкладке « Общие » в строке « На диске » будет указан требуемый объем. Для надежности рекомендуется выделить на 500 МБ больше.
Перенос данных с образа Windows 7
Теперь необходимо переместить файлы инсталлятора ОС на созданный раздел. Для этого потребуется воспользоваться программой Daemon Tools Lite , которая должна быть установлена на ПК.
- Запустить приложение для работы с образами, на нижней панели кликнуть по пункту « Быстрое монтирование ».
- В появившемся окне файлового менеджера перейти в директорию с образом ОС, выделить файл и нажать Открыть .
- Запустить « Проводник » посредством нажатия клавиш Win + E , перейти в только что примонтированный виртуальный раздел.
- Используя сочетание Ctrl + A , выделить все файлы, после чего поместить в буфер обмена нажатием Ctrl + C .
- Перейти на диск, который был ранее создан в утилите « Управление компьютером », и вставить данные посредством комбинации Ctrl + V .
Останется дождаться переноса всех файлов, после чего можно переходить к следующему этапу.
Создание загрузочной записи в EasyBCD
Чтобы во время запуска компьютера была возможность запустить инсталлятор, раздел с файлами установщика нужно поместить в загрузочное меню. Для этого потребуется воспользоваться утилитой EasyBCD , которая должна уже быть предустановленна на компьютере.
- Запустить программу и открыть раздел « Добавить запись ».
- В блоке « Съемный\внешний носитель » перейти во вкладку WinPE .
- В поле « Тип » выбрать « Образ WIM (Ramdisk) », а в « Имя » вписать « Установщик Windows 7 ».
- Кликнуть по кнопке, которая расположена после поля « Путь ».
- В открывшемся окне файлового менеджера перейти на раздел, в который ранее были скопированы данные инсталлятора.
- Открыть папку sources , выбрать файл boot.wim , нажать Открыть .
- В окне EasyBCD кликнуть по кнопке с плюсом, находящейся напротив поля « Путь ».
- Перейти в раздел « Текущее меню » и убедиться, что в загрузочном секторе появилась новая запись с заданным ранее названием.
После этого окно программы можно закрыть — запись добавлена в загрузчик и готова к использованию.
Процесс установки
Чтобы установить Windows 7 с компьютера без диска и флешки, после вышеописанных действий следует перезапустить компьютер. На этапе выбора раздела, с которого будет запущено устройство, нужно выбрать пункт « Установщик Windows 7 ».
Обратите внимание! Название может отличаться, если в утилите EasyBCD было указано другое.
Откроется стандартный инсталлятор ОС, в котором можно выполнить переустановку Windows 7:
- Выбрать язык будущей системы, нажать Далее .
- Кликнуть по кнопке Установить .
- Подтвердить принятие лицензионного соглашения, установив соответствующую отметку и нажав Далее .
- Выбрать тип установки « Полная установка ».
- Развернуть меню с дополнительными параметрами, кликнув по гиперссылке « Настройка диска ».
- Поочередно выделить все разделы, кроме того где записан Установщик Windows 7 , и нажать по опции « Удалить ».
- Подтвердить действие кнопкой ОК .
- Выбрать строку « Незанятое место на диске », нажать Далее .
Запустится процесс переноса данных ОС в указанный раздел. После завершения компьютер перезапустится — Windows 7 будет установлена.
Точное выполнение всех вышеописанных инструкций приведет к созданию специального тома, который может использоваться для инсталляции системы. Запись в загрузочном секторе останется, поэтому можно будет использовать установщик в дальнейшем, когда понадобится выполнить замену ОС.