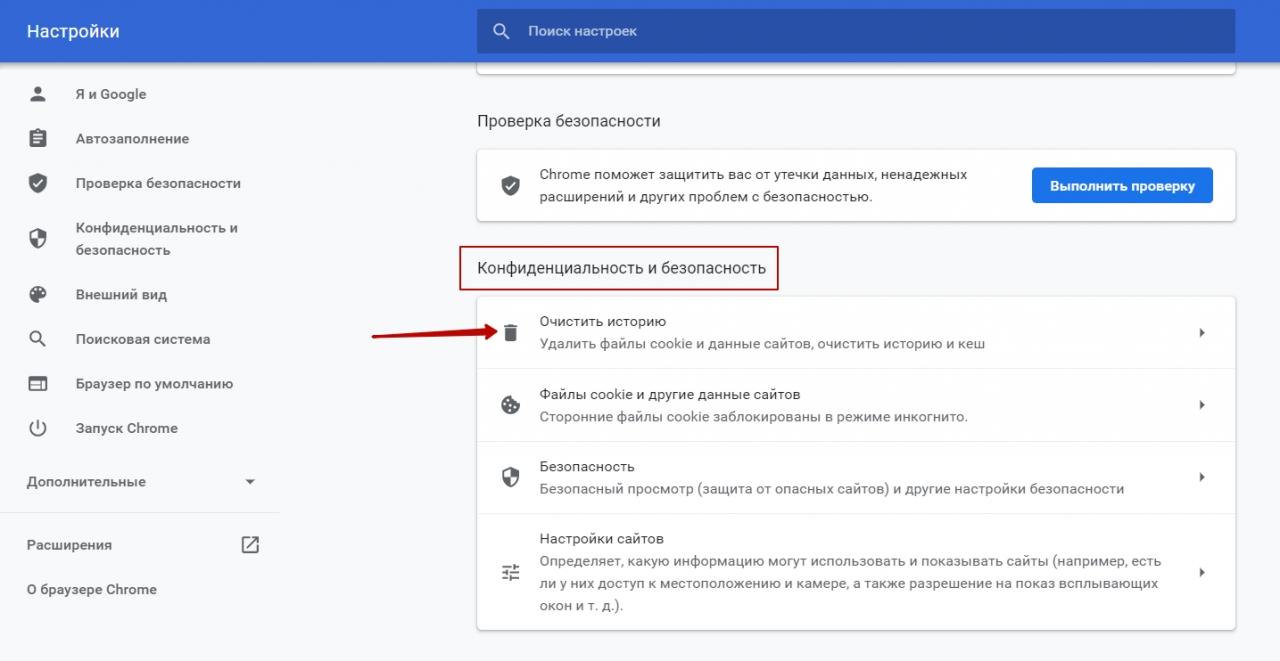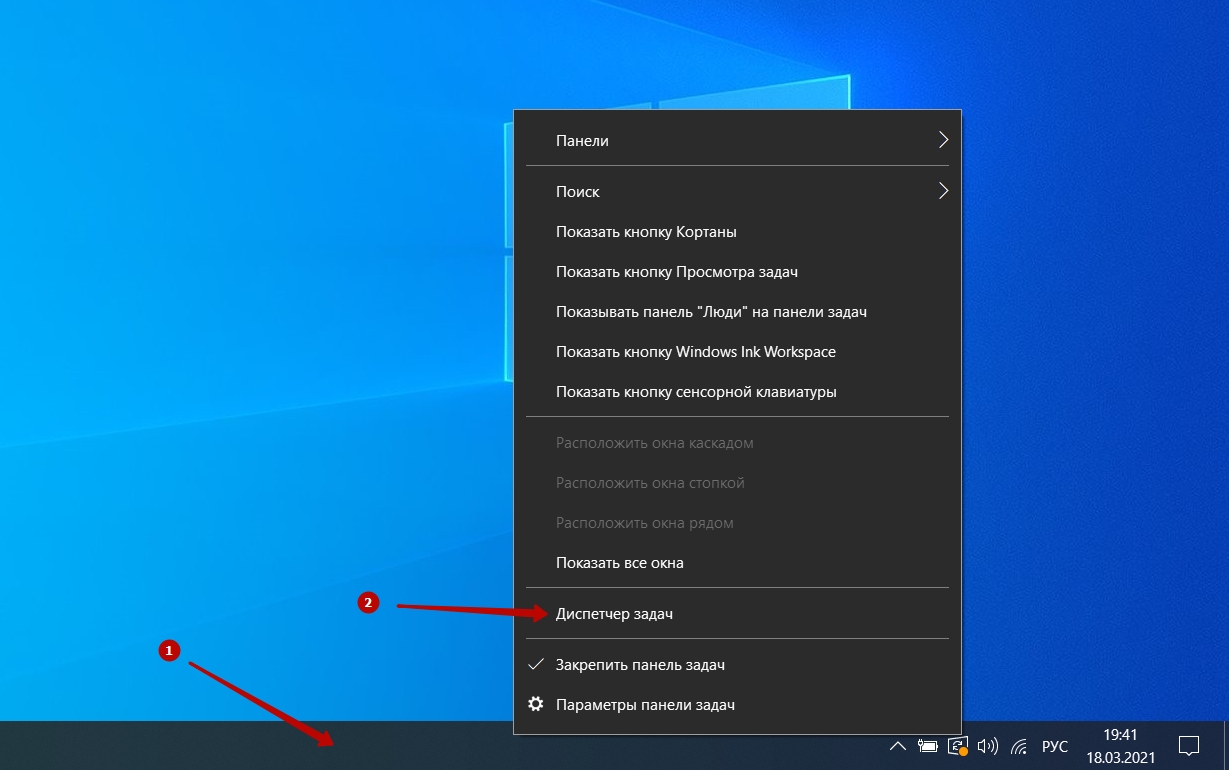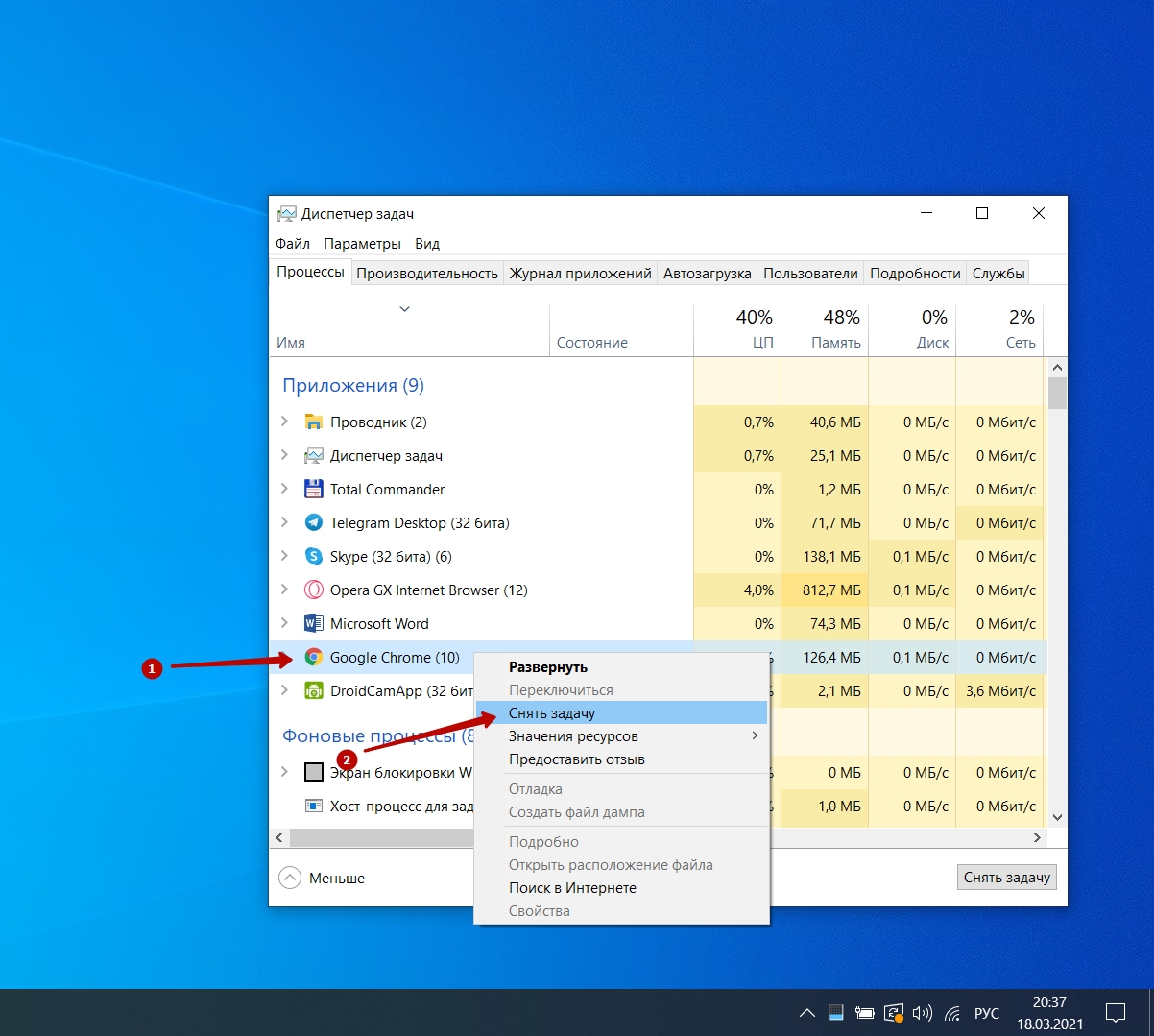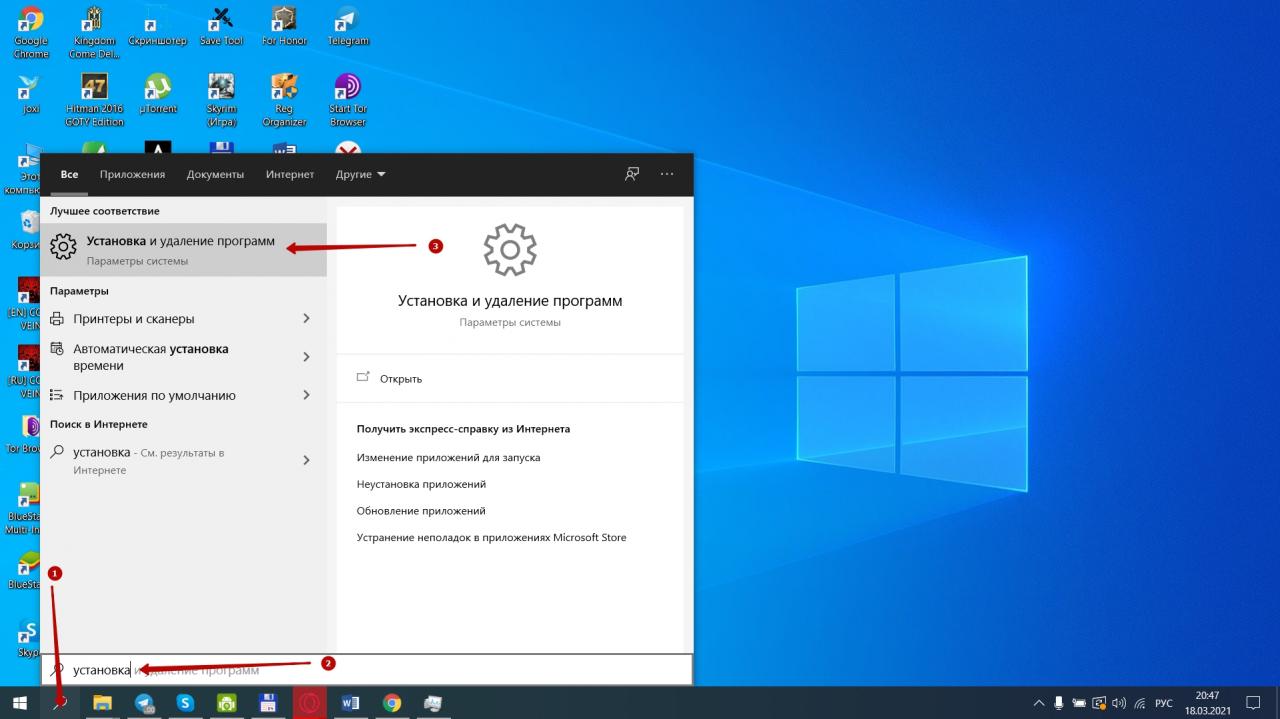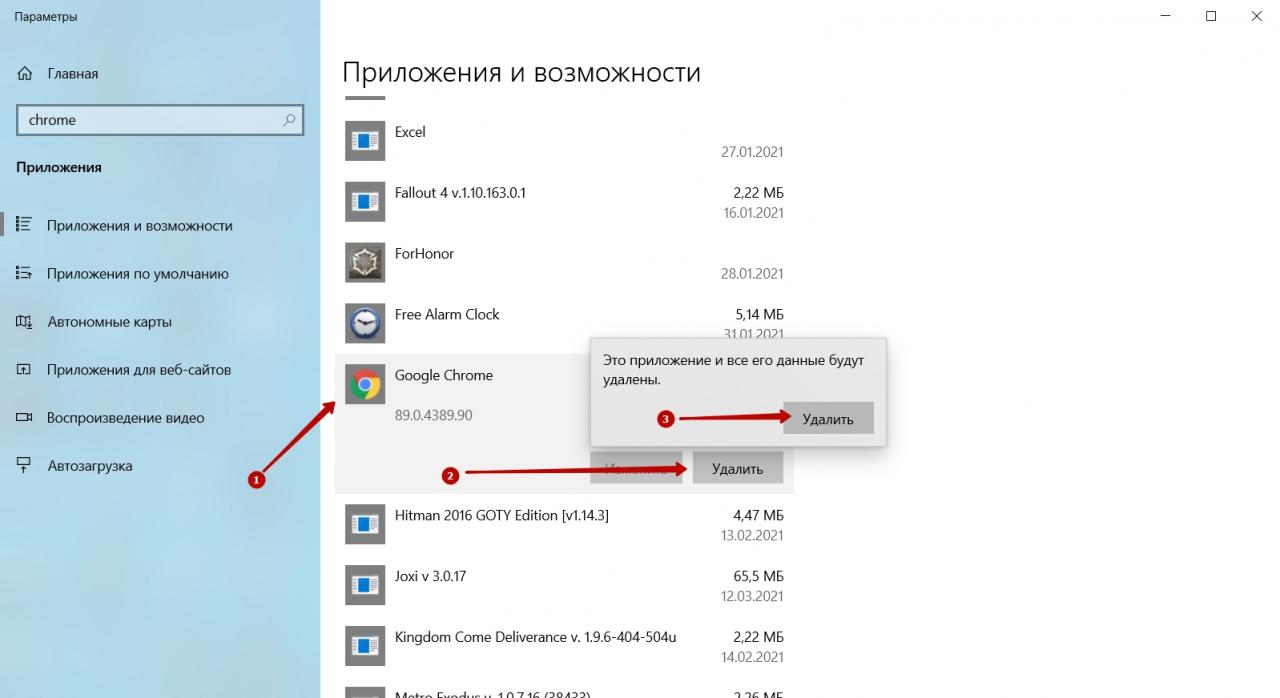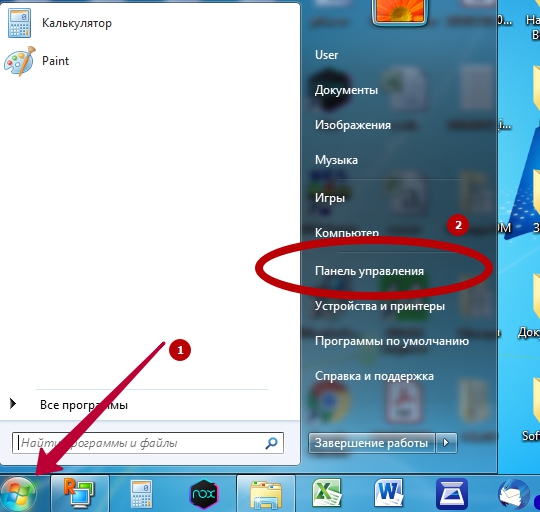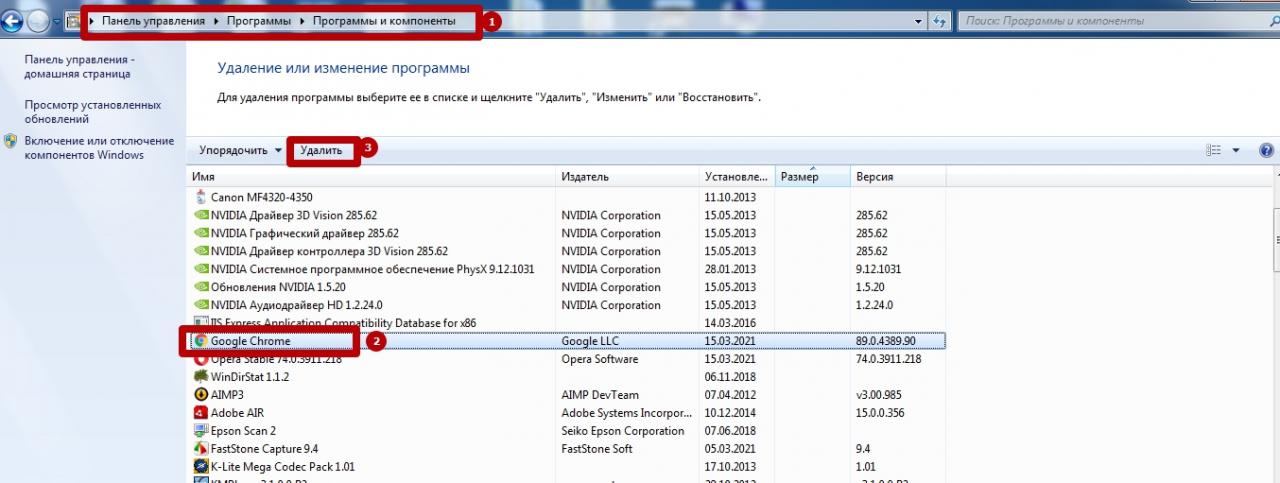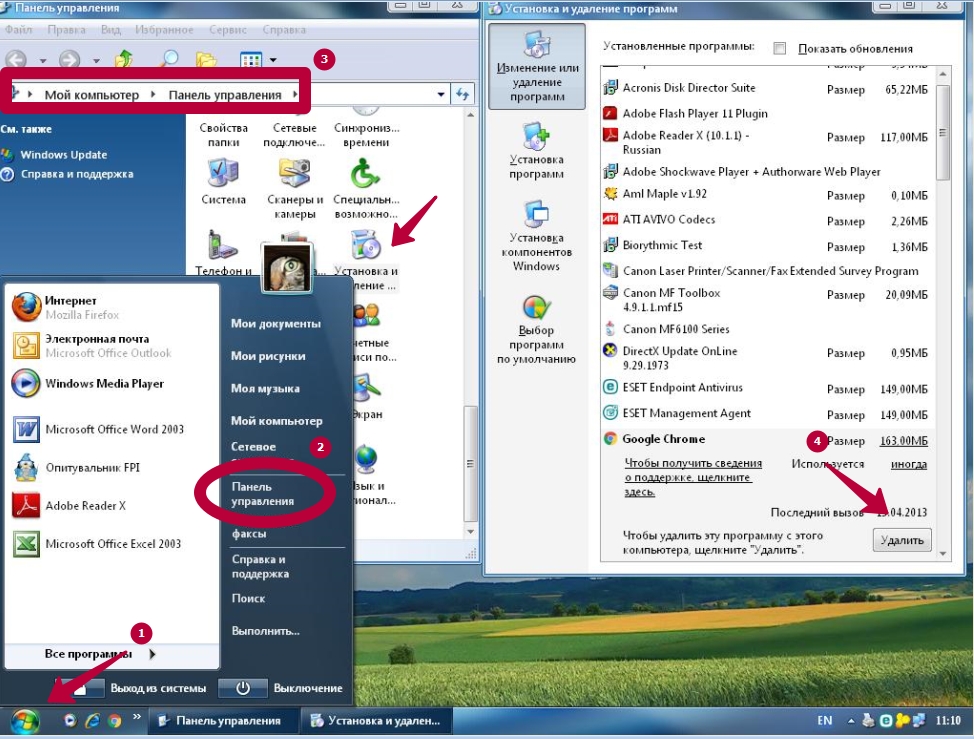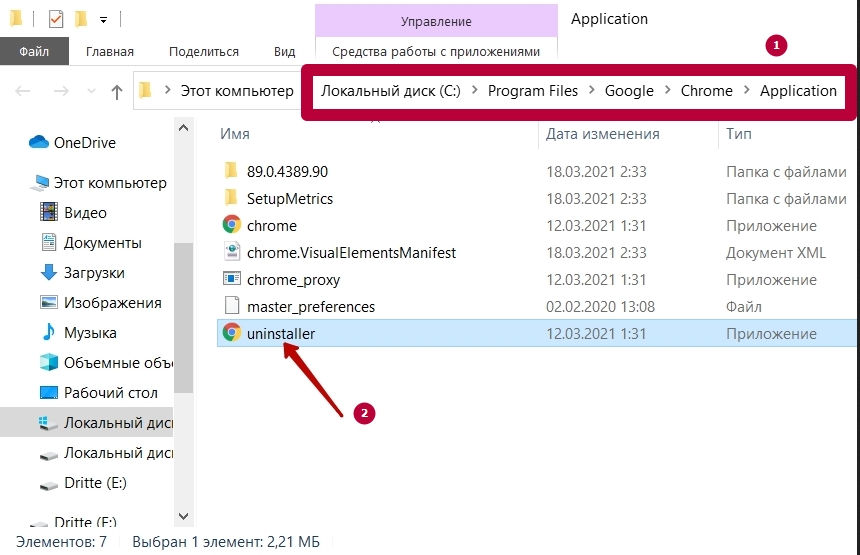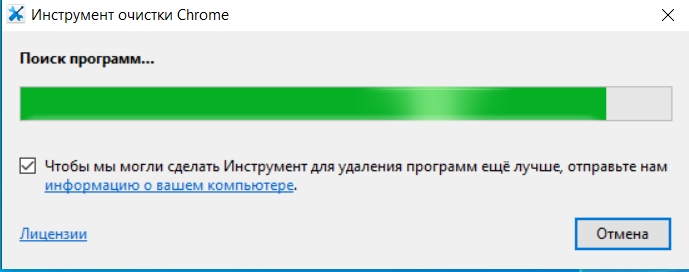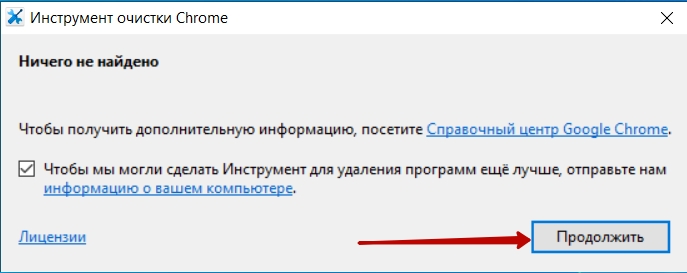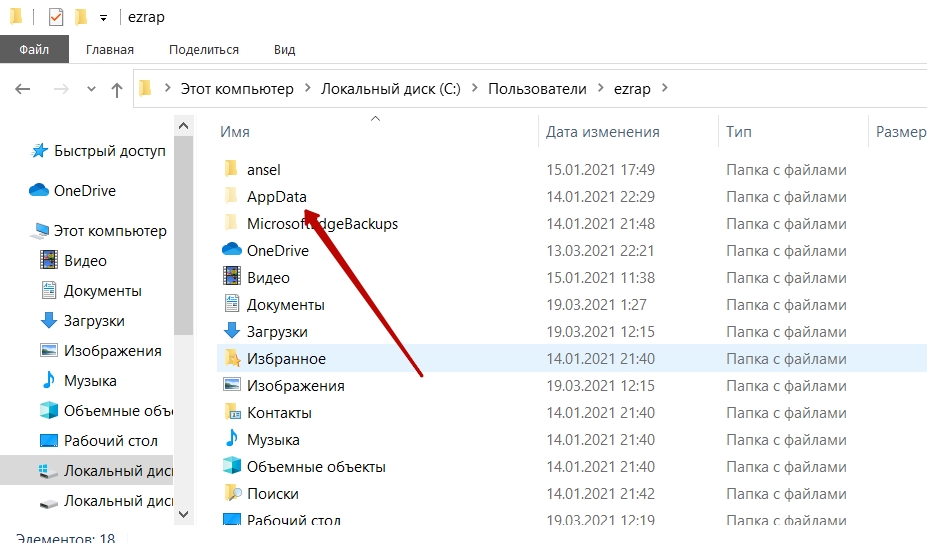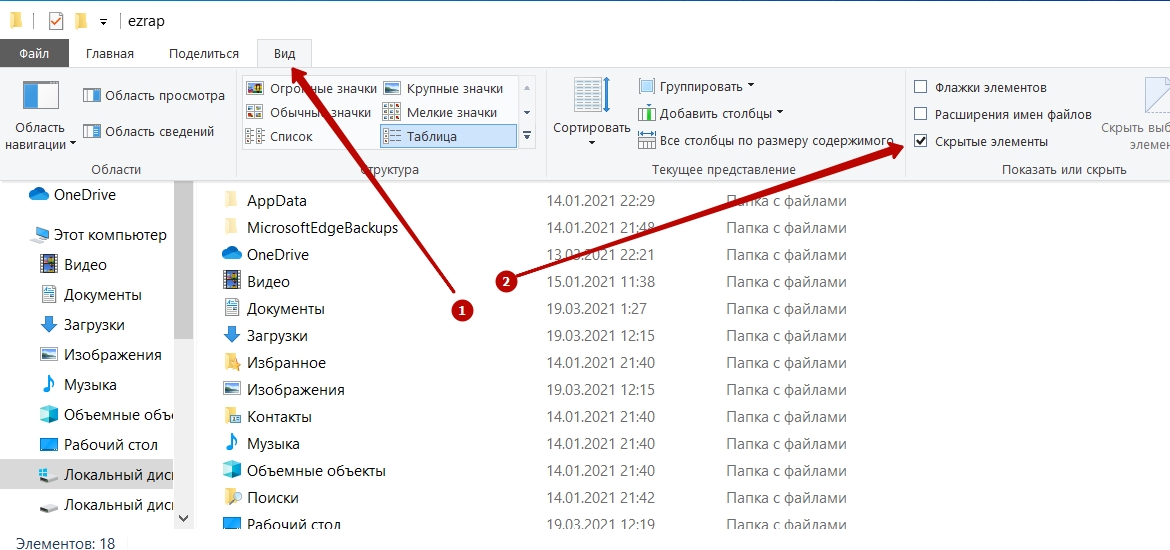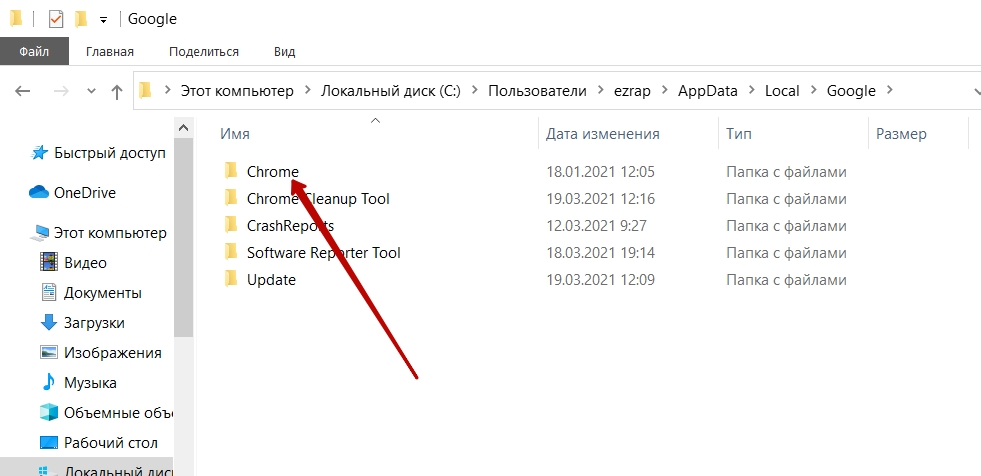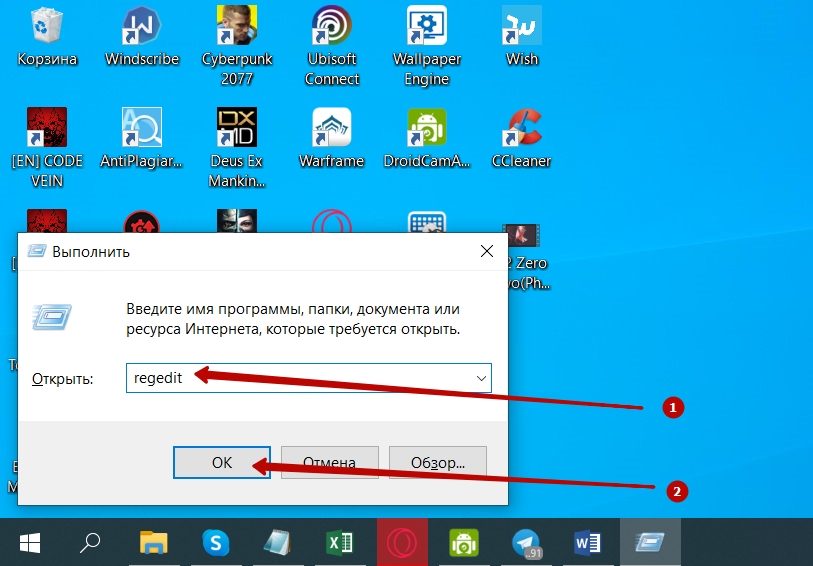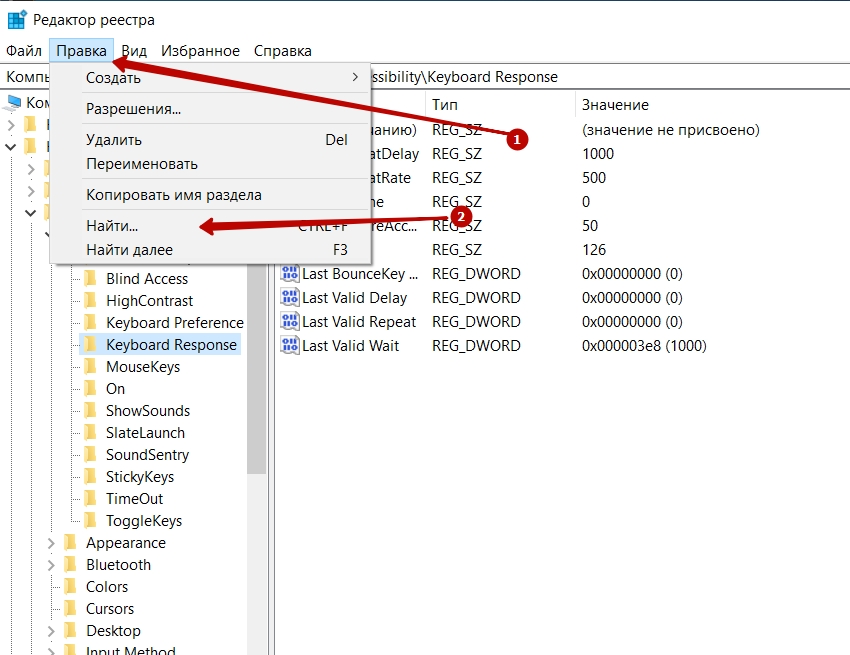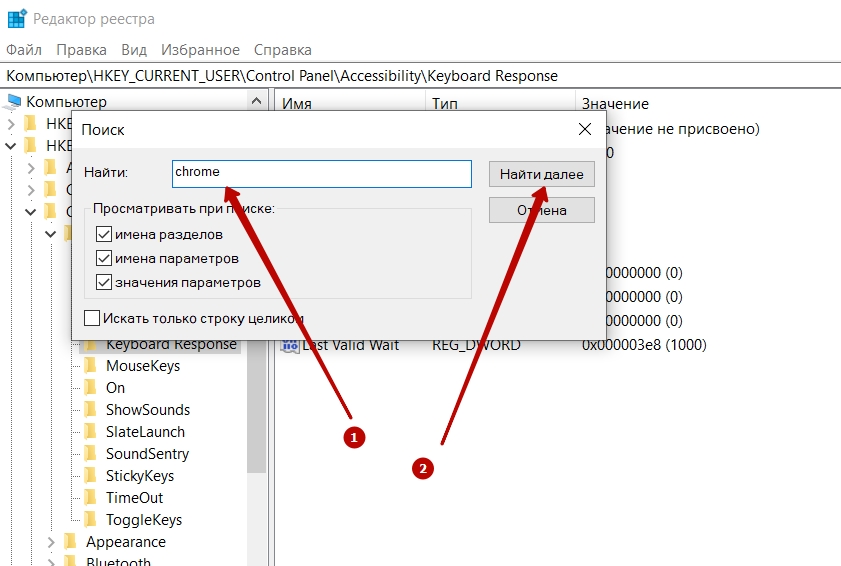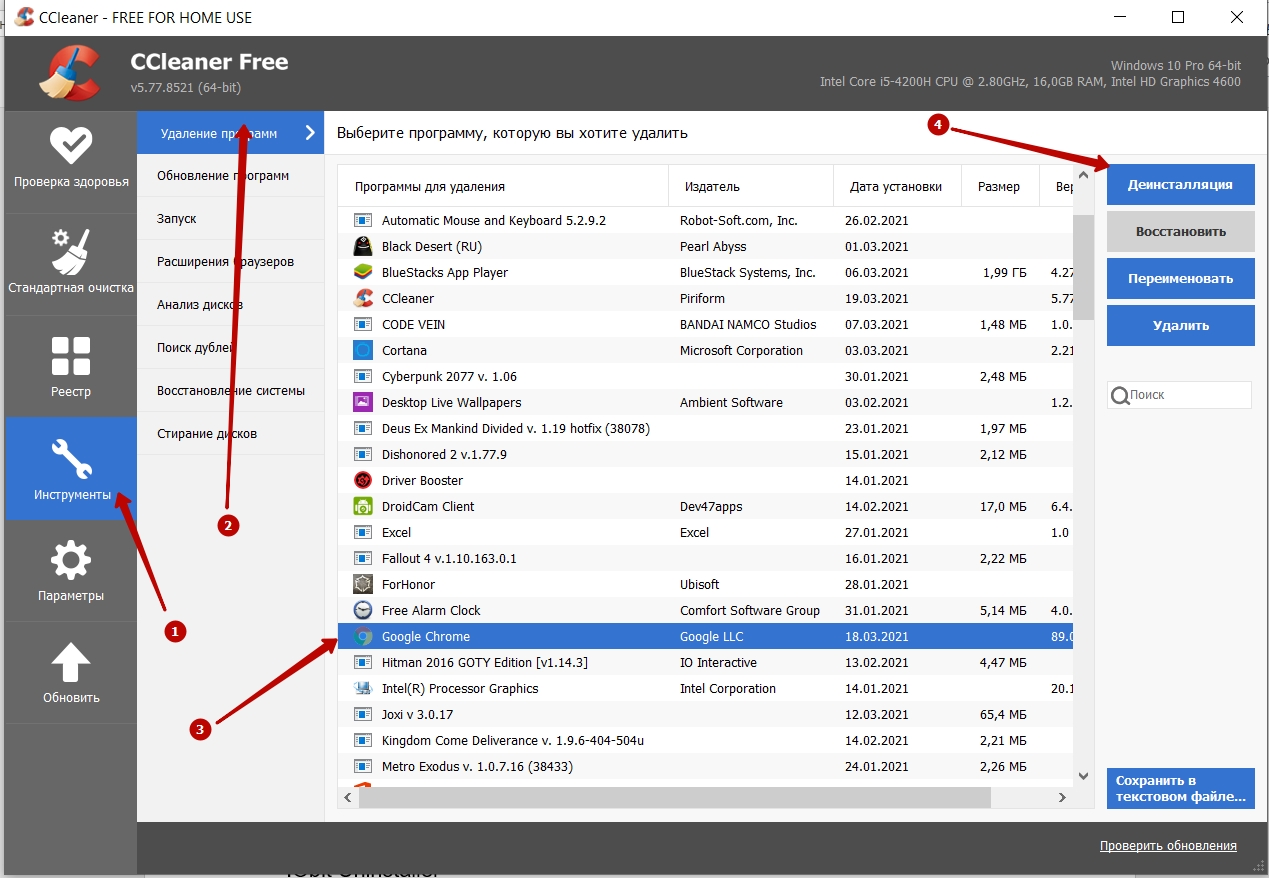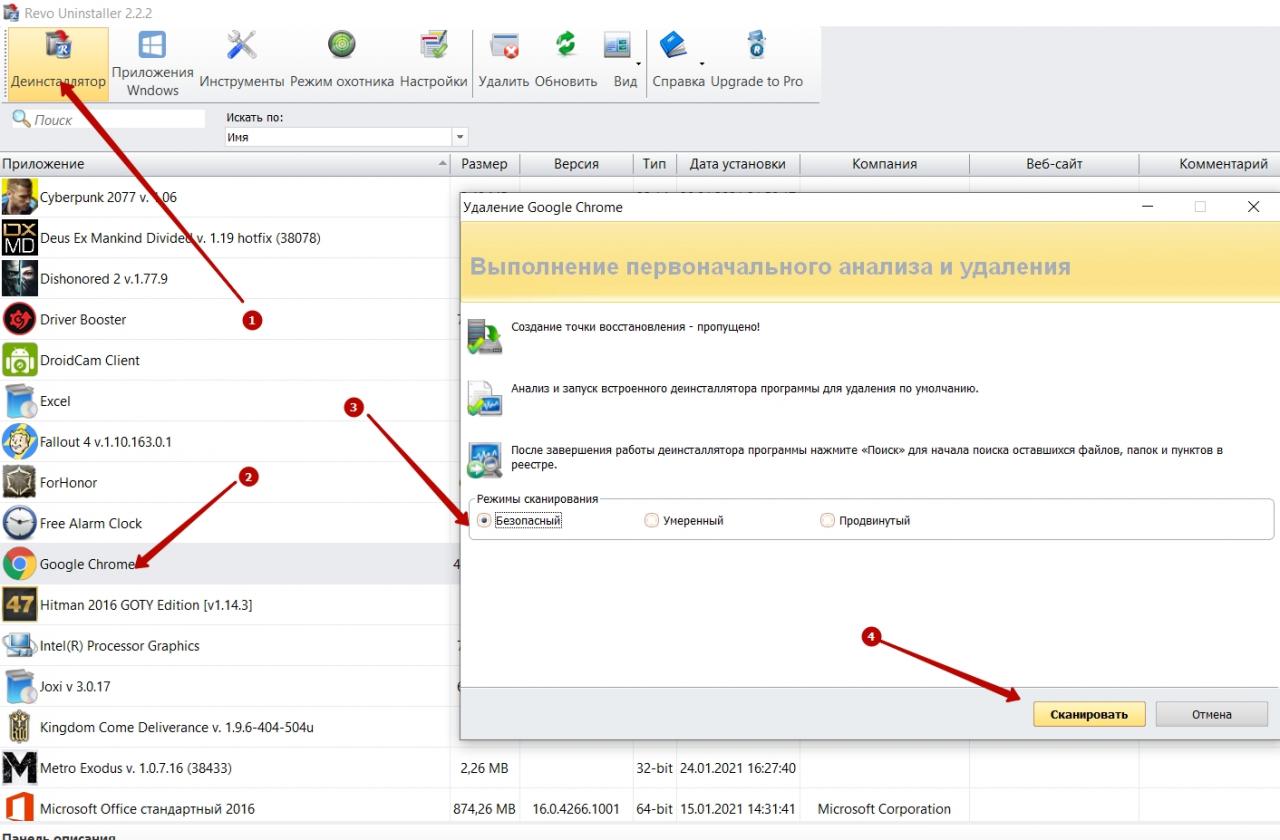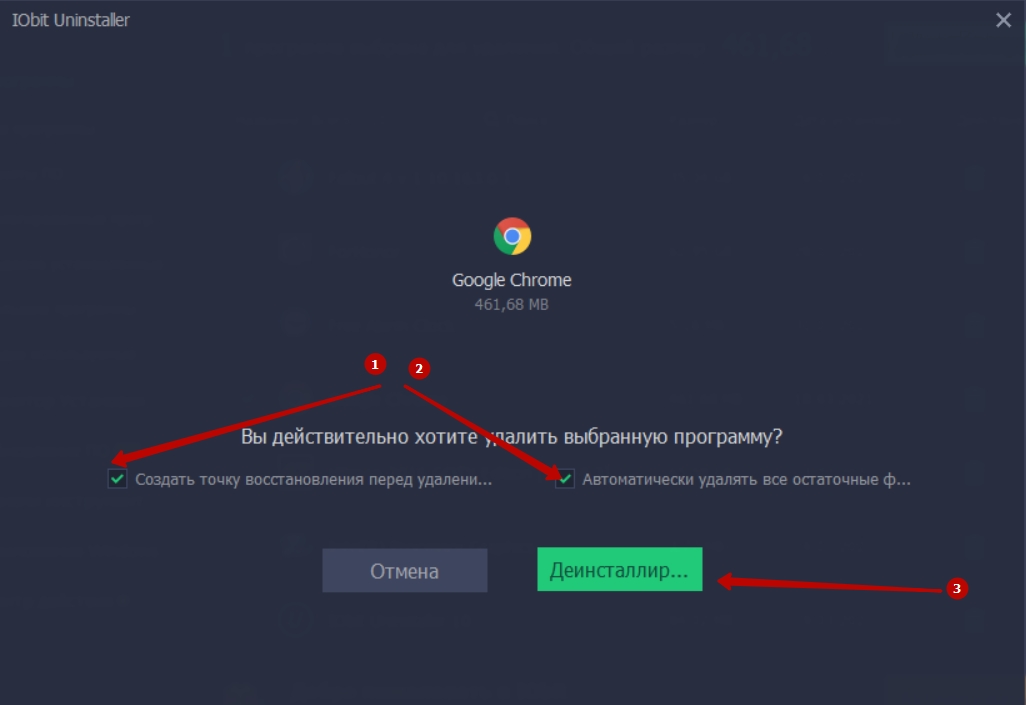- Как удалить браузер Google Chrome со всей историей
- Можно ли полностью удалить Гугл Хром
- Порядок удаления средствами Windows
- Панель инструментов
- Каталог AppData
- Системный реестр
- Удаление с помощью сторонних программ
- Что делать, если Гугл Хром не удаляется
- Полное удаление браузера Google Chrome с компа в Windows 7 или 10
- Этапы удаления и важные нюансы
- Подготовка к процессу
- Чистка данных Хрома
- Используем диспетчер задач для завершения работы браузера, если пишет “Не могу удалить Гугл Хром с компьютера. Закройте все окна”
- Удаление через панель управления в Windows
- 7, 8, Vista
- Удаление в других ОС
- MacOS
- Linux
- Используем uninstaller.exe из папки программы в Program Files
- Применение Removal Tool, если Гугл Хром не удаляется стандартным способом
- Чистка папки AppData
- Что такое временные файлы браузера
- Как найти папку и что в ней удалять
- Правки в реестре
- Использование сторонних программ: инструкции
- CCleaner
- Revo Installer
- IObit Uninstaller
Как удалить браузер Google Chrome со всей историей
Несмотря на то, что веб-обозреаватель Google Chrome считается самым популярным, но не все от него в восторге и многие после тестового пользования приходят к мысли, что он им не подходит. В большинстве случаев юзеры жалуются на простой интерфейс, а также на неудобную работу с вкладками. И как результат – хотят удалить Гугл Хром. Чтобы не нанести вред системе, удалять любую программу нужно правильно, не оставляя остаточных файлов, иначе при повторной установке вы можете столкнуться с рядом проблем. Поэтому ознакомьтесь с эффективными способами, как полностью очистить программу Google Chrome со своего компьютера.
Можно ли полностью удалить Гугл Хром
Google Chrome не является встроенным приложением, поэтому нет никаких преград, чтобы свободно удалить программу со своего компьютера. Вы скачали браузер из интернета, поэтому так же легко можете его удалить. Но здесь важно не просто перетащить ярлык или системную папку Chrome в корзину, а сделать технически правильно. Так как некорректное удаление программы оставляет после себя остаточные данные в системе, что может сказать на других процессах и повторной установке браузера. Поэтому если вы раньше не удаляли емкое программное обеспечение, то лучше ознакомьтесь с основными способами очистки без последствий.
Порядок удаления средствами Windows
Если вы решили избавиться от Гугл Хрома или он вам перестал быть полезным, то ознакомьтесь с инструкцией, как удалить программу с компьютера средствами Windows.
Порядок удаления средствами Windows
Панель инструментов
Самый простой способ и известный практически каждому – это удаление программ через специальную функцию в Панели управления. С этой задачей справится каждый:
- Войдите в меню Пуск.
- Справа нажмите «Панель управления».
- Вы перейдете в раздел управления компьютером, после чего из предложенных разделов нужно перейти в «Установка и удаление программ».
- В отдельном окне загружается список всех установленных утилит, вы находите в списке Chrome, нажимаете на него мышкой и вверху выбираете «Удалить».
- Подтверждаете свое действие, после чего загружается на экране шкала с процессом удаления.
- На этом все, программа удалена.
Перед тем как очистить Google Chrome, сначала войдите в браузер и нажмите «Ctrl+Shift+Del» и удалите всю историю посещений за все время, чтобы данная информация не оставалась на компьютере после очистки утилиты.
Если следовать данной инструкции, то никаких проблем с Хромом не возникает, он легко удаляется. Единственное предупреждение во время деинсталляции, которое может вас потревожить, носит такой текст: «Закройте все окна Chrome и повторите попытку позже». Это означает, что вы просто забыли закрыть программу перед ее удалением.
Каталог AppData
Итак, Хром с компьютера удален, однако в большинстве случаем этого недостаточно. В Панели управления вы избавляетесь только от самой программы и ее системной папки, а чтобы полностью очистить все следы от работы браузера, необходимо еще убрать остатки в каталоге AppData. Делается это так:
- Открываете Локальный диск C.
- Далее «Пользователь», «User».
- Находите здесь папку «AppData».
- В ней нужно найти следующую папку «Local», далее «Google».
- Удаляете ее.
Если вы не находите на своем жестком диске папку «AppData», это значит что она скрыта. Исправить ситуацию можно через настройки папок (Панель управления) – «Показать скрытые файлы». Вы можете не проделывать такой долгий путь, а сразу перейти в конечную папку. Для этого вызовите диалоговое меню, через «Win»+«R» и вставьте в строку поиска следующий адрес: %LOCALAPPDATA%\Google. Нажимаете «Enter» и вам останется удалить только папку «Google».
Системный реестр
Почистить остаточные файлы после работы Хрома можно и другим способом – при помощи системного реестра. Здесь все просто – войдите в меню Пуск, через строку поиска отыщите «regedit». В результатах поиска высветится одна программа – regedit.exe, запускаете ее и под разделом «Мой компьютер» представлен список системных папок. Отыскать ненужные файлы можно в папках «HKEY_CLASSES_ROOT», «HKEY_CURRENT_USER» и «HKEY_LOCAL_MACHINE». В каждой из них ищите подраздел «Google» или «ChromeHTML» и все удаляете.
Удаление с помощью сторонних программ
Обычному пользователю может быть очень сложно почистить самостоятельно реестр, а если и очистит от остаточных файлов Google, то может затронуть и другие расширения, удаление которых скажется на работе системы или отдельных ее функций. Поэтому безопаснее и намного удобнее – это удалить утилиту через Панель управления, а после почистить остаточные файлы при помощи специальных программ или сразу удалить полный пакет вместе с браузером. Такой подход позволит полностью стереть все данные о существовании Chrome и его работы на компьютере.
Теперь переходим к этим специальным программам. Ниже мы представили вам простые в использовании утилиты, которые помогут не только правильно удалить любую программу на компьютере, но также почистить систему от мусора, ненужных файлов, кэш и cookie, что благотворно скажется на общем состоянии устройства, улучшит его работу и повысит скорость. Вот их список:
- Ccleaner;
- Clean Master;
- Uninstall Tool;
- Revo Uninstaller;
- Soft Organizer.
Подобные программы станут вам в помощь и при переустановке приложения на компьютере, так как наличие остаточных файлов от старой утилиты не даст корректно установить заново эту же программу.
Кода вы скачаете и установите одну из вышеперечисленных программ, вы быстро разберетесь, как ей пользоваться. Принцип их работы достаточно схож между собой, поэтому останавливаться на каждой утилите не стоит. Запускаете Ccleaner или любое другое установленное приложение из этого списка, слева у вас будут разделы с доступными функциями, где помимо очистки устройства, могут быть удалены и программы на компьютере. Переходите к списку всех программ, находите строчку с браузером и нажимаете «Удаление». А вот что касается очистки мусора и остаточных файлов, то выберите слева соответствующий раздел «Очистка». Система просканируется и предложит удалить ненужные файлы.
Что делать, если Гугл Хром не удаляется
В редких случаях встречается и такое, что Гугл Хром не удаляется. То есть при нажатии на кнопку «Удалить» через Панель управления, на экране появляется системная ошибка или предупреждение. Чаще всего подобная ошибка возникает тогда, когда вы решили удалить программу, а сами из нее не вышли, то есть открыты какие-то относящиеся к ней процессы. Поэтому в первую очередь проверьте, не находитесь ли вы в браузере? Если да, то закройте Хром.
Вы закрыли программу, решили повторить попытку, и на экране всплывает то же самое предупреждение. Иногда, даже после закрытия браузера отдельные его процессы остаются в работе, поэтому предупредить это можно через Диспетчер задач. Вызовите Диспетчер задач через Ctrl+Alt+Del и посмотрите, есть ли в списке любые строки с соответствующим названием «Google Chrome», если да, то все принудительно закройте. После подобной процедуры желательно перезагрузить компьютер, а после снова попытаться удалить веб-обозреватель от Гугл.
Полное удаление браузера Google Chrome с компа в Windows 7 или 10
Удалить Гугл Хром с компьютера полностью на Виндовс 7, 10 требуется по разным причинам: программное обеспечение начинает некорректно работать и тормозить, компьютер полностью зависает, сайты не загружаются или открываются некорректно. А также, довольно часто «криво» устанавливаются обновления, из-за чего наблюдаются проблемы с проигрыванием медиафайлов.
Полное удаление браузера можно провести как с помощью самой операционной системы, так и прибегнув к сторонним программам. Второй способ намного проще и безопаснее. Специализированный софт поможет не только избавится от программы, но и стереть ее «следы» в системе (включая временные файлы и записи в реестре Windows).
Если причиной «расставания» с браузером является его медленная работа или постоянные «тормоза», то не стоит спешить это можно исправить.
Этапы удаления и важные нюансы
Само по себе удаление производится достаточно быстро. Весь процесс на компе заключается в полном стирании с жесткого диска браузера, причем это касается только стандартной процедуры удаления (встроенной функции в операционную систему Виндовс).
Когда стереть Хром решено с помощью стороннего программного обеспечения (не имеющегося в Виндовс по стандарту), то работа производится в несколько этапов:
- Удаление самого браузера.
- Очищение папок с временными файлами в разделах Виндовс.
- Корректное и осторожное стирание записей из реестра.
Именно полнота последней процедуры позволяет избавиться от ПО полностью, не оставив на компьютере ни «мусора», ни ошибочных веток, связанных с ним. Стандартный деинсталлятор Виндовс может лишь просто стереть сам Хром.
Подготовка к процессу
Для начала Вы должны решить, есть ли что-то нужное в браузере, что Вам может пригодиться в дальнейшем. В основном это закладки сайтов и пароли, которые сохранились в Виндовс. Очень часто пользователи юзают функцию автозаполнения форм на ресурсах. Обозреватель их хранит в специальном буфере.
С закладками все намного проще. Их можно просто экспортировать, а не переписывать вручную. То есть, выгрузить данные в файлы, которые потом можно импортировать в другой браузер (или в тот же, в случае переустановки). Делается это в диспетчере закладок, который расположен в самом Хроме.
Чистка данных Хрома
Очистить все файлы, которые Хром собрал за время использования, можно прямо через его интерфейс. Для этого откройте программу, в правом верхнем углу и нажмите на изображение трех вертикальных точек, а выпавшем меню выберите строку «Настройки».
Пролистайте немного вниз до блока «Конфиденциальности и безопасность». Под ним нажмите «Очистить историю» и выберите в двух вкладках все нужные параметры, которые следует стереть, укажите диапазон времени и щелкните «Удалить данные».
Таким образом Вы можете избавиться от всей накопленной браузером информации либо за определенный срок, либо за весь период его использования. Только заранее позаботьтесь о сохранении необходимых паролей и закладок.
Используем диспетчер задач для завершения работы браузера, если пишет “Не могу удалить Гугл Хром с компьютера. Закройте все окна”
Когда в Виндовс появляется табличка с такой ошибкой, значит, браузер запущен на компьютере. Его может быть «не видно», из-за глюков операционной системы или самого ПО, потому требуется использовать диспетчер для принудительного завершения задачи. Для вызова функции щелкните на панели задач Виндовс правой кнопкой и выберите соответствующую строку.
Найдите в списке браузер, нажмите ПКМ и выберите «Снять задачу».
Таким образом прекращается работа всего дерева процессов Хрома.
Удаление через панель управления в Windows
Деинсталлировать софт можно с помощью стандартной программы, которая есть в любой версии Виндовс. Различия бывают лишь в пути к панели, который может быть немного другим в одном поколении ОС и в другом. Ниже рассмотрим самые используемые релизы. Перед началом удаления рекомендуем сделать экспорт своих закладок в Хроме, чтобы сохранить их и использовать в другом браузере.
Найдите рядом с кнопкой «Пуск» иконку лупы. В появившемся меню снизу наберите слово «Установка», а в выпавших вариантах сверху щелкните на строку «Установка и удаление программ».
Затем пролистайте вниз и найдите строку Google Chrome, нажмите левой кнопкой по ней и выберите блок «Удалить». В появившемся окне щелкните по такой же кнопке.
Отобразится окно с предложением удаления от самой системы, а после утвердительного ответа всплывет блок стандартного деинсталлятора от самого Хрома, в котором Вы должны выбрать параметры операции (полное стирание данных или только ПО) и щелкнуть по кнопке «Удалить».
7, 8, Vista
В этих версиях ОС процесс отличается только процедурой доступа к панели управления.
- Откройте меню кнопки «Пуск» и выберите там «Панель управления».
- Щелкните на «Программы и компоненты» левой кнопкой мышки.
- В списке всех программ отыщите браузер и дважды нажмите на него. Затем выберите кнопку «Удалить».
В XP используется похожая схема удаления. Путь следования выглядит следующим образом: «Пуск», «Панель управления», «Установка и удаление», поиск Хрома в списке, удаление.
Удаление в других ОС
Если у Вас на компьютере используется Линукс или же Вы юзаете технику от Apple, то здесь операция выглядит по-другому. Рассмотрим каждый вариант подробнее.
MacOS
На «Мак ОС» все немного проще. Схема следующая:
- Откройте Файндер (он же Finder).
- Найдите папку, где базируется инсталлированное ПО. Если его там нет, наберите в поиске файлов название «Хром».
- Иконку перетащите на изображение корзины.
Это не Видовс, здесь перемещением иконки в «Ресайкл» стирается не ярлык, а софт целиком.
Linux
На продуктах Линукс, как и следовало ожидать, придется поработать с консолью.
- Нажмите последовательно Ctrl + Alt + T с удержанием каждой клавиши. Откроется «Окно управления».
- В самую верхнюю строку введите команду Debian: sudo dpkg -r google-chrome-stable.
- Если это не сработало, значит система другой версии. Тогда введите команду sudo rpm -e google-chrome-stable.
- Если Ваш комп защищен паролем, то его потребуется ввести.
Используем uninstaller.exe из папки программы в Program Files
Полностью избавиться от гугловского софта можно и с помощью традиционного метода. Выполните следующие действия:
- Войдите в раздел жесткого диска, куда ранее был установлен Chrome.
- Найдите в нем папку «Program Files».
- В ней отыщите раздел Google, внутри которого будет директория Chrome, а в ней Application.
- Внутри найдите файл uninstaller.exe.
Здесь стоит сделать примечание. В новых версиях самой ОС и браузера иногда такого файла нет. То есть, стирание продукта от Гугла возможно только через панель или с помощью сторонних программ. Поэтому не пугайтесь, если вдруг в папке такого файла не будет.
Применение Removal Tool, если Гугл Хром не удаляется стандартным способом
Специалисты из Гугл создали специальную утилиту, которая помогает корректно избавиться от оставшихся файлов их браузера. Чтобы ей воспользоваться, Вам необходимо скачать и установить программу. Затем:
- Запустите утилиту и она автоматически начнет чистку.
- Нажмите на блок “Продолжить”.
- ПО закроется и само «исчезнет» с компьютера.
Чистка папки AppData
Что такое временные файлы браузера
Временные файлы браузера – это все, что успело загрузиться во время Вашего использования ПО на компе: фильмы, картинки, куски кода. Посмотрели ролик на «ютубе», значит, он уже загружен на компьютер. Такие данные требуется периодически чистить.
Как найти папку и что в ней удалять
Папка AppData в 99% случаев располагается на диске «C», то есть там, где базируется сама ОС. Найти ее несложно, если включить отображением скрытых разделов. Удалять в ней лучше всю папку, связанную с этим ПО. Ход действий следующий:
- Откройте диск «C» и там выберите папку «Пользователи».
- В ней зайдите в папку с именем своего профиля и найдите раздел AppData.
- Если такой папки не видно (бывает на компьютерах с гостевой «учеткой» Виндовс), это не значит, что ее нет. Скорее всего, она скрыта. Чтобы увидеть, в параметрах отображения проводника необходимо включить функцию «Показывать скрытые файлы, папки и диски».
- Как только Вы увидели папку AppData, зайдите в нее и найдите раздел «Local».
- В нем отыщите директорию с названием браузера и удалите ее.
Правки в реестре
При полном удалении софта с компьютера всегда требуется чистка реестра от старых записей. Это можно сделать с помощью программ или вручную. Если выбран второй вариант, то алгоритм будет следующим:
- Нажмите кнопку Win и R одновременно. В строке введите команду «regedit» и выберите «Ок».
- В появившемся окне выберите вкладку «Правка» и щелкните ее. В выпадающем меню кликните на строку «Найти».
- Введите слово «Chrome» и все, что найдет поисковик — удалите.
Использование сторонних программ: инструкции
Если опыта в удалении софта нет, существенно разумнее использовать стороннее ПО. Это сократит время и обезопасит от ошибок, которые влияют на работу Виндовс. Ниже рассмотрены самые популярные варианты программ, которые помогут быстро и безопасно удалить браузер с Вашего компьютера.
CCleaner
Удаление с помощью CCleaner проходит по следующему алгоритму:
- Нажмите на блок «Инструменты»
- Выберите «Удаление программ»
- Щелкните на строке с названием браузера.
- В правой части интерфейса нажмите «Деинсталлировать».
- Далее следуйте инструкциям.
Revo Installer
С помощью этого ПО также можно безопасно удалить браузер из Видовс. Для этого выполните следующие действия:
- Скачайте и установите программу, а затем запустите ее.
- Во вкладке «Деинсталлятор» найдите Хром и нажмите на него дважды левой кнопкой мыши.
- В появившемся меню выберите «Продолжить».
- Поставьте точку в позиции «Безопасный».
- Нажмите «Сканировать» и следуйте указаниям утилиты.
IObit Uninstaller
Еще одна «софтина», которая поможет быстро и безопасно «снести» Хром. После скачивания и установки Вам нужно выполнить следующие действия:
- Слева выбрать блок «Программы», а затем «Все программы».
- Найти Chrome и нажать на него один раз левой кнопкой мыши.
- В правом верхнем углу щелкнуть «Деинсталляция».
- Выбрать нужные Вам параметры и нажать кнопку запуска удаления.