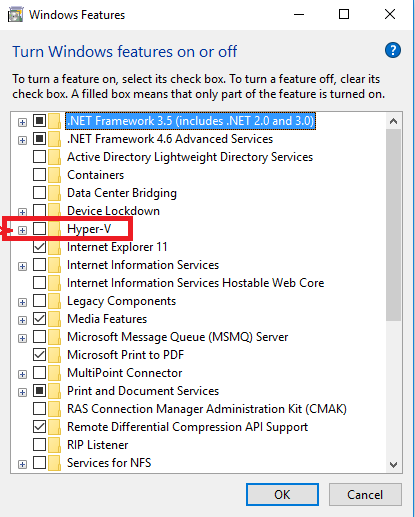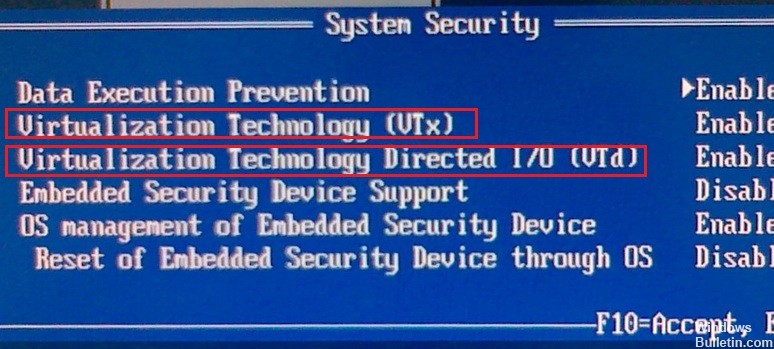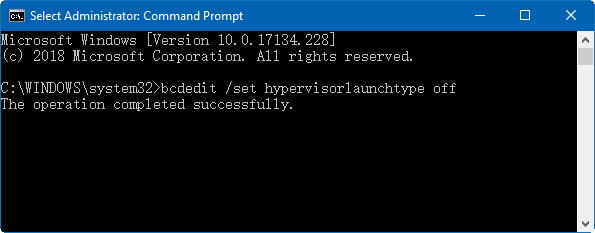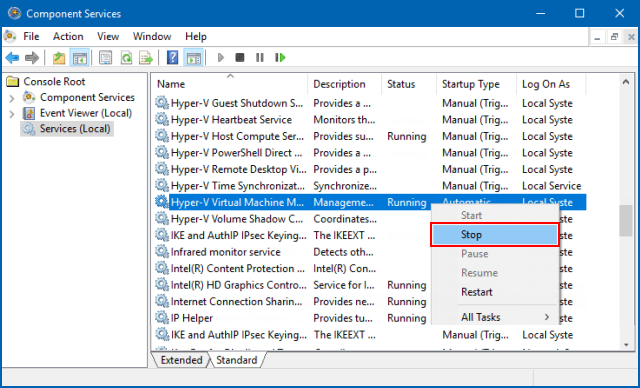- Как включить или отключить Hyper-V в Windows 10
- Как включить и отключить через Windows PowerShell
- Управление Hyper-V с помощью DISM
- Активация в окне «Компоненты Windows»
- Как: отключить Hyper-V в Windows 10
- Отключение Hyper-V в функциях Windows
- Обновление за апрель 2021 года:
- Отключить Hyper-V через BIOS
- Отключить Hyper-V с помощью команды
- Отключите Hyper-V, остановив службу.
- Отключить Hyper-V Windows 10 PowerShell
- Как удалить hyper v Windows 10?
- Hyper V: зачем нужен и как пользоваться
- Введение
- Установка
- Запуск и настройка
- Дополнительно
- Delete Hyper-V Virtual Machine in Windows 10
- What is Hyper-V
- Virtual Machine Generations in Hyper-V
- Hyper-V Virtual Machine Files
- To Delete a Hyper-V Virtual Machine in Windows 10,
- Move Hyper-V Virtual Machine with PowerShell
- Удаление виртуальной машины с отсутствующим состоянием — Virtual Machine Manager
- Подготовка системы
- Скрипт SQL Server
- Как удалить или переместить виртуальные машины в Hyper-V
- 1. Как удалить виртуальную машину в Hyper-V
- 2. Как удалить виртуальную машину Hyper-V с помощью Windows PowerShell
- 3. Как переместить виртуальную машину Hyper-V
Как включить или отключить Hyper-V в Windows 10
В данной статье показаны действия, с помощью которых можно включить или отключить виртуализацию (компонент) Hyper-V в операционной системе Windows 10.
Hyper-V позволяет запускать несколько операционных систем в виде виртуальных машин в Windows. Компонент Hyper-V можно включить или отключить несколькими способами, в их числе консоль Windows PowerShell, утилита командной строки DISM (средство обслуживания образов развертывания и управления ими), а также используя графический интерфейс панели управления.
Прежде чем включить компонент Hyper-V, необходимо проверить следующие требования:
- Windows 10 Корпоративная, Профессиональная или для образовательных учреждений
- 64-разрядный процессор с поддержкой преобразования адресов второго уровня (SLAT)
- Процессор должен поддерживать технологии виртуализации (Intel VT-x или AMD-V)
- На компьютере должно быть установлено не менее 4ГБ оперативной памяти
Также необходимо проверить, включены ли технологии виртуализации в BIOS/UEFI.
Как включить и отключить через Windows PowerShell
Компонент Hyper-V можно включить используя консоль Windows PowerShell.
Чтобы включить компонент Hyper-V, откройте консоль Windows PowerShell от имени администратора и выполните следующую команду:
Enable-WindowsOptionalFeature -Online -FeatureName Microsoft-Hyper-V -All
Для завершения установки выполните перезагрузку компьютера.
Для того чтобы отключить компонент Hyper-V, откройте консоль Windows PowerShell от имени администратора и выполните следующую команду:
Disable-WindowsOptionalFeature -Online -FeatureName Microsoft-Hyper-V-All
Для завершения операции отключения компонента Hyper-V, необходимо перезагрузить компьютер.
Управление Hyper-V с помощью DISM
Чтобы включить компонент Hyper-V используя DISM, запустите командную строку от имени администратора и выполните следующую команду:
dism.exe /Online /Enable-Feature:Microsoft-Hyper-V-All
Для завершения операции перезагрузите Windows
Чтобы отключить компонент Hyper-V используя DISM, запустите командную строку от имени администратора и выполните следующую команду:
dism.exe /Online /Disable-Feature:Microsoft-Hyper-V-All
Для завершения операции перезагрузите Windows.
Активация в окне «Компоненты Windows»
Чтобы включить компонент Hyper-V в окне «Компоненты Windows», нажмите сочетание клавиш 
В открывшемся окне «Компоненты Windows» выберите Hyper-V и нажмите кнопку OK.
После завершения установки вам будет предложено перезапустить компьютер.
Чтобы отключить компонент Hyper-V, окне «Компоненты Windows» отключите Hyper-V и нажмите кнопку OK.
После завершения установки вам будет предложено перезапустить компьютер.
Используя рассмотренные выше действия можно включить или отключить компонент Hyper-V.
Как: отключить Hyper-V в Windows 10
Hyper-V не является инструментом для неопытных пользователей ПК. Это утилита, которая заменяет Microsoft Virtual PC и позволяет запускать несколько операционных систем на одном устройстве. Hyper-V, облегчает жизнь разработчикам программного обеспечения, ИТ-специалистам или техническим специалистам, которые предпочитают работать или экспериментировать с несколькими операционными системами, включая различные версии Linux, FreeBSD и Windows. Использование инструмента не требует инжекции физического материала в машины. Hyper-V преобразует различные операционные системы в виртуальные машины («гостевые»), работающие параллельно на одном компьютере («хосты»).
Технология виртуализации позволяет нам запускать виртуальную машину в операционной системе вашей текущей машины. Прежде чем вы сможете использовать Hyper-V для создания виртуальной машины, вы должны включить Hyper-V. В этой статье показано, как включить или отключить Hyper-V в Windows 10.
Отключение Hyper-V в функциях Windows
1. откройте функции Windows.
2. Разверните подраздел Hyper-V и выполните действия 3 или 4, чтобы узнать, что вы хотите сделать.
3. Для активации Hyper-V
A) Убедитесь, что все опции Hyper-V включены, как описано выше, нажмите OK и перейдите к шагу 5.
Обновление за апрель 2021 года:
Теперь мы рекомендуем использовать этот инструмент для вашей ошибки. Кроме того, этот инструмент исправляет распространенные компьютерные ошибки, защищает вас от потери файлов, вредоносных программ, сбоев оборудования и оптимизирует ваш компьютер для максимальной производительности. Вы можете быстро исправить проблемы с вашим ПК и предотвратить появление других программ с этим программным обеспечением:
- Шаг 1: Скачать PC Repair & Optimizer Tool (Windows 10, 8, 7, XP, Vista — Microsoft Gold Certified).
- Шаг 2: Нажмите «Начать сканирование”, Чтобы найти проблемы реестра Windows, которые могут вызывать проблемы с ПК.
- Шаг 3: Нажмите «Починить все», Чтобы исправить все проблемы.
4. Чтобы отключить Hyper-V
A) Отключите Hyper-V, нажмите OK и перейдите к шагу 5 ниже.
Перезагрузите компьютер при появлении соответствующего запроса.
Отключить Hyper-V через BIOS
Еще один совет: вы можете удерживать нажатой клавишу Shift, когда нажимаете Пуск -> Клавиша питания -> Перезагрузка, чтобы иметь возможность выбрать, хотите ли вы запускать с / без Hyper-V до перезагрузки компьютера. Это особенно полезно, когда в BIOS включена форма «Fastboot», и практически невозможно нажать кнопку «Войти в BIOS» до того, как загрузчик Windows возьмет на себя управление.
Отключить Hyper-V с помощью команды
Для этого: нажмите Windows Logo + X, затем нажмите A, чтобы выполнить командную строку от имени администратора. В окне командной строки введите bcdedit / set hypervisorlaunchtype off и нажмите Enter, чтобы выполнить эту команду.
Отключите Hyper-V, остановив службу.
Найдите «Служба» в меню «Пуск», нажмите Enter, чтобы открыть окно «Служба компонентов». Затем щелкните параметр «Службы» на левой панели и нажмите клавишу H на клавиатуре. Это может помочь вам найти и быстро найти службу управления виртуальными машинами Hyper-V. Когда вы его получите, щелкните его правой кнопкой мыши и выберите Остановить.
Отключить Hyper-V Windows 10 PowerShell
Шаг 1: щелкните правой кнопкой мыши значок запуска и выберите Windows PowerShell (admin).
Шаг 2: скопируйте и запустите командную строку ниже.
Отключить WindowsOptionnel -Интернет-функции -ФункциональностьNameMicrosoft-Hyper-V-All
отключить hyper-v powerhell
Шаг 3: перезапустите Windows 10, чтобы изменения вступили в силу.
Заключение
В некоторых случаях было обнаружено, что некоторые приложения требуют, чтобы Hyper-V был отключен для работы. В этой статье мы покажем вам самые простые способы отключения Hyper-V в Windows 10. Обязательно следуйте инструкциям, чтобы избежать дальнейших осложнений.
CCNA, веб-разработчик, ПК для устранения неполадок
Я компьютерный энтузиаст и практикующий ИТ-специалист. У меня за плечами многолетний опыт работы в области компьютерного программирования, устранения неисправностей и ремонта оборудования. Я специализируюсь на веб-разработке и дизайне баз данных. У меня также есть сертификат CCNA для проектирования сетей и устранения неполадок.
Как удалить hyper v Windows 10?
Hyper V: зачем нужен и как пользоваться
Hyper-V для Windows 10 – средство виртуализации, которое позволяет создавать виртуальные диски и машины. В этой статье мы расскажем, как включить или выключить Hyper-V в Windows 10, запустить, настроить и добавить виртуальную машину.
Введение
Hyper-V – средство виртуализации на основе гипервизора. Если говорить простым языком – это средство позволяет создавать внутри системы виртуальную машину (Virtual Machine – VM) со своей операционной системой, отдельной от основной.
Изначально была доступна для систем семейства Server, но с выходом Windows 8 Pro, стала доступна и для клиентских версий.
Единственное ограничение, гипервизор недоступен для установки на Home и Single Language. Только Pro версии Windows имеют возможность установки этого компонента.
! Скачать Hyper-V для Windows 10 невозможно, так как это компонент системы и его можно только включить или выключить.
- Процессор x64 разрядности, желательно с поддержкой многопоточности (например, HyperThreading)
- Процессор должен поддерживать виртуализацию. Иметь технологии, например как Intel VT или AMD-V
- Иметь достаточное оперативной памяти. Каждая виртуальная машина Hyper-V в Windows 10 требует свой объём памяти
- Свободное место на диске для установки VM
Перед использованием, следует удостовериться, что компонент включен или установлен. Далее мы расскажем, как установить Hyper-V на Windows 10 Pro.
Установка
Существует несколько способов включения или установки компонента:
Как и любые другие компоненты, например старые версии Framework, их добавление происходит через параметры «Программы и компоненты».
Нажмите на «Включение компонентов…», выберите пункт «Hyper-V» и нажмите ОК. После перезагрузки устройства, можно пользоваться новым компонентом. Это самый простой способ установки Hyper-V на Windows 10.
Откройте окно PowerShell от имени Администратора и введите следующую команду:
Enable-WindowsOptionalFeature -Online -FeatureName Microsoft-Hyper-V -All
Не забудьте перезагрузите компьютер нажатием клавиши Y, это требуется для установки компонента.
Если вы не знаете как отключить Hyper-V в Windows 10, то вам поможет эта команда:
Disable-WindowsOptionalFeature -Online -FeatureName Microsoft-Hyper-V -All
Откройте окно командной строки от имени Администратора и введите команду
DISM /Online /Enable-Feature /All /FeatureName:Microsoft-Hyper-V
После включения функций, выполните перезагрузку компьютера. Но, если вы хотите узнать, как удалить Hyper-V Windows 10 через CMD, то всё практически, как и в прошлом способе, используйте команду:
DISM /Online /Disable-Feature /All /FeatureName:Microsoft-Hyper-V
Запуск и настройка
После того, как компонент установлен, можно приступить к созданию виртуальной машины. Есть 2 способа – быстрый и расширенный, расскажем о каждом подробнее.
Быстрое создание VM
В версии Creators Update Windows 10 в Hyper-V можно быстро создать виртуальную машину. В версии Fall Creators Update функционал был доработан и появилась возможность создания виртуальных машин, отдельно от диспетчера.
В поиске по системе введите запрос «Hyper-V» и выберите приложение «Быстрое создание».
По умолчанию, вам будет доступно 3 вида виртуальных машин:
- Windows 10 (версия Корпоративная)
- Ubuntu 18.04 LTS
- Среда MSIX (Корпоративная версия)
Выбрав нужную ОС, нажмите «Создать виртуальную машину» и автоматически начнётся загрузка образа для установки.
Также, для быстрой установки вы можете указать ISO-образ системы или файл виртуального жесткого диска VHD (VHDX).
Создание виртуальной машины, в выходом новых обновлений системы, становится всё легче. Вам не потребуется отдельно загружать и настраивать виртуальную машину, перед её созданием, система позаботится обо всём сама. Но если вы хотите настроить всё самостоятельно, используйте следующий вариант.
Используя диспетчер (он же Hyper-V manager Windows 10), вы сможете гибко настроить «для себя» виртуальные машины и управлять ими.
Самый простой способ, как запустить менеджер Hyper-V в Windows 10 – ввести команду virtmgmt.msc в окне «Выполнить» (Win+R).
После чего, выберите пункт «Подключиться к серверу», выберите какое устройство будет выбрано – этот (локальный) или другой компьютер.
После подключения, вам будет доступен полный функционал диспетчера:
- Быстрое создание VM (как в прошлом варианте)
- Создание и администрирование виртуальных машин или дисков
- Настройка Hyper-V в Windows 10, а также настройка сети и коммутаторов VM
Дополнительно
- Иногда, пользователи сталкиваются с ошибками «низкоуровневая оболочка не запущена» «не выполняется» и т.д. Для начала, вам необходимо проверить в спецификации процессора, поддерживает ли он функцию виртуализации.
Если такая функция поддерживается, попробуйте включить её в параметрах BIOS. Обычно она называется «Virtualization Technology».
Если ошибка повторяется, попробуйте переустановить компонент– выключить его и включить повторно.
- Для виртуализации видеокарты и дальнейшего её использования в VM, воспользуйтесь технологией Remotefx, которая доступна в параметрах.
Delete Hyper-V Virtual Machine in Windows 10
Windows 10, Windows 8.1 and Windows 8 come with Client Hyper-V so you can run a supported guest operating system inside a Virtual Machine. Hyper-V is Microsoft’s native hypervisor for Windows. It was originally developed for Windows Server 2008 and then ported to Windows client OS. It has improved over time and is present in the latest Windows 10 release as well. Here are a number of ways to delete an existing Hyper-V virtual machine.
Note: Only Windows 10 Pro, Enterprise, and Education editions include the Hyper-V virtualization technology.
What is Hyper-V
Hyper-V is Microsoft’s very own virtualization solution that allows creating virtual machines on x86-64 systems running Windows. Hyper-V was first released alongside Windows Server 2008, and has been available without additional charge since Windows Server 2012 and Windows 8.
Windows 8 was the first Windows client operating system to include hardware virtualization support natively. With Windows 8.1, Hyper-V has got a number of enhancements such as Enhanced Session Mode, enabling high fidelity graphics for connections to VMs using the RDP protocol, and USB redirection which is enabled from the host to VMs.
Windows 10 brings further enhancements to the native hypervisor offering, including:
- Hot add and remove for memory and network adapters.
- Windows PowerShell Direct – the ability to run commands inside a virtual machine from the host operating system.
- Linux secure boot — Ubuntu 14.04 and later, and SUSE Linux Enterprise Server 12 OS offerings running on generation 2 virtual machines are now able to boot with the secure boot option enabled.
- Hyper-V Manager Down-level management — Hyper-V manager can manage computers running Hyper-V on Windows Server 2012, Windows Server 2012 R2 and Windows 8.1.
Virtual Machine Generations in Hyper-V
When you create a new virtual machine with Hyper-V, you can choose between two generations of your virtual machine.
Generation 1 is a legacy BIOS/MBR machine. It supports 32-bit operating systems. Its virtual hardware is similar to hardware which was available in all previous versions of Hyper-V.
Generation 2 comes with modern features UEFI and secure boot, but it doesn’t support 32-bit OSes. It features extra features, such as PXE boot, Boot from a SCSI virtual hard disk
Boot from a SCSI virtual DVD, and more.
Note: If you are going to install a 32-bit guest OS in your VM, then choose Generation 1. Once a virtual machine has been created, you cannot change its generation.
Hyper-V Virtual Machine Files
A virtual machine consists of several files, such as configuration files, and virtual disk files that store the guest operating system for a machine. By default, Hyper-V stores all files for your virtual machines on your system partition. You might want to store them on another disk or partition. Last time we reviewed how to set a new default folder for virtual disks. The same can be done for configuration files.
Note: When you create a virtual machine in Hyper-V Manager, you are able to specify a folder to store its files.
If you need to remove a virtual machine, you can use either the Hyper-V Manager tool, or PowerShell. When you delete a VM, the virtual machine’s configuration file will be removed, but it does not delete any virtual hard drives (.vhdx). The checkpoints will be deleted and merged into the virtual hard disk files after the VM is deleted.
To Delete a Hyper-V Virtual Machine in Windows 10,
- Open the Hyper-V Manager from the Start menu. Tip: See How to navigate apps by alphabet in Windows 10 Start menu. It can be found under Windows Administrative Tools > Hyper — V manager.
- Click on your host name on the left.
- In the middle pane, click on your virtual machine in the list to select it.
You are done. The VM will be renamed.
Now, you close the Hyper-V Manager app.
Alternatively, you can rename a Hyper-V VM with PowerShell.
Move Hyper-V Virtual Machine with PowerShell
Remove-VM «Win10» -Force
Удаление виртуальной машины с отсутствующим состоянием — Virtual Machine Manager
- 07/13/2020
- Чтение занимает 3 мин
В этой статье описывается, как удалить виртуальную машину с состоянием » отсутствует » в консоли Virtual Machine Manager с помощью скрипта Microsoft SQL Server.
Исходная версия продукта: System Center 2016 Virtual Machine Manager, Microsoft System Center 2012 R2 Virtual Machine Manager, диспетчер виртуальных машин System Center, версия 1801, диспетчер виртуальных машин System Center, версия 1807
Исходный номер статьи базы знаний: 3102955
Иногда после отработки отказа в кластере в консоли администратора Microsoft System Center Virtual Machine Manager (VMM) могут отображаться повторяющиеся виртуальные машины. Одна из этих виртуальных машин имеет состояние Missing, а другая — другое состояние. Удаление отсутствующей виртуальной машины может быть затруднительным. В этой статье содержится сценарий SQL Server, который удаляет отсутствующие виртуальные машины.
Сценарий удаляет все виртуальные машины с состоянием » отсутствует » в базе данных VMM. Сценарий не удаляет виртуальные машины со всех узловых компьютеров. Сюда входят все Hyper – V, Virtual Server и хосты, основанные на VMware.
Подготовка системы
Чтобы подготовить систему и запустить сценарий, выполните указанные ниже действия.
Закройте консоль администратора VMM.
Остановите службу Windows с именем вммсервице на сервере VMM.
Создайте полную резервную копию базы данных VMM.
Установите Microsoft SQL Server Management Studio на том же компьютере, на котором хранится база данных VMM.
Откройте SQL Server Management Studio, выберите базу данных VMM, а затем запустите скрипт SQL Server. При этом необходимо удалить из базы данных VMM все недостающие виртуальные машины. Если сценарий выполнен успешно, вы увидите следующий результат:
Команды успешно выполнены.
После запуска сценария SQL Server перезапустите вммсервице, а затем откройте консоль администрирования VMM, чтобы убедиться, что недостающие виртуальные машины удалены.
Скрипт SQL Server
BEGIN TRANSACTION T1 DECLARE custom_cursor CURSOR FOR SELECT ObjectId from dbo.tbl_WLC_VObject WHERE [ObjectState] = 220 DECLARE @ObjectId uniqueidentifier OPEN custom_cursor FETCH NEXT FROM custom_cursor INTO @ObjectId WHILE(@@fetch_status = 0) BEGIN DECLARE vdrive_cursor CURSOR FOR SELECT VDriveId, VHDId, ISOId from dbo.
tbl_WLC_VDrive WHERE ParentId = @ObjectId DECLARE @VDriveId uniqueidentifier DECLARE @VHDId uniqueidentifier DECLARE @ISOId uniqueidentifier OPEN vdrive_cursor FETCH NEXT FROM vdrive_cursor INTO @VDriveId, @VHDId, @ISOId WHILE(@@fetch_status = 0) BEGIN DELETE FROM dbo.tbl_WLC_VDrive WHERE VDriveId = @VDriveId if(@VHDId is NOT NULL) BEGIN DELETE FROM dbo.tbl_WLC_VHD WHERE VHDId = @VHDId DELETE FROM dbo.tbl_WLC_PhysicalObject WHERE PhysicalObjectId = @VHDId END if(@ISOId is NOT NULL) BEGIN DELETE FROM dbo.tbl_WLC_ISO WHERE ISOId = @ISOId DELETE FROM dbo.
tbl_WLC_PhysicalObject WHERE PhysicalObjectId = @ISOId END FETCH NEXT FROM vdrive_cursor INTO @VDriveId, @VHDId, @ISOId END CLOSE vdrive_cursor DEALLOCATE vdrive_cursor —————— DECLARE floppy_cursor CURSOR FOR SELECT VFDId, vFloppyId from dbo.tbl_WLC_VFloppy WHERE HWProfileId = @ObjectId DECLARE @vFloppyId uniqueidentifier DECLARE @vfdId uniqueidentifier OPEN floppy_cursor FETCH NEXT FROM floppy_cursor INTO @vfdId, @vFloppyId WHILE(@@fetch_status = 0) BEGIN DELETE FROM dbo.tbl_WLC_VFloppy WHERE VFloppyId = @vFloppyId if(@vfdid is NOT NULL) BEGIN DELETE FROM dbo.
tbl_WLC_VFD WHERE VFDId = @vfdId DELETE FROM dbo.tbl_WLC_PhysicalObject WHERE PhysicalObjectId = @vfdId END FETCH NEXT FROM floppy_cursor INTO @vfdId, @vFloppyId END CLOSE floppy_cursor DEALLOCATE floppy_cursor —————- DECLARE checkpoint_cursor CURSOR FOR SELECT VMCheckpointId from dbo.tbl_WLC_VMCheckpoint WHERE VMId = @ObjectId DECLARE @vmCheckpointId uniqueidentifier OPEN checkpoint_cursor FETCH NEXT FROM checkpoint_cursor INTO @vmCheckpointId WHILE(@@fetch_status = 0) BEGIN DELETE FROM dbo.
tbl_WLC_VMCheckpointRelation WHERE VMCheckpointId = @vmCheckpointId FETCH NEXT FROM checkpoint_cursor INTO @vmCheckpointId END CLOSE checkpoint_cursor DEALLOCATE checkpoint_cursor ————————- ———Clean checkpoint DELETE FROM dbo.tbl_WLC_VMCheckpoint WHERE VMId = @ObjectID exec [dbo].[prc_VMMigration_Delete_VMInfoAndLUNMappings] @ObjectId DECLARE @RefreshId uniqueidentifier exec [dbo].[prc_RR_Refresher_Delete] @ObjectId, @RefreshId DELETE FROM dbo.tbl_WLC_VAdapter WHERE HWProfileId = @ObjectId DELETE FROM dbo.
tbl_WLC_VNetworkAdapter WHERE HWProfileId = @ObjectId DELETE FROM dbo.tbl_WLC_VCOMPort WHERE HWProfileId = @ObjectId DELETE FROM dbo.tbl_WLC_HWProfile WHERE HWProfileId = @ObjectId DELETE FROM dbo.tbl_WLC_VMInstance WHERE VMInstanceId = @ObjectId DELETE FROM dbo.tbl_WLC_VObject WHERE ObjectId = @ObjectId FETCH NEXT FROM custom_cursor INTO @ObjectId END CLOSE custom_cursor DEALLOCATE custom_cursor COMMIT TRANSACTION T1
Как удалить или переместить виртуальные машины в Hyper-V
Microsoft является компанией, которая возглавляет разработку и продажу операционных систем и приложений во многих областях использования, и не зря имеют более 70% глобального охвата своей продукцией, поскольку технологии и спрос становятся все более требовательными. Они должны быть на шаг впереди этих требований, чтобы каждый из их миллионов пользователей был удовлетворен приобретенными продуктами, а одна из технологий, которая наиболее помогает обычным пользователям, администраторам, персоналу службы поддержки и всем этим энтузиастам, — это виртуализация.
Скажите нам, если это не хорошо, чтобы проверить систему, прежде чем она будет запущена правильно? Благодаря виртуализации мы можем узнать поведение новой системы, нового приложения или их интеграции до того, как она будет внедрена в продуктивную среду, что позволит избежать ошибок, которые заставят нас проводить не очень приятное время.
В настоящее время у нас есть некоторые приложения или встроенные платформы виртуализации, но, как мы уже говорили, Microsoft не теряет поток и по этой причине внедрила платформу Hyper-V из версии Windows 8, которая дает нам возможность создавать и управлять виртуальные машины, которые мы хотим, в безопасной среде, полной функциональности.
Hyper-V доступен в таких версиях, как:
- Hyper-V для серверов Windows
Каждый из них выполняет определенную роль в зависимости от семейства, в котором он используется, и логически активируется для создания виртуальных машин и, таким образом, знает их производительность. Поэтому мы можем выполнять некоторые задачи на этих машинах, но перед этим Solvetic расскажет немного больше о Hyper-V, чтобы мы все были в одной среде и не пропустили каждый шаг этого урока.
Что такое Hyper-V?
Как следует из названия, Hyper-V виртуализирует наше оборудование, чтобы созданные машины могли полностью функционировать в этом виртуальном оборудовании. Когда мы включим Hyper-V в Windows, в данном случае в Windows 10, мы сможем выполнить некоторые задачи, такие как:
- Создавайте виртуальные жесткие диски.
- Создайте виртуальные коммутаторы.
- Интеграция различных виртуальных устройств, которые, в свою очередь, могут быть добавлены в виртуальные машины и многие другие задачи.
На данный момент, возможно, кто-то все еще спрашивает себя хорошо, зачем виртуализировать?, Solvetic даст вам несколько веских причин:
- Знайте новости о новой операционной системе, либо бета (пробная), либо стабильная.
- Установите программы и приложения для проверки совместимости.
- Протестируйте новые общие конфигурации, прежде чем применять их в реальной среде.
- Полностью запустить программное обеспечение, для которого требуются предыдущие версии Windows или не-Microsoft Windows, и многое другое.
Мы должны помнить о том, что Hyper-V доступен для выпусков Windows 10 Pro, Enterprise и Education, но не для домашней версии Windows 10.
В дополнение к этому на аппаратном уровне нам требуется следующее:
- 64-разрядный процессор или процессор с функцией преобразования адресов второго уровня (SLAT).
- Процессор или процессор должен поддерживать технологию VM Monitor Mode Extension (VT-c в процессорах Intel).
- Минимум 4 ГБ на уровне ОЗУ.
Чтобы вы поняли немного всего, что вы можете сделать с Hyper-V, вот некоторые из совместимых операционных систем, которые вы можете попробовать там:
В случае с Windows
- Windows 7 с пакетом обновления 1 (SP 1)
- Windows 7 Ultimate, Enterprise и Professional
- Windows Vista с пакетом обновления 2 (SP2)
- Windows Small Business Server 2011
На уровне Linux мы можем выполнить
- CentOS и Red Hat Enterprise Linux
- Виртуальные машины Debian на Hyper-V
Когда мы решили использовать Hyper-V, вот некоторые из его особенностей использования:
- Вложенная виртуализация, которая позволяет нам создавать виртуальные машины с использованием хоста гипервизора.
- Безопасная загрузка Linux (Linux secure boot), которая позволяет загружать машину с включенной по умолчанию опцией безопасной загрузки.
- Возможность добавить или удалить горячую (то есть с активным машиной) память и сетевые адаптеры.
- Поддержка подключенного режима ожидания.
- Поддержка шифрования виртуального диска операционной системы только на виртуальных машинах, созданных в поколении 1.
- Улучшения администратора Hyper-V.
- Услуги интеграции, предлагаемые через Центр обновления Windows, и многие другие функции
Если вы заметили, что мы упомянули термин «поколения», то, когда мы создаем новую виртуальную машину, мы попадаем в раздел, где мы должны выбрать поколение машины:
Он является наиболее универсальным и рекомендуемым, поскольку это поколение поддерживает операционные системы 32 и 64-разрядных архитектур и само по себе является машиной с устаревшей BIOS / MBR.
Поколение 2Это обновление поколений, поскольку оно поддерживает только 64-разрядные системы, и для его завершения поддерживается только UEFI, и его выполнение может происходить из различных параметров, таких как загрузка PXE, загрузка с виртуального жесткого диска SCSI или загрузка с виртуального DVD SCSI.
Как только мы выберем поколение, оно не может быть изменено.
Когда виртуальная машина создается в Hyper-V, она состоит из нескольких файлов, в которых размещаются глобальные конфигурации компьютеров, например, файлы виртуальных жестких дисков или их общая конфигурация. По умолчанию в Windows Hyper-V будет хранить все эти файлы в разделе жесткого диска по следующему пути: «C: \ ProgramData \ Microsoft \ Windows \ Hyper-V», Но мы можем указать другое, если мы хотим:
Ключевым моментом всего этого процесса является то, что создание наших виртуальных машин включает использование таких ресурсов, как дисковое пространство, использование процессора, память и т. Д. Поэтому, если эти ресурсы ограничены в вашем случае, Solvetic советует вам исключить машины что вы больше не используете или не перемещаете их в другое место, как это сделать?, потому что это Solvetic на помощь.
1. Как удалить виртуальную машину в Hyper-V
Шаг 1
В основном у нас есть два варианта для выполнения этой задачи, и мы объясним каждый из них, для этого мы должны сначала перейти к диспетчеру Hyper-V из меню «Пуск» или с помощью поля поиска:Шаг 2
После развертывания администратора мы можем детально увидеть виртуальные машины, которые мы создали:Шаг 3
Если мы хотим удалить одну из созданных там виртуальных машин, у нас есть три разных способа в Администраторе:- Щелкнув правой кнопкой мыши на виртуальной машине и выбрав Удалить.
- Выбрав виртуальную машину и в правой боковой панели выберите «Удалить» в настройках выбранного компьютера.
- Выберите виртуальную машину и в меню «Действие» выберите «Удалить».
Шаг 4
При выборе этой опции появится следующее сообщение:Шаг 5
Там мы нажимаем кнопку Удалить, чтобы подтвердить действие, и мы заметим, что выбранный компьютер был удален из системы:2. Как удалить виртуальную машину Hyper-V с помощью Windows PowerShell
Шаг 1
Если вы также хотите узнать больше, мы объясним, как можно удалить виртуальную машину Hyper-V с помощью Windows PowerShell. Это просто, для этого вы получаете доступ к Windows PowerShell от имени администратора и выполняете следующий порядок, чтобы увидеть созданные виртуальные машины: Get-VMШаг 2
Там мы должны обратить внимание на строку «Имя», поскольку на основе этого имени мы будем исключать машины со следующим синтаксисом: Remove-VM «Имя» -Force Например, мы удалим следующую машину: Remove-VM «CentOS7» -ForceКак мы видим, выбранная виртуальная машина была автоматически удалена, поэтому мы проверили доступные способы удаления виртуальной машины Hyper-V.
3. Как переместить виртуальную машину Hyper-V
Если пространство на жестком диске ограничено, Solvetic рекомендует переместить виртуальную машину в другое место, и при этом будут сохранены все настройки, примененные к выбранной машине.
Шаг 1
Самый простой способ переместить нашу виртуальную машину Hyper-V — получить доступ к диспетчеру Hyper-V, выбрать виртуальную машину и выбрать один из следующих параметров:- Щелкните правой кнопкой мыши на виртуальной машине и выберите параметр «Переместить».
- Выберите виртуальную машину и на боковой панели выберите «Переместить».
- Выберите виртуальную машину и в меню «Действие» выберите «Переместить».
Шаг 2
Будет отображен следующий мастер, в котором мы увидим, что данные выбранного компьютера загружены:
Шаг 3
Нажмите Next, и в следующем окне мы можем наблюдать тип движения, которое будет выполнено:
Шаг 4
Снова мы нажимаем Далее, и теперь мы можем определить, какие параметры машины будут перемещены:
- Все файлы виртуальной машины по одному пути.
- Все файлы виртуальных машин в разных местах.
- Только виртуальные жесткие диски.
Шаг 5
Мы определяем соответствующую опцию и нажимаем Далее, теперь мы определяем маршрут, куда будет перемещаться виртуальная машина, мы можем наблюдать ее текущий размер и доступное пространство в месте назначения:
Шаг 6
В следующем окне мы увидим сводку действий, которые необходимо выполнить:
Шаг 7
Нажмите «Готово», чтобы выполнить перемещение виртуальной машины Hyper-V:
Шаг 8
Как только это закончится, мы увидим, что файлы машины были перемещены по указанному пути:
Шаг 9
Этот же процесс может быть выполнен из консоли Windows Powershell, для этого мы обращаемся как администраторы и сначала посмотрим, какие машины мы создали, используя следующую команду: Get-VM
Шаг 10
Теперь мы переходим к перемещению желаемой машины, используя следующий синтаксис: Move-VMStorage «VM Name» -DestinationStoragePath «Destination_path» Например мы выполняем следующее. Move-VMStorage «Windows7» -DestinationStoragePath «D: \ Solvetic1 \ Виртуальная машина»
Это переместит эту виртуальную машину на выбранный путь назначения.
Мы научились перемещать или устранять виртуальную машину Hyper-V в Windows 10 простыми, практичными и безопасными способами, помня преимущества, которые дает нам виртуализация, и все, чего мы можем достичь, если мы применяем ее правильно для личного использования или в наших местах. работы.