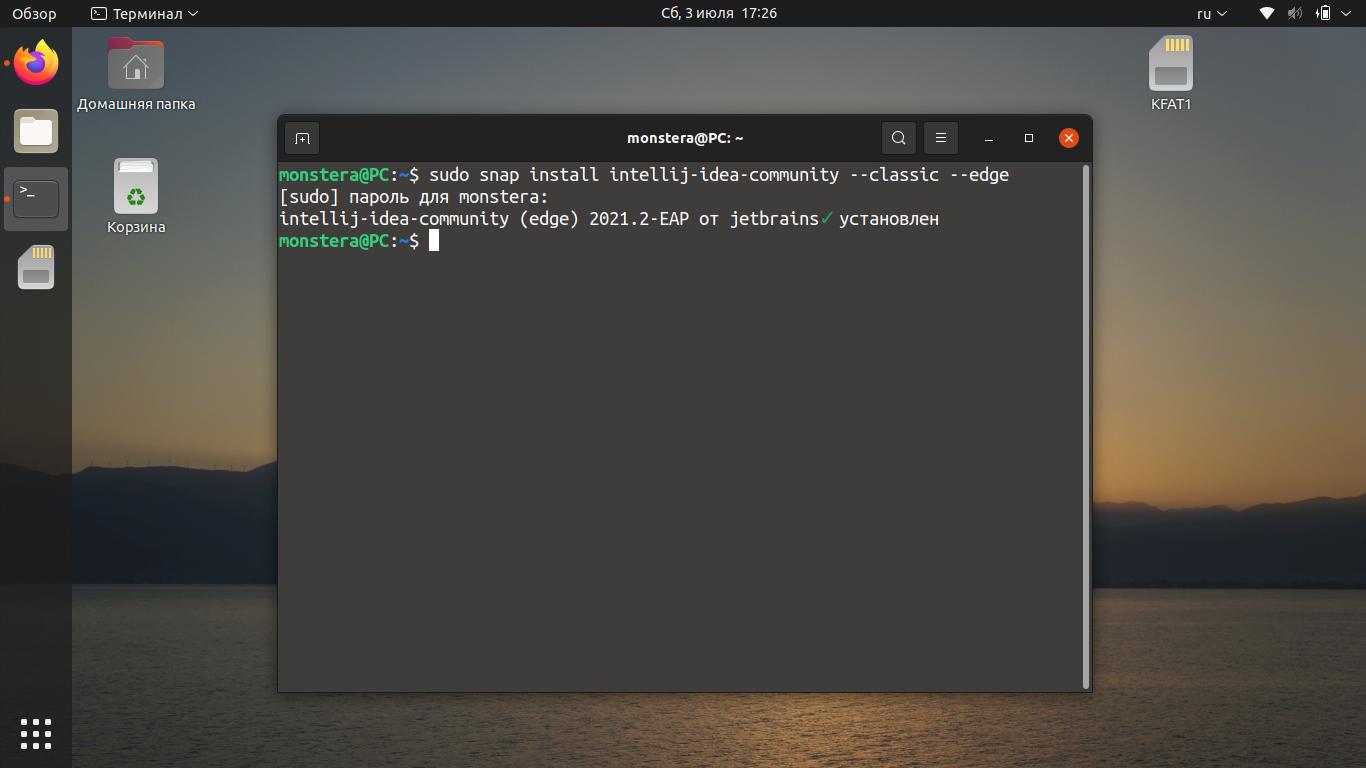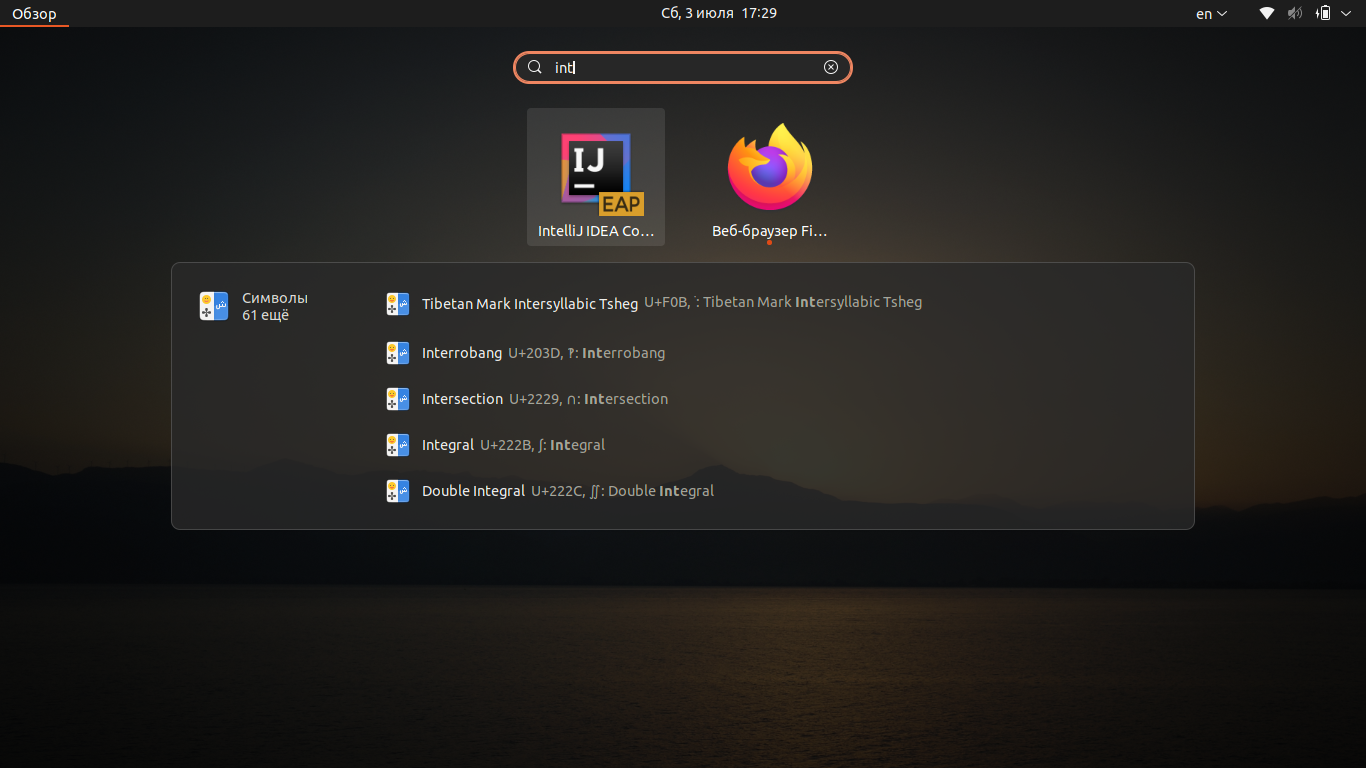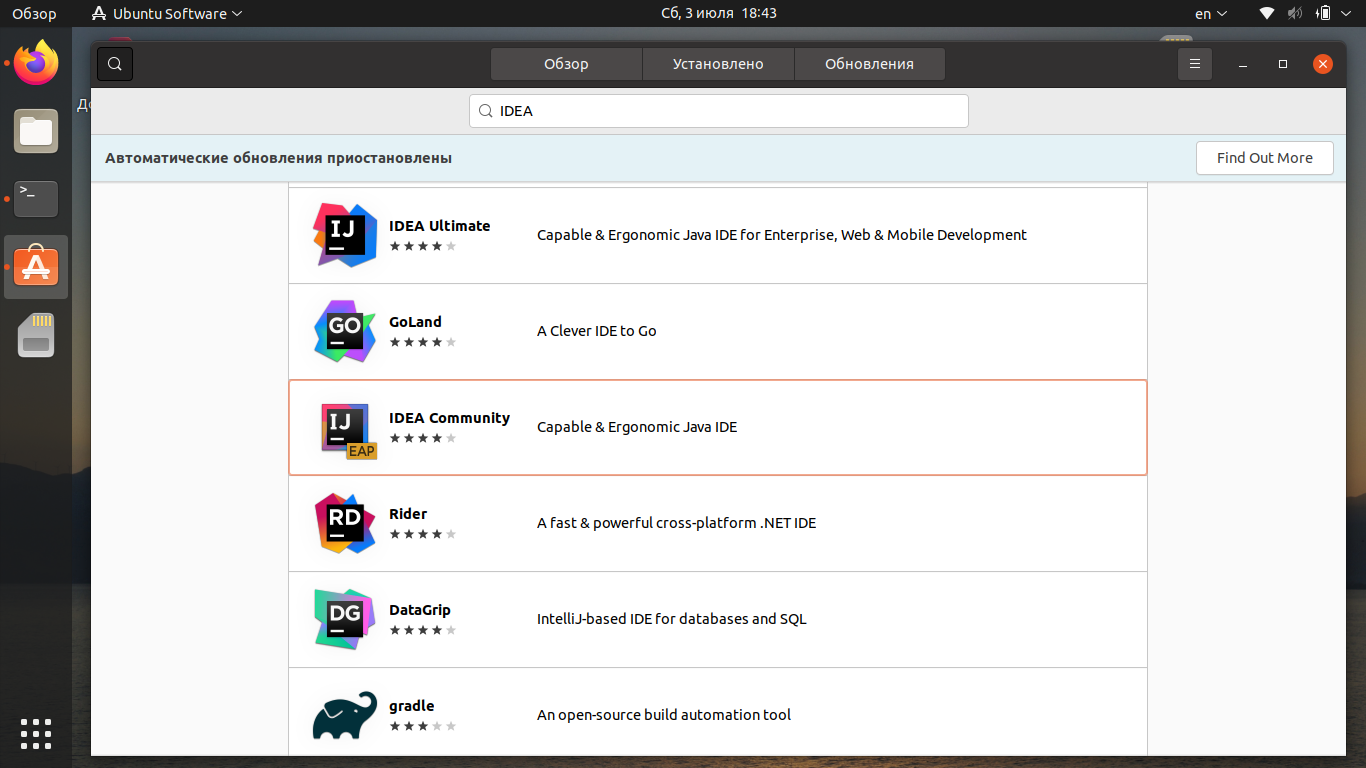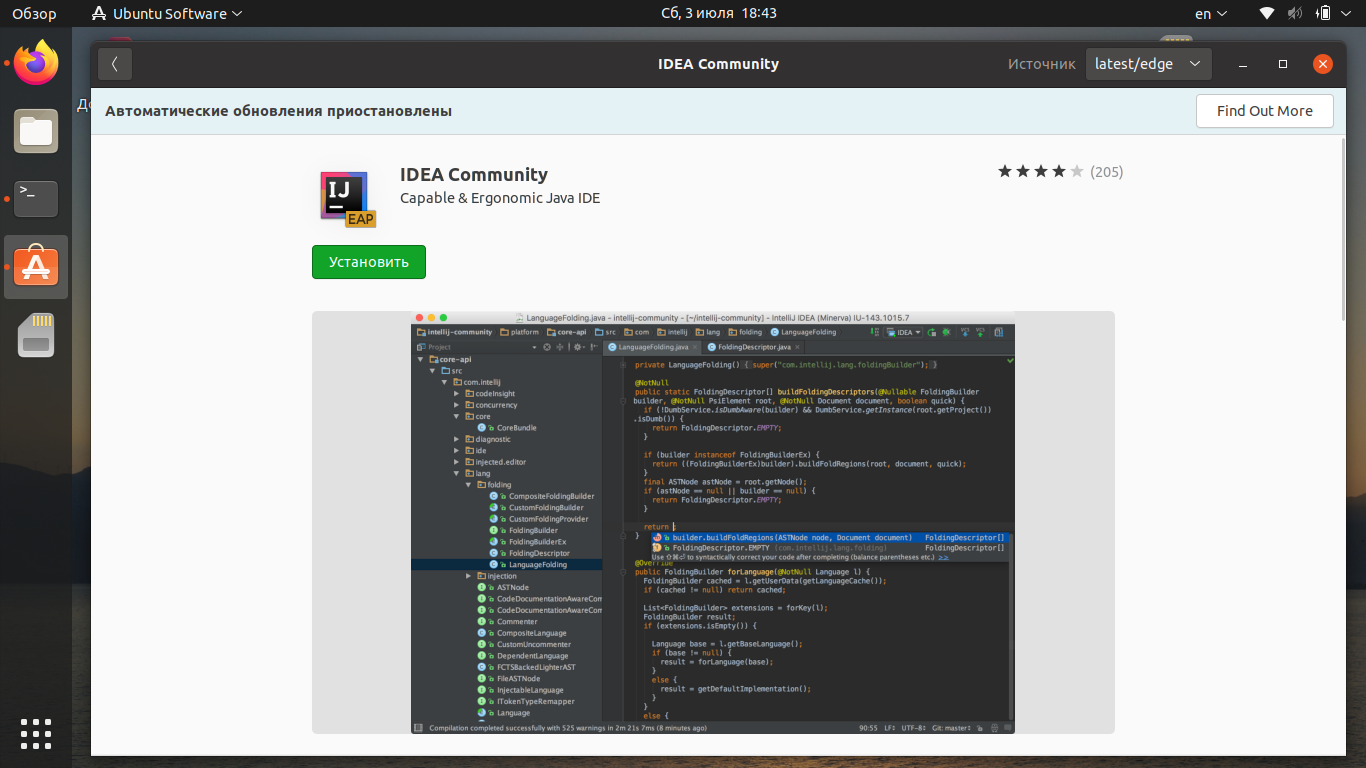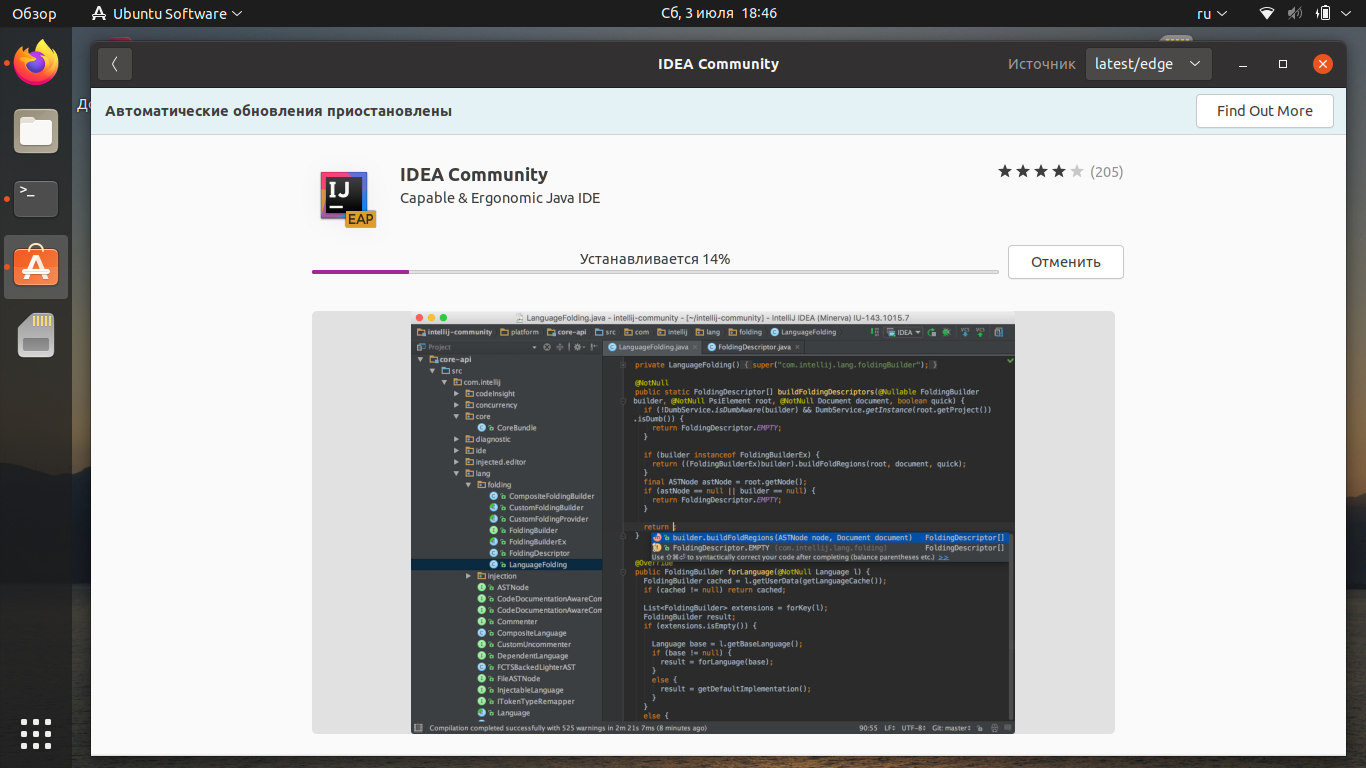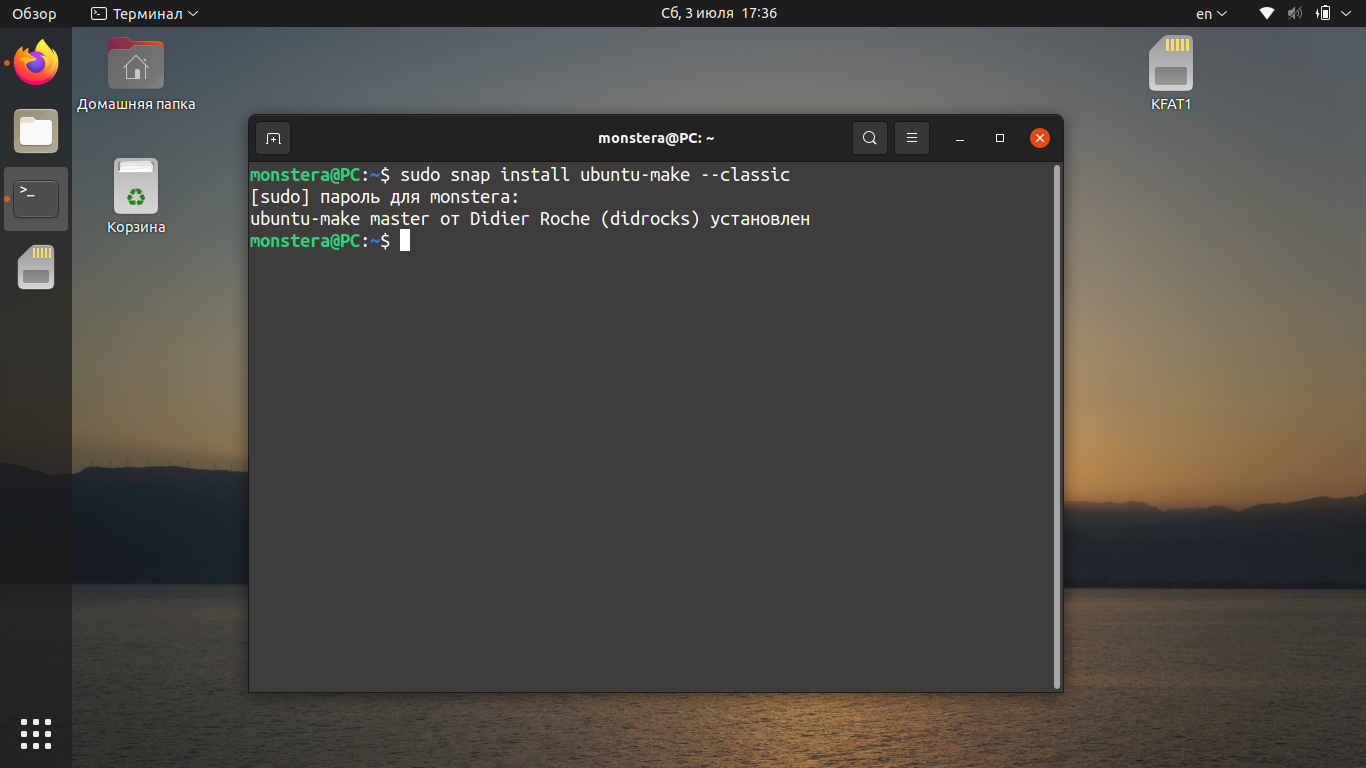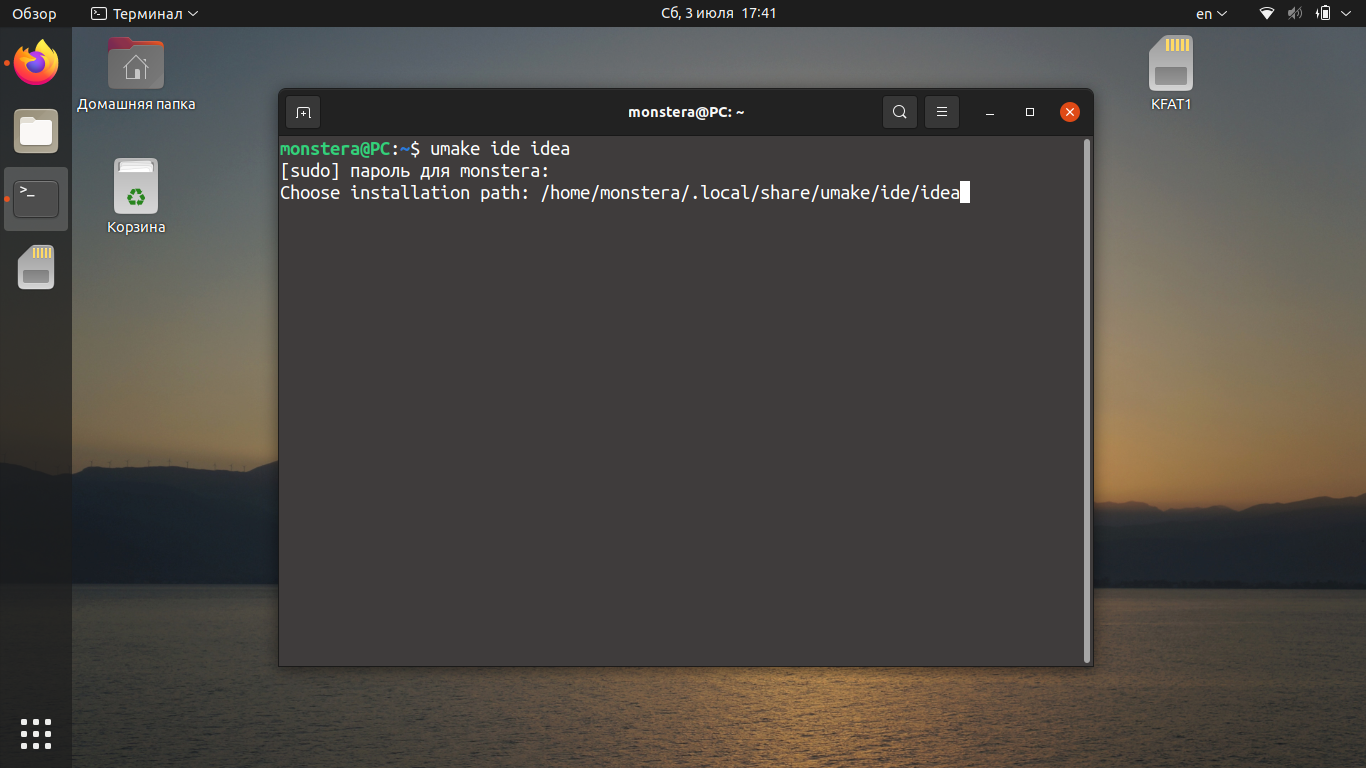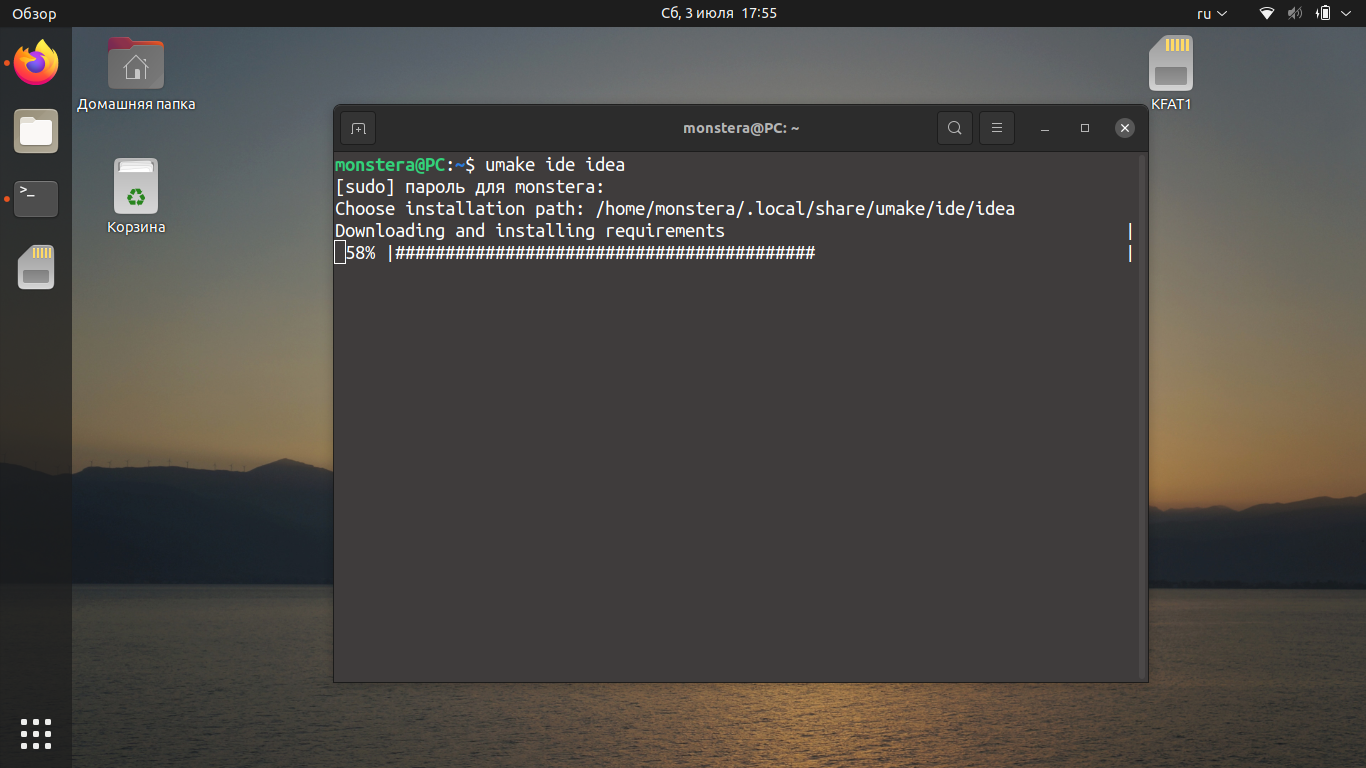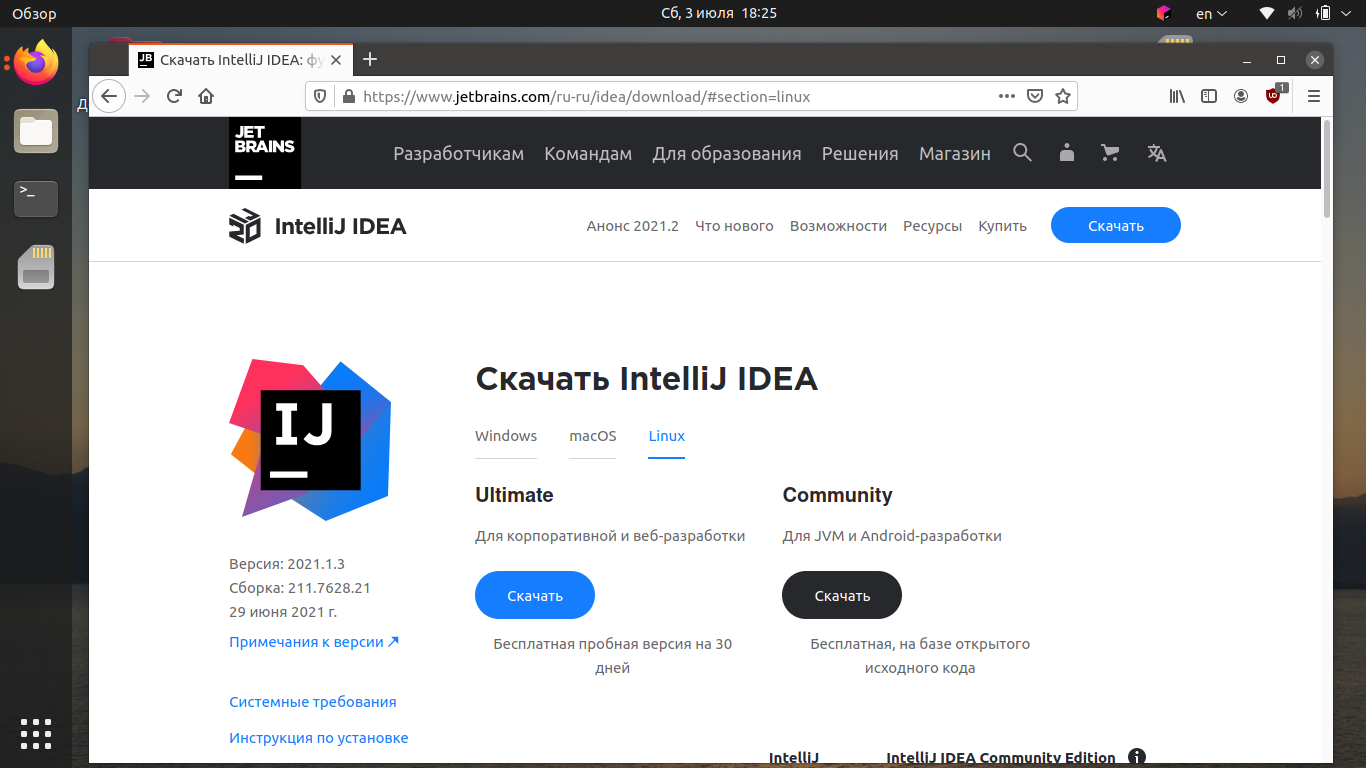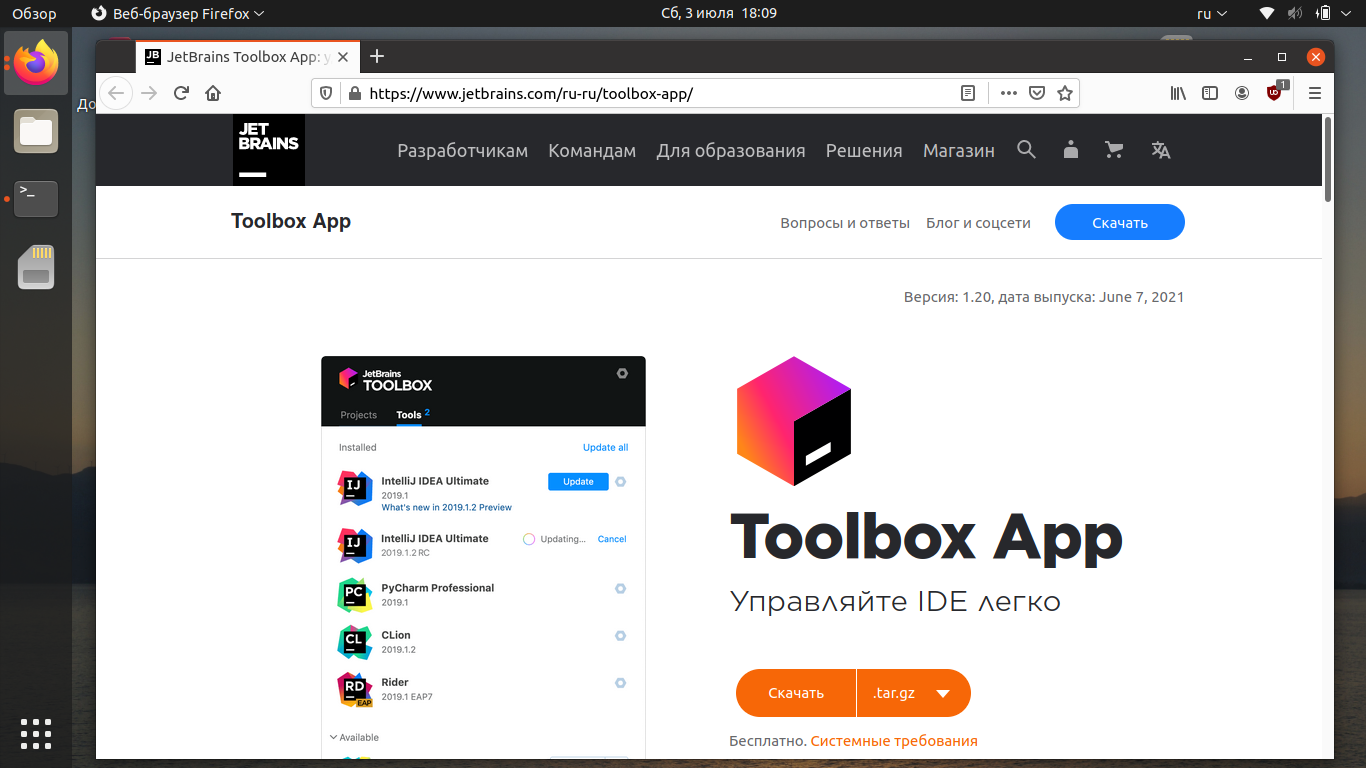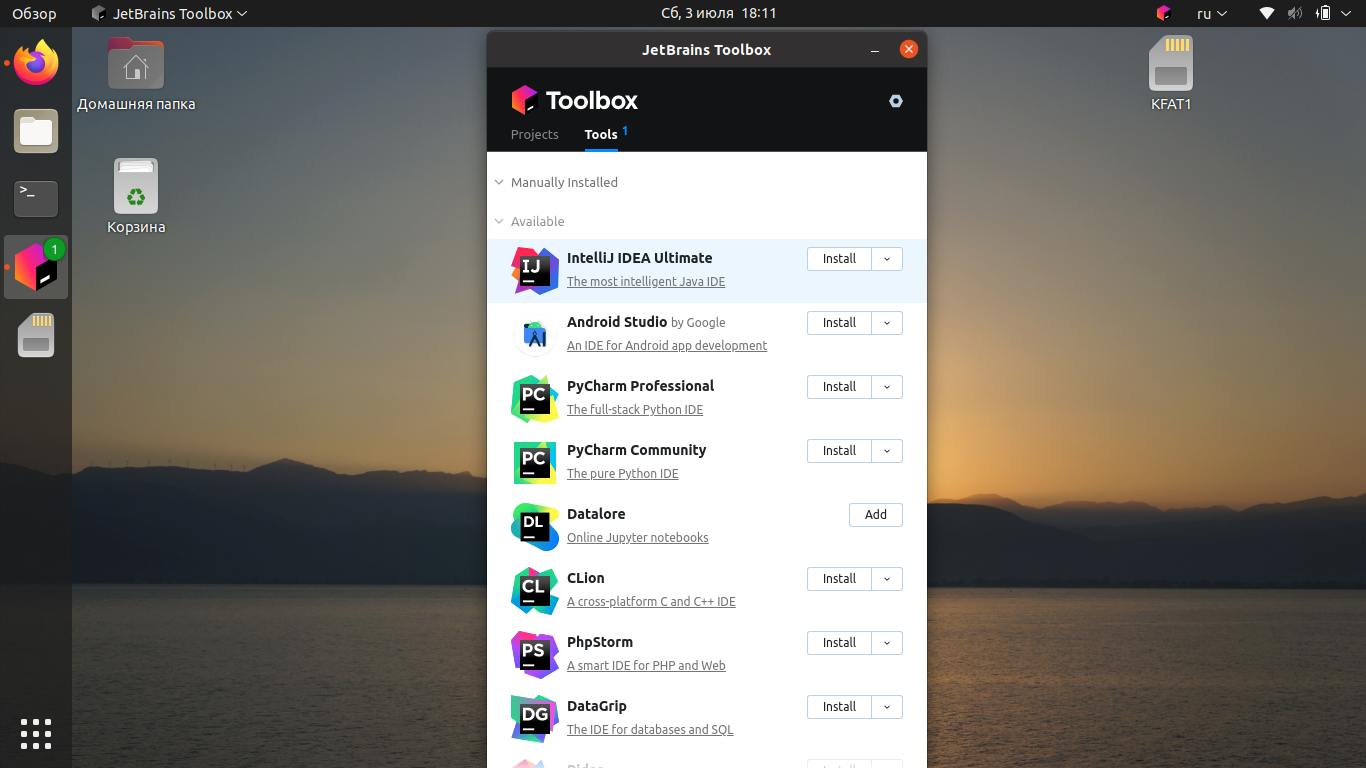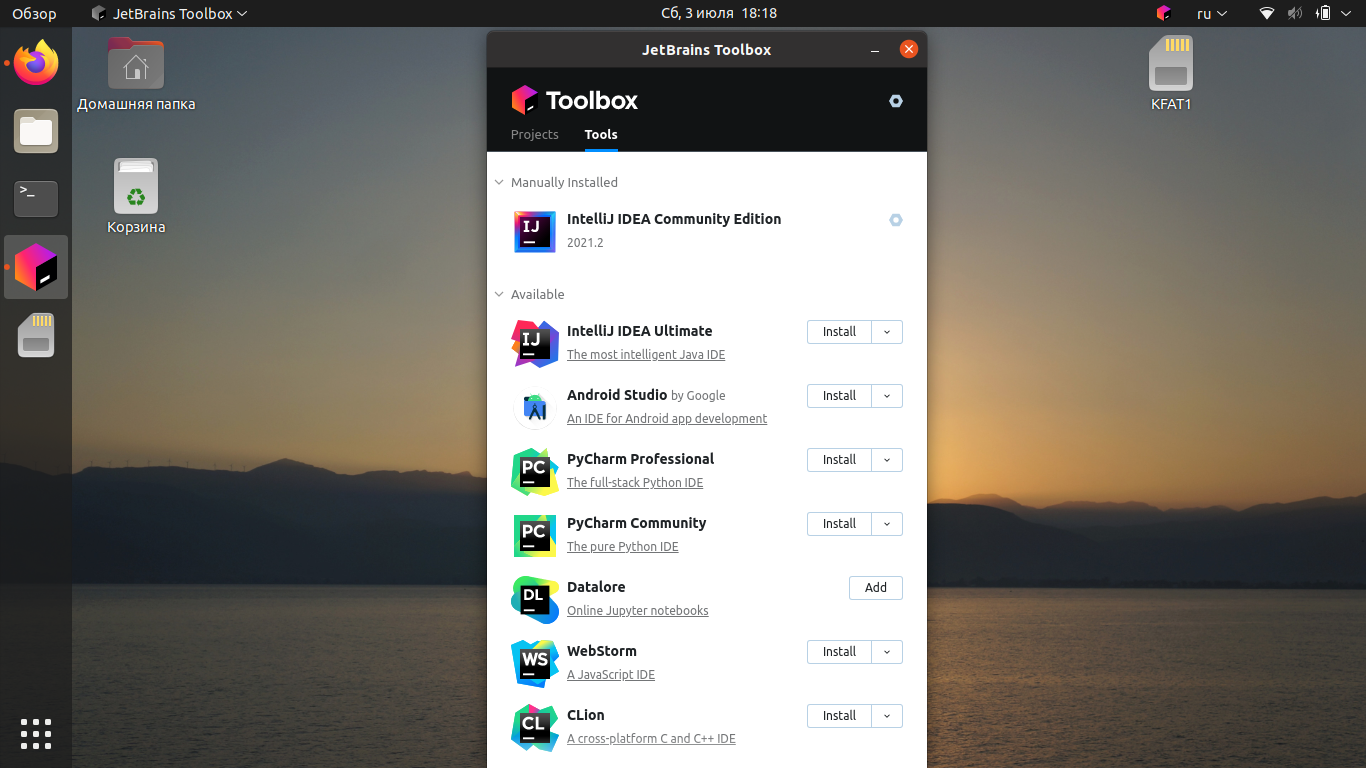- Круг интересов
- Полное удаление Intellij IDEA или Вечный Триал
- Полностью удалить и удалить intellij Idea и переустановить
- 3 ответа
- Установка IntelliJ IDEA на Ubuntu 20.04
- Системные требования JetBrains Intellij IDEA
- Чем отличается Community от Ultimate
- Установка IntelliJ IDEA в Ubuntu 20.04
- 1. Установка из snap-пакета
- 2. Установка из центра приложений
- 3. Установка в Ubuntu Make
- 4. Установка с официального сайта
- 5. Установка в JetBrains Toolbox
- Удаление IntelliJ IDEA
- Выводы
- Установка и настройка IntelliJ IDEA
- Установка
- Предварительная настройка
- Проблемы и вопросы
- Установка
- Предварительная настройка
- Проблемы и вопросы
Круг интересов
Full-stack development: Python, PostgreSQL, JavaScript, Linux, Git e t.c.
Полное удаление Intellij IDEA или Вечный Триал
Одна из самых шикарных IDE для full-stack разработки — Intellij IDEA. Community версия бесплатна, и для разработки на Java/Android ее хватит за глаза. А если приходится писать на Python, PL/SQL, Groovy, JavaScript, и еще горсточке языков? Тут только Professional вариант, вот только он стоит денег, хоть он того и стоит. Конечно, для начала вам предлагается пробный период на месяц, в течении которого можно успеть по достоинству оценить эту IDE. Но что, если пробный период закончился, а денег на приобретение все еще нет?
Простая переустановка ничего не даст, удаление приложения и новая установка — тоже. Дело в том, что в системе есть несколько мест, где работающая среда разработки оставляет следы, и видимо в том числе относительно момента первого запуска. Удивительно, но где именно их искать, никто и не скрывает. Из этого следует вывод — удаляя приложение, удаляйте и эти остатки, не забывая предварительно экспортировать свои настройки (File -> Export Settings). После этого вновь установленная IDEA будет считать пробный период сначала. Вся процедура займет от силы 5 минут.
Итак, пройдемся по этим каталогам и удалим все каталоги и файлы, которые имеют в имени название компании и продукта (пример для MacOS):
Последовательность можно описать такой bash-командой:
Такой способ подойдет и к другим продуктам JetBrains.
Источник
Полностью удалить и удалить intellij Idea и переустановить
Пробовал поиск и даже попробовал пару вещей (пошел / opt и удалил intellij и удалил скрытую директорию .Idea . etc в моем домашнем каталоге), но intellij все еще отображается в меню программ, в разделе Разработка (xfce . Я на xubuntu 16.04). Я нажимаю на эти записи, и он говорит, что .sh не может быть запущен, поэтому я надеюсь, что, по крайней мере, этот intellij действительно удален . Любая идея:
удалить его оттуда, подтвердить, что это было действительно и полностью удалено, переустановите его, чтобы aptitude также могла отслеживать его обновления?
3 ответа
/.local/share/applications или /home/*username*/.local/share/applications/ и посмотреть, содержит ли оно что-либо, связанное с intellij. Согласно поддержке intellij, удаление папки должно быть всем, что вам нужно. К сожалению, я не знаю, можете ли вы установить его с помощью aptitude, чтобы отслеживать обновления. Но я знаю, что вы можете использовать JetBrains Toolbox для установки intellij и обновления.
/.local/share/applications или /home/*username*/.local/share/applications/ и посмотреть, содержит ли оно что-либо, связанное с intellij. Согласно поддержке intellij, удаление папки должно быть всем, что вам нужно. К сожалению, я не знаю, можете ли вы установить его с помощью aptitude, чтобы отслеживать обновления. Но я знаю, что вы можете использовать JetBrains Toolbox для установки intellij и обновления.
/.local/share/applications или /home/*username*/.local/share/applications/ и посмотреть, содержит ли оно что-либо, связанное с intellij. Согласно поддержке intellij, удаление папки должно быть всем, что вам нужно. К сожалению, я не знаю, можете ли вы установить его с помощью aptitude, чтобы отслеживать обновления. Но я знаю, что вы можете использовать JetBrains Toolbox для установки intellij и обновления.
Источник
Установка IntelliJ IDEA на Ubuntu 20.04
IntelliJ IDEA — это интегрированная среда разработки программного обеспечения, написанная на языке программирования Java. Программа разработана компанией JetBrains. Первая версия IntelliJ IDEA появилась ещё в 2001 году и очень быстро завоевала популярность среди программистов.
Сейчас среда поддерживает большое количество интересных функций, включая подсветку синтаксиса, отладчик, Git-инструменты и т. д. IntelliJ IDEA позволяет программировать не только на Java, но также на JavaScript, CoffeeScript, HTML, CSS, YAML, MSXML, Python, Ruby, Scala, PHP, C и C++. С полным перечнем языков можно ознакомиться на официальном сайте разработчиков. В этой инструкции мы рассмотрим, как выполняется установка IntelliJ IDEA Ubuntu 20.04.
Системные требования JetBrains Intellij IDEA
Минимальные системные требования:
- Процессор — 64-битный;
- RAM — 2 Гб;
- Свободное место на диске — 2,5 Гб (и 1 Гб для кэширования);
- Минимальное разрешение экрана — 1024 x 768;
- JDK 1.6 и выше (для разработки на Java).
Рекомендованные системные требования:
- Процессор — 64-битный;
- RAM — 8 Гб;
- Свободное место на диске — 5 Гб;
- Минимальное разрешение экрана — 1920 x 1080;
- JDK 1.6 и выше (для разработки на Java).
Чем отличается Community от Ultimate
IntelliJ IDEA распространяется в виде двух версий. Community Edition— бесплатная версия с открытым исходным кодом под лицензией Apache 2.0. Свободная версия имеет всю базовую функциональность, поддержку Java и других языков, а также интеграцию с системами управления версиями. Может использоваться для разработки Android-приложений. Вторая версия — Ultimate Edition, среди прочего, поддерживает Java EE и построение UML-диаграмм. С полным списком всех возможностей Ultimate-версии можно ознакомиться на официальном сайте.
Установка IntelliJ IDEA в Ubuntu 20.04
1. Установка из snap-пакета
Откройте терминал и выполните следующую команду для установки свободной редакции (Community Edition):
sudo snap install intellij-idea-community —classic —edge
Для установки платной редакции (Ultimate Edition) необходимо выполнить команду:
sudo snap install intellij-idea-ultimate —classic —edge
После завершения загрузки пакета программа будет доступна из главного меню:
2. Установка из центра приложений
Запустите центр приложений Ubuntu и введите в поиске название программы:
Выберите нужную версию, например IDEA Community, и нажмите на кнопку Установить.
Дождитесь, пока установка будет завершена.
Дождитесь пока установка Intellij IDEA на Ubuntu завершится. Время установки зависит от скорости вашего интернет-соединения. Весь процесс обычно занимает от 10 до 30 минут. По окончании загрузки запустите приложение.
3. Установка в Ubuntu Make
Ubuntu Make — это утилита командной строки для Ubuntu, которая позволяет устанавливать различные инструменты для разработки и среды программирования, такие как Eclipse, PyCharm, Ubuntu SDK, Android Studio и другие. IntelliJ IDEA тоже поддерживается.
Сначала нужно установить Ubuntu Make. Сделать это можно с помощью snap-пакета. Для установки необходимо выполнить команду:
sudo snap install ubuntu-make —classic
После завершения установки Ubuntu Make, чтобы установить IntelliJ IDEA, выполните следующую команду:
Затем выберите путь для скачивания файлов и нажмите клавишу ввода.
Дождитесь, пока установка будет завершена.
4. Установка с официального сайта
IntelliJ IDEA можно загрузить с официального сайта разработчиков. Это позволит скачать самую последнюю версию, доступную на данный момент. Однако, чтобы обновить среду разработки, придётся снова скачивать установочный файл и инсталлировать его повторно. Чтобы скачать IntelliJ IDEA, откройте официальный сайт и перейдите на вкладку Linux. Затем выберите подходящую версию (Ultimate или Community) и нажмите кнопку Скачать.
/Downloads/ideaIC-2021.1.3.tar.gz -C /opt/
После этого создайте ссылку на исполняемый файл программы командой:
sudo ln -s /opt/ideaIC-2021.1.3/bin/webstorm.sh /usr/local/bin/IntelliJIDEA
После установка будет завершена и вы можете запустить среду разработки. Однако первый раз вам придется запускать её из терминала:
А уже в самой программе можно создать ярлык. Для этого откройте меню Tools и кликните по Generate Desktop Entry. Дальше можно будет запускать программу как обычно из главного меню.
5. Установка в JetBrains Toolbox
JetBrains Toolbox — это официальный инструмент для установки пакетного обновления IntelliJ IDEA и других продуктов JetBrains. Загрузить JetBrains Toolbox можно на официальном сайте разработчиков.
После этого перейдите в директорию, куда был скачан архив. Например, если это папка Загрузки, выполните команду:
Затем разархивируйте архив:
tar -xzvf jetbrains-toolbox-1.20.8804.tar.gz
Перейдите в созданную директорию:
Запустите менеджер пакетов с помощью команды:
На момент написания статьи последняя версия Toolbox была 1.20.8804. Если вы будете использовать более позднюю версию менеджера пакетов, учитывайте это.
После запуска Toolbox найдите IntelliJ IDEA в списке и нажмите кнопку Install:
Дождитесь, пока программа будет установлена на компьютер. Запускать, настраивать и удалять программу можно прямо из главного меню Toolbox.
Удаление IntelliJ IDEA
Если вы устанавливали IntelliJ IDEA с использованием snap-пакета или через центр приложений Ubuntu, её можно удалить командой (для платной Ultimate-версии):
sudo snap remove intellij-idea-ultimate
Для удаления бесплатной Community-версии используйте команду:
sudo snap remove intellij-idea-community
Если же среда разработки была загружена с официального сайта, достаточно удалить распакованную папку вручную или с помощью команды в терминале:
sudo rm -Rf /opt/IntelliJIDEA*
Если IntelliJ IDEA была установлена при помощи JetBrains Toolbox, откройте его, найдите в перечне IntelliJ IDEA и нажмите на значок шестерёнки, который находится справа от названия программы. В раскрывшимся списке выберите Удалить. Теперь вы знаете как удалить intellij idea на ubuntu.
Выводы
В этой статье мы рассмотрели, как установить IntelliJ IDEA на Ubuntu 20.04. Как было показано, установить эту среду интегрированной разработки можно несколькими способами. Если у вас остались вопросы, задавайте их в комментариях.
Источник
Установка и настройка IntelliJ IDEA
Если вы только делаете свои первые шаги в мире IT – вот краткое руководство IntelliJ IDEA, как установить и создать свой первый проект. Рекомендуем также посмотреть мастер-класс по созданию сетевого чата в среде IntelliJ IDEA.
Установка
Существует две версии IntelliJ IDEA – Community и Unlimited. Первая – бесплатная, но ограниченная. В ней не поддерживаются фреймворки Spring, Vaadin, GWT, языки JavaScript и TypeScript, SQL и многое другое. Вторая включает в себя всевозможные фичи для коллективной разработки, но бесплатна будет только 30 дней пробного периода. Потом вам придётся заплатить минимум 533 доллара США.
Нам с головой хватит возможностей бесплатной версии, соответственно, ориентируемся на установочный файл с именем idealC.
Для установки в ОС Windows нам потребуется скачать с официального сайта исходник с расширением exe. Далее запускаем его и следуем инструкциям установщика.
В MacOS — двойной щелчок на файле ideaIC.dmg, монтируем архив и копируем исходники в папку Applications.
Для Linux необходимо распаковать ideaIC.gz в директорию, которая поддерживает выполнение файлов. Для иерархии формата FHS это /opt. После этого перейдите в подкаталог /bin и запустите файл idea.sh.
Теперь давайте разберёмся, как настроить IntelliJ IDEA.
Предварительная настройка
При первом запуске IntelliJ IDEA перед вами выскочит диалоговое окно с требованием указать путь до файла с настройками. Так как это наш первый опыт знакомства с IDE, то выбираем пункт «Do not import settings». Если данное окно вылезло после обновления или переустановки – выберите исходную директорию.
Следующим шагом настройки intellij idea будет выбор темы. ПО умолчанию их две – стандартная (светлая) и Darcula (тёмная).
Как уже было написано выше, IDEA поддерживает огромное количество вспомогательных инструментов. Разумеется, новичку они все не нужны. Поэтому следующим шагом будет их отключение для увеличения производительности. Для этого в очередном диалоговом окне выбираем «Disable All». Не переживайте, их можно подключить позднее в меню настроек.
Впрочем, среда программирования IntelliJ IDEA на этом и не думает успокаиваться, предлагая скачать дополнительные надстройки. Спасибо, нас это тоже не интересует!
Теперь, когда с установкой и настройкой IntelliJ IDEA покончено, можно приступить к работе. Начинается она, разумеется, с создания IntelliJ IDEA проекта.
С этим действием у вас вряд ли возникнут трудности, ведь новое диалоговое окно предлагает лишь 4 варианта: создать новый проект (Create New Project), открыть существующий (Open), импортировать проект (Import Project) или выйти из системы контроля версий (Check out from Version Control). Выбираем первый пункт. Подробнее о том, как создать проект IntelliJ IDEA, что делать уже внутри среды, лучше почитать на официальном сайте, потому что возможностей для кастомизации рабочего пространства здесь действительно много.
Проблемы и вопросы
Далее у вас наверняка возникнет несколько вопросов, один из которых касается активации IntelliJ IDEA. Ограниченная версия или 30-дневная триал-версия не требуют регистрации и дополнительных манипуляций. Но если вы хотите активировать купленную, необходимо выполнить следующие действия:
- На приветственном экране, откуда мы создаём проект, найти в нижней части меню Configure->Manage License. Если вы уже находитесь внутри, тогда на верхней панели Help->Register.
- Перед вами 3 возможных способа активации: через аккаунт (JetBrains account), с помощью кода (Activation Code), через сервер лицензий (License Server). В зависимости от того, каким образом вы или ваш работодатель приобретали лицензию и какими данными располагаете, выберите нужный пункт.
- Вводим необходимые данные, нажимаем кнопку «Activate» и наслаждаемся безграничной работой.
Следующий традиционный вопрос касается обновления IDE. Здесь алгоритм такой же, как при установке: скачать-запустить-следовать инструкциям или удалить-установить заново-сослаться_на_существующий_файл_настроек в самом первом диалоговом окне.
И конечно ни один форум не обходится без вопроса: «Не запускается, что делать?». Ответ традиционный — ещё раз внимательно читаем, как установить IntelliJ IDEA. Если все сделано правильно — программа гарантированно запустится. Если же неполадки возникают непосредственно при работе IDEA, скорее всего, дело в неправильно установленных плагинах, ответы ищите на официальных сайтах их разработчиков.
На всякий случай вот ещё инструкция, как удалить IntelliJ IDEA:
- стандартным способом через панель управления в Windows. При желании добить остатки в реестре по пути: “HKEY_CLASSES_ROOT\IntelliJIDEAProjectFile”;
- в Linux потереть файлы вручную, а также удалить директории настроек “config” и “system”, если они лежат не в корне.
- В MacOS стандартно удалить через иконку программы и почистить кэш по направлению “settings/caches/plugins/logs”.
Перед тем, как вы решите с головой погрузиться в мир новой IDE, помните, что это сложный продукт с резкой кривой обучаемости. Поэтому правильным выбором для обучения будут курсы по Java с практическими уроками IntelliJ IDEA. Так вы и в профессию быстрее втянетесь, и мощным инструментом овладеете.
IntelliJ IDEA – одна из самых мощных универсальных сред разработки. Она поддерживает такие языки, как PHP, JavaScript, Sass, Ruby, Python и конечно же Java. Добавьте сюда поддержку популярных фреймворков и движков, тестов для кода, адаптацию под мобильные устройства, интеграцию с Git и Mercurial, инструменты для работы с серверами – и вы поймёте, что с IntelliJ IDEA программирование проще и продуктивнее.
Если вы только делаете свои первые шаги в мире IT – вот краткое руководство IntelliJ IDEA, как установить и создать свой первый проект. Рекомендуем также посмотреть мастер-класс по созданию сетевого чата в среде IntelliJ IDEA.
Установка
Существует две версии IntelliJ IDEA – Community и Unlimited. Первая – бесплатная, но ограниченная. В ней не поддерживаются фреймворки Spring, Vaadin, GWT, языки JavaScript и TypeScript, SQL и многое другое. Вторая включает в себя всевозможные фичи для коллективной разработки, но бесплатна будет только 30 дней пробного периода. Потом вам придётся заплатить минимум 533 доллара США.
Нам с головой хватит возможностей бесплатной версии, соответственно, ориентируемся на установочный файл с именем idealC.
Для установки в ОС Windows нам потребуется скачать с официального сайта исходник с расширением exe. Далее запускаем его и следуем инструкциям установщика.
В MacOS — двойной щелчок на файле ideaIC.dmg, монтируем архив и копируем исходники в папку Applications.
Для Linux необходимо распаковать ideaIC.gz в директорию, которая поддерживает выполнение файлов. Для иерархии формата FHS это /opt. После этого перейдите в подкаталог /bin и запустите файл idea.sh.
Теперь давайте разберёмся, как настроить IntelliJ IDEA.
Предварительная настройка
При первом запуске IntelliJ IDEA перед вами выскочит диалоговое окно с требованием указать путь до файла с настройками. Так как это наш первый опыт знакомства с IDE, то выбираем пункт «Do not import settings». Если данное окно вылезло после обновления или переустановки – выберите исходную директорию.
Следующим шагом настройки intellij idea будет выбор темы. ПО умолчанию их две – стандартная (светлая) и Darcula (тёмная).
Как уже было написано выше, IDEA поддерживает огромное количество вспомогательных инструментов. Разумеется, новичку они все не нужны. Поэтому следующим шагом будет их отключение для увеличения производительности. Для этого в очередном диалоговом окне выбираем «Disable All». Не переживайте, их можно подключить позднее в меню настроек.
Впрочем, среда программирования IntelliJ IDEA на этом и не думает успокаиваться, предлагая скачать дополнительные надстройки. Спасибо, нас это тоже не интересует!
Теперь, когда с установкой и настройкой IntelliJ IDEA покончено, можно приступить к работе. Начинается она, разумеется, с создания IntelliJ IDEA проекта.
С этим действием у вас вряд ли возникнут трудности, ведь новое диалоговое окно предлагает лишь 4 варианта: создать новый проект (Create New Project), открыть существующий (Open), импортировать проект (Import Project) или выйти из системы контроля версий (Check out from Version Control). Выбираем первый пункт. Подробнее о том, как создать проект IntelliJ IDEA, что делать уже внутри среды, лучше почитать на официальном сайте, потому что возможностей для кастомизации рабочего пространства здесь действительно много.
Проблемы и вопросы
Далее у вас наверняка возникнет несколько вопросов, один из которых касается активации IntelliJ IDEA. Ограниченная версия или 30-дневная триал-версия не требуют регистрации и дополнительных манипуляций. Но если вы хотите активировать купленную, необходимо выполнить следующие действия:
- На приветственном экране, откуда мы создаём проект, найти в нижней части меню Configure->Manage License. Если вы уже находитесь внутри, тогда на верхней панели Help->Register.
- Перед вами 3 возможных способа активации: через аккаунт (JetBrains account), с помощью кода (Activation Code), через сервер лицензий (License Server). В зависимости от того, каким образом вы или ваш работодатель приобретали лицензию и какими данными располагаете, выберите нужный пункт.
- Вводим необходимые данные, нажимаем кнопку «Activate» и наслаждаемся безграничной работой.
Следующий традиционный вопрос касается обновления IDE. Здесь алгоритм такой же, как при установке: скачать-запустить-следовать инструкциям или удалить-установить заново-сослаться_на_существующий_файл_настроек в самом первом диалоговом окне.
И конечно ни один форум не обходится без вопроса: «Не запускается, что делать?». Ответ традиционный — ещё раз внимательно читаем, как установить IntelliJ IDEA. Если все сделано правильно — программа гарантированно запустится. Если же неполадки возникают непосредственно при работе IDEA, скорее всего, дело в неправильно установленных плагинах, ответы ищите на официальных сайтах их разработчиков.
На всякий случай вот ещё инструкция, как удалить IntelliJ IDEA:
- стандартным способом через панель управления в Windows. При желании добить остатки в реестре по пути: “HKEY_CLASSES_ROOT\IntelliJIDEAProjectFile”;
- в Linux потереть файлы вручную, а также удалить директории настроек “config” и “system”, если они лежат не в корне.
- В MacOS стандартно удалить через иконку программы и почистить кэш по направлению “settings/caches/plugins/logs”.
Перед тем, как вы решите с головой погрузиться в мир новой IDE, помните, что это сложный продукт с резкой кривой обучаемости. Поэтому правильным выбором для обучения будут курсы по Java с практическими уроками IntelliJ IDEA. Так вы и в профессию быстрее втянетесь, и мощным инструментом овладеете.
Источник