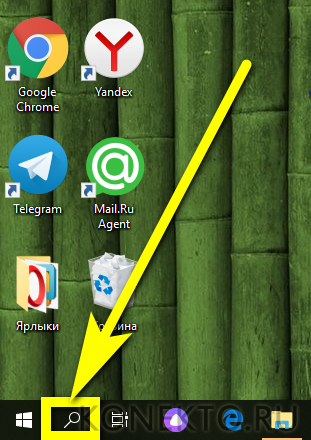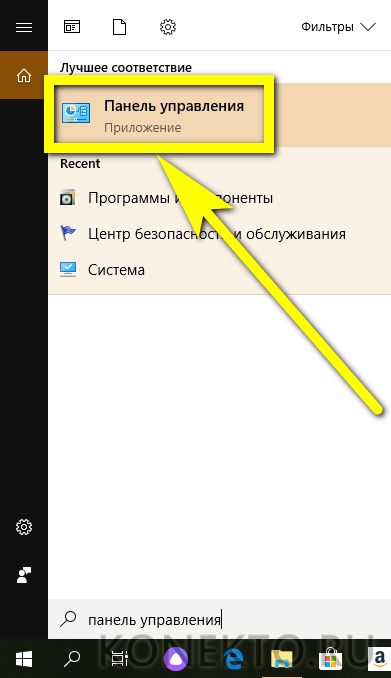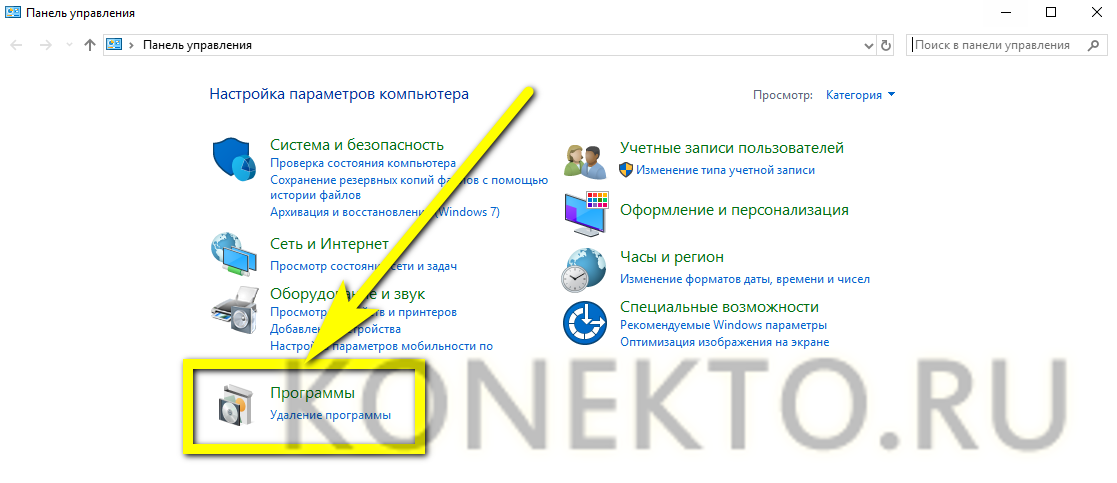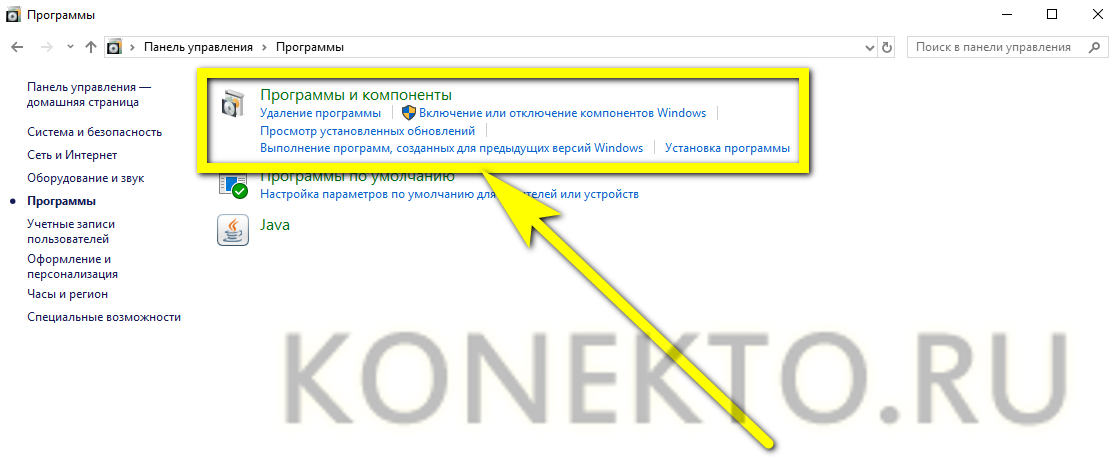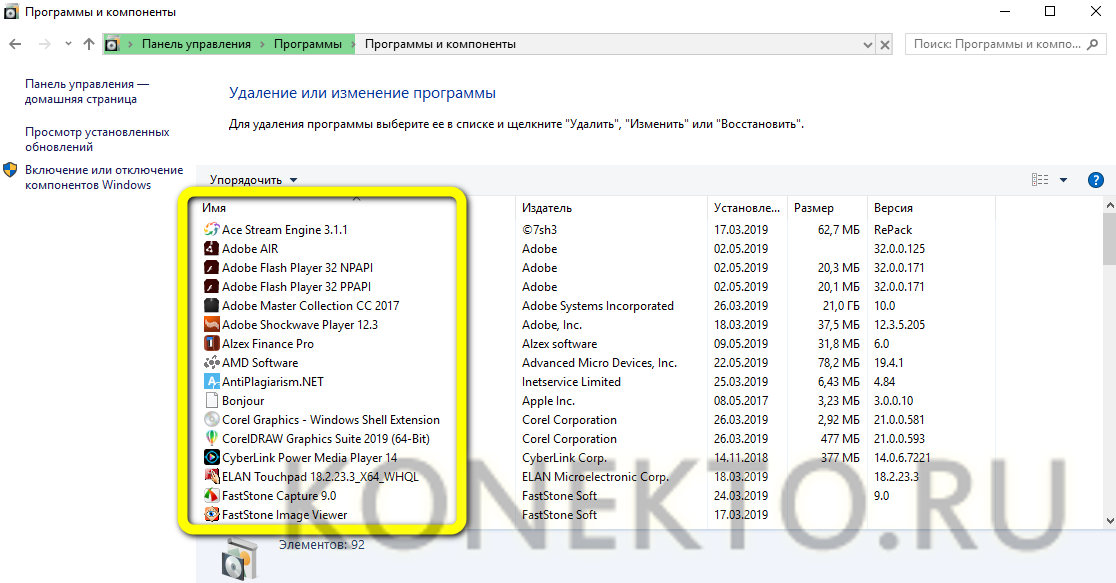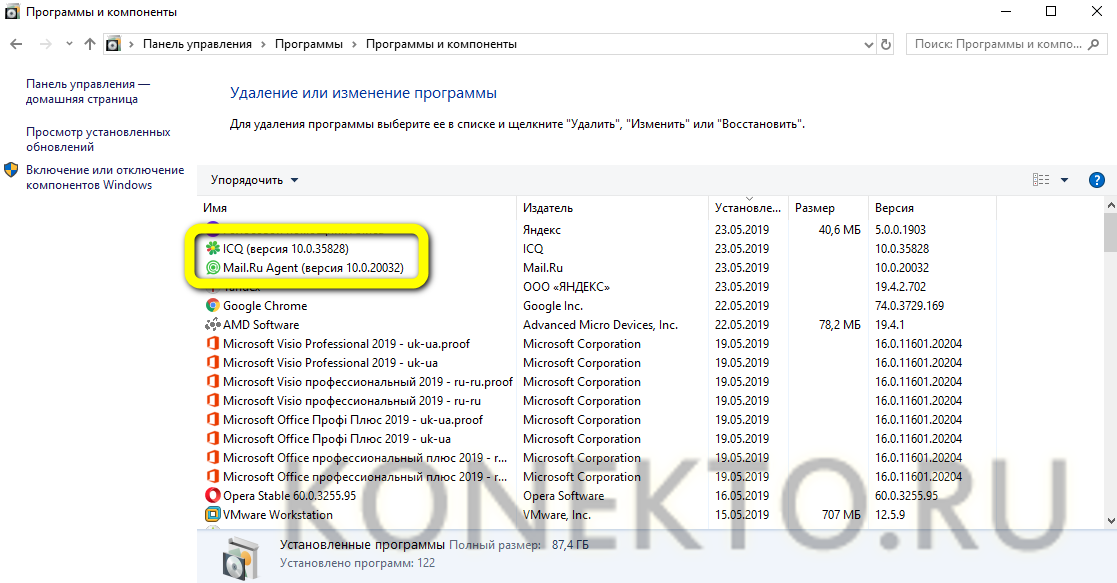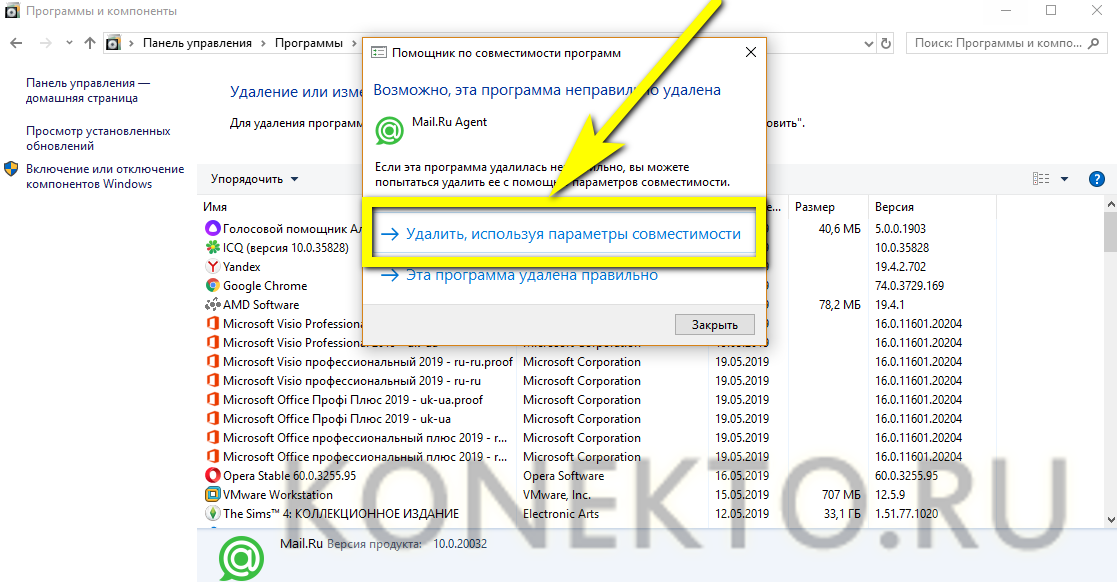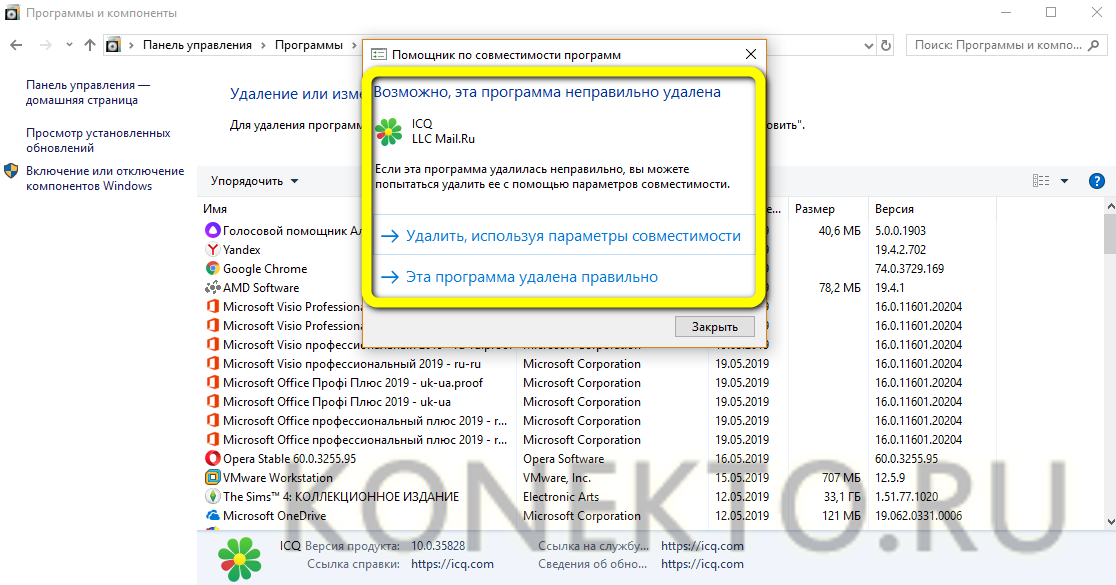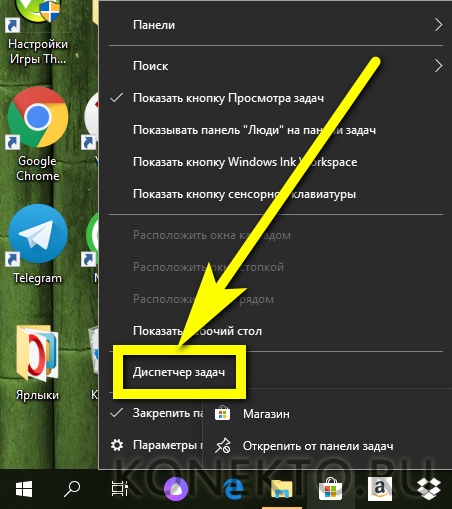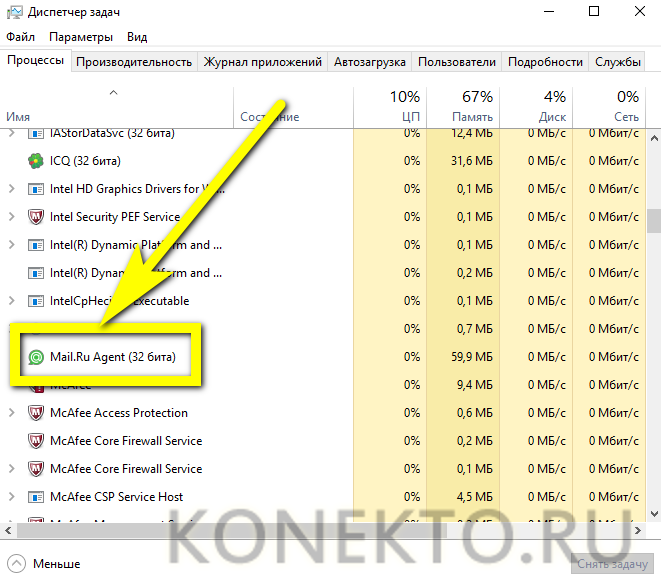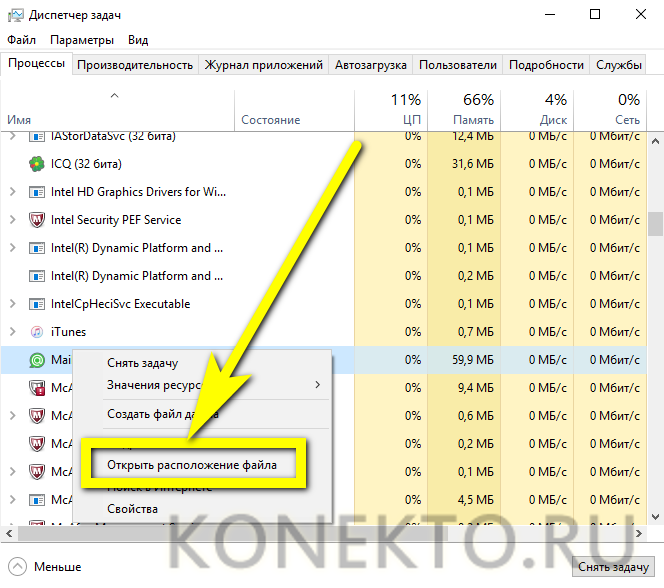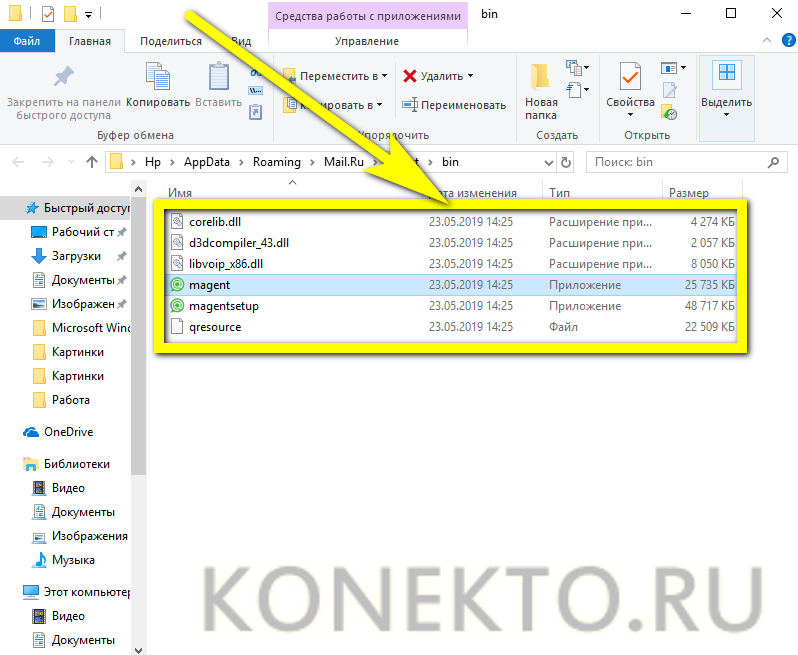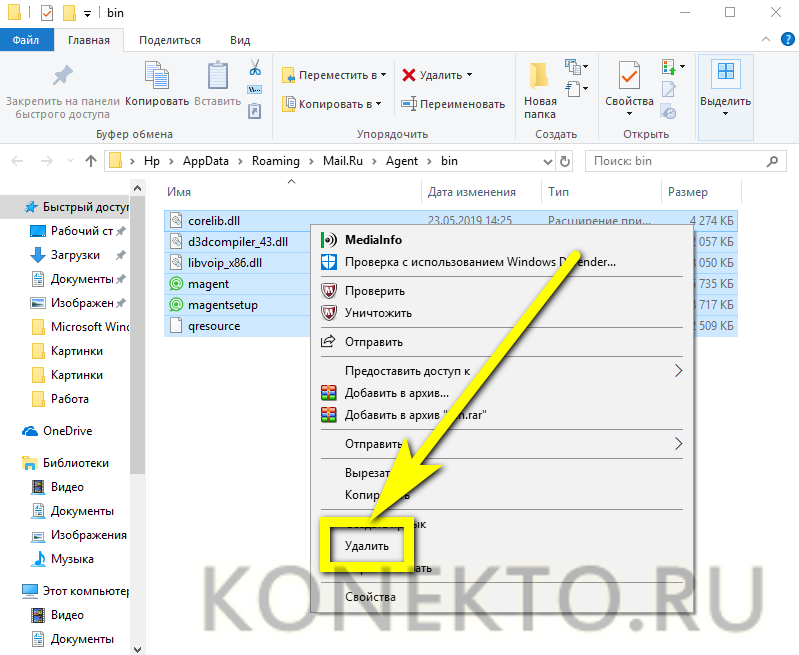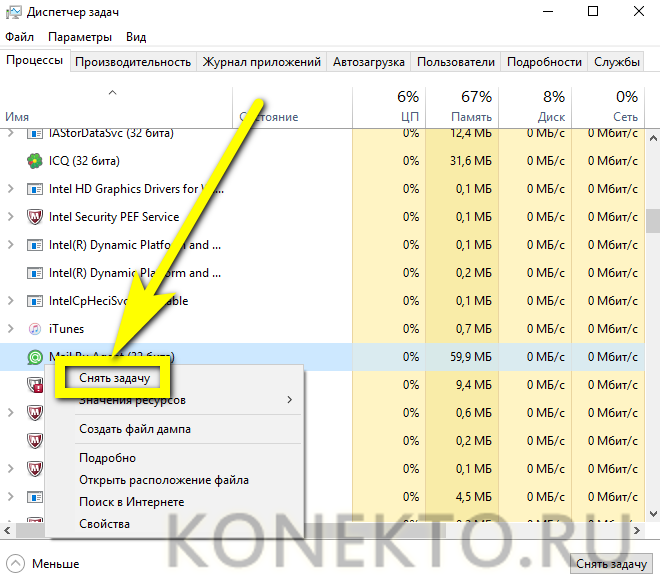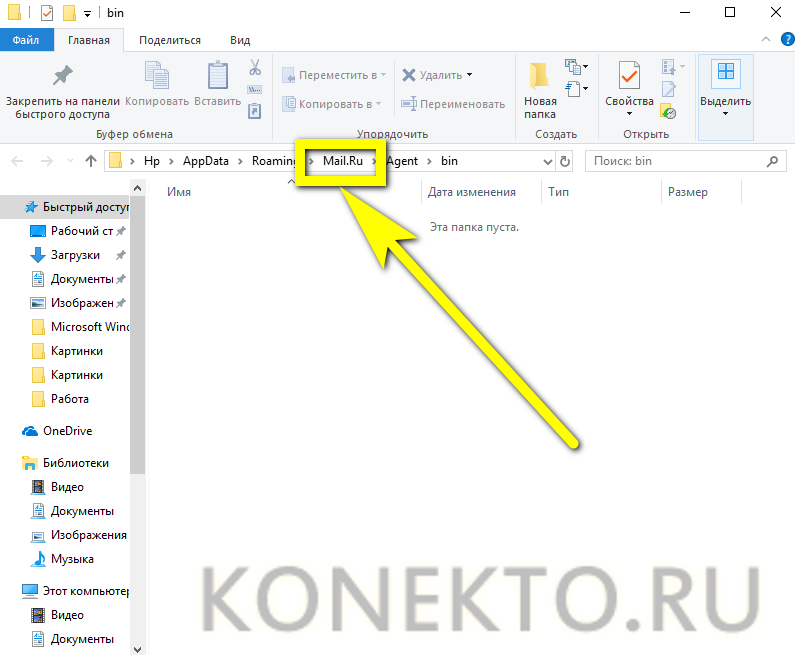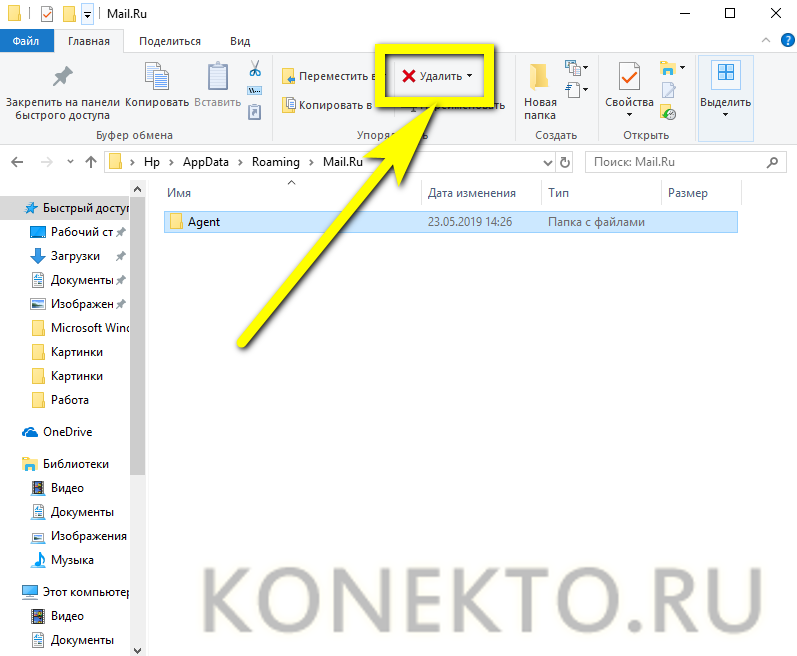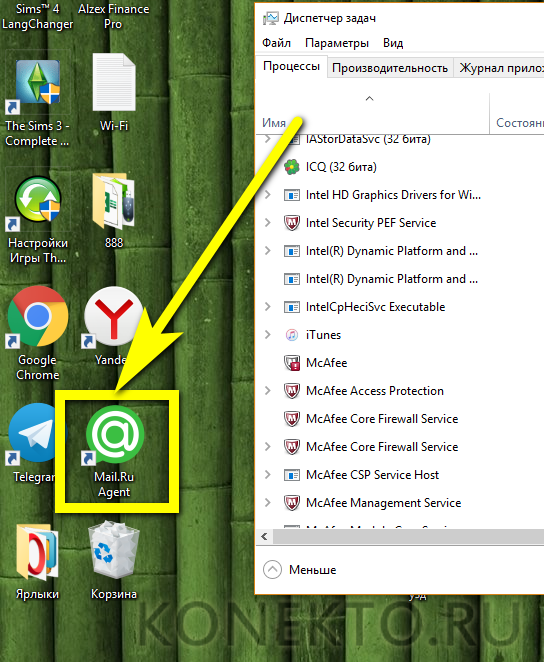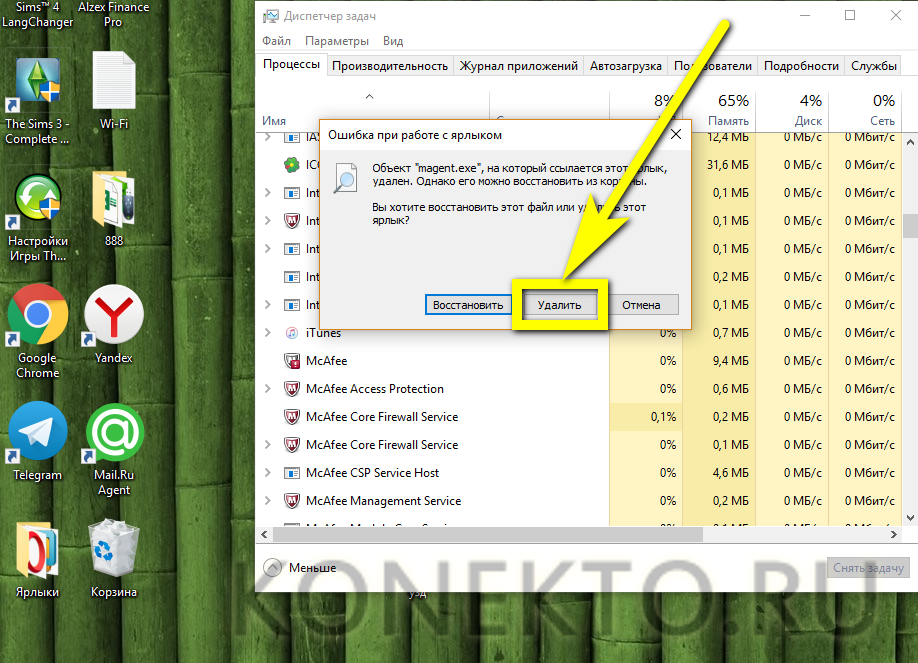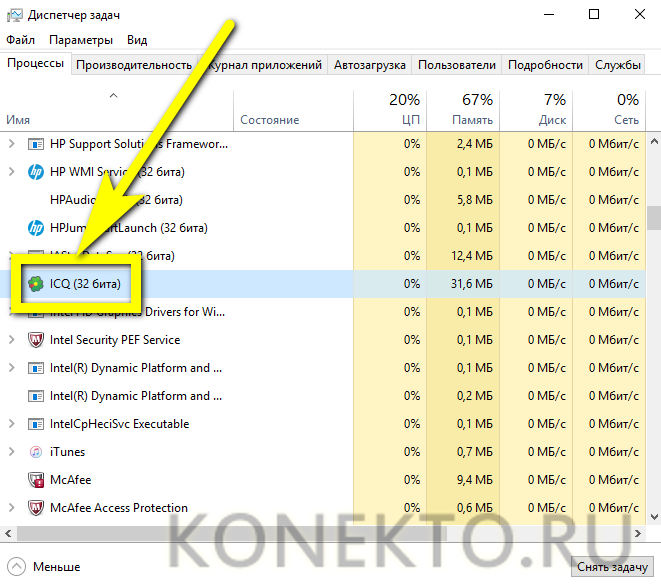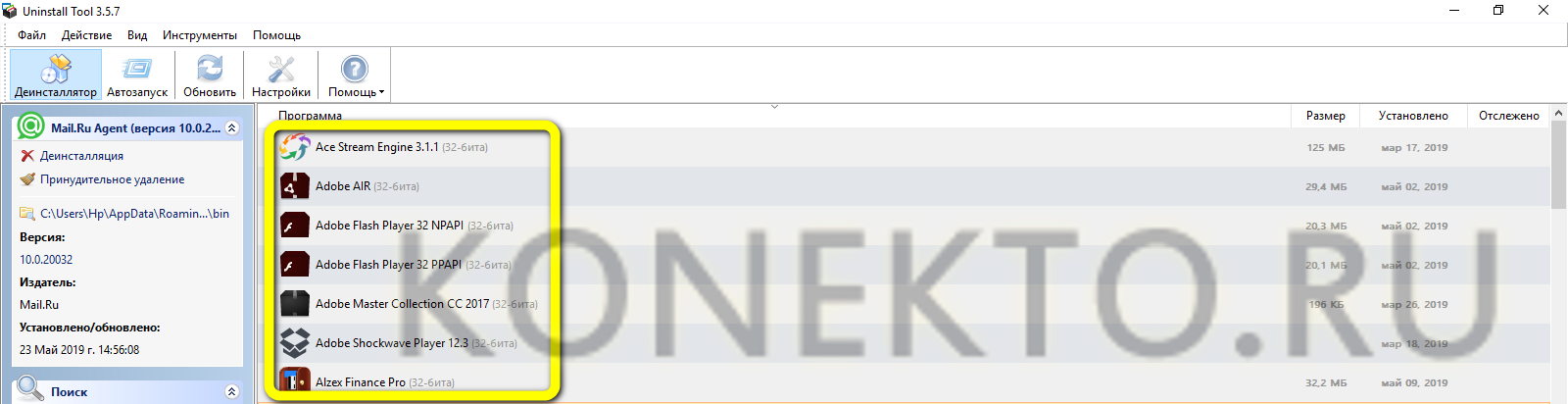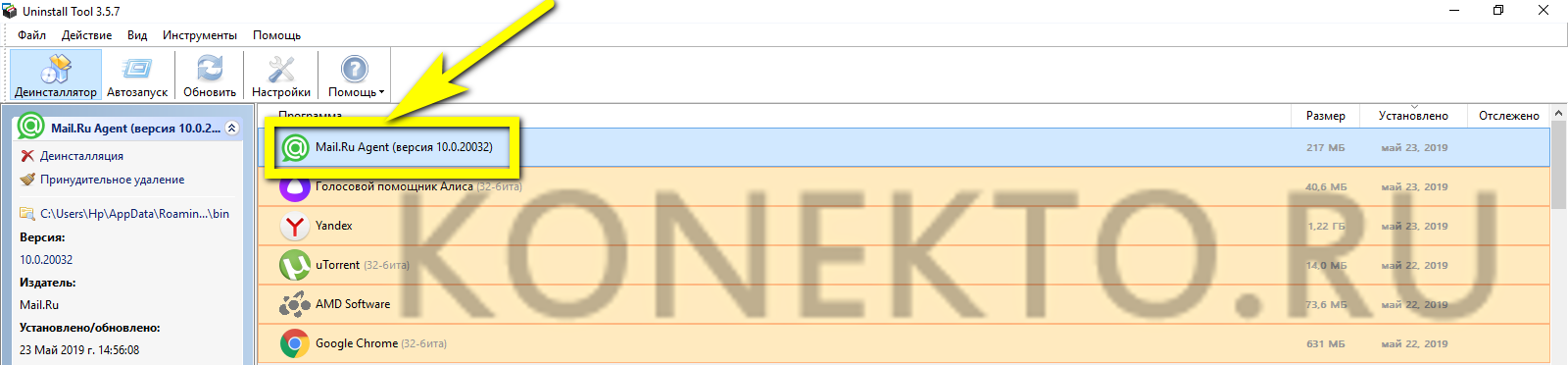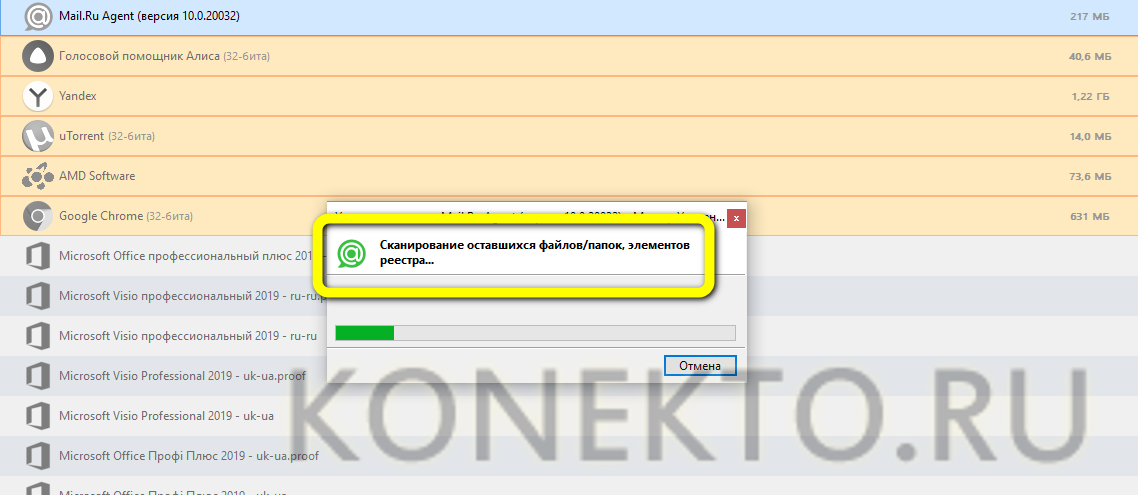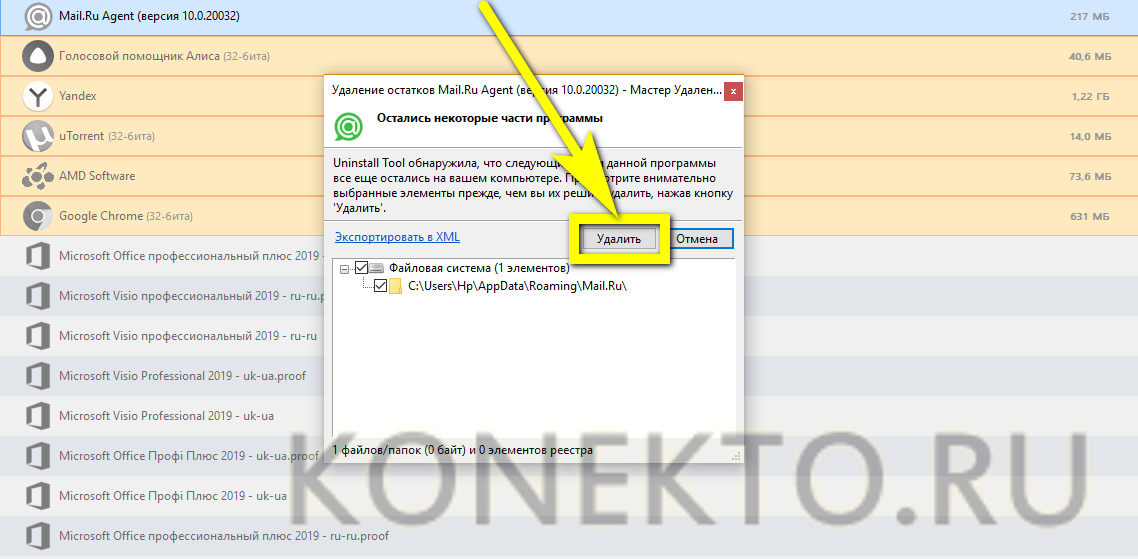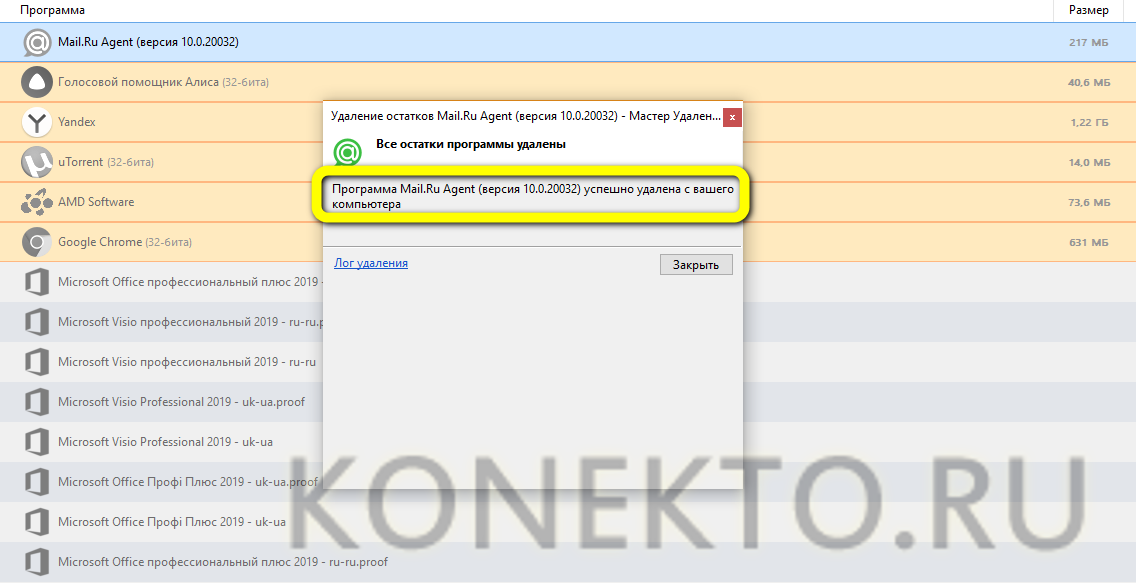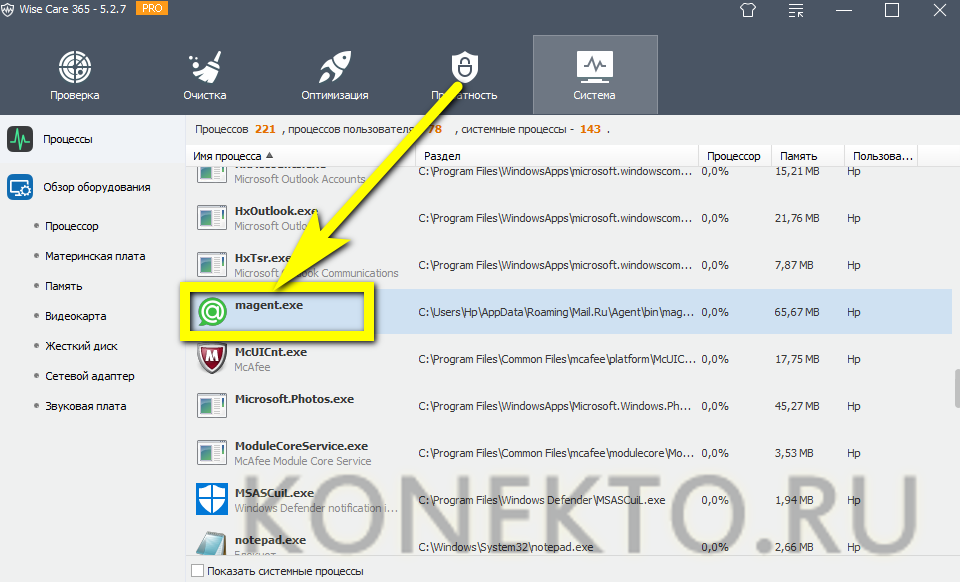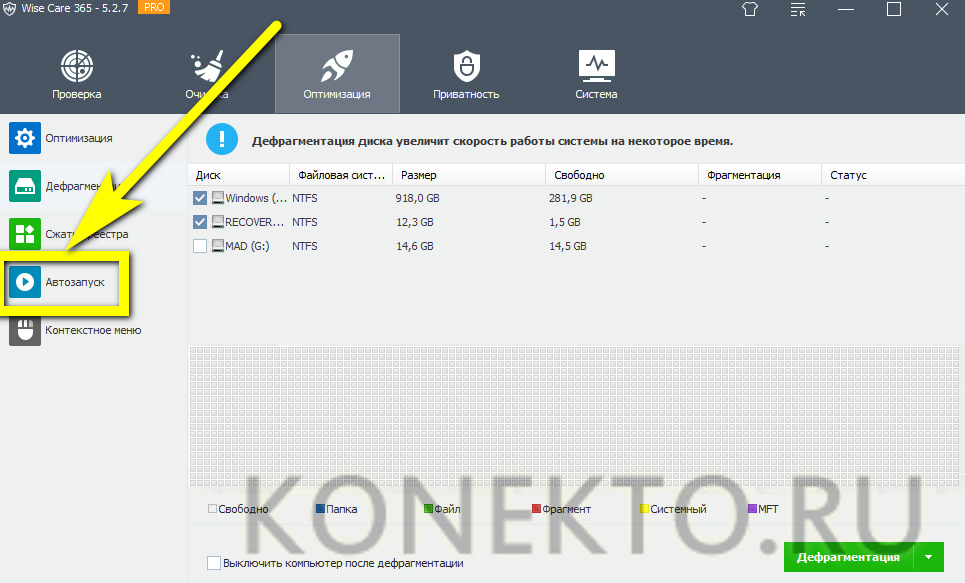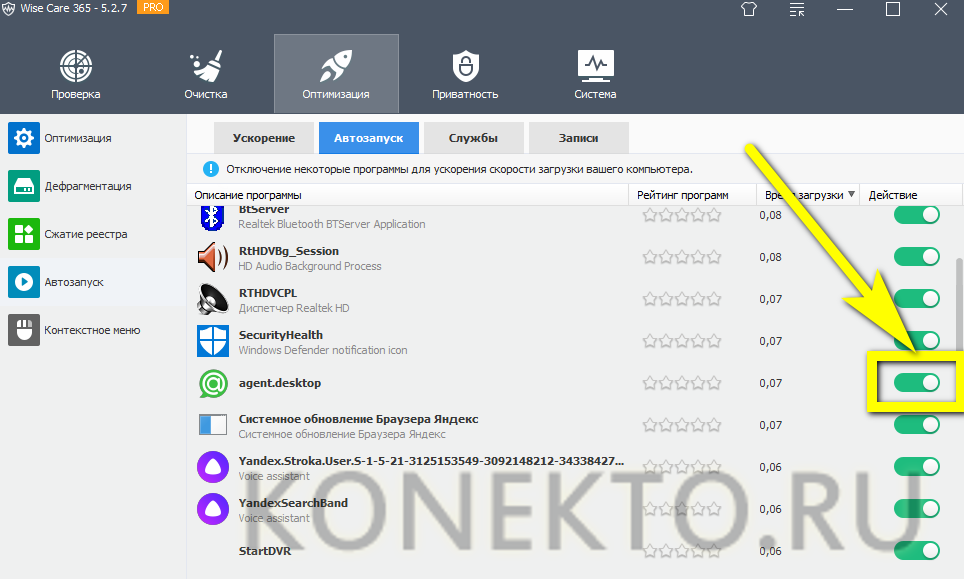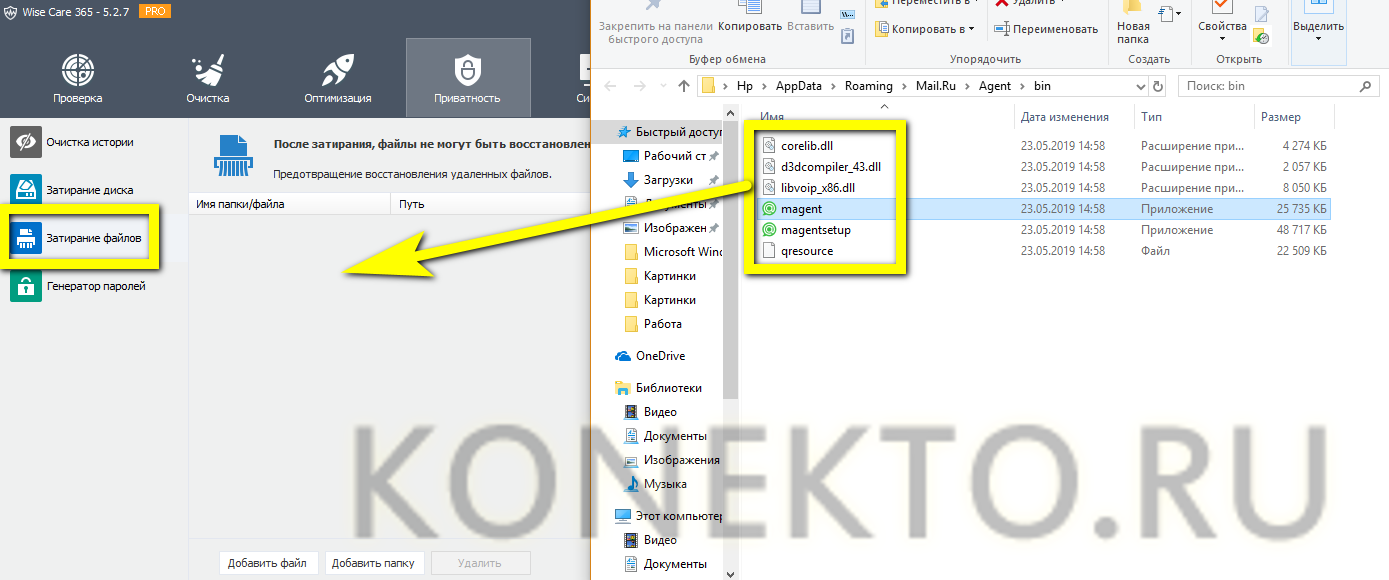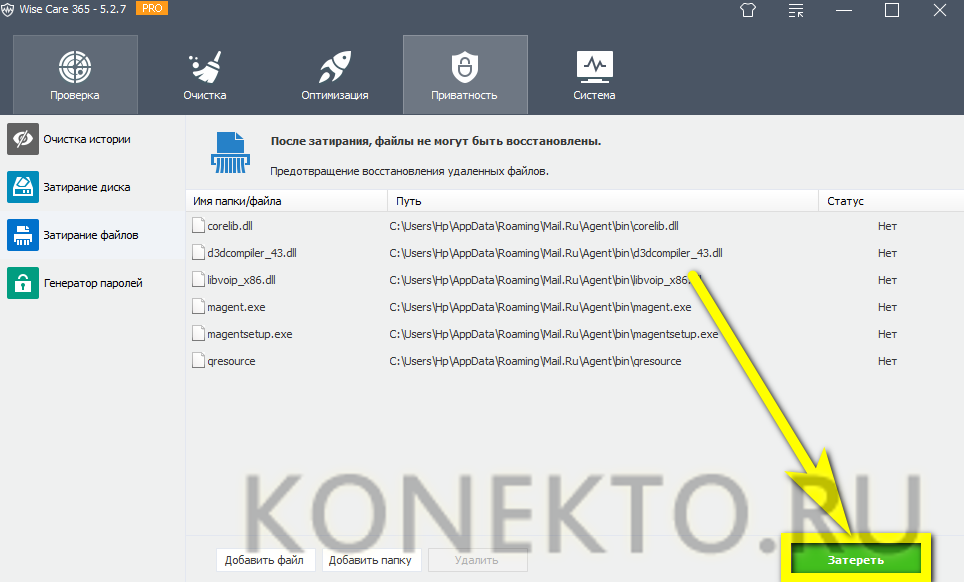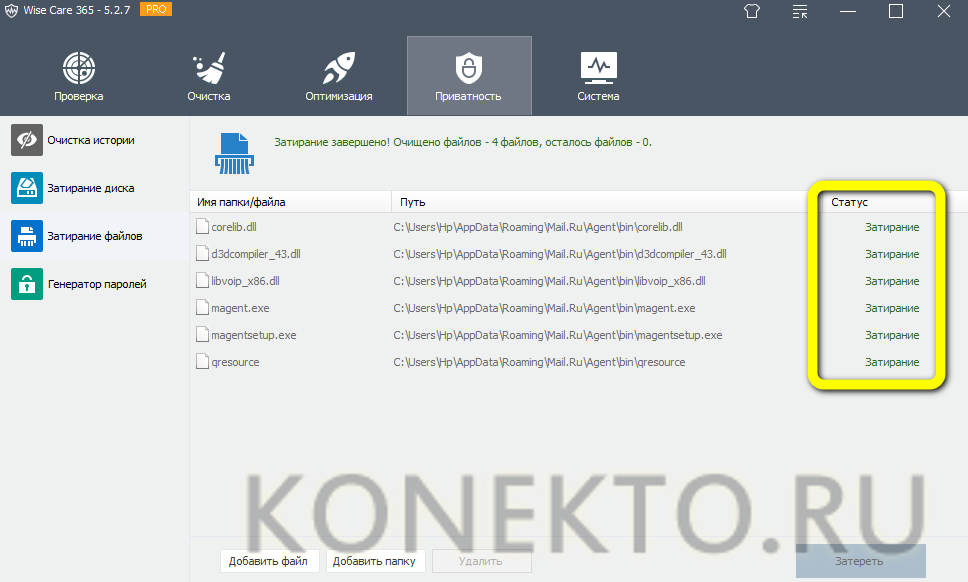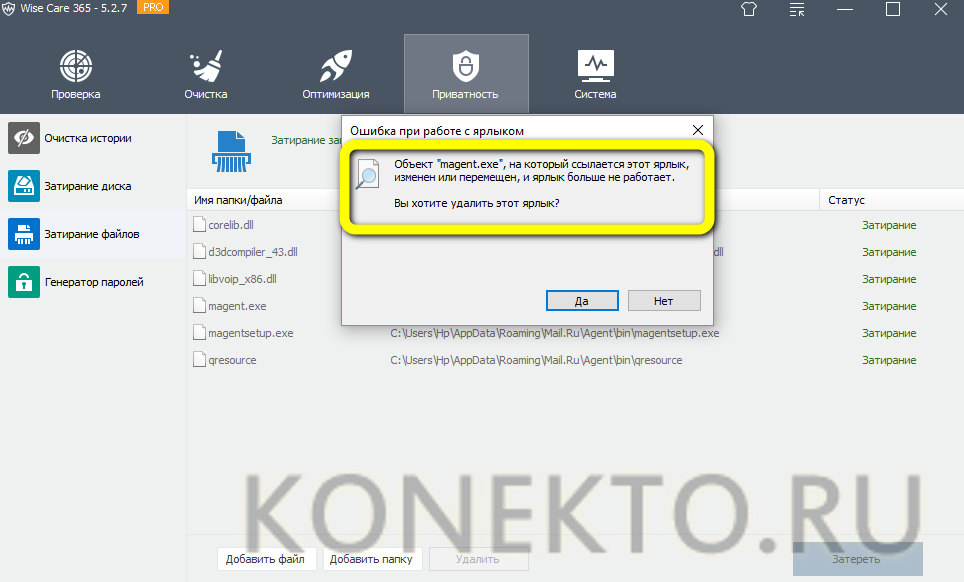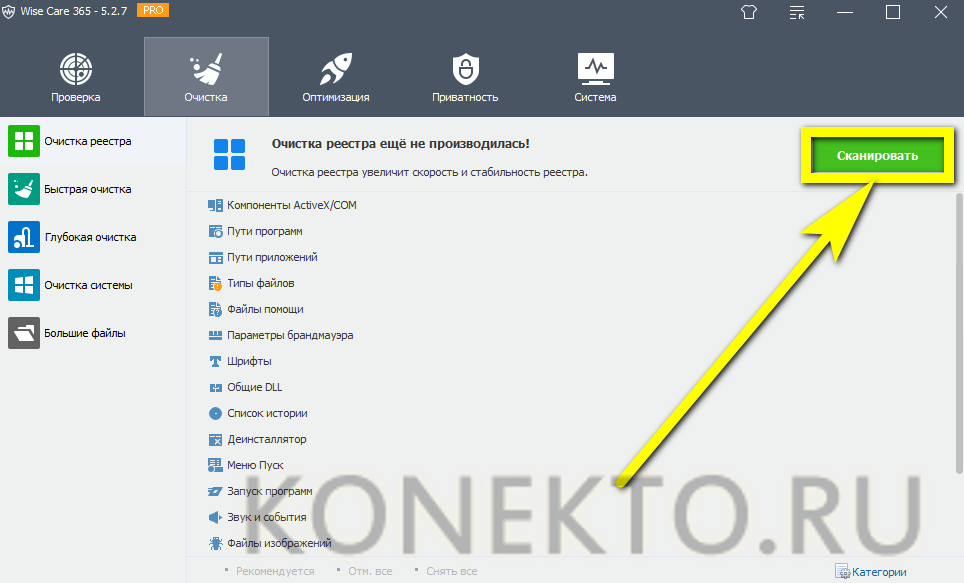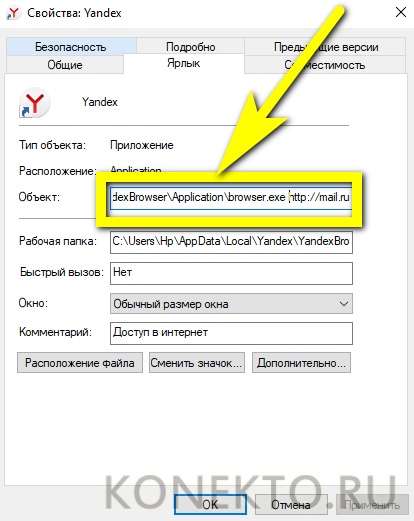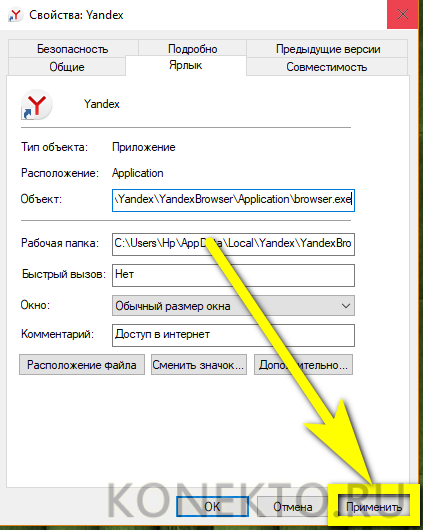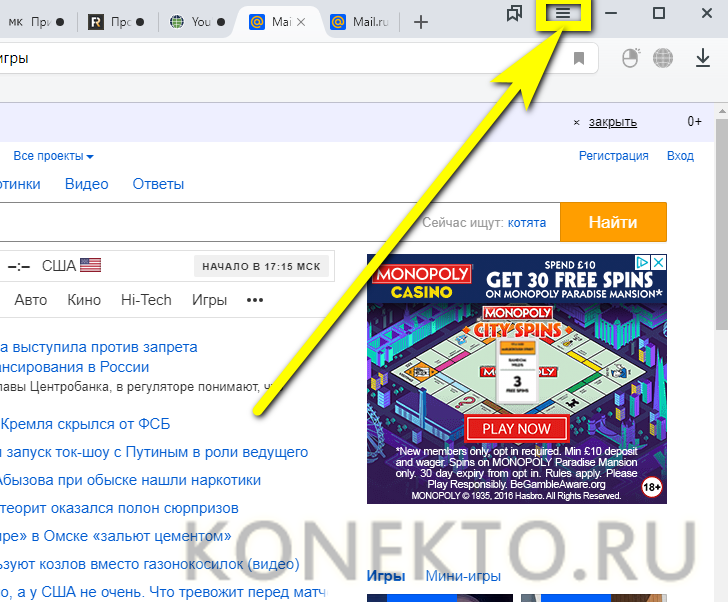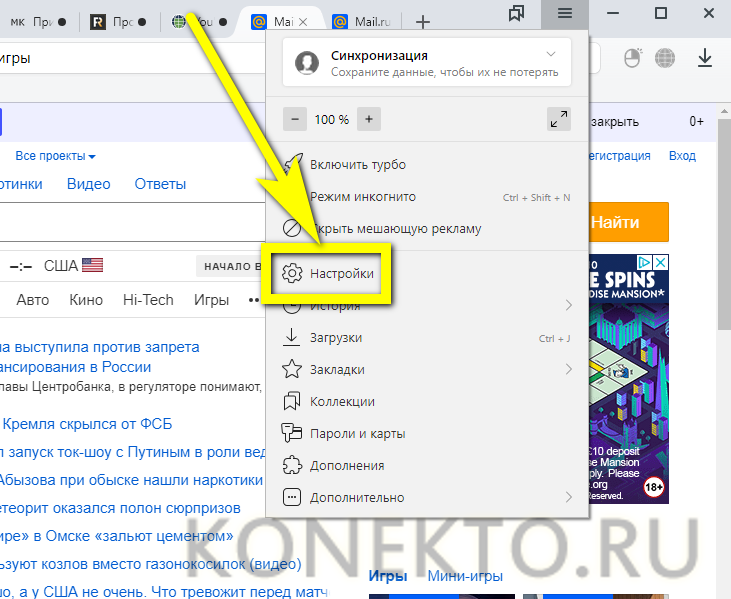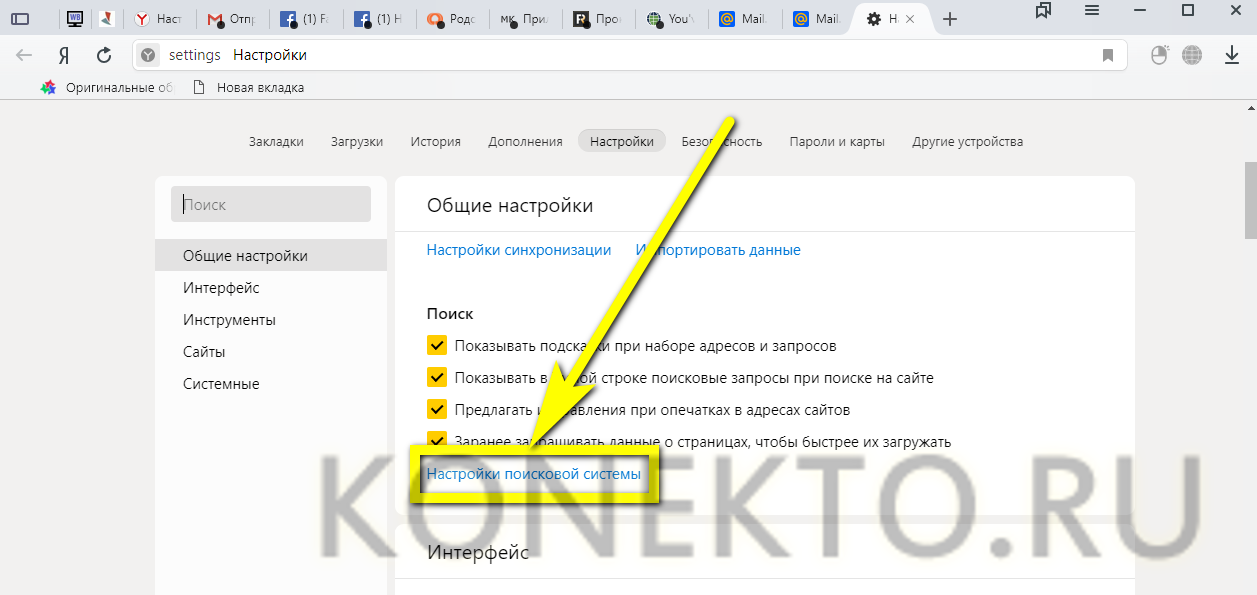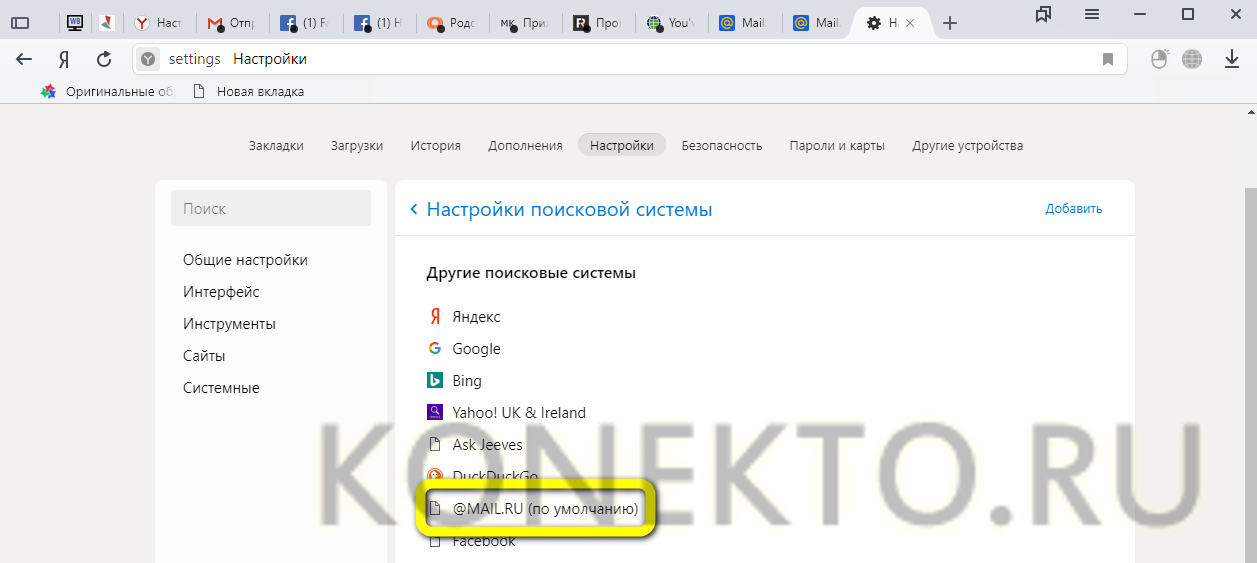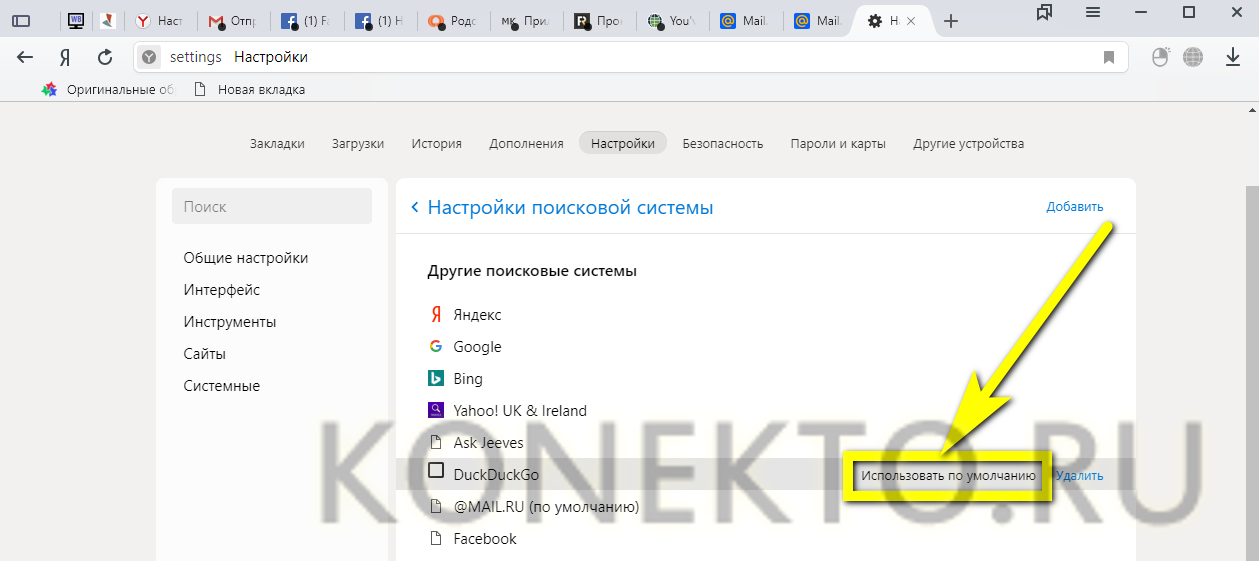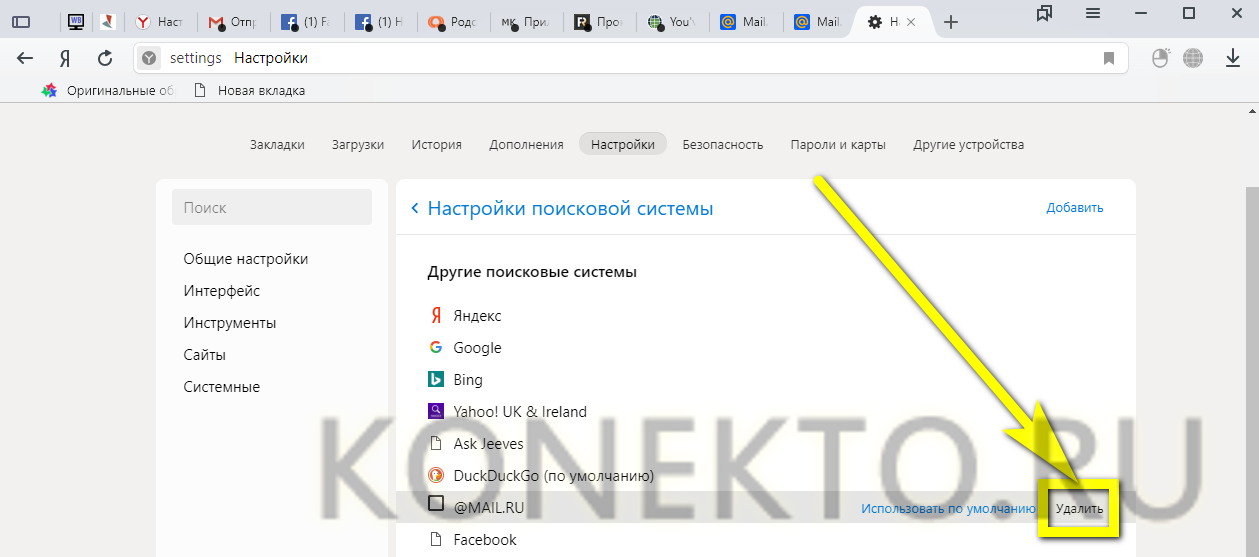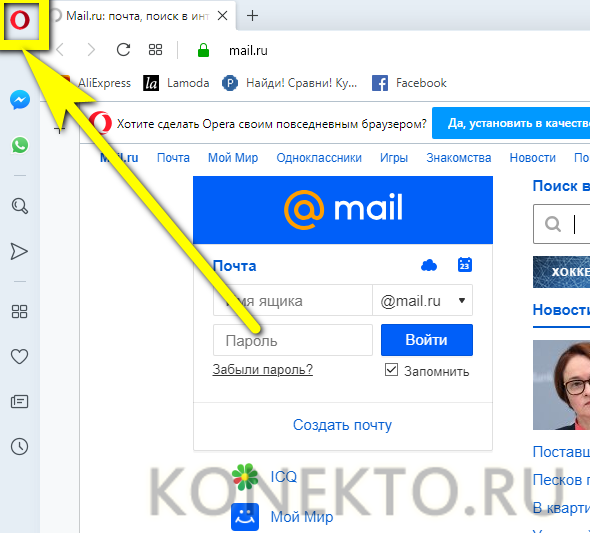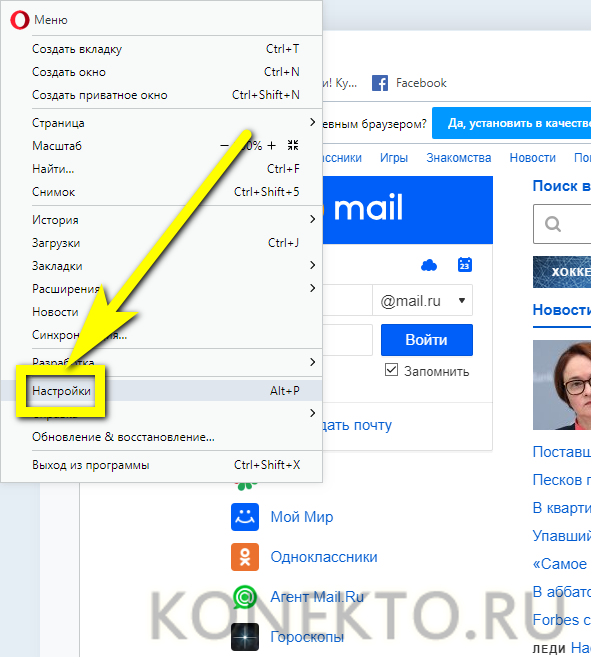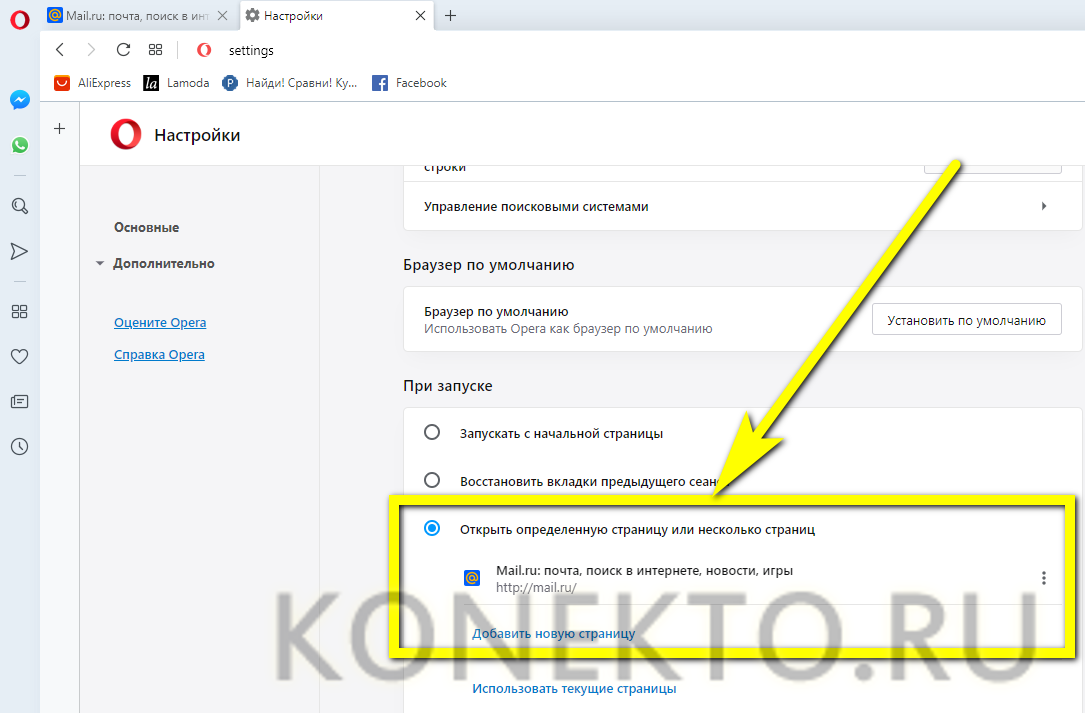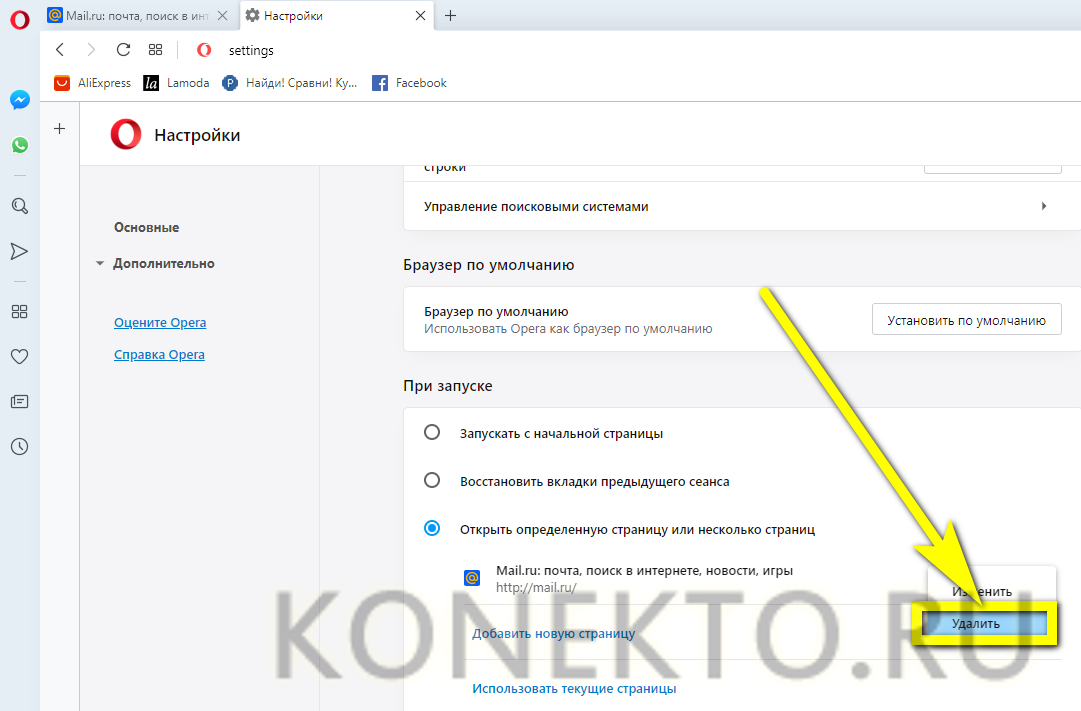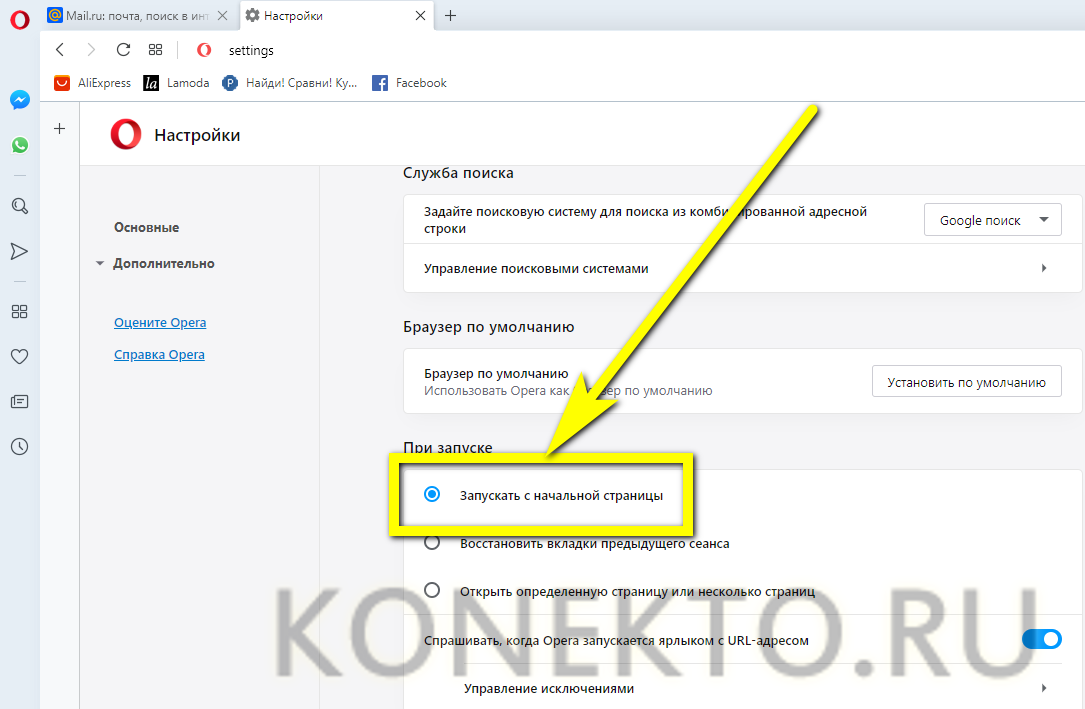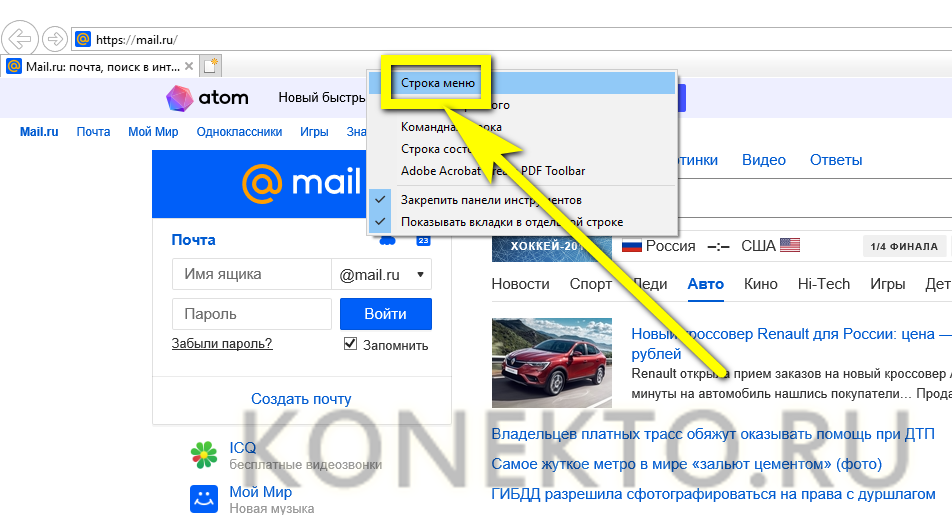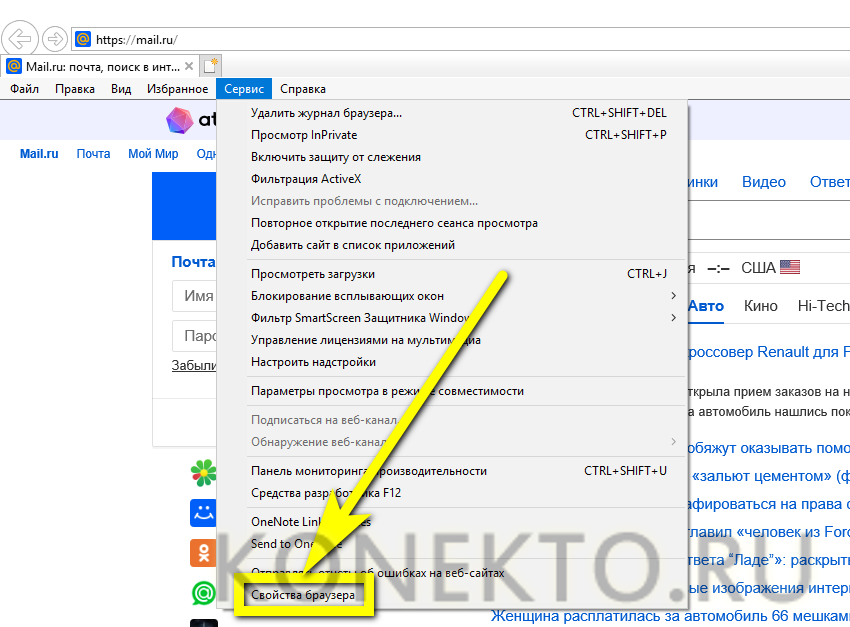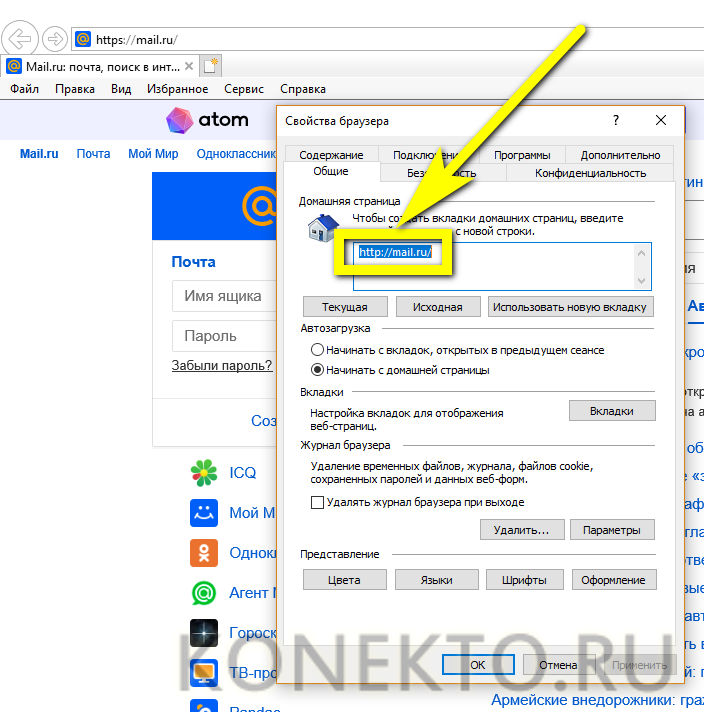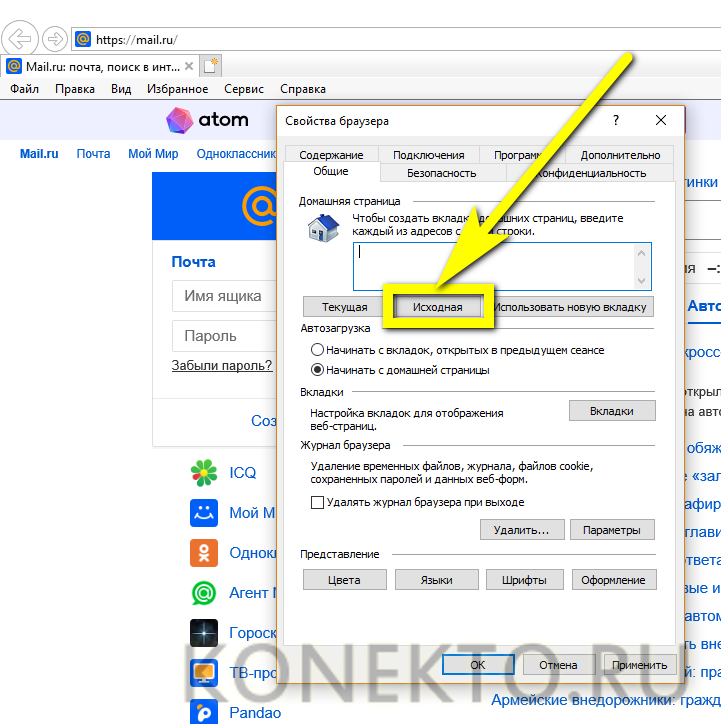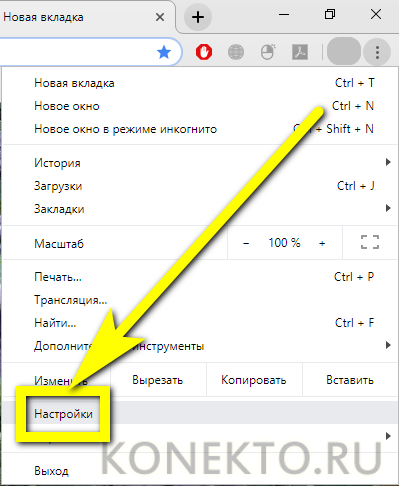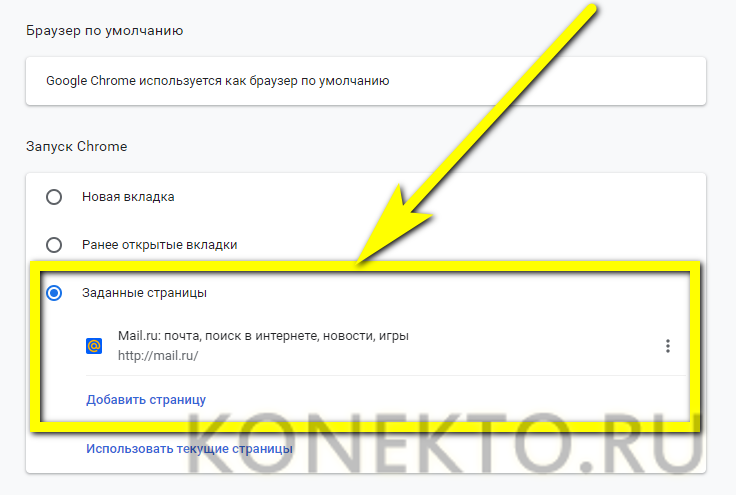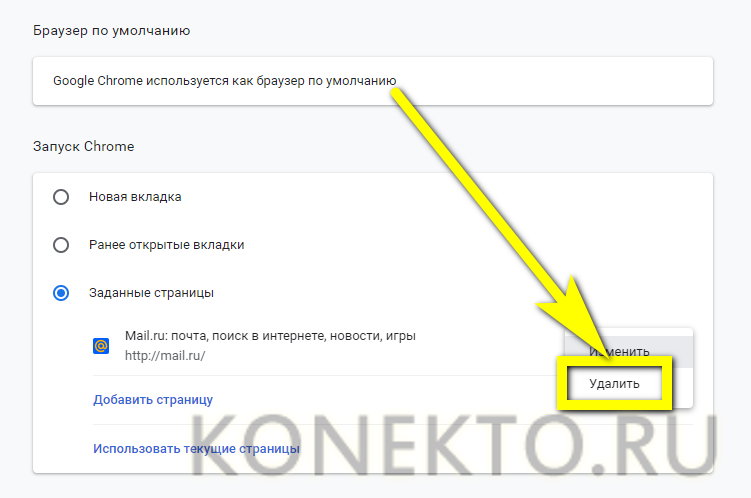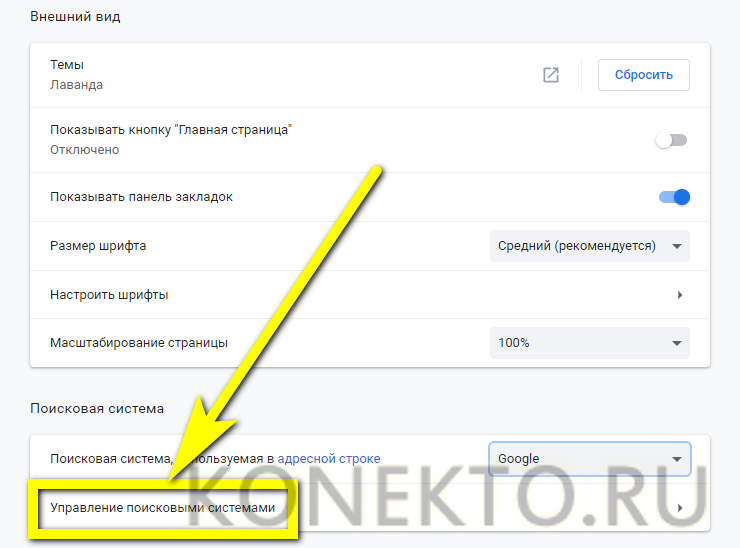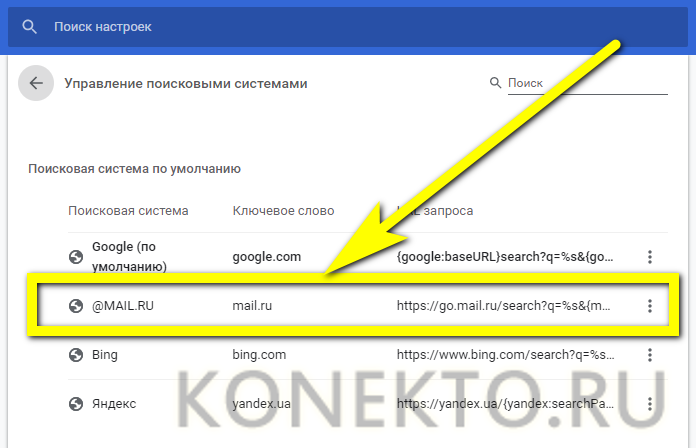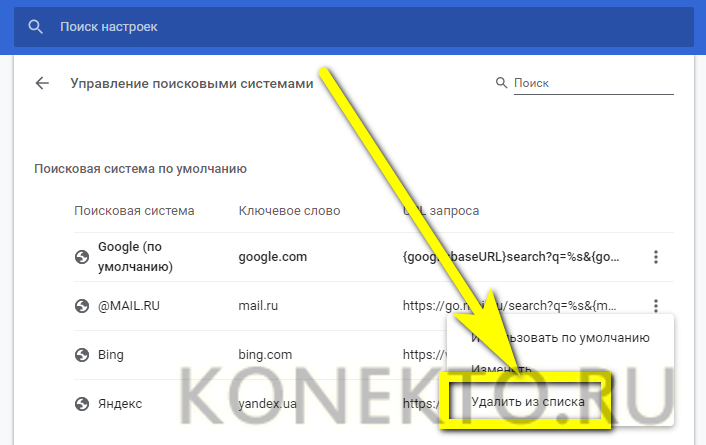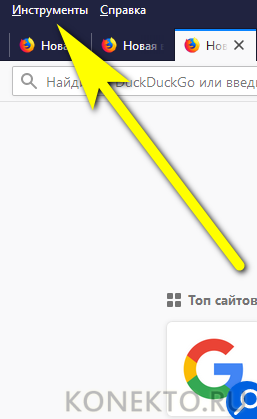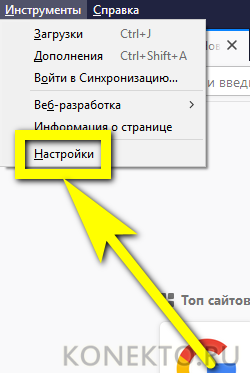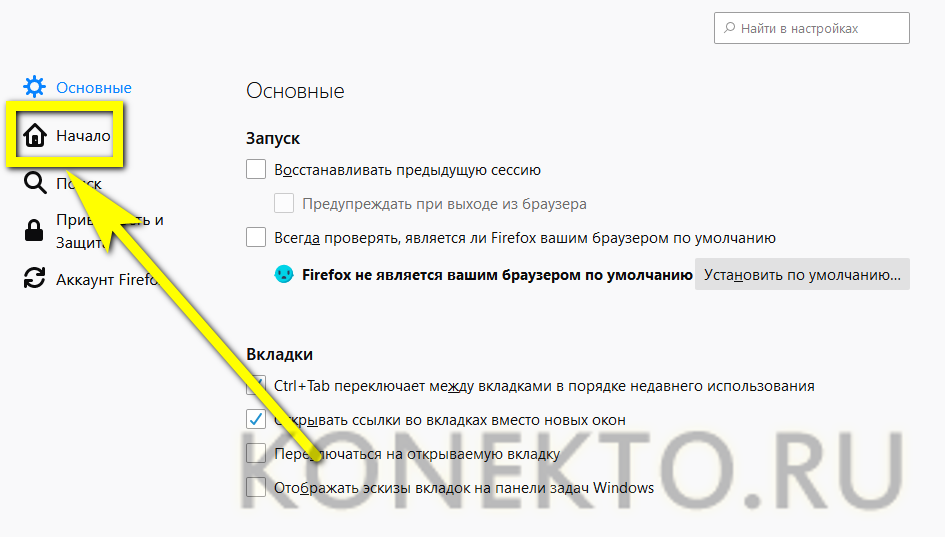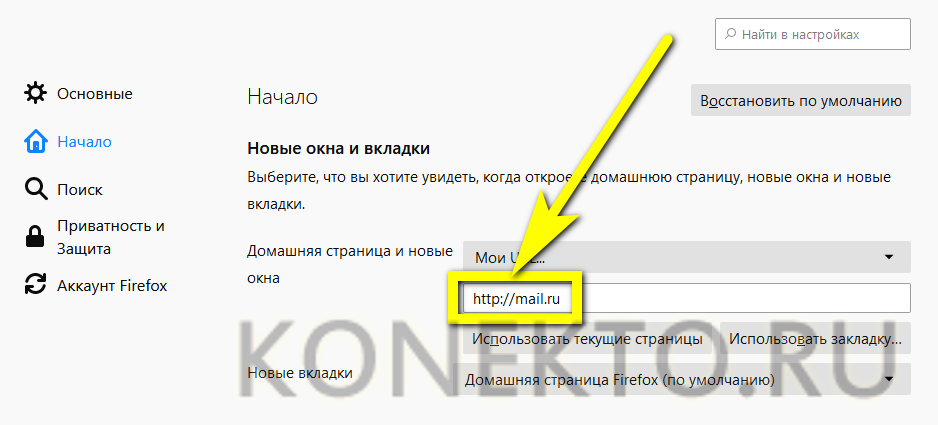- Полное удаление продуктов Mail.Ru с компьютера
- Причины появления
- Удаляем Mail.Ru из браузера
- Удаляем Mail.Ru с компьютера
- Шаг 1: Удаление программ
- Шаг 2: Удаление папок
- Шаг 3: Очистка папки «Temp»
- Как удалить Mail.ru с компьютера полностью
- Как полностью удалить Майл.ру с компьютера
- Как удалить программы Майл.ру
- Как отключить автозагрузку Майл.ру
- Удаление остатков Майл.ру вручную
- Ручная очистка реестра
- Автоматическая очистка системы утилитой AdwCleaner
- Как удалить Майл.ру (Mail.ru) со стартовой страницы и компьютера?
- Как удалить Майл.ру с компьютера полностью?
- Штатные средства Windows
- Uninstall Tool
- Wise Care 365
- Как убрать Майл.ру из браузера?
- Яндекс.Браузер
- Opera
- Internet Explorer
- Chrome
- Mozilla Firefox
Полное удаление продуктов Mail.Ru с компьютера
Каждый пользователь персонального компьютера может внезапно для себя обнаружить установленное программное обеспечение, разработанное компанией Mail.Ru. Основная проблема заключается в том, что эти программы довольно сильно нагружают компьютер, так как постоянно работают в фоновом режиме. В этой статье будет рассказано, как полностью удалить приложения от Mail.Ru с компьютера.
Причины появления
Прежде чем приступить к устранению проблемы, стоит рассказать о причинах ее появления, чтобы исключить вероятность ее появления в будущем. Приложения от Mail.ru чаще всего распространяются не стандартным способом (путем самостоятельной загрузки инсталлятора пользователем). Они идут, так сказать, в комплекте с другим ПО.
Выполняя установку какой-то программы, внимательно следите за своими действиями. В какой-то момент в инсталляторе появится окно с предложением установить, например, Спутник@Mail.Ru или заменить стандартный поиск в браузере на поиск от Mail.
Если вы такое заметили, то уберите галочки со всех пунктов и продолжайте установку необходимой программы.
Удаляем Mail.Ru из браузера
Если ваша поисковая система в браузере, установленная по умолчанию, изменилась на поиск от Mail.Ru, значит, вы не досмотрели какую-то галочку при установке приложения. Это не единственное проявление влияния ПО от Mail.Ru на браузеры, но если вы столкнулись с проблемой, ознакомьтесь со следующей статьей у нас на сайте.
Удаляем Mail.Ru с компьютера
Как было упомянуто в начале статьи, продукты от Mail.Ru влияют не только на браузеры, они также могут быть инсталлированы непосредственно в систему. Их удаление у большинства пользователей может вызвать трудности, поэтому следует четко обозначить выполняемые действия.
Шаг 1: Удаление программ
Предварительно необходимо очистить компьютер от приложений Mail.Ru. Сделать это проще всего с помощью предустановленной утилиты «Программы и компоненты». На нашем сайте есть статьи, в которых подробно описано, как выполнить деинсталляцию приложения в разных версиях операционной системы.
Подробнее:
Как удалить программы в Windows 7, Windows 8 и Windows 10
Чтобы в списке всех установленных на компьютере программ быстро найти продукты от Mail.Ru, рекомендуем упорядочить их по дате установки.
Шаг 2: Удаление папок
Деинсталляция программ через «Программы и компоненты» удалит большую часть файлов, но не все. Чтобы это сделать, необходимо удалить их директории, вот только система выдаст ошибку, если в этот момент есть запущенные процессы. Поэтому предварительно их нужно отключить.
- Откройте «Диспетчер задач». Если вы не знаете как это сделать, то ознакомьтесь с соответствующими статьями на нашем сайте.
Подробнее:
Как открыть «Диспетчер задач» в Windows 7 и Windows 8
Примечание: инструкция для Windows 8 применима и к 10-ой версии операционной системы.
После этого в «Проводнике» откроется директория, пока что с ней ничего не нужно делать.
Снова нажмите ПКМ по процессу и выберите строку «Снять задачу» (в некоторых версиях Windows она называется «Завершить процесс»).
Перейдите в ранее открывшееся окно «Проводника» и удалите все файлы в папке. Если их слишком много, то нажмите на кнопку, которая показана на изображении ниже, и удалите папку полностью.
После этого все файлы, которые относились к выбранному процессу, будут удалены. Если процессы от Mail.Ru в «Диспетчере задач» еще остались, то проделайте те же действия с ними.
Шаг 3: Очистка папки «Temp»
Директории приложений очищены, но на компьютере все еще остались их временные файлы. Расположены они по следующему пути:
Если у вас не включено отображение скрытых директорий, то через «Проводник» вы не сможете проследовать по указанному пути. У нас на сайте есть статья, в которой рассказано, как включить эту опцию.
Подробнее:
Как включить отображение скрытых папок в Windows 7, Windows 8 и Windows 10
Включив отображение скрытых элементов, перейдите по вышеуказанному пути и удалите все содержимое папки «Temp». Не бойтесь удалять временные файлы других приложений, это не окажет негативного воздействия на их работу.
Как удалить Mail.ru с компьютера полностью
Постоянно пользователи встречаются с программами от Mail.ru, которые появляются на компьютере ниоткуда. В большинстве случаев пользователи даже не замечают возможности отключения компонентов Mail.ru в процессе установки сторонних программ. В любом случае установка программ и домашних страниц от Mail.ru происходит по вине невнимательности пользователей.
Данная статья расскажет как удалить Mail.ru с компьютера полностью буквально в несколько шагов. А в конце после полного удаления рекомендуем скачать утилиту AdwCleaner, которая после сканирования системы покажет насколько Вы придерживались инструкции по удалению компонентов Mail.ru и были внимательные.
Как полностью удалить Майл.ру с компьютера
Как удалить программы Майл.ру
- Запускаем диспетчер задач нажав комбинацию клавиш Ctrl+Shift+Esc.
- Дальше во вкладке Процессы снимаем задачи относящиеся к Mail.ru (например GuardMailRu, MailRuSputnik, MailRuUpdater Elements Browser, Amigo, Lite).
- Теперь выполняем команду appwiz.cpl в окне, которое вызывается нажатием клавиш Win+R.
- В открывшемся окне выделяем по очереди все программы, которые имеют отношение к сайту Mail.ru и нажимаем кнопку Удалить.
GuardMailRu будет выводить сообщение: служба защиты настроек интернета охраняет Ваш компьютер от вредоносных программ только чтобы Вы не удаляли это приложение. Чтобы удалить Mail.ru с компьютера полностью необходимо соглашаться на удаление всех компонентов от Mail.ru.
Обладатели операционной системы Windows 10 могут аналогично произвести удаление всех программ от Mail.ru используя обновленные параметры системы. Для этого необходимо перейти в Пуск > Параметры > Приложения > Приложения и возможности и выделив ненужное приложение в списке установленных нажать кнопку Удалить. Возможно в открывшемся окне деинсталятора программы необходимо будет дать подтверждение на удаление.
Как отключить автозагрузку Майл.ру
Все рекламные продукты от Mail.ru постоянно после случайной установки добавляются в автозагрузку системы. А также имеют особенность после удаления оставлять остатки программы в системе и не удаляться с автозагрузки. Поэтому необходимо разобраться где находится автозагрузка в Windows 10 и самостоятельно удалить их оттуда.
- Открываем диспетчер задач используя комбинацию горячих клавиш Ctrl+Shift+Esc.
- Дальше переходим во вкладку Автозагрузка и отключаем автозагрузку всех компонентов от Mail.ru.
Удаление остатков Майл.ру вручную
Теперь проведем ручную чистку файловой системы от хвостов Mail.ru программ. Первым же делом будет необходимо включить отображение скрытых файлов и папок. А также можно ознакомиться с инструкцией Где находится папка AppData на Windows 10 и узнать почему мы собираемся ещё чистить.
- Заходим по пути C:\Пользователи\Администратор\AppData\Local и удаляем папку Mail.ru
- Аналогично удаляем папку Elements Browser по пути C:\Пользователи\Администратор\AppData\Roaming.
Если же на компьютер был установлен не нужный Интернет Браузер, такой как Elements Browser, Amigo, Lite, тогда необходимо в расположении указанному выше удалить папки с именем загруженных браузеров. Поскольку обычно компоненты от Mail.ru попадают на компьютер пользователя с браузером.
Ручная очистка реестра
Все параметры программ сохраняются в реестре. Случайно установленные программы от Mail.ru не стали исключением. После удаления программ от Mail.ru некоторые параметры сохраняются в реестре. Перед самостоятельным внесением изменений в реестр создать резервную копию реестра Windows 10.
- Выполняем команду regedit в окне Win+R.
- В открывшемся окне редактора нажимаем комбинацию клавиш Ctrl+F.
- В поисковой строке вводим mail.ru и нажимаем кнопку Найти далее.
Все найденные расположения с текущем именем можно удалять. Таких расположений с папкой Mail.ru будет несколько, поэтому после удаления первой папки повторяйте поиск, пока он не перестанет давать результаты.
Автоматическая очистка системы утилитой AdwCleaner
Последним шагом будет очистка системы утилитой AdwCleaner. Если же Вы сделали все выше упомянутые шаги правильно и полностью, тогда есть вероятность что AdwCleaner ничего не обнаружит.
AdwCleaner позволяет быстро удалить хвосты программ буквально в несколько нажатий.
- Запускаем программу AdwCleaner и нажимаем кнопку Сканировать.
- После чего в результатах сканирования нажимаем Очистить и восстановить.
Как удалить Майл.ру (Mail.ru) со стартовой страницы и компьютера?
Агент Майл.ру — не самое вредное, однако довольно неприятное приложение: от него не открываются сайты сами по себе и оно не является вирусом, зато пользователю, часто запускающему браузер, с большой вероятностью надоест «фирменная» стартовая страница вместо привычной домашней. Другая проблема — постоянное потребление Mail.ru оперативной памяти. Как полностью избавиться от агента на компьютере и в браузерах — попробуем разобраться.
Как удалить Майл.ру с компьютера полностью?
Раз и навсегда удалить с компа надоедливый Mail.ru, имеющий свойство выскакивать в самый неподходящий момент и чаще всего появляющийся на устройстве вследствие не слишком осторожного пользования Интернетом, можно несколькими способами. Главное — помнить, что стандартной процедуры будет недостаточно: если ярлык агента визуально отсутствует, это не значит, что Майл.ру исчез отовсюду.
Важно: даже после удаления в папке приложения могут сохраняться не только «рабочие», но и исполняемые файлы. К счастью, Mail.ru избавился от привычки размещать данные своего агента сразу в нескольких папках — теперь удалить агент лишь немногим труднее, чем очистить кеш на компьютере.
Штатные средства Windows
Если искать и устанавливать сторонние приложения не хочется, а избавиться от Mail.ru нужно, стоит воспользоваться следующей простой инструкцией — её выполнение не требует от пользователя не только каких-либо особых умений, но даже подключения к Интернету. Чтобы удалить Mail.ru и обезопасить закладки своих браузеров, нужно:
- Открыть системную утилиту поиска.
- Ввести в строке «Панель управления» и выбрать в списке результатов самый первый.
- Далее пользователь должен последовательно переходить в раздел «Программы».
- И в подраздел «Программы и компоненты».
- Здесь, ознакомившись со списком установленных приложений, владелец компьютера может отыскать все компоненты Mail.ru по алфавиту.
- Или задать сортировку по дате установки и найти подходящий день — тогда элементы Майл.ру будут сгруппированы в одном месте.
- Дважды кликнув по строчке с названием агента, пользователь увидит сообщение о невозможности удалить Mail.ru стандартными средствами. Согласившись с предложением использовать параметры совместимости.
- Следует повторить те же операции для остальных компонентов Майл.ру.
- Отчасти проблема решена, однако, чтобы удалить агент до конца, необходимо продолжить. Следующий этап — щёлкнуть правой клавишей мыши по панели задач и выбрать в открывшемся контекстном меню пункт «Диспетчер задач».
- Найдя в списке надоедливый Mail.ru, пользователь должен вновь кликнуть по нему правой клавишей мыши.
- Выбрать «Открыть расположение файла».
- Выделить все содержащиеся в каталоге данные.
- И попробовать удалить их стандартным способом.
- Если появляется сообщение о невозможности удаления, необходимо, вновь перейдя в «Диспетчер задач».
- Выбрать для агента Майл.ру опцию «Снять задачу».
- Теперь избавиться от файлов не составит труда. Для большей надёжности владелец компьютера может перейти в корневую папку программы.
- Чтобы убедиться в том, что агент Mail.ru полностью и безвозвратно удалён, следует попробовать запустить его, используя ярлык на рабочем столе.
- В идеале система должна выдать сообщение об отсутствии исполняемого файла. Юзер может, воспользовавшись соответствующей кнопкой, удалить ярлык.
- Те же операции манипуляции, если есть необходимость, нужно повторить для оставшихся нетронутыми компонентов Майл.ру.
Пользователь, желающий совершенно избавиться от опасений по поводу агента, может просканировать компьютер с помощью лучшего бесплатного антивируса для Windows — найти его после ознакомления с рекомендациями не составит труда.
Uninstall Tool
Быстрый и крайне простой в использовании деинсталлятор, распространяемый в условно-бесплатном режиме и без проблем находимый на всевозможных торрент-трекерах. Uninstall Tool позволяет избавиться от программы, которая перекидывает пользователя на страницу Mail.ru в самый неподходящий момент, в несколько кликов мышью:
- Открыв приложение, пользователь может, как в предыдущем примере, найти агент Майл.ру в алфавитном списке.
- Или выбрать сортировку по дате установки — если известен день появления на компьютере Mail.ru, это гораздо эффективнее.
- Дважды кликнув по названию программы, юзер запустит процесс деинсталляции — сначала в штатном режиме, а затем в расширенном, предусматривающем удаление всех остатков Майл.ру.
- По окончании поиска остаётся удалить «мусор» — и спокойно пользоваться компьютером, не отвлекаясь на назойливые программные продукты.
- Если процесс удаления прошёл успешно, приложение известит об этом пользователя; если возникли какие-либо проблемы, может потребоваться перезагрузить компьютер — уведомление об этом появится в том же диалоговом окошке.
Wise Care 365
Одна из лучших программ для очистки компьютера от мусора позволяет полностью избавиться от Mail.ru со всеми его поисковиками и другими нежелательными элементами. Пользователю нужно:
- Запустить приложение и перейти на вкладку «Система».
- Найти процесс Mail.ru и щёлкнуть по соответствующей строчке левой клавишей мыши.
- В открывшемся меню выбрать опцию «Завершить».
- Переключиться на вкладку «Оптимизация» и выбрать раздел «Автозапуск».
- В одноимённом подразделе найти название Майл.ру и с помощью ползунка отключить автозагрузку приложения.
- Перейти на вкладку «Приватность», далее — в раздел «Затирание файлов». Открыть папку, содержащую файлы Mail.ru (как её найти, было рассказано в первом способе), и перетащить их все в окошко программы.
- Нажать на кнопку «Затереть» и немного подождать.
- В результате данные Майл.ру будут удалены без возможности восстановления.
- В чём пользователь и может убедиться, вновь попробовав запустить ярлык агента.
- Процедуру следует повторить для всех оставшихся компонентов Mail.ru; по окончании настоятельно рекомендуется, не покидая Wise Care 365, очистить реестр от возможных следов программы.
Как убрать Майл.ру из браузера?
Если браузер при запуске автоматически переключается на стартовую страницу Mail.ru и владелец компьютера не в восторге от перемен, он с лёгкостью может вернуть всё «как было» — ниже приведены инструкции для самых популярных продуктов.
Яндекс.Браузер
Стартовую страницу этого браузера изменить довольно сложно; чаще всего Mail.ru действует несколько иным путём, прописывая ссылку в ярлыке. Чтобы полностью избавиться от агента, пользователю понадобится:
- Щёлкнуть по ярлыку правой клавишей мыши и выбрать в открывшемся контекстном меню пункт «Свойства».
- Проверить наличие в строке «Объект» ссылки на страницу Майл.ру.
- И, удалив её, нажать на кнопку «Применить», а затем — на «ОК».
- Запустив браузер, кликнуть по трём горизонтально расположенным линиям вверху окна.
- И в разделе «Поиск» щёлкнуть по ссылке «Настройки поисковой системы».
- Как видно, Mail.ru здесь установлена по умолчанию.
- Просто так удалить её не получится: сначала владельцу компьютера нужно переназначить основной поисковик.
- И лишь потом, вернувшись к Майл.ру, удалить продукт из списка.
По окончании не помешает удалить агент Mail.ru с компьютера — как это сделать, было рассказано ранее.
Opera
Чтобы удалить Mail.ru в этом популярном браузере, нужно:
- Кликнуть левой клавишей мыши по логотипу продукта в левом верхнем углу окна.
- В открывшемся списке выбрать «Настройки».
- Перейти в раздел «При запуске».
- Выделить страницу Mail.ru и выбрать опцию «Удалить».
- Здесь же пользователь может вернуть запуск с начальной страницы Opera — для этого достаточно установить кружок напротив соответствующего заголовка.
Internet Explorer
Чтобы избавиться от стартовой страницы Mail.ru во встроенном браузере Windows, необходимо:
- Запустить программу и, если этого не было сделано раньше, кликнуть по верхней части экрана правой клавишей мыши и выбрать в выплывающем списке «Строку меню».
- Открыть список «Сервис» и перейти в раздел «Свойства браузера».
- На вкладке «Общие» удалить ссылку на Майл.ру.
- И нажать на кнопку «Исходная».
- Нажав на кнопку «Применить», пользователь завершит удаление Mail.ru и сможет приступить к работе в «чистом» браузере.
Chrome
Удалить стартовую страницу и поиск Mail.ru в самом популярном браузере можно следующим образом:
- Открыв программу, щёлкнуть по трём точкам в правом верхнем углу экрана.
- И выбрать в выплывающем меню пункт «Настройки».
- В поле «Запуск Chrome» выделить строку Майл.ру.
- И выбрать для него опцию «Удалить».
- По желанию — выбрать в качестве новой стартовой страницы новую вкладку или одну из открытых.
- Перейти в раздел «Управление поисковыми системами».
- И удалить его из списка.
Важно: в течение некоторого времени после удаления пользователь может восстановить поисковик, воспользовавшись ссылкой внизу страницы.
Mozilla Firefox
Если Mail.ru поразил и самый функциональный из браузеров, пользователю следует действовать иначе:
- Открыть выпадающее меню «Инструменты».
- Выбрать в нём пункт «Настройки».
- Перейти на вкладку «Начало».
- В разделе «Начало» удалить в редактируемом поле ссылку на Mail.ru.
- Щелчком мыши открыть список «Домашняя страница и новые окна».
- И выбрать в нём пункт «Домашняя страница по умолчанию».
- Избавиться от поисковика Майл.ру владелец компьютера сможет, перейдя в раздел «Поиск» и выполнив в нём операции, аналогичные описанным выше.