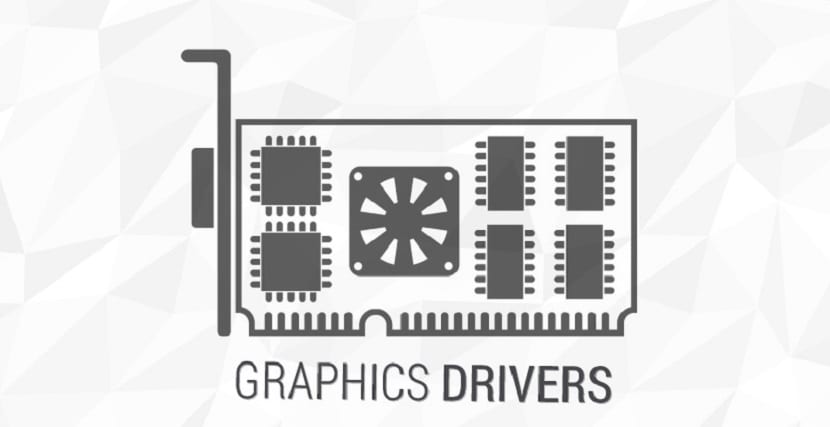- Как удалить AMDGPU?
- 2 ответа
- Как установить видеодрайверы Mesa на Ubuntu 18.04 LTS?
- На столе
- Как установить графические драйверы Mesa на Ubuntu 18.04 LTS и производные?
- Как удалить графические драйверы Mesa в Ubuntu 18.04 LTS и производных?
- Thread: How do you remove MESA drivers?
- How do you remove MESA drivers?
- Как полностью удалить mesa драйвер linux
- Войти
- Добавляем и удаляем драйверы вручную
- Как установить последний графический драйвер Mesa в Ubuntu 20.04 / 21.04
- Как установить Mesa с помощью Ubuntu PPA:
- Восстановите исходные пакеты Mesa:
Как удалить AMDGPU?
У меня свежая установка 18.04 на моем рабочем столе с Radeon Vega 64 GPU. Так как я установил официальный драйвер AMD GPU, у меня есть ряд проблем.
В течение недели мышь отстала через несколько часов. Теперь весь экран зависает через несколько часов. Нет графического вывода. Если я выключаю монитор и запускаю его снова, сигнала нет. Тем не менее, машина по-прежнему работает в качестве веб-сервера.
Я удалил AMD GPU с командой,
но тогда Ubuntu не загружается в графический интерфейс (зависает перед фиолетовым экраном).
Я пытался занести драйвер в черный список, согласно этому ответу.
Опять Ubuntu не подходит.
Это печально, так как моя машина практически бесполезна из-за этого глупого водителя. Я думаю о покупке графического процессора Nvidia.
Знаете ли вы безопасный способ избавиться от AMD GPU Водитель? Потому что я не помню ни одной из этих проблем со свежей установкой Ubuntu 18.04. Я считаю, что родная прошивка работала намного лучше.
2 ответа
Подобное случилось со мной, когда я пытался выяснить настройки и драйверы для Mythtv 18.04 с Kaveri. Если sudo amdgpu-pro-uninstall не возвращало ошибок, и dpkg —purge не работал (я также сделал оба). Затем мои многочисленные установки / удаления драйверов привели к отсутствию файлов для драйвера radeon, исправленного для меня с
И если это не удается, то, возможно, раскомментируйте Enable=true при отладке в /etc/gdm3/custom.conf. Затем используйте виртуальные терминалы (я ssh из моего ноутбука), чтобы переключиться между многопользовательским и графическим.target, чтобы вы могли просмотреть
/.local/share/xorg/Xorg.0.conf для получения дополнительных подсказок. Подобная отладка и поиск в askubuntu привели меня к переустановке выше.
Если вы можете Alt + F2 в root recovery при загрузке, вы можете сделать
$dpkg -l | grep -i amdgpu
а также dpkg —purge что вы найдете там для amdgpu.
Затем вы можете попробовать открытый диск AMDGPU вместо проприетарного драйвера с открытым исходным кодом AMDVLK или даже Mesa 18.X + Linux 4.19.
У вас есть зверь карты, который был успешно запущен под 18.04, и у вас все еще есть несколько вариантов, прежде чем отказаться от него.
Источник
Как установить видеодрайверы Mesa на Ubuntu 18.04 LTS?
предварительно мы уже поделились с вами методами установки Частные драйверы Nvidia а также Владельцы AMD в нашей системе, хорошо, чтобыпора установить бесплатные драйверы.
В отличие от драйверов Nvidia или Amd gpu pro, Драйверы Mesa — это драйверы с открытым исходным кодом которые работают практически на любой видеокарте. Mesa — это графическая библиотека, которая предоставляет общую реализацию OpenGL. для рендеринга XNUMXD-графики на нескольких платформах.
На столе
Проект Mesa начинался как реализация с открытым исходным кодом спецификации OpenGL (система для рендеринга интерактивной 3D-графики). На протяжении многих лет, проект вырос за счет реализации большего количества графических API, включая OpenGL ES (версии 1, 2, 3), OpenCL, OpenMAX, VDPAU, VA API, XvMC и Vulkan.
Различные драйверы устройств позволяют использовать библиотеки Mesa во многих различных средах., от программной эмуляции до полного аппаратного ускорения для современных графических процессоров.
Mesa реализует независимый от поставщика уровень трансляции между графическим API, таким как OpenGL, и графическими драйверами в ядре операционной системы.
В дополнение к 3D-приложениям, таким как игры, графические серверы используют вызовы OpenGL / EGL для создания изображения на экране, поэтому вся графика (в тех реализациях, которые поддерживаются этой библиотекой) обычно проходит через Mesa.
Поддерживаемая версия различных графических API зависит от драйвера., потому что у каждого из них своя реализация и, следовательно, своя собственная поддерживаемая версия.
Это происходит особенно, когда драйвер разработан не с помощью Gallium3D (где драйверы совместно используют код, который стремится гомогенизировать поддерживаемую версию).
Кроме того, тот факт, что графические драйверы Mesa имеют открытый исходный код и имеют более общую реализацию, не означает, что они плохие.
Напротив, во многих случаях использование этих драйверов дает более высокую производительность по сравнению с использованием частных драйверов различных графических карт.
Это в основном связано с тем, что частные драйверы либо устарели и не поддерживаются, либо потому, что разработчики обычно не выпускают и не включают новейшие технологии в свои драйверы.
Как установить графические драйверы Mesa на Ubuntu 18.04 LTS и производные?
Исходно Ubuntu 18.04 а также системы, полученные из этого предлагает автоматическую установку драйверов Mesa с открытым исходным кодом.
Это происходит в том случае, если они выбрали установку, не установив флажок для установки стороннего программного обеспечения.
Хотя у нас также есть возможность протестировать их производительность в нашей системе., а также установив самую последнюю версию этих.
Драйверы можно найти в официальных репозиториях Ubuntu., но, как вы знаете, не всегда самые свежие версии обычно помещаются в них сразу.
Для этого мы собираемся использовать сторонний репозиторий, нам нужно только открыть терминал Ctrl + Alt + T, и мы собираемся добавить репозиторий с помощью:
Теперь мы собираемся обновить наш список пакетов и репозиториев:
Y наконец, мы можем установить драйверы с помощью:
После завершения процесса установки им придется перезагрузить свою систему чтобы убедиться, что изменения сохранены, и вы начинаете с ними сеанс пользователя.
Вернувшись в систему, вы можете проверить используемую версию MESA, выполнив эту команду в терминале:
С которой они будут получать информацию об этом на экране.
С этого момента они будут получать уведомления о новых версиях, а также сообщения для их установки в систему.
Как удалить графические драйверы Mesa в Ubuntu 18.04 LTS и производных?
Если вы хотите удалить эти драйверы из своей системы, просто выполните в терминале следующую команду:
Содержание статьи соответствует нашим принципам редакционная этика. Чтобы сообщить об ошибке, нажмите здесь.
Полный путь к статье: Убунлог » ПО » Графика » Как установить видеодрайверы Mesa на Ubuntu 18.04 LTS?
Источник
Thread: How do you remove MESA drivers?
Thread Tools
Display
How do you remove MESA drivers?
I got my drivers setup thanks to envy. However, it still says that I am using the MESA drivers for OpenGL stuff. How do I change that?
My machine:
Pentium 4 @2.6 ghz
ATI Radeon 9800 pro 128mb
1 gig of RAM
Thanks in advance.
Here is my xorg.0.log, if it helps:
(II) fglrx(0): driver needs X.org 7.1.x.y with x.y >= 0.0
(WW) fglrx(0): could not detect X server version (query_status=-3)
(EE) fglrx(0): atiddxDriScreenInit failed, GPS not been initialized.
(WW) fglrx(0): ***********************************************
(WW) fglrx(0): * DRI initialization failed! *
(WW) fglrx(0): * (maybe driver kernel module missing or bad) *
(WW) fglrx(0): * 2D acceleraton available (MMIO) *
(WW) fglrx(0): * no 3D acceleration available *
(WW) fglrx(0): ********************************************* *
(II) fglrx(0): FBADPhys: 0xf0000000 FBMappedSize: 0x08000000
(==) fglrx(0): Write-combining range (0xf0000000,0x8000000)
(II) fglrx(0): FBMM initialized for area (0,0)-(1280,8191)
(II) fglrx(0): FBMM auto alloc for area (0,0)-(1280,1024) (front color buffer — assumption)
(II) fglrx(0): Largest offscreen area available: 1280 x 7167
(==) fglrx(0): Backing store disabled
(II) Loading extension FGLRXEXTENSION
(II) Loading extension ATITVOUT
Last edited by DOS4dinner; July 8th, 2008 at 07:33 PM . Reason: Forgot something.
Источник
Как полностью удалить mesa драйвер linux
Войти
Авторизуясь в LiveJournal с помощью стороннего сервиса вы принимаете условия Пользовательского соглашения LiveJournal
Добавляем и удаляем драйверы вручную
Потому что драйверы по умолчанию годятся не всегда.
Преимущество современных дистрибутивов Linux – отличная поддержка драйверов. Серьезно, взять произвольное устройство и добиться его работы с Linux намного проще, чем с Windows или Mac OS X, потому что Linux добавляет функции драйверов в ядро посредством модулей. Код модулей открыт, и, за исключением особых обстоятельств, вам ничто не мешает обновить код старого драйвера, чтобы он поладил с новейшей версией ядра. Вы можете выяснить, какие модули работают в вашей системе, командой lsmod . Она покажет вам загруженные на данный момент модули, а также список модулей, от которых те зависят. Например, модуль kvm_intel зависит от наличия модуля kvm , а модуль snd – от модуля sndcore . При необходимости можно удалить драйверы из работающей системы с помощью rmmod и вновь загрузить их с помощью modprobe . Например, чтобы отключить и вновь включить джойстик, скомандуйте:
sudo rmmod joydev sudo modprobe joydev
Знайте также, что иногда при загрузке модулей доступны опции. Драйверы web-камер часто имеют необязательные параметры, позволяющие отключить инфракрасные светодиоды или изменить размер кадра либо частоту смены кадров. Вы можете прочесть документацию о модуле либо применить команду modinfo . Как правило, список доступных параметров приводится в конце, например:
$ modinfo gspca_ov519
filename: /lib/modules/2.6.35.10-74.fc14.x86_64/ke rnel/
drivers/media/video/gspca/gspca_ov519.ko
license: GPL
description: OV519 USB Camera Driver
…
alias: usb:v041Ep4003d*dc*dsc*dp*ic*isc*ip*
depends: gspca_main
vermagic: 2.6.35.10-74.fc14.x86_64 SMP mod_unload
parm: frame_rate:Frame rate (5, 10, 15, 20 or 30 fps) (int)
Отсюда видно, что при загрузке модуля можно указать частоту смены кадров вручную. Конечно, неплохо иметь такую возможность; ну, а если вы хотите задать эти опции по умолчанию?
sudo rmmod gspca_ov519
sudo modprobe gspca_ov519 frame_rate=20
Для этой цели предусмотрен специальный файл – обычно он называется /etc/modules.d/options.conf . (Если он не существует, создайте его.) Добавьте в него такую строку:
options gspca_ov519 frame_rate=20
Она гарантирует, что данные опции будут браться при каждой загрузке модуля, если вы не отмените их вручную. Кстати, в том же каталоге обычно имеется и файл blacklist. conf – он пригодится, если понадобится отключить проблемное оборудование или драйверы, которые норовят предъявить права на аппаратные устройства первыми.
Источник
Как установить последний графический драйвер Mesa в Ubuntu 20.04 / 21.04
Для тех, кто придерживается графических драйверов с открытым исходным кодом, могут легко установить самую новую библиотеку Mesa 3D graphics library с помощью Ubuntu PPA.
Mesa – это программная реализация OpenGL, Vulkan, VDPAU, VA-API и других спецификаций графических API с открытым исходным кодом.
Ubuntu использует Mesa в качестве реализации OpenGL, если не используется проприетарный драйвер. Однако она всегда старая. Для пользователей, которые хотят играть в игры с открытыми драйверами RadeonSI, RADV, Intel или Nouveau, вы можете попробовать последнюю версию Mesa через PPA.
Как установить Mesa с помощью Ubuntu PPA:
Существует надежный Ubuntu PPA, который содержит последние стабильные пакеты Mesa для Ubuntu 18.04, Ubuntu 20.04. Он также предоставляет пакеты для Ubuntu 20.10 и Ubuntu 21.04, но он не был протестирован.
- Добавьте репозиторий PPA:
Найдите и откройте терминал из меню системных приложений. Выполните команду для добавления PPA:
Прочитайте описание PPA по своему усмотрению и нажмите Enter, чтобы продолжить.
Для Ubuntu 18.04, Linux Mint, вам нужно обновить кэш пакетов, хотя в Ubuntu 20.04 и выше это делается автоматически.
Наконец, установите доступные обновления всех пакетов, включая библиотеку Mesa, с помощью команды:
Чтобы узнать версию пакета, используйте команду:
Восстановите исходные пакеты Mesa:
Чтобы восстановить исходное состояние графического драйвера, сначала установите ppa-purge с помощью команды:
Затем очистите Ubuntu PPA, что приведет к понижению рейтинга всех установленных пакетов:
Для Linux Mint 20 рекомендуется добавить флаг -d focal для безопасной работы:
Источник