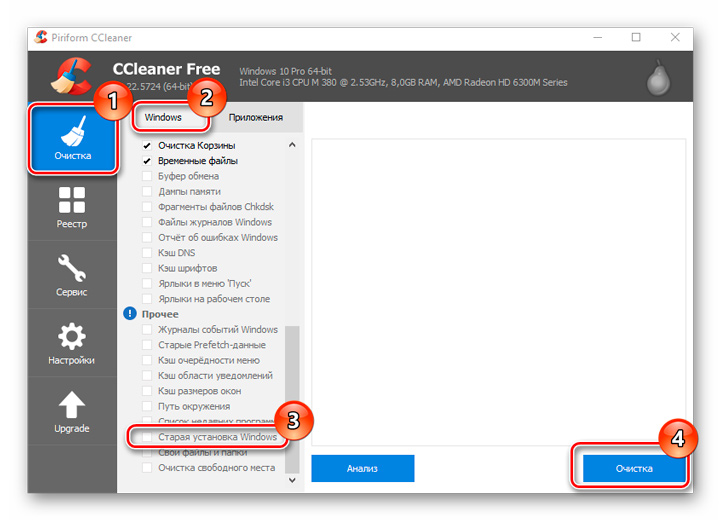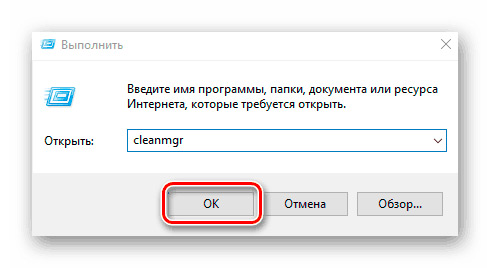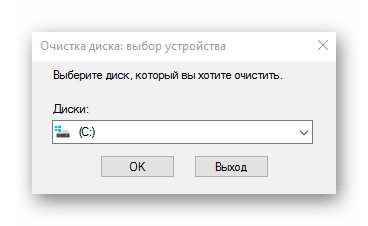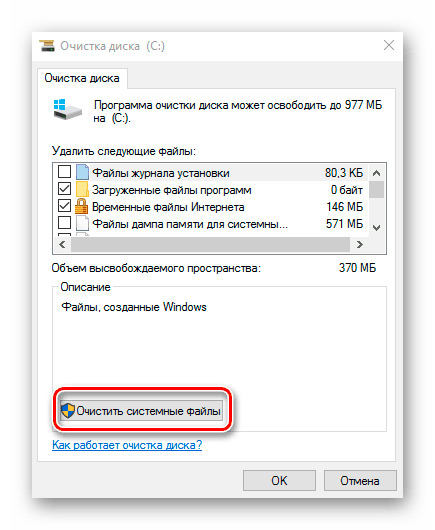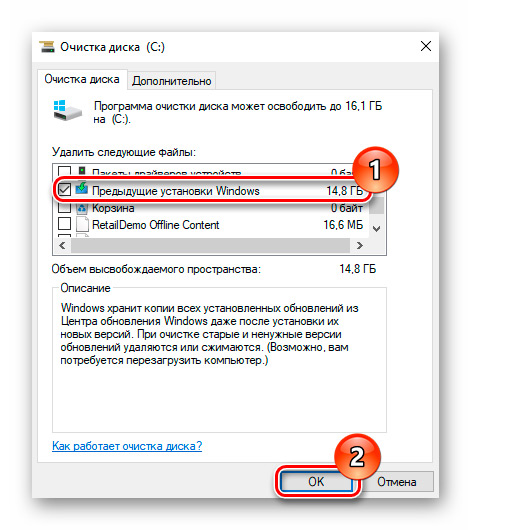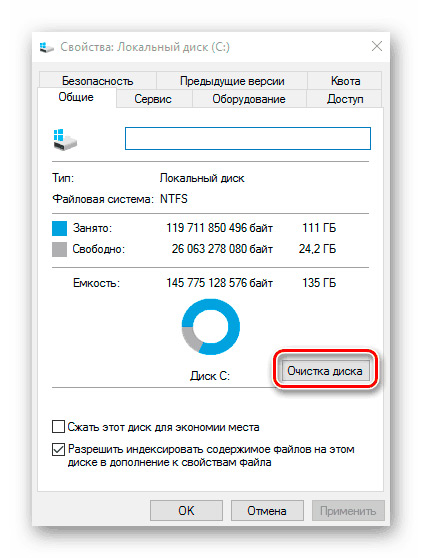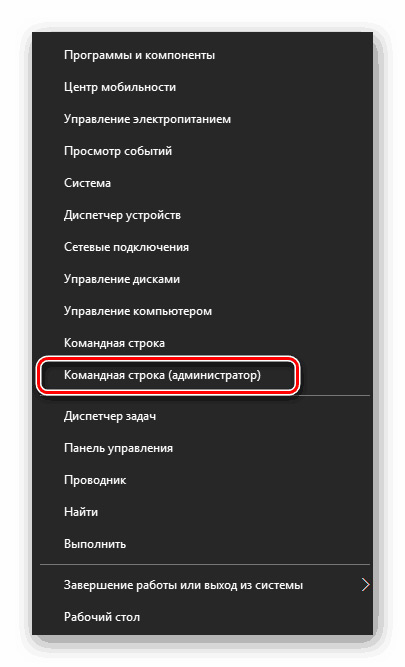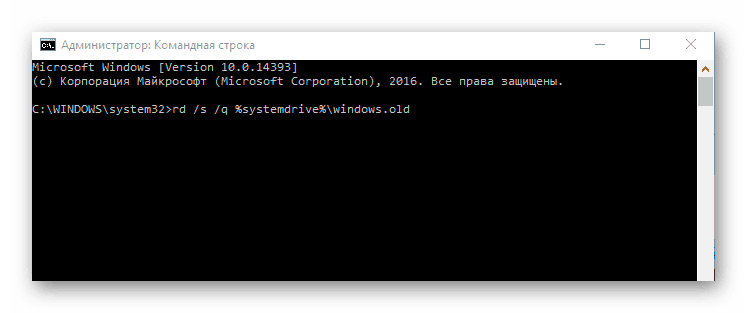- Как удалить папку Windows.old
- Как удалить папку Windows.old в Windows 10 1803 April Update и 1809 October Update
- Удаление папки Windows.old в Windows 10 и 8
- Как удалить Windows.old в Windows 7
- Видео инструкция
- Удаление Windows.old в Windows 10
- Как правильно удалить Windows.old
- Способ 1: Удаление Windows.old с помощью CCleaner
- Способ 2: с помощью системной утилиты очистки диска
- Способ 3: удаление Windows.old через свойства диска
- Способ 4: удаление Windows.old через командную строку
Как удалить папку Windows.old

Папка Windows.old содержит файлы предыдущей установки Windows 10, 8.1 или Windows 7. Кстати, в ней же, вы можете отыскать некоторые пользовательские файлы с рабочего стола и из папок «Мои документы» и аналогичных им, если вдруг после переустановки вы их не обнаружили. В этой инструкции будем удалять Windows.old правильно (инструкция состоит из трех разделов от более новых к более старым версиям системы). Также может быть полезным: Как очистить диск C от ненужных файлов.
Как удалить папку Windows.old в Windows 10 1803 April Update и 1809 October Update
В последней версии Windows 10 появился новый способ удалить папку Windows.old с предыдущей установкой ОС (хотя и старый метод, описанный далее в руководстве, продолжает работать). Учитывайте, что после удаления папки, автоматический откат к предыдущей версии системы станет невозможным.
В обновлении была усовершенствована автоматическая очистка диска и теперь выполнить её можно и вручную, удалив, в том числе, и ненужную папку.
Шаги будут следующими:
- Зайдите в Пуск — Параметры (или нажмите клавиши Win+I).
- Перейдите в раздел «Система» — «Память устройства».
- В разделе «Контроль памяти» нажмите «Освободить место сейчас».
- После некоторого периода поиска необязательных файлов, отметьте пункт «Предыдущие установки Windows».
- Нажмите кнопку «Удалить файлы» вверху окна.
- Дождитесь завершения процесса очистки. Выбранные вами файлы, в том числе папка Windows.old будет удалена с диска C.
В чем-то новый метод удобнее описанного далее, например, он не запрашивает прав администратора на компьютере (хотя, не исключаю, что при их отсутствии может и не работать). Далее — видео с демонстрацией нового способа, а после него — методы для предыдущих версий ОС.
Если же у вас одна из предыдущих версий системы — Windows 10 до 1803, Windows 7 или 8, используйте следующий вариант.
Удаление папки Windows.old в Windows 10 и 8
Если вы обновились до Windows 10 с предыдущей версии системы или же использовали чистую установку Windows 10 или 8 (8.1), но без форматирования системного раздела жесткого диска, на нем окажется папка Windows.old, подчас занимающая внушительные гигабайты.
Ниже описан процесс удаления этой папки, однако, следует учитывать, что в том случае, когда Windows.old появилась после установки бесплатного обновления до Windows 10, файлы, находящиеся в ней, могут послужить для быстрого возврата к предыдущей версии ОС в случае возникновения проблем. А потому я бы не рекомендовал удалять ее для обновившихся, по крайней мере в течение месяца после обновления.
Итак, для того, чтобы удалить папку Windows.old, выполните по порядку следующие действия.
- Нажмите на клавиатуре клавиши Windows (клавиша с эмблемой ОС) + R и введите cleanmgr а затем нажмите Enter.
- Дождитесь запуска встроенной программы очистки диска Windows.
- Нажмите кнопку «Очистить системные файлы» (вы должны иметь права администратора на компьютере).
- После поиска файлов, найдите пункт «Предыдущие установки Windows» и отметьте его. Нажмите «Ок».
- Дождитесь завершения очистки диска.
В результате этого, папка Windows.old будет удалена или, по крайней мере, ее содержимое. Если что-то осталось непонятным, то в конце статьи есть видео инструкция, в которой показан весь процесс удаления как раз в Windows 10.
В том случае, если по какой-то причине этого не произошло, кликните правой кнопкой мыши по кнопке Пуск, выберите пункт меню «Командная строка (администратор)» и введите команду RD /S /Q C:\windows.old (при условии, что папка находится на диске C) после чего нажмите Enter.
Также в комментариях был предложен еще один вариант:
- Запускаем планировщик заданий (можно через поиск Windows 10 в панели задач)
- Находим задание SetupCleanupTask и дважды кликаем по нему.
- Кликаем по названию задания правой кнопкой мыши — выполнить.
По итогу указанных действий папка Windows.old должна быть удалена.
Как удалить Windows.old в Windows 7
Самый первый шаг, который сейчас будет описан, может закончиться неудачей в случае, если вы уже пробовали удалить папку windows.old просто через проводник. Если так случится, не отчаивайтесь и продолжайте чтение руководства.
- Зайдите в «Мой компьютер» или Проводник Windows, кликните правой кнопкой мыши по диску C и выберите пункт «Свойства». Затем нажмите кнопку «Очистка диска».
- После непродолжительного анализа системы откроется диалоговое окно очистки диска. Нажмите кнопку «Очистить системные файлы». Снова придется подождать.
- Вы увидите, что в списке файлов для удаления появились новые пункты. Нас интересует «Предыдущие установки Windows», как раз они и хранятся в папке Windows.old. Отметьте галочкой и нажмите «Ок». Дождитесь завершения операции.
Возможно, уже описанных выше действий будет достаточно для того, чтобы ненужная нам папка исчезла. А возможно и нет: могут остаться пустые папки, вызывающие при попытке удаления сообщение «Не найдено». В этом случае, запустите командную строку от имени администратора и введите команду:
После чего нажмите Enter. После выполнения команды папка Windows.old будет полностью удалена с компьютера.
Видео инструкция
Также записал и видео инструкцию с процессом удаления папки Windows.old, где все действия производятся в Windows 10. Однако те же способы подойдут и для 8.1 и 7.
Если ничто из статьи вам по какой-то причине не помогло, задавайте вопросы, а я постараюсь ответить.
А вдруг и это будет интересно:
Почему бы не подписаться?
Рассылка новых, иногда интересных и полезных, материалов сайта remontka.pro. Никакой рекламы и бесплатная компьютерная помощь подписчикам от автора. Другие способы подписки (ВК, Одноклассники, Телеграм, Facebook, Twitter, Youtube, Яндекс.Дзен)
21.07.2019 в 12:12
В проводнике не удалялась тоже. Клонировал на SSD, все чисто, папка пропала! (Просто чистил комп для перехода на SSD). Спасибо Дмитрий!
31.07.2019 в 19:13
У меня на ноутбуке стоит нелицензионная Windows 10. Можно ли удалить старую версию Винды описанными в статье методами или лучше не стОит это делать, чтобы система не слетела?
01.08.2019 в 10:59
Здравствуйте. Можно. На текущую ОС эти действия не повлияют.
17.10.2019 в 00:50
Сидел на Windows 7, решил порпобовать Windows 10. Установил ее на другой диск — не понравилось — вернулся на Windows 7. Как удалить Windows 10 на втором диске? Очистка диска эту папку не видит (она называется просто Windows). Форматировать не могу, так как на диске есть другие данные.
17.10.2019 в 09:14
Здравствуйте.
Пожалуй, что удобно — никак (если форматировать не вариант) и пока лучше забыть об этих гигабайтах. Просто убрать второй Windows из меню загрузки (можно сделать в Win+R — msconfig).
Конечно, вы можете начать удалять как обычные папки, находясь в Windows 7, но половина сходу не удалится и придется помучиться с правами доступа.
05.12.2020 в 15:04
Дмитрий, а я смог удалит без заморочек с правами, с приложением Unlocker. Правда удалить лучше по частям а то удаление целиком займет 8-10 часов и потом корзина нереально заполнится так что, чтобы открыть его надо сделать очистку корзины, которая также длится 5-6 часов. Ноу меня в итоге все равно осталось две папки, которые полупустые и весят всего 60 кб, но мой же комп не признает меня администратором и не дает права удалит их. Очистка освободила 25-30 гб.
07.11.2019 в 20:09
Удалила windows.old и диск С поменялся на e.C вместо локальный диск. Что сделать?
08.11.2019 в 10:39
Посмотрел ваш скриншот и не совсем понял, как именно поменялось… Если просто имя диска изменилось, то правый клик по нему — свойства — и поле вверху на вкладке «общие». Когда там пусто, будет «локальный диск», а если что-то введете — ваше название.
24.12.2019 в 02:32
Ну вообще даже из командной строки от админа с принудительным удалением без запроса половину осталось с ответом отказано в доступе. А вот система удаляет чисто… Надо только правильные галки потыкать. Есть др средства для чистки. Но они вам могут начистить так что потом нифига работать не будет. Так что лучше системными встроенными. Я один раз почистил так… Лучше не надо! А вообще если вы не уверены, что все оттуда вытащили лучше оставьте. Потом может вспомните что забыли. Она конечно оч большая папка. Что делает установшик оси? Он весь диск C: как есть перемещает в эту папку и ставит все там в только для чтения. А новую ось останавливает в папку windows. Так всегда… Что я советую? После установки новой оси или апдейта не удаляйте эту папку, а подождите хотя бы месяц. Если не понадобилось, то скорей всего и не понадобится! Можете месяца 3 подержать для гарантии… Чтобы не получилось так, что ценные данные пропали потому что вы удалили эту папку. Ведь там было все что надо для старой оси. Ваши настройки проги, др полезная инфа. Удалить вы всегда успеете. А то пропадет и потом можете уже не найти… Будет жалко!
17.02.2020 в 19:56
Отказано в доступе. Командная строка от имени администратора.
скриншот
Остаточный размен несколько килобайт, но раздражает факт наличия и невозможность удалить.
18.02.2020 в 08:19
Попробуйте в безопасном режиме. А если и это не поможет, попробуйте такой способ: там же в безопасном режиме, если у вас есть какой-то архиватор, с помощью него из этой папки создайте архив (правый клик по папке — добавить в архив) в настройках архива будет отметка «удалить исходный файл после архивирования» или подобная и иногда странным образом такое метод срабатывает.
03.04.2020 в 20:38
А я продолбался, скачал какое-то г от ИОБит, которое запороло Винду, и пришлось её заново переустанавливать. Спасибо вам за совет.
06.04.2020 в 06:41
Здравствуйте! Установил рядом с десяткой Remix OS. А так-же стояла криво установленная восьмёрка. При попытке загрузиться с Remix OS в выборе ОС для загрузки только десятка и восьмёрка. В МСКОНФИГ Remix’ом даже не пахнет. Что делать?
Удаление Windows.old в Windows 10
Windows.old — это директория операционной системы, которая содержит данные и файлы, оставшиеся от предыдущей установки старой версии ОС Виндовс. Многие пользователи после обновления ОС до Windows 10 или переустановки системы могут обнаружить на системном диске именно этот каталог, который еще и занимает достаточно много места.
Обычными способами его удалить нельзя, поэтому вполне логично возникает вопрос о том, как правильно удалить папку Windows.old , содержащую файлы старой версии Windows и данные пользователя.
Как правило, каталог Windows.old содержит следующие подкаталоги: Documents and Settings, Program Files, Windows .
► Обратите внимание! Содержимое системных папок, таких как: Рабочий стол, Документы, Загрузки для всех пользователей, которые были созданы в предыдущей операционной системе, также будут сохранены, поэтому объем папки «Виндовс.олд» может быть значительным (15-20 Гб и больше).
Нужна консультация ? Звоните:
- ☎ 8 (495) 902-72-01 ;
- ☎ 8 (915) 320-33-97 ;
8 (916) 843-72-34
Как правильно удалить Windows.old
Рассмотрим, как можно правильно удалить ненужный каталог и освободить дисковое пространство персонального компьютера или ноутбука. Как уже упоминалось, Windows.old невозможно удалить как обычную папку, поэтому для данной цели используются другие штатные инструменты системы и сторонние программы.
Способ 1: Удаление Windows.old с помощью CCleaner
Трудно поверить, но популярная утилита-чистильщик CCleaner умеет правильно уничтожать каталоги, которые содержат файлы со старыми установками Виндовс. И для этого достаточно выполнить всего несколько простых действий, для этого:
- Откройте утилиту CCleaner (скачать можно здесь) и в главном меню перейдите в раздел «Очистка»;
- На вкладке «Windows» в разделе «Прочее» отметьте пункт «Старая установка Windows» и нажмите кнопку «Очистка».
Способ 2: с помощью системной утилиты очистки диска
Далее будут рассмотрены штатные инструменты операционной системы для удаления Windows.old. В первую очередь, рекомендуется воспользоваться системной утилитой очистки диска.
- Нажмите «Win+R» на клавиатуре и в окне выполнения команд наберите строку cleanmgr , после чего кликните по кнопке «ОК».
- Удостоверьтесь, что выбран системный диск и нажмите «ОК».
- Подождите, пока система оценит файлы, которые можно удалить и создаст дамп памяти.
В окне «Очистка диска» нажмите на элементе «Очистить системные файлы».
- Повторно выберите системный диск.
- Отметьте пункт «Предыдущие установки Windows» и нажмите «ОК».
- Дождитесь, пока завершится процедура удаления.
Способ 3: удаление Windows.old через свойства диска
Чтобы удалить Windows.old можно использовать еще один вариант через «свойства диска», для этого проделайте следующие действия:
- Откройте «Проводник» и щелкните по системному диску правой кнопкой мыши;
- Выберите элемент «Свойства»;
- Далее нажмите «Очистка диска»;
- Затем повторите действия 3-6 предыдущего способа.
► Стоит заметить, что «способ 2» и «способ 3» являются просто альтернативными вариантами вызова одной и той же утилиты для очистки диска.
Способ 4: удаление Windows.old через командную строку
Более опытные пользователи могут воспользоваться методом удаление каталога Windows.old (Виндовс.олд) через командную строку . Данная процедура будет выглядеть следующим образом:
- Через правый клик по меню «Пуск» откройте командную строку. Сделать это нужно с правами администратора.
- Затем введите строку rd /s /q %systemdrive%\windows.old
Всеми рассмотренными способами можно очистить системный диск от старой версии Виндовс.
► Но стоит отметить, что после удаления каталога Windows.old Вам уже не удастся сделать откат до предыдущей версии операционной системы.
ПРЕИМУЩЕСТВА РЕМОНТА В СЦ КОМПРАЙЭКСПРЕСС
Выезд мастера или курьера в течение 1 часа
Доставка до сервисного центра
Диагностика на новейшем оборудовании
Официальная гарантия на ремонт
Добавьте страницу в Закладки «ctrl + D»
★ КомпрайЭкспресс сервисный центр
⚑ Москва, ул. Краснобогатырская, 13

Компьютерная Помощь ВАО, ЦАО, СВАО, ЮВАО, ЮАО, ЮЗАО, ЗАО, СЗАО, ЗелАО.
Ремонт Компьютеров, ноутбуков в Балашихе, Мытищи, Перово, Новогиреево, Химки, Одинцово, Марьино, Солнцево, Домодедово, Новопеределкино, Узловая, Каширская, Студенченская, Кожухово, Щелковская, Измайлово, Люблино, Сергиев Посад, Багратионовская, Сходненская, Тушино, Аннино, Строгино, Гольяново, Отрадное, Проспект Вернадского, Павловский Посад, Павшинская Пойма, Зуево, Кунцевская, Реутове, Фрязино, Фили, Пролетарская, Алтуфьево, Войковская, ВДНХ, Переделкино, Ленинский Проспект, Фрунзенская, Преображенская Площадь, Сокольники, Соколиная Гора, Чертаново, Академическая, Авиамоторная, Жулебино, Коломенская, Щербинка, Юго Западная, Свиблово, Водный Стадион, Черкизовская, Кузьминки, Динамо, Крылатское, Красногвардейская, Сокол, Университет, Рязанский Проспект, Филевский Парк, Аэропорт, Бауманская, Бабушкинская, Красносельская, Котельники, Раменки, Теплый Стан, Ховрино, Царицыно, Щелково, Щекино, 1905 года, Беговая, Бирюлево, Вешняки, Дегунино, Звездная, Матвеевкая, Кантемировская, Пражская, Преображенское, Черемушки, Шоссе Энтузиастов и др. станции метро, районы Москвы. Выезд компьютерщика в любой район Москвы! Вы можете получить услуги, даже не выходя из дома!
Сервисный центр КомпрайЭкспресс.ру © 2010-2021 Все права защищены
Копирование материалов сайта разрешено только при указании активной, прямой ссылки на сайт ComprayExpress.ru.
Вся информация на этом сайте, включая цены, носит характер исключительно информационный и ни при каких обстоятельствах не является публичной офертой, определяемой положениями Статьи 437 (2) Гражданского кодекса РФ.