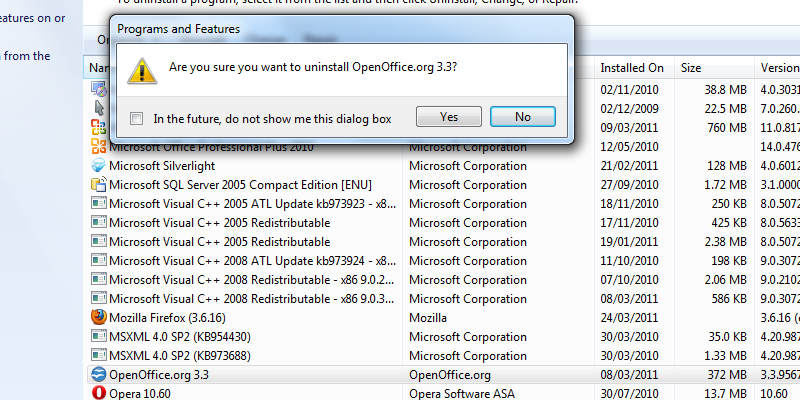- Удаление приложений и программ в Windows 10
- Все способы, как полностью удалить программы с компьютера на Windows 10
- Ручное удаление средствами Windows
- Использование меню «Пуск»
- Удалить программу с компьютера в Windows PowerShell
- Дополнительные программы для полной деинсталляции программ
- Что делать, если программа не удаляется?
- Как полностью удалить программу с компьютера
- Способы удаления программ на ПК
- С помощью «Панели управления»
- Посредством «Приложений и возможностей»
- Удалить с помощью меню «Пуск»
- Посредством программной папки
- Сторонние программы
- CCleaner
- Revo Unistaller
- iObit Uninstaller
- Ashampoo UnInstaller
- Когда программа не удаляется
- Что нельзя удалять с компьютера
Удаление приложений и программ в Windows 10
Удалить приложения и программы можно разными способами, поэтому если вам не удается найти нужное приложение, попробуйте воспользоваться другим расположением. Обратите внимание, что некоторые приложения и программы встроены в Windows и не могут быть удалены. Вы можете сначала попытаться восстановить программу, если она работает неправильно.
Удаление из меню «Пуск»
Нажмите Пуск и найдите приложение или программу в открывшемся списке.
Нажмите и удерживайте (или щелкните правой кнопкой мыши) приложение, а затем выберите пункт Удалить.
Удаление на странице «Параметры»
Нажмите Пуск и выберите Параметры > Приложения > Приложения и возможности. Или просто щелкните ссылку в нижней части этой статьи.
Выберите приложение, которое необходимо удалить, а затем нажмите кнопку Удалить.
Удаление на панели управления (для программ)
Введите панель управления в поле поиска на панели задач, а затем в списке результатов выберите «Панель управления».
Выберите Программы > Программы и компоненты.
Нажмите и удерживайте (или щелкните правой кнопкой мыши) программу, которую требуется удалить, а затем выберите Удалить или Удалить или изменить. Затем следуйте инструкциям на экране.
Требуется дополнительная помощь?
Если при удалении отображается сообщение об ошибке, попробуйте воспользоваться средством устранения неполадок установки и удаления программ.
Если вы пытаетесь удалить вредоносные программы, изучите раздел Защита с помощью панели «Безопасность Windows», чтобы узнать, как выполнить проверку. Если вы используете другую антивирусную программу, проверьте параметры антивирусной защиты.
Все способы, как полностью удалить программы с компьютера на Windows 10
Чтобы очистить место на жестком диске, необходимо избавляться от ненужных файлов и программ. Удаление лишних программ в Windows 10 можно провести несколькими стандартными способами, а также при помощи специальных утилит. Читайте инструкцию и советы как полностью удалить программу с компьютера Windows.
Ручное удаление средствами Windows
Часть способов, описанных для Windows 10 знакома пользователям еще по прошлым версиям ОС. Они просты и понятны пользователям. Приведем все возможные стандартные способы удаления программ.
Меню «Программы и компоненты»
Для того чтобы воспользоваться самым распространенным стандартным средством, необходимо следовать инструкции:
- Зайдите в меню «Пуск».
- Кликните по иконке поиска и введите «Панель управления». Нажмите на полученный результат.
- Вы перешли в окно «Панели управления», в котором вам нужно остановиться на пункте «Программы и компоненты».
- Перед вами появится список из всех установленных на ПК утилит. Выберите среди них ту, которая вам больше не нужна, выделите строку.
- Над списком есть кнопка «Удалить» вам нужно щелкнуть по ней.
Как видите удаление программ в Windows 10 не отличается от аналогичного процесса для других операционных систем.
Деинсталляция средствами самой программы
Каждая программа имеет специальный файл для деинсталляции. Он размещается в папке, где хранятся все ее компоненты. Действуйте следующим образом:
- На диске C найдите папку Program Files. Если вы не изменяли путь установки, чтобы разместить нужную утилиту на диске D, то по умолчанию она будет храниться именно в ней. Названия подпапок совпадают с именем производителя ПО или названием утилиты.
- В папке программой найдите файл Uninstall.exe. Запустите его.
- Перед вами появится окно аналогичное тому, что вы видели при загрузке приложении на свой ПК.
- Если есть пункт разрешающий удаление пользовательских настроек и резервных копий, то обязательно отметьте его.
Этот способ можно использовать в том случае, если вы не смогли найти утилиту в списке программ Windows.
Как полностью удалить программу с компьютера через параметры системы
Удаление ненужных программ в Windows 10 возможно при помощи еще одного инструмента, его не было в предыдущих версиях ОС. Для работы с параметрами системы нужно действовать по инструкции:
- Зайдите в меню «Пуск» и нажмите на пиктограмму «Шестеренка», расположенную слева.
- Выберите блок «Приложения».
- Справа будет размещен список всех приложений, а над ним есть строка поиска, чтобы вы могли быстро найти нужную утилиту.
- Теперь вам останется только щелкнуть по необходимому приложению и нажать кнопку «Удалить».
Вызвать меню параметров можно также при помощи сочетания клавиш Win+X – в появившемся списке нужно выбрать пункт «Приложения и возможности». Также можно через строку поиска найти «Установка и удаление программ», тогда вы также сможете поработать с этим компонентом системы.
Использование меню «Пуск»
Само по себе меню «Пуск» может помочь вам избавиться от ненужных программ. В нем также представлен список всех установленных на ПК приложений. Они представлены в виде папок и часть из утилит имеет помимо строки загрузки дополнительную – для удаления.
Этот способ нельзя назвать лучшим, так как не все утилиты содержат в меню «Пуск» компонент для удаления. Если вы столкнулись с такой ситуацией, то необходимо щелкнуть по названию программы правой клавишей мыши и в контекстном меню выбрать строку «Удалить». Тогда вы попадете в стандартное меню деинсталляции. О нем мы рассказывали первым.
Удалить программу с компьютера в Windows PowerShell
Windows 10 отличается большим количеством встроенных компонентов. Если вы не нашли в стандартных меню какую-либо утилиту, то необходимо воспользоваться Windows PowerShell. Этот компонент позволяет избавиться даже от стандартных программ, которые могут быть вам неудобны. Воспользоваться этой возможностью системы можно, если вы будете действовать по инструкции:
- В поисковой строке меню «Пуск» введите запрос PowerShell.
- Щелкните по верхнему варианту в выдаче правой кнопкой мыши. В меню выберите пункт «Запустить от имени администратора».
- Введите команду: Get-AppxPackage | Select Name, PackageFullName . Нажмите Enter.
- Обратите внимание на столбец PackageFullName, в нем вы сможете найти нужную программу.
- Для удаления программы введите команду Get-AppxPackage ИМЯ_ПРИЛОЖЕНИЯ |Remove-AppxPackage –package , где имя приложени прописано точно также, как в столбце выдачи.
- Нажмите Enter.
Не стоит ждать никаких оповещений о работе программы, полное удаление программ в Windows 10 в этом случае будет проведено незаметно. Эта возможность хороша тем, что с ее помощью можно удалить даже приложения, купленные или скачанные из магазина Windows.
Дополнительные программы для полной деинсталляции программ
Есть несколько утилит, которые могут заменить стандартные средства Windows 10 и избавить вас от ненужных программ. Опишем несколько вариантов, но подробно рассмотрим лишь CCleaner – эта утилита помимо удаления ПО способна очистить жесткий диск от ненужных файлов, удалить ошибки реестра.
CCleaner
Эта программа является одной из самых распространенных. Она распространяется в двух версиях – бесплатной и коммерческой. Удаление программ в Windows 10 утилита может провести максимально быстро, очистить все файлы, которые ПО оставляет за собой для последующего восстановления. Пользоваться CCleaner очень просто:
- в левой части окна выберите раздел «Сервис»;
- откройте вкладку «Удаление программ»;
- выберите утилиту из списка;
- нажмите кнопку «Деинсталляция» справа.
Эта программа хороша тем. Что процесс работы с ней максимально похож на тот, что используется в стандартных средствах. Единственное отличие – CCleaner добавляет в список приложения, установленные на все диски. Не отображает он только Portable версии.
Your Uninstaller
Утилита Your Uninstaller позволит удалить любой компонент Windows. Программы в ней отображаются в виде иконок. У пользователя есть возможность выбрать один из нескольких режимов удаления. Если вы не разбираетесь в особенностях, то рекомендуется использовать тот, что установлен по умолчанию. Недостаток этой программы в том, что она не русифицирована.
Revo Uninstaller
Как и описанные выше программы, утилита Revo Uninstaller максимально проста и понятна. Она выпускается в двух версиях, но достаточно использовать бесплатную. Процесс удаления максимально похож на стандартный. Облегчает использование программы меню на русском языке.
Что делать, если программа не удаляется?
Принудительное удаление программ в Windows 10 необходимо тогда, когда стандартными способами избавиться от ненужного приложения не получается – оно не отображается в списках или выдает ошибку при попытке избавиться от него. Действовать нужно по инструкции:
- Вызовите строку «Выполнить» сочетанием клавиш Win+R.
- Впишите в появившемся окне слово: regedit. Нажмите на Enter или подтвердите свои действия кнопкой «Ок».
- Сделайте резервную копию реестра. Для этого в открытом окне выберите вкладку «Файл» и в меню выберите пункт «Экспорт».
- В адресную строку редактора введите путь:
Компьютер\HKEY_LOCAL_MACHINE\SOFTWARE\Microsoft\Windows\CurrentVersion\Uninstall . - Среди многочисленных кодов вам нужно подобрать нужный компонент. Для этого просматривайте файлы в каждой папке. Если они не озаглавлены правильно, то название программы будет указано в типе файла Display Name.
- Как только вы нашли папку с нужным кодом, выберите в ней ключ UninstallString. Откройте его для изменения строкового параметра и скопируйте значение из второй строки.
- Вызовите строку «Выполнить» и вставьте скопированное значение. Нажмите «Ок».
Теперь вы знаете, как провести удаление неудаляемых программ в Windows 10. При использовании этого способа рекомендуется несколько раз подумать. Любые изменения внесенные в реестр могут привести к нестабильности операционной системы.
Это все способы, доступные пользователям Windows 10. Эта система отличается большим количеством встроенных компонентов, но использование стороннего ПО для удаления программ не запрещено. На любые вопросы мы ответим в комментариях. Рекомендуем поделиться информацией с друзьями.
Как полностью удалить программу с компьютера
Пользуясь компьютером, необходимо контролировать список установленных на нём программ. Некоторые из них уже не нужны. Неиспользуемый софт занимает место на системном диске и замедляет работу компьютера. Удаление таких лишних программ должно быть корректным с тем, чтобы не навредить нормальной работе компьютера или ноутбука. Существующие способы удаления рассмотрены на примере самой распространённой ныне версии Windows – десятой.
Но, прежде всего, предостережём читателя от ошибок, допускаемых неопытными пользователями. Запуск некоторых приложений производится посредством ярлыков на рабочем столе. Их можно отличить по знаку стрелки. Ярлык можно представить себе как удобную дверь в программу, находящуюся в глубине компьютера. Удаление ярлыка вовсе не означает её удаления.
Файлы и папки установленных на компьютере программ хранятся в системных папках Program Files и Program Files (x86) для 64-битных систем. Совершенно недопустимо вручную удалять находящиеся внутри папки и файлы. Как правильно удалить рассмотрим ниже.
Программные средства для удаления программ бывают встроенными системными и выпущенными сторонними производителями.
Способы удаления программ на ПК
В этом разделе, прежде всего, рассмотрим самый распространённый способ — системные средства.
С помощью «Панели управления»
1. В поле поиска и ввода команд (справа от кнопки «Пуск») начинаем вводить словосочетание «Панель управления». Ещё до окончания набора вверху появляется одноимённая строка. Щёлкаем на ней.
В Windows 7 вызов «Панели управления» производится в контекстном меню (вызываемом нажатием правой клавиши мыши) кнопки «Пуск», как это показано на скриншоте.
2. В окне «Панели управления» Windows 10 щёлкаем раздел «Программы и компоненты».
3. В открывшемся одноимённом окне выделяем соответствующую строку. Вверху списка команд появляются действия, возможные по отношению к выделенному приложению, среди которых – и нужное нам «Удалить».
Посредством «Приложений и возможностей»
- В контекстном меню кнопки «Пуск» щёлкаем раздел «Приложения и возможности».
- В новом одноимённом окне появляется длинный список установленных в системе приложений. Для нахождения нужного часто приходится прокручивать этот список вниз, как показано на скриншоте.
После щелчка на строке подлежащего удалению приложения, под его именем открываются кнопки возможных действий. Щёлкаем кнопку «Удалить». Если удаляется не сторонняя утилита, а приложение Windows, то система потребует подтверждения действия.
Удалить с помощью меню «Пуск»
Список установленных на компьютере приложений вызывается и из меню кнопки «Пуск». Сначала нужно прокрутить список до нахождения строки необходимого приложения.
В контекстном меню искомой строки (на скриншоте выбрано популярное приложение Skype) щёлкаем на пункте «Удалить».
Посредством программной папки
Как отмечалось выше, установленные на ПК программы хранятся в системных папках Program Files или Program Files (x86). В список хранимых файлов входит и встроенный деинсталлятор программы под именами Uninstall.exe или Uninst.exe. Для корректного удаления папок и файлов его достаточно просто запустить. Встроенный деинсталлятор удобен в случаях, когда, по каким-то причинам, установленная на компьютере программа не отображается в их списке. На скриншоте представлен случай удаления с компьютера архиватора WinRar.
Сторонние программы
Как видно, для удаления ненужных программ предусмотрены разнообразные системные средства. Для чего же тогда разрабатывать и выпускать выполняющие ту же функцию внешние деинсталляторы, за некоторые из которых нужно платить? Дело в том, что такой специализированный софт обладает дополнительными функциями, делающими его применение более эффективным и/или удобным.
При инсталляции программ на компьютере они не только записываются в папку Program Files. Процесс установки сопровождается созданием многочисленных служебных данных – файлов, папок, архивов и шаблонов. Некоторые программы оставляют на компьютере свои настройки и рабочие файлы на случай, если пользователь захочет вернуться к ним. Данные хранятся в записях реестра и в системных папках Appdata и LocalAppData жёсткого диска.
В этом разделе будут рассмотрена инструкция четырех таких деинсталляторов.
- CCleaner;
- Revo Uninstaller;
- iObit Uninstaller;
- Ashampoo UnInstaller.
CCleaner
Популярнейшая утилита оптимизации операционной системы Windows, помимо других возможностей, способна также удалять программы.
Бесплатную редакцию можно скачать с официального сайта CCleaner. После стандартной инсталляции и запуска утилиты следует перейти в её раздел «Инструменты», в котором щёлкнуть подраздел «Удаление программ». Он похож на соответствующее системное окно. Компьютерный софт можно отсортировать по названию, производителю или дате. Если список длинный, то можно воспользоваться полем «Поиск» справа.
После выделения подлежащего удалению приложения важно не ошибиться. Пункт «Удалить» всего лишь стирает название из списка установленного софта. Поэтому щёлкать нужно пункт «Деинсталляция».
По окончании деинсталляции рекомендуется в раздел «Реестр» и основательно почистить его от устаревших записей, в том числе и следов только что удалённого приложения. Эта дополнительная возможность выгодно отличает CCleaner от системных средств.
Revo Unistaller
Как и CСleaner, деинсталлятор Revo Unistaller имеет бесплатную и платную редакции. Первая из них имеет удобную портативную разновидность, которую можно скачать с сайта Revo Unistaller. (Кстати, отметим, что каталоги и файлы портативных версий программ можно удалять без опаски: ведь они в систему не устанавливаются.)
Основное рабочее окно деинсталлятора изначально англоязычно. Но, перейдя на вкладку Options («Настройки), его можно сделать русскоязычным. Основной инструмент – «Деинсталлятор», по умолчанию активирован. Для эффективного удаления нужно выполнить следующую последовательность действий.
- Выделяем подлежащую удалению программу и щёлкаем инструмент «Удалить».
- В следующем окне подтверждаем наше намерение, щёлкнув «Продолжить». Как видно, процесс начнётся созданием точки восстановления, к которой можно будет вернуться («откатиться»), если что-нибудь пойдёт не так.
Через некоторое время на экране появляется окно, в котором пользователь наглядно видит два завершённых этапа – создания точки восстановления и удаления. Revo Unistaller предлагает перейти к третьему этапу – встроенной возможности быстро удалить следы в реестре. Очевидно, что такая встроенная возможность делает применение Revo Unistaller удобнее, чем утилиты CCleaner, в которой чистка реестра – отдельный инструмент.
3. Щёлкаем «Сканировать» (реестр). Кроме активированного по умолчанию режима «Умеренный», есть ещё два – «Безопасный» и «Продвинутый». Режимы сканирования отличаются тщательностью и длительностью проверки реестра и жёсткого диска на наличие следов. Выбранный по умолчанию «Умеренный» режим можно считать «золотой серединой».
В следующем окне показаны найденные записи реестра, связанные с удалённым приложением. В зависимости от удалённой программы, количество оставшихся от неё записей реестра может достигать сотен и даже тысяч. При необходимости пользователь может сохранить некоторые из них.
4. Щёлкаем «Далее».
5. В следующем окне представлены следы, найденные на жёстком диске – соответствующие папки и файлы. Щёлкаем «Удалить».
Кроме рассмотренного, в деинсталляторе Revo Unistaller есть ещё один способ деинсталляции – сервисный «Режим охотника».
После активации этого инструмента в правом верхнем углу экрана возникает значок оружейного прицела синего цвета. Первая строчка его контекстного меню – возврат в главное рабочее окно Revo Unistaller.
При наведении прицела (перемещением мыши) на программу (CCleaner на панели задач), для её удаления достаточен единственный щелчок.
Как и CCleaner, Revo Unistaller многофункциональна и оснащена и другими инструментами – для настройки и оптимизации системы.
iObit Uninstaller
Этот деинсталлятор можно скачать с её официального сайта. Он бесплатен, но при его инсталляции нужно проявлять бдительность. Если сразу щёлкнуть «Запустить», то одновременно на компьютер будет установлен платный софт Advanced SystemCare для настройки, оптимизации и защиты системы. Поэтому прежде снимаем галочку рядом с её названием. А пункт «Выбрать» может быть использован для указания альтернативной стандартной (Program Files) папки удаляемой программы.
На нижнем скриншоте представлено главное рабочее окно IObit Uninstaller.
В разделе «Все программы» отметим удобное для пользователя их разделение на новые, большие и редко используемые.
Последовательность процесса удаления в IObit Uninstaller такова.
- Выделяем соответствующую программу и щёлкаем пункт «Удалить» (см. скриншот выше).
В IObit Uninstaller деинсталляция осуществляется в три этапа:
- создание точки восстановления для отката системы при осложнениях;
- стандартное удаление;
- мощное сканирование.
Целесообразность первого этапа определяет пользователь. Я настоятельно советую поставить галочку рядом с этим предложением.
- Щёлкаем пункт «Удалить».
- Режим «Мощное сканирование» предназначен для нахождения в реестре от следов только что удалённой и других ненужных программ. Щёлкаем одноимённый пункт.
- По окончании сканирования реестра в окне представлен найденный «мусор». Для его удаления щёлкаем пункт «Удалить».
- В следующем окне остаётся подтвердить удаление.
Кроме удаления собственно программ и их следов, деинсталлятор IObit Uninstaller способен также удалять ненужные панели инструментов, плагины и расширения браузеров, работающих на компьютере. Для этого в главном рабочем окне следует открыть встроенный список раздела «Панели и плагины», выделить плагин соответствующего браузера и щёлкнуть «Удалить».
Аналогично CCleaner и Revo Unistaller, деинсталлятор IObit Uninstaller также оснащён возможностями для системных настроек.
Ashampoo UnInstaller
Для скачивания этого деинсталлятора нужно будет перейти на его официальный сайт. В отличие от вышерассмотренных деинсталляторов, он не имеет бесплатной редакции. Это обстоятельство существенно сужает область его применения, хотя деинсталлятор действительно впечатляет своими возможностями.
Сравнение двух снимков (снэпшотов) состояния системы позволяет досконально отследить все изменения, внесённые в систему переставшей быть нужной программой. Поэтому Ashampoo UnInstaller, одновременно с удаляемой приложением, полностью удалит все привнесённые им в систему файлы, папки и записи реестра.
Для включения режима отслеживания, в главном рабочем окне Ashampoo UnInstaller необходимо передвинуть вправо ползунок «Монитора установки». Начиная с этого момента, Ashampoo UnInstaller станет «фотографировать» систему до и после инсталляции каждого из вновь устанавливаемых приложений.
После включения «Монитора установки» продолжение процесса отслеживания установки конкретной программы происходит в разделе «Установка».
По окончании процесса инсталляции, сопровождаемого журналированием, следует щёлкнуть пункт «Установка завершена».
В окне удаления разница между обычными и установленными с отслеживанием программами отображается в столбце «Состояние».
После подтверждения пользователем удаления отмеченного в списке приложения и завершения этого процесса, выдаётся статистический отчёт.
Аналогично деинсталлятору iObit Uninstaller, в Ashampoo UnInstaller также можно удалять неиспользуемые плагины браузеров (в соответствующем одноимённом разделе).
Если Вам не подошла ни одна из программ, то прочтите данную статью, в которой представлен обзор деинсталляторов и некоторых методов избавления от мусора на вашем ПК.
Когда программа не удаляется
Некоторые потерявшие актуальность программы не удаляются системными средствами. В таких случаях, пользователь, как правило, получает сообщение о ненахождении необходимого для этого файла.
В таких случаях пользователю можно порекомендовать:
- попробовать удалить программу, действуя с правами администратора;
- предварительно удалить софт из автозагрузки;
- переустановить приложение, а затем попробовать удалить.
Если сохранился диск с программным обеспечением, то на нём, как правило, присутствует утилита деинсталляции. В противном случае её можно найти на сайте производителя.
При использовании программ-деинсталляторов проблемы с деинсталляцией возникают значительно реже. Но ещё более ценное их качество – тщательное устранение следов удалённого софта. Однако это достоинство превращается в недостаток применительно к антивирусам. Они тесно интегрированы в операционную систему, которая может быть повреждена внешними деинсталляторами при удалении следов.
Если программа не удаляется и деинсталляторами, то, скорее всего, она функционирует в фоновом режиме и её необходимо предварительно завершить. Универсальное средство для этого – «Диспетчер задач».
Для вызова его вкладки «Процессы» нажимаем сочетание клавиш Ctrl + Shift + Esc. Предлагаем изучить все популярные горячие клавиши в Windows 10.
В списке вкладки «Процессы» выделяем соответствующую строку и щёлкаем пункт «Завершить процесс». После этого удаление проблем вызывать не должно.
Что нельзя удалять с компьютера
При удалении программ вообще нужно быть осторожным. Удалять с компьютера можно только те приложения, назначение которых пользователь понимает. Сомнение всегда следует трактовать в сторону оставления. Категорически нельзя трогать системные папки Windows, ProgramData, Program Files, Users («Пользователи» в русской версии), Boot, данные которых используются для нормальной работы всех установленных в Windows программ. Часть таких папок скрыта именно по этой причине.
С компьютера нельзя удалять также программную платформу Microsoft.Net Framework, необходимую для работы многих других программ.
Автор статьи: Аркадий Георгиевич Мовсесян. Преподаватель курсов компьютерной грамотности.
Насколько вам была полезна статья?
Кликните по звездочке, чтобы оставить оценку!
Средний рейтинг / 5. Оценок:
Нам очень жаль, что статья вам не понравилась!