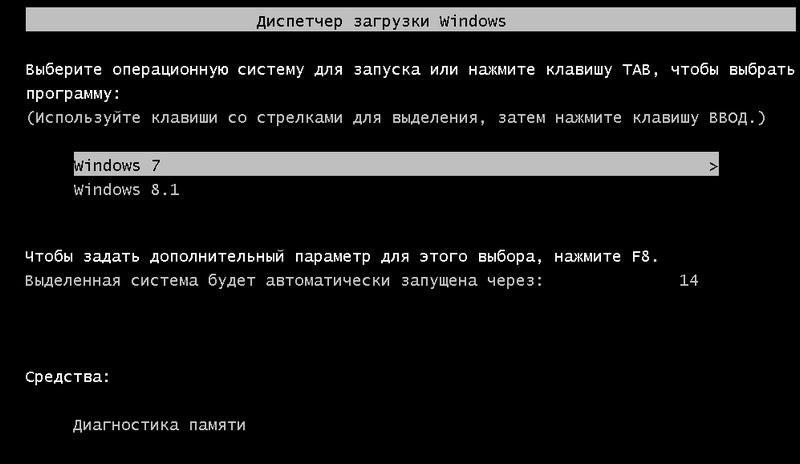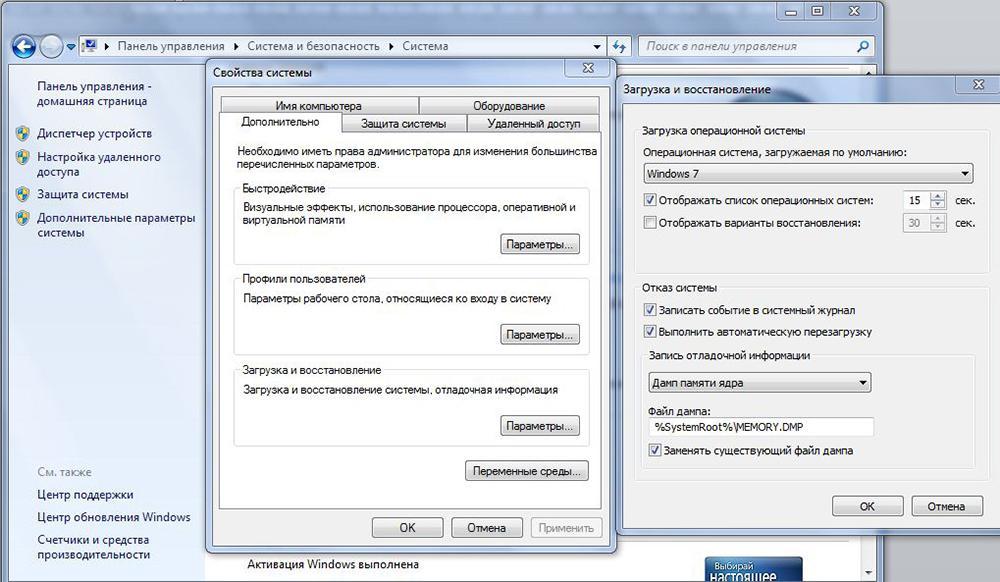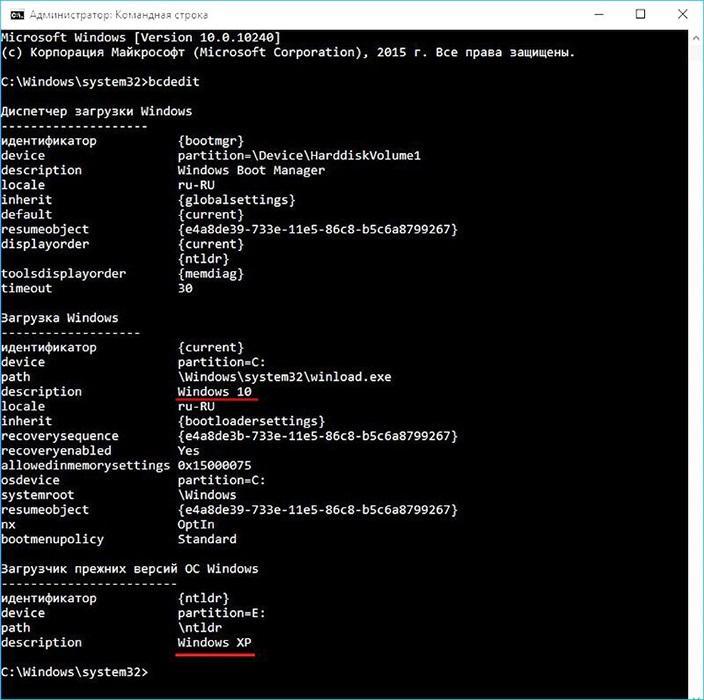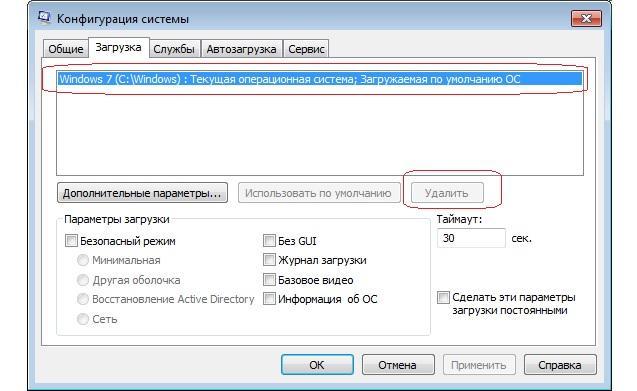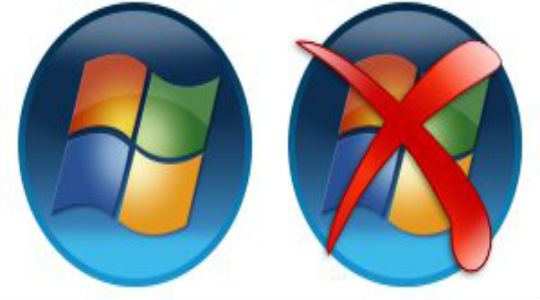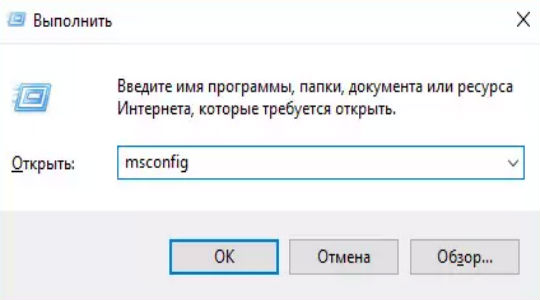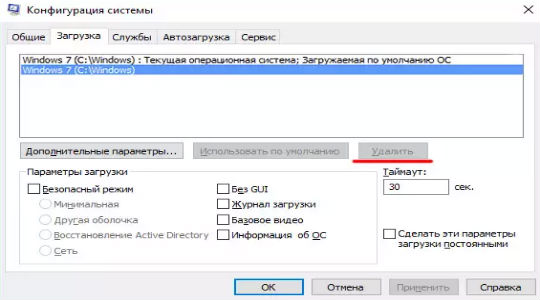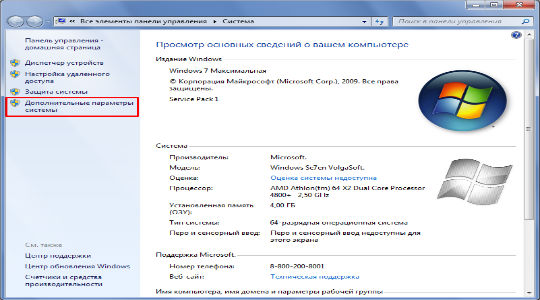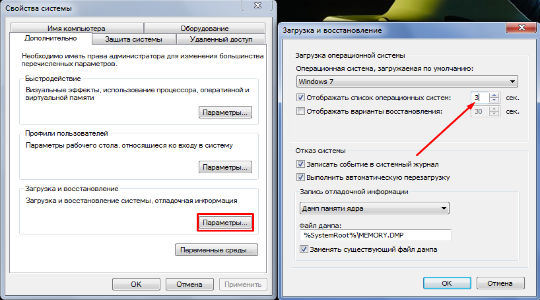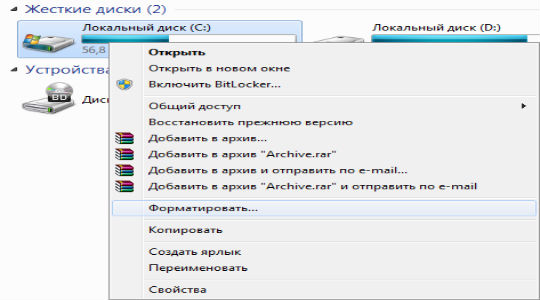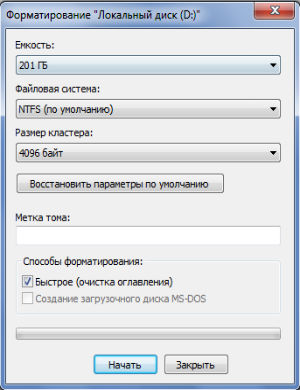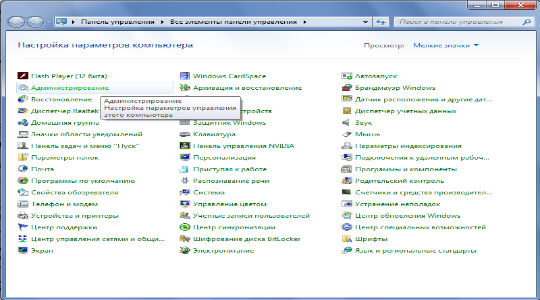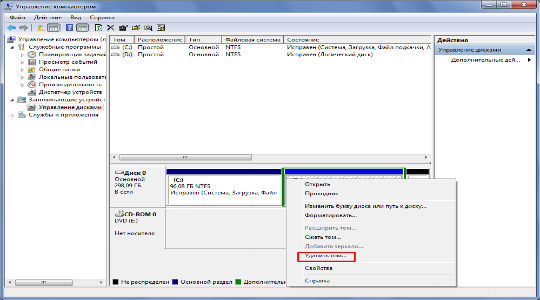- Как удалить вторую операционную систему с жесткого диска компьютера
- Как удалить семёрку или восьмёрку, если вы обновились до десятки
- Форматирование системного диска: как поступить с файлами ненужной Windows
- «Командная строка»
- Удаление с помощью загрузочного диска: как настроить загрузочное меню
- Альтернативные способы удаления второй Windows 7
- Как удалить второй Windows с компьютера?
- Как удалить вторую систему Windows?
- Как удалить вторую операционную систему Windows полностью?
- Как удалить вторую Windows 10?
- Удаление второй Windows 10 с компьютера
- Этап 1: Редактирование загрузчика
- Этап 2: Удаление остатков системы
- Вариант 1: Форматирование накопителя
- Вариант 2: Ручное удаление
- Остаточные файлы не удаляются
- Способ 1: Замена владельца папки
- Способ 2: Удаление файлов как данных для отката системы
Как удалить вторую операционную систему с жесткого диска компьютера
Если пользователь хоть раз устанавливал себе новую операционную систему, то наверняка, он сталкивался с экраном выбора запускаемой ОС Виндовс. Происходит это только в тех случаях, когда во время инсталляции новых версий старые не удаляются, а системный диск не форматируется. Чтобы окно не появлялось после каждого включения компьютера или ноутбука, необходимо просто стереть старую или новую операционную систему. В этом материале будет рассказано, как убрать вторую Винду при загрузке компьютера Windows 7.
Как удалить семёрку или восьмёрку, если вы обновились до десятки
Если человек решил обновиться до последней версии Виндовс (десятой), то нужно позаботиться о свободном пространстве жесткого диска. Выполнять удаление старой ОС нужно только в том случае, если новая полностью устраивает своим интерфейсом, производительностью и функциональностью. Обычно для удаления не нужно использовать какие-либо сторонние программные средства, так как все можно сделать вручную или автоматически с помощью встроенных утилит.
Выбор операционной системы при запуске ПК
Для того чтобы убрать из загрузки вторую систему Виндовс 7 можно воспользоваться стандартной программой «Очистка диска». Она не только удаляет ненужные мусорные файлы, но и с недавнего времени ищет и ликвидирует файлы старых версий Виндовс – папки Windows.old. Инструкция по работе с программой выглядит следующим образом:
- Перейти в меню «Пуск» и прописать в нем строку «Очистка диска».
- Дождаться окончания поиска и выбрать соответствующую утилиту.
- Указать жесткий диск, на котором будет произведено сканирование (нужно выбрать системный).
- Дождаться окончания поиска и отметить галочкой пункт «Предыдущие установки Windows», а также другие пункты по желанию.
- Выполнить очистку и перезагрузить системы для проверки, исчезло ли окно.
Важно! После совершения этих действий откатиться к старой версии операционной системы будет крайне сложно и неопытный человек вряд ли сможет восстановить файлы, поэтому стоит дважды подумать, прежде чем начинать очистку.
Настройка загрузочного меню
Форматирование системного диска: как поступить с файлами ненужной Windows
Если после очитки мусора попытаться восстановить ОС еще можно, то после форматирования жесткого диска это практически нереально. Стоит очень внимательно отнестись к этому процессу и однозначно определить, нужно ли удалять старую копию и все же к ней можно вернуться.
После удаления второй операционной системы с персонального компьютера на жестком диске останутся некоторые ее файлы, которые следует отформатировать. К счастью, разработчики предоставили возможность форматировать диск не только полностью, но и по частям. Важно взвесить все за и против, а затем выбрать второй накопитель с данными старой ОС, а затем нажать по нему правой клавишей мыши в «Проводнике» и выбрать пункт «Форматировать». Далее останется подтвердить действие и дождаться окончания процесса.
Также можно попробовать удалить раздел, на котором была установлена 2 ОС, а затем присоединить высвобожденное место второго раздела к первому, активно используемому. Для этого можно воспользоваться утилитой «Управление дисками». Выглядит это следующим образом:
- Переходят в меню «Пуск» и находят программу «Управление дисками».
- Запускают его и дожидаются появления основного окна.
- Нажать правой клавишей мыши по удаляемому разделу диска и выбрать пункт «Удалить».
- Нажать правой клавишей мыши по диску, который необходимо дополнить новой памятью и выбрать пункт «Расширить том».
- Следовать поэтапным инструкциям мастера расширения тома.
- Выйти из программы и проверить результат в «Проводнике».
«Командная строка»
Пришло время узнать, как стереть вторую операционку с помощью командной строки. Этот способ подойдет только для опытных пользователей, но, следуя пошаговым инструкциям, выполнить его смогут все. Выглядит процесс так:
- Переходят в меню «Пуск» и выполняют поиск «Командной строки».
- Выбирают соответствующее приложение и дожидаются его запуска.
- Прописывают или вставляют команду BCDEDIT и нажимают клавишу «Ввод».
- Узнают идентификатор предыдущей операционки.
- Прописывают команду «BCDEDIT /DISPLAYORDER <идентификатор ненужной Windows>/REMOVE», где и вставляют нужный идентификатор и нажимают клавишу «Ввод».
- Перезагружают компьютер и проверяют, удалена ли вторая ОС.
Важно! Попасть в командную строку можно и более быстрым способом. Для этого нажимают на горячее сочетание клавиш Win + R для открытия утилиты «Выполнить» им прописывают в ней команду «cmd», нажав на «Ок».
Поиск идентификаторов в командной строке
Удаление с помощью загрузочного диска: как настроить загрузочное меню
Также помочь тем, кто не знает, как удалить вторую операционную систему Windows 7 с компьютера, может загрузочный носитель ОС. Для этого выполняют все те же действия по установке ОС, но при выборе нового системного диска кликают по ссылке «Настройка», выбирают диск с предыдущей ОС и форматируют его. После этого можно вернуться к стандартной установке операционной системы, которая будет единственной на этом компьютере.
Загрузочное меню можно настроить следующим образом:
- Нажать на сочетание клавиш Win + Break, чтобы перейти в свойства системы.
- Выбирают слева ссылку «Дополнительные параметры системы».
- В диалоговом окне нажимают по кнопке «Параметры» раздела «Загрузка и восстановление».
- Настраивают загрузочное меню по своему желанию.
Альтернативные способы удаления второй Windows 7
Также очистить меню запуска и выбора ОС можно с помощью утилиты «Конфигурации системы». Для этого:
- Нажимают на сочетание клавиш Win + R.
- Прописывают команду «msconfig» и нажимают «Ок».
- Переходят в раздел «Загрузка».
- Выбирают в списке старую систему и нажимают на клавишу «Удалить».
- Выполняют перезагрузку Виндовса, чтобы полностью освободить винчестер от старой ОС.
Использование утилиты msconfig
Теперь стало понятно, как убрать второй Виндовс 7 при загрузке. Очищать ПК от второй ОС нужно грамотно и внимательно, чтобы не повредить новую операционку. Также стоит дважды подумать, стоит ли это делать или нет.
Как удалить второй Windows с компьютера?
Насущный вопрос для многих, как удалить второй Windows с компьютера. Об его наличии свидетельствует окно выбора операционки в момент запуска компьютера. Когда используется только одна система, другую лучше убрать и освободить место.
Компьютер может содержать 2 и более ОС, выбор из доступных производится перед запуском. Довольно часто содержание несколько систем, особенно на одном логическом диске, провоцирует проблемы, так компьютер может тормозить, иногда наблюдаются проблемы с профилями пользователей. В общем стабильность такой ОС значительно меньше, чем одиночная установка Windows.
Как удалить вторую систему Windows?
Ключевой, заложенный производителем способ, как удалить вторую Windows 7 или 8 – это применить специальный инструмент, расположенный в конфигурации системы. Таким образом будет убран выбор при включении ПК, то есть загрузочная запись стерта, хотя личные данные все ещё останутся.
- Нажмите Win + R и внесите слово msconfig, затем Enter;
- Перейдите во вкладку «Загрузка»;
- Среди перечисленных систем выделите ту, которая должна остаться и клик на «Использовать по умолчанию»;
- Выделите ненужную систему и клик на «Удалить»;
- Компьютер следует перезапустить.
После повторного включения возможность выбрать другую ОС исчезнет. Если проблема только в неудобстве выбора системы, то следует указать минимальное время ожидания, тогда система сама будет выбирать версию по умолчанию. Настроить данную функцию можно, если перейти:
- ПКМ на «Компьютер» и «Свойства»;
- Клик по ссылке «Дополнительные параметры»;
- В графе «Загрузка» нажмите на «Параметры»;
- Выбираем стандартную Windows и задаём время для выбора около 3 сек.
Как удалить вторую операционную систему Windows полностью?
В предыдущем варианте мы только устранили возможность запуска ОС, но вопрос, как удалить вторую Windows с компьютера не до конца разобран, так как остались все файлы системы. Теперь необходимо очистить систему, чтобы высвободит много свободного места.
Чтобы отформатировать диск необходимо предварительно убедиться в том, что выбран целевой раздел. Его структура идентична системному диску, здесь также содержатся базовые папки Windows, Program Files и т.д. Обычно под основную систему зарезервирована буква C, соответственно другой идентификатор будет у второй ОС.
- Клик на Пуск, затем «Компьютер»;
- ПКМ по целевому разделу и клик на «Форматировать»;
- Если особой нужды нет, то параметры оставить стандартными.
Как удалить вторую Windows 10?
Удалить вторую операционную систему Windows 7, 8, 10 можно при помощи раздела «Управление дисками». Принцип остаётся неизменным, следует очистить остатки деятельности ОС и вернуть высвобожденную память в активное состояние.
- Нажмите на Пуск и «Панель управления»;
- Клик по плитке «Администрирование»;
- Теперь следует выбрать «Управление компьютером»;
- Среди перечня в левой стороне находится элемент «Управление дисками»;
- ПКМ по разделу, который содержит ненужную Windows;
- Выберите «Сделать раздел неактивным»;
- Снова ПКМ и «Удалить том».
Теперь раздел полностью удален, а оставшееся после тома место останется нераспределенным. Таким образом использовать его пока что нельзя. Для получения доступа к месту необходимо сформировать том, делается это нажатием правой кнопки по нераспределенному пространству и выбрать «Создать простой том».
После присвоения буквы логического диска, на него можно записывать необходимую информацию без каких-либо ограничений.
Следует знать, если деинсталлировать основную Windows, с ней удалится и mbr. Эта запись необходима для запуска ОС и её потребуется перезаписать. Процесс переноса mbr раздела уже описывался ранее, поэтому рассматриваться подробно не будет. Отметим только, что вам необходимо иметь установочный носитель с системой. Затем запустившись с него выберите «Восстановление системы», вероятно, автоматически будет найдена и устранена проблема, иначе придется вручную переносить запись.
Иногда возникает необходимость полученное пространство не просто сформировать в том, а добавить к другому разделу. Увы, но эта процедура, в рамках стандартных средств Windows обязательно затронет информацию, то есть диск будет отформатирован. Зато, если использовать сторонние программы такая возможность присутствует. Хорошим примером профильного приложения является AOMEI Partition Assistant. Программа также способна перемещать свободное место между уже сформированными томами без утраты данных.
На этом удаление второй Windows закончено, а после зачистки следов, она останется только в воспоминаниях. Точно таким же образом можно удалить неограниченное количество систем.
Удаление второй Windows 10 с компьютера
Этап 1: Редактирование загрузчика
Так как в процессе установки двух и более операционных систем вносятся изменения в загрузчик, первым шагом будет его редактирование.
- Воспользуйтесь оснасткой «Выполнить»: нажмите сочетание клавиш Win+R, далее введите в окно текст msconfig и кликните «ОК».
Затем перейдите на вкладку «Загрузка». Здесь будет отображен список установленных систем.
Теперь отметьте систему, которую хотите стереть, и воспользуйтесь кнопкой «Удалить».
Закройте все открытые приложения и перезагрузите компьютер.
Таким образом, мы удалили другую Windows 10 из загрузки, и нам остаётся только избавиться от остаточных файлов.
Этап 2: Удаление остатков системы
После редактирования элементов загрузки можно переходить к очистке информации, которая осталась от ненужной Windows 10. У этой процедуры существует несколько вариантов исполнения.
Вариант 1: Форматирование накопителя
Наиболее радикальный метод заключается в полном форматировании диска или раздела – при этом гарантируется стирание всех остатков второй Виндовс.
Вариант 2: Ручное удаление
Если предыдущая операция недоступна, можно удалить всё ненужное вручную. Откройте накопитель, где ранее была инсталлирована другая копия «десятки». Найдите папки из списка далее и поочерёдно сотрите каждую:
- «Program Files»;
- «Program Files (x86)»;
- «ProgramData»;
- «Windows»;
- «Пользователи» (для английской версии – «Users»).
Рекомендуется производить безвозвратное удаление, посредством нажатия комбинации Shift+Del.
Теперь вторая Виндовс 10 полностью удалена с компьютера.
Остаточные файлы не удаляются
В процессе выполнения второго этапа инструкции выше пользователи могут столкнуться с проблемой, когда данные не стираются. Её можно устранить двумя способами.
Способ 1: Замена владельца папки
Среди элементов старой версии «десятки» находятся и системные, вследствие чего юзеры, попытавшись их удалить, сталкиваются с ошибкой об отсутствии прав доступа. Для решения этого понадобится заменить владельца каталогов, в чём вам поможет инструкция по ссылке далее.
Способ 2: Удаление файлов как данных для отката системы
Метод выше может оказаться неэффективен — в таком случае можно отметить ненужные файлы как предыдущую инсталляцию системы, поместив их в каталог Windows.old.
- Перейдите на накопитель, где расположены требуемые данные. Создайте новую папку и задайте ей имя Windows.old.
Переместите в этот каталог всё оставшееся от удалённой системы.
Далее вернитесь в окно «Этот компьютер», отметьте нужный накопитель, кликните по нему правой кнопкой мыши и выберите пункт «Свойства».
Откройте вкладку «Общие» и воспользуйтесь элементом «Очистка диска».
Подождите, пока подгрузится информация, после чего кликните «Очистить системные файлы».
В следующем окне отметьте вариант «Предыдущие установки Windows» и щёлкните «ОК».
Подождите, пока элементы будут удалены.
Метод несколько необычный, однако весьма эффективный в решении поставленной задачи.
Мы рассказали вам о том, как можно удалить с компьютера вторую версию Windows 10. Подводя итоги, отметим, что на самом деле задача достаточно простая и справиться с ней сможет любой пользователь.