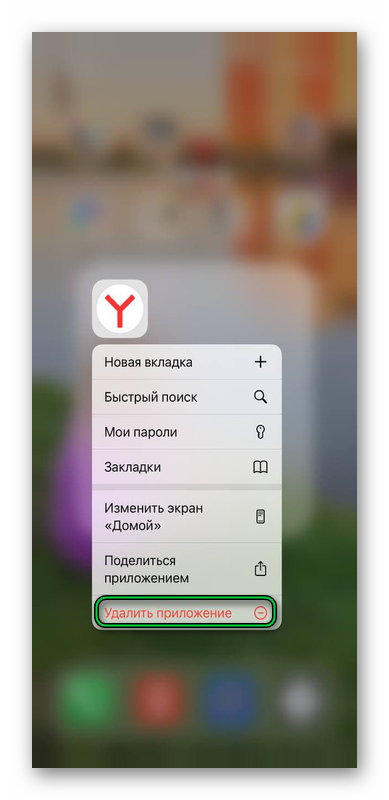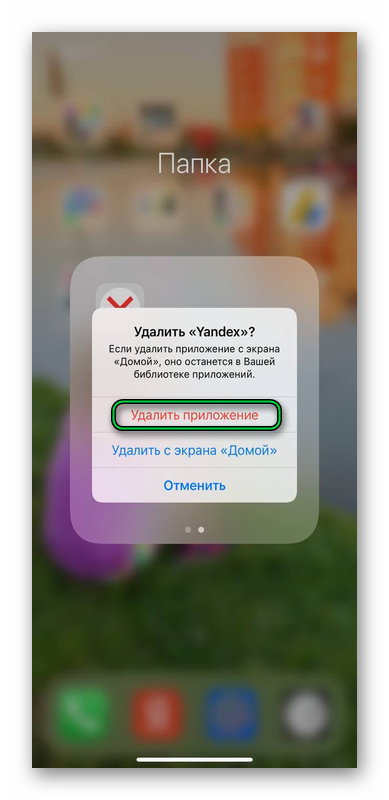- Как удалить Яндекс.Браузер
- Компьютеры на ОС Windows
- Способ №1
- Способ №2
- Способ №3
- Устройства на платформе Android
- Яндекс Браузер для Linux
- Что нужно сделать для установки?
- Описание
- Плюсы и минусы
- Как установить
- Как удалить
- Как полностью избавиться от «Яндекс.Браузера»
- Зачем удалять «Яндекс.Браузер»
- Как удалить «Яндекс.Браузер»
- Удаление «Яндекс.Браузера» с ПК или планшета под ОС Windows
- Удаление «Яндекс.Браузера» в Windows 7
- Удаление «Яндекс.Браузера» в Windows 8/10
- Видео: как удалить «Яндекс.Браузер» в Windows
- Удаление «Яндекс.Браузера» в MacOS
- Удаление «Яндекс.Браузера» в Linux
- Самовольная установка «Яндекс.Браузера»
- Самовольная установка программ в результате вирусной активности
- Как избежать самопроизвольной установки программ в Windows
Как удалить Яндекс.Браузер
Компоненты интернет обозревателя от компании Яндекс применяются на различных видах электронной техники. Это могут быть как стационарные компьютеры в домах и офисах, так и всевозможные мобильные платформы. Исходя из этого, в случае появления необходимости в очистке памяти устройства, возникают вопросы о том, как удалить Яндекс браузер с того или иного гаджета.
Компьютеры на ОС Windows
Если по мере использования вы решите удалить программу, то сделать это можно несколькими способами.
Способ №1
Чтобы полностью удалить браузер от Яндекс со стационарного компьютера пользователя, можно воспользоваться стандартным механизмом, имеющимся в составе ОС Windows Vista, 7, 8, 10. Для этого необходимо:
- В качестве первого шага закрыть все активные процессы, связанные с использованием веб-обозревателя. Сделать это можно как через интерфейс программы, так и через «Диспетчер задач» Windows.
- Затем через меню «Поиск» найдите «Панель управления».
- В появившемся окне найти и открыть утилиту «Программы и компоненты».
- В сформированном списке найти приложение от Яндекса.
- Выделив соответствующую строку, в верхней части окна нажать на кнопку «Удалить».
После этого операционная система запустит процесс удаления программного компонента. От пользователя потребуется поочередно перейти с одного шага удаления на другой, следуя подсказкам приложения. В результате, интернет обозреватель будет полностью стерт из памяти устройства.
Способ №2
Удаление браузера средствами Windows 10:
- Перейдите в «Параметры».
- Откройте «Приложения», затем «Приложения и возможности».
- В открывшемся списке выберите Yandex, нажмите на него и выберите «Удалить».
После этого приложение и все его данные будут стерты с компьютера Windows 10.
Способ №3
Еще одним снобом «чистого» удаления, является применения специализированной программы – «CCleaner». С ее помощью справиться с задачей можно за несколько шагов:
- Запустить ярлык «CCleaner».
- Выбрать раздел «Инструменты».
- В списке приложений выбрать продукт от Яндекса и нажать кнопку «Деинсталляция».
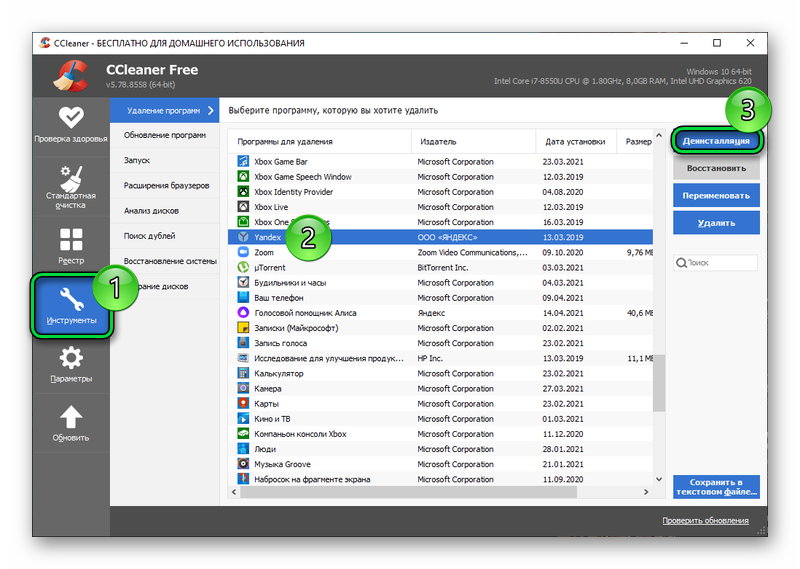
После этого не лишним будет почистить кэш операционной системы от остатков информации. Для этого:
- В Ccleaner открыть раздел «Реестр».
- Нажать на кнопку «Поиск проблем».
- «Посмотреть выбранные проблемы…».
- Обязательно создать резервную копию реестра, перед внесением изменений в него.
- Выбрать пункт «Исправить отмеченные».
- Дождаться выполнения команды, после чего завершить процедуру кнопкой «Закрыть».
Таким образом, на компьютере больше не останется файлов и записей, созданных браузером.
Устройства на платформе Android
Одним из самых простых способов удаления компонентов Яндекса с телефона, управляемого ОС Android, является очистка через встроенную функцию аппарата. Выполняется эта процедура таким образом:
- Найти ярлык браузера на рабочем столе.
- Долгим нажатием на иконку вызвать появление меню.
- Тапнуть по иконке информации
.
- Затем нажать на кнопку «Удалить», либо переместить ярлык в корзину.
Но стоит отметить, что подобным образом приложения удаляются не во всех версиях Андроид. Для случаев, когда простой способ не сработал, можно прибегнуть ко второму варианту. Заключается он в следующем:
- Через ярлык на рабочем столе, или через иконку в шторке уведомлений телефона, нужно запустить меню настроек.
- В открывшемся окне найти и открыть раздел «Приложения».
- Среди перечня всех приложений, установленных на телефоне, необходимо найти и выбрать продукт от Яндекса.
- Нажать соответствующую кнопку удаления.
Удаляются приложения со смартфонов apple, аналогично способу удаления в андроид:
- Долгим нажатием на приложение, вызвать дополнительное меню.
- Нажать «Удалить приложение».
- И еще раз «Удалить приложение».
После выполнения процедуры, веб-обозреватель Яндекса будет полностью стерт из памяти телефонного аппарата.
Источник
Яндекс Браузер для Linux
 |
Категория:
Что нужно сделать для установки?
- скачать Яндекс Браузер для Linux последнюю версию с нашего ресурса по официальной ссылке;
- установить по инструкции в этом обзоре;
- запустить Яндекс Браузер и наслаждаться Интернет-серфингом!
Описание
Яндекс Браузер был создан на основе Chromium, который до этого дал жизнь (точнее свой исходный код) немалому количеству обозревателей. И не трудно понять, почему разработчики вновь и вновь возвращались к этому первоисточнику: удобный и понятный интерфейс не вызывал проблем даже у начинающего пользователя.
Более того, сильно облегчал жизнь тот факт, что многие расширения, написанные для одного браузера, идеально подходили для остальных. Скачать Яндекс Браузер для linux можно по официальной ссылке разработчика с нашего сайта.
Впрочем, разработчики не останавливались на изменении ярлыка и названия. В Яндекс Браузер было помещено немало полезных функций, а также добавлен быстрый доступ к сервисам Яндекс, таким как Пробки, Погода, Маркет, Диск и т.д.
Умная адресная строка, выполняющая заодно роль поисковика, существенно облегчает и ускоряет работу в сети. Для тех же целей было предусмотрено управление горячими клавишами и жестами мыши, переход в начало страницы и обратно к месту, где вы остановились, при клике на вкладку, а так же стартовая страница-табло, где отображаются наиболее часто посещаемые ресурсы.
Словом, все для удобства пользователя и его комфорта во время пребывания в сети. Если вы уже решились скачать Яндекс Браузер для linux , можете сделать это на нашем сайте. Если пока в раздумьях – продолжайте чтение.
Плюсы и минусы
- Интуитивно-понятный интерфейс.
- Турборежим.
- Управление жестами мыши.
- Умная адресная строка.
- Большое потребление системных ресурсов.
- Невозможна тонкая настройка.
Как установить
В первую очередь, разумеется, необходимо скачать утилиту с официального сайта (ссылка есть прямо на этой странице). При этом учтите, что на разных дистрибутивах процесс установки будет несколько различаться. Рассмотрим самые популярные.
Если вы используете Ubuntu или Debian, вам нужна версия .deb. Далее удобной будет работа в терминале. Введите команду: cd
/Загрузки/. Следом: sudo dpkg -i yandex*.deb. Поздравляем, программа установлена. Если же произошла ошибка, введите: sudo apt-get install –f, затем повторите предыдущую команду.
Елси же вы работаете с Red Hat, вам нужно скачать пакет rpm. Однако учтите, он работает только на архитектуре x64 бит. Введите в терминале команду: cd
/Загрузки/. Далее: rpm -i yandex-brower.rpm
Как удалить
Если вы хотите удалить Яндекс Браузер, отеройте терминал и введите по очереди команды:
sudo rm /etc/apt/sources.list.d/yandex-browser-beta.list*
sudo apt remove yandex-browser-beta
rm -r
Источник
Как полностью избавиться от «Яндекс.Браузера»
«Яндекс.Браузер» — достойная замена таким популярным браузерам, как Google Chrome (и его аналоги на основе ядра Chromium), Mozilla Firefox, Avant Browser, Internet Explorer, Microsoft Edge и Opera. Но если он чем-то вас не устраивает, то удалить его — не проблема.
Зачем удалять «Яндекс.Браузер»
Чаще всего «Яндекс.Браузер» удаляют из-за того, что пользователя не устраивают его функциональные возможности и внешний вид, а появившиеся в нём новшества представляются излишними и даже мешают. Люди, пользовавшиеся 10 лет браузерами Opera или Firefox, настолько привыкают к ним, что часто не хотят менять их ни на какой другой. Многим в «Яндекс.Браузере» не нравятся, например:
- рубрика «Дзен» — раньше просто делали закладки на нужные сайты, и этого было достаточно;
- недавно открытые вкладки — можно войти в историю посещения сайтов и продолжить работу с того места, где она была прервана.
Но возможны и другие причины удаления «Яндекс.Браузера»:
- нехватка пространства на жёстком диске;
- сбои в работе браузера;
- недостаточно высокая скорость работы.
Как удалить «Яндекс.Браузер»
«Яндекс.Браузер» имеет версии для Windows, MacOS и Linux. Рассмотрим процедуру его удаления в каждой из этих ОС.
Удаление «Яндекс.Браузера» с ПК или планшета под ОС Windows
В разных версиях Windows удаление «Яндекс.Браузера» происходит аналогично, с незначительными отличиями.
Удаление «Яндекс.Браузера» в Windows 7
Обычно в комплекте с любой программой поставляется деинсталлятор — файл Uninstall.exe, который удаляет программу, её настройки и вспомогательные файлы с компьютера. Деинсталлятор может запускаться как из менеджера приложений Windows, так и непосредственно самим пользователем.
Удаление «Яндекс.Браузера» в Windows 7 выполняется так:
- Нажмите кнопку «Пуск» и выберите «Панель управления».
Для входа в панель управления щёлкните по соответствующей строке в меню «Пуск»
Щёлкнув по кнопке «Программы», перейдите к списку установленных приложений
«Яндекс.Браузер» легко найти в списке программ по иконке с оригинальным логотипом
Подтвердите удаление «Яндекс-Браузера», нажав в появившемся диалоговом окне кнопку «Удалить»
«Яндекс.Браузер» будет удалён.
После удаления программы перезагрузите ПК — это необходимо, в частности, для создания точки восстановления Windows. Точка восстановления позволит вернуть систему к предыдущему состоянию, в том числе и восстановить «Яндекс.Браузер», если вы передумаете от него отказываться.
Удаление «Яндекс.Браузера» в Windows 8/10
В Windows 8.1 и 10 сделайте следующее:
- Нажмите на кнопку «Пуск», а затем на изображение шестерёнки («Параметры»).
Консоль «Параметры» в Windows 10 заменяет «Панель управления» в Windows 7
Перейдите к списку уже установленных приложений
Найдите и отметьте «Яндекс.Браузер» в списке установленных приложений
«Яндекс.Браузер» будет удалён.
Видео: как удалить «Яндекс.Браузер» в Windows
Удаление «Яндекс.Браузера» в MacOS
На компьютерах MacBook «Яндекс.Браузер» удаляется ещё проще.
- Завершите работу программы «Яндекс.Браузер», закрыв все её окна и вкладки.
- Откройте проводник MacOS — приложение Finder (буквально — файловый поисковик операционной системы Mac), нажав на «смайл» в панели индикации рабочего стола MacOS.
Finder по своим функциям аналогичен проводнику Windows
В MacOS переход к списку установленных программ выполняется иначе, чем в Windows
В списке установленных приложений должен быть значок «Яндекс.Браузера»
Введите команду очистки корзины Mac
Если приложение «Яндекс.Браузер» создало значок на рабочем столе Mac, то можно сразу же удалить браузер, не заходя в файловый поисковик Finder. Для этого достаточно перенести значок приложения в корзину.
Удаление «Яндекс.Браузера» в Linux
В качестве примера рассмотрим версию Ubuntu. Для удаления браузера от компании «Яндекс» используйте программу Terminal. В зависимости от версии Linux она либо находится в категории «Приложения — Стандартные», либо вызывается по команде «Главное меню — Система».
В разных версиях Linux процесс запуска терминала может отличаться
После запуска терминала открывается окно консоли команд.
Введите и выполните необходимые для удаления «Яндекс.Браузера» команды
Программа Terminal — самый грамотный и надёжный способ удаления приложений. Как и командная строка в Windows, «Терминал» отобразит подробный «лог» действий над файлами, папками и значениями реестра ОС, касающихся установки, обновления и удаления любой программы.
Сам процесс удаления «Яндекс.Браузера» состоит из трёх шагов. Выполните следующие команды:
- Удалите репозиторий «Яндекса» из системы по команде sudo rm /etc/apt/sources.list.d/yandex-browser-beta.list*.
- Удалите также сам «Яндекс.Браузер» командой sudo apt remove yandex-browser-beta.
- Удалите настройки и историю браузера, введя команду rm -r
В результате полностью удалятся файлы, распакованные ранее при установке «Яндекс.Браузера» из инсталляционного DEB-пакета.
Самовольная установка «Яндекс.Браузера»
Иногда бывает так, что на ПК вдруг появляются приложения, возникшие как бы сами собой, без каких-либо действий со стороны пользователя. В их числе может оказаться и ранее удалённый «Яндекс.Браузер». Как такое происходит?
При нормальной работе любой ОС «Яндекс.Браузер» на компьютере самопроизвольно появиться не может, поскольку ни Windows, ни Linux или MacOS не устанавливают никакие программы без согласия пользователя. Но такое бывает в результате действий вирусов.
Самовольная установка программ в результате вирусной активности
Windows — наименее безопасная из популярных ОС. Вирусы, внедряемые в неё, могут устроить всё, что угодно, в том числе и самоинсталляцию любых приложений. Источниками вирусов являются прежде всего непроверенные сайты, в том числе уличённые поисковиками и средствами защиты самой Windows в фишинге (фишинговые сайты — это клоны самых популярных веб-ресурсов, собирающие логины и пароли пользователей). К счастью, антивирусные программы и наиболее распространённые браузеры обеспечивают довольно надёжную защиту от таких сайтов.
Никогда не переходите на сайт, если увидели такое предупреждение
ОС Linux и MacOS менее подвержены заражению вирусами, но и с ними нужно быть внимательным и не забывать о мерах предосторожности.
Как избежать самопроизвольной установки программ в Windows
Для этого нужно выполнять следующие простые рекомендации:
- Никогда не заходите на сомнительные сайты.
- Используйте любой из популярных антивирусов (пакет Касперского, Panda, Avast, 360 Total Security, NOD32 или другой), причём обязательно включайте онлайн-защиту от вредоносных сайтов.
Обязательно включите Web-Антивирус
Вышеуказанные меры помогут, помимо всего прочего, защититься от самопроизвольных установок программ, в том числе и «Яндекс.Браузера», а также избежать неожиданностей с ранее установленными приложениями Windows.
Удалить «Яндекс.Браузер», как и любое приложение, очень просто. Причём вместе с браузером можно удалить и все его настройки, в результате чего от него не останется никаких следов на вашем ПК или мобильном устройстве.
Источник
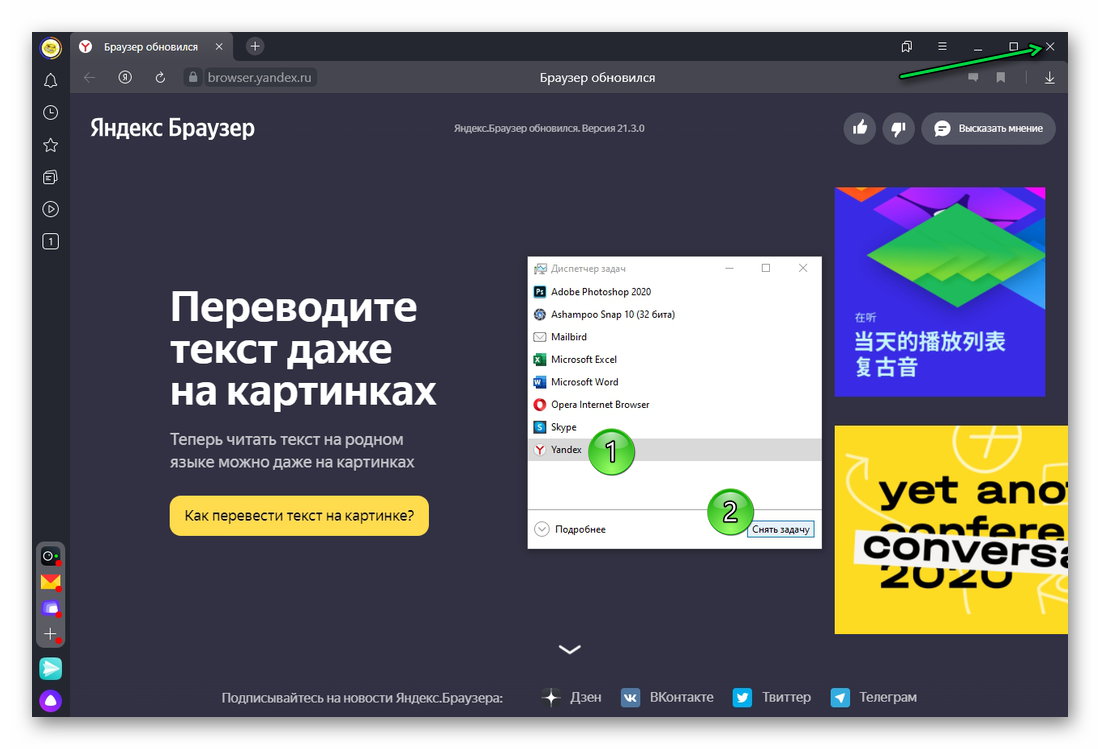
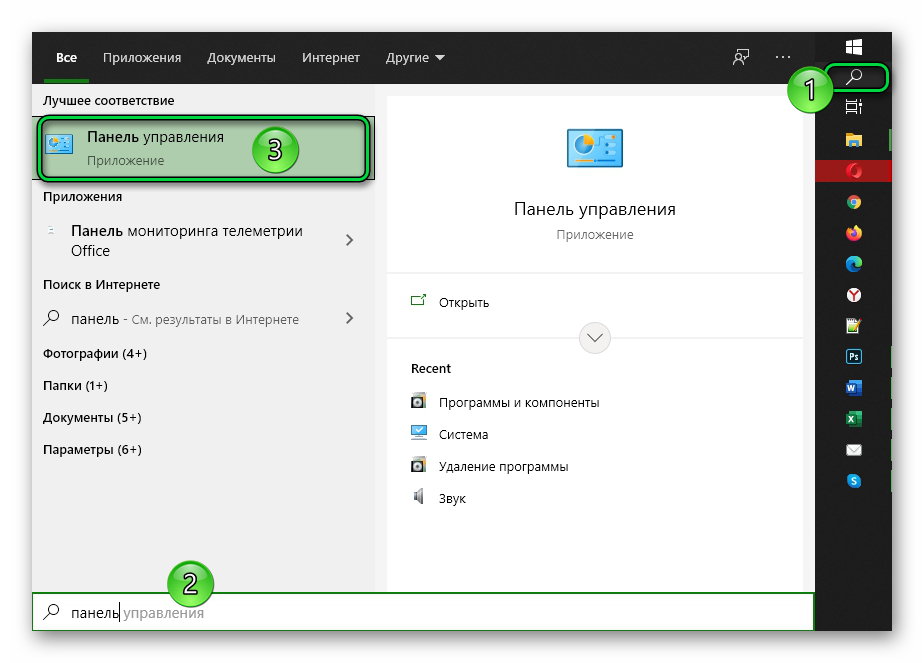
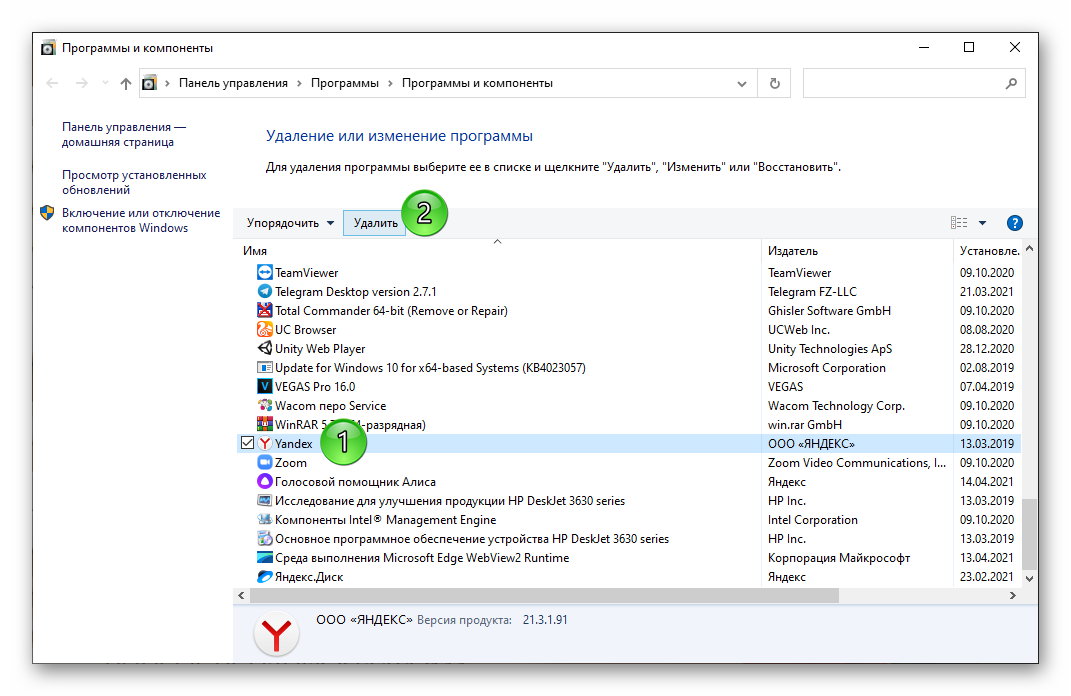
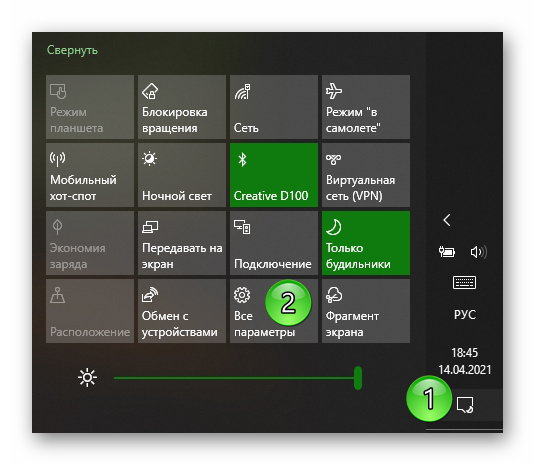
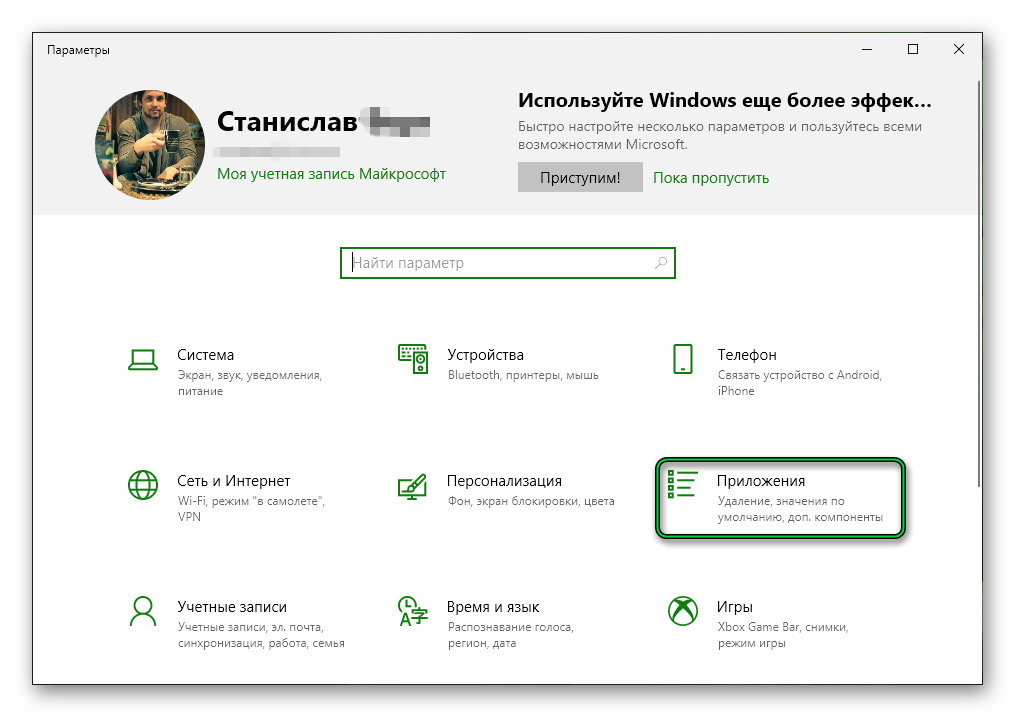
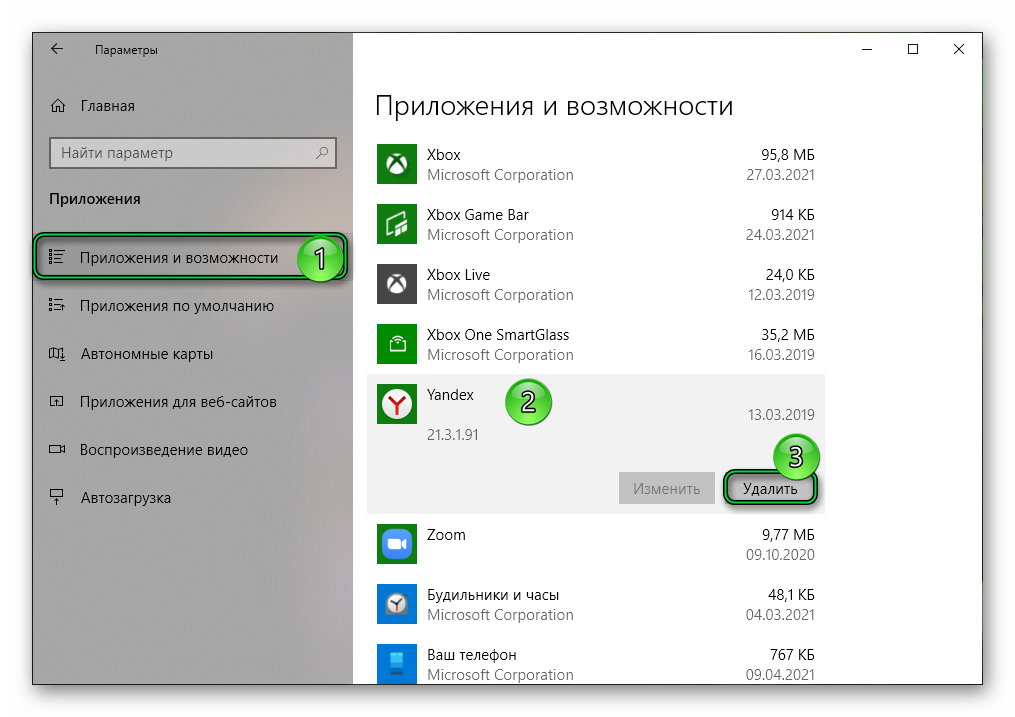
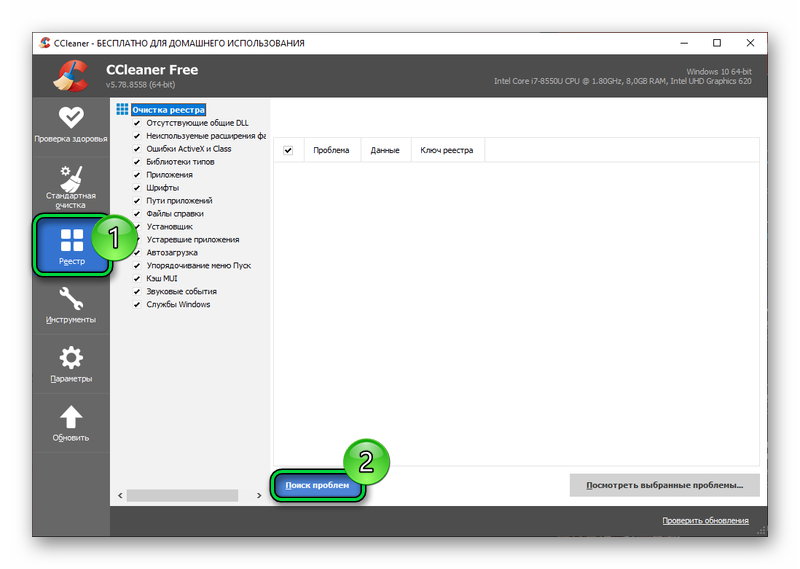
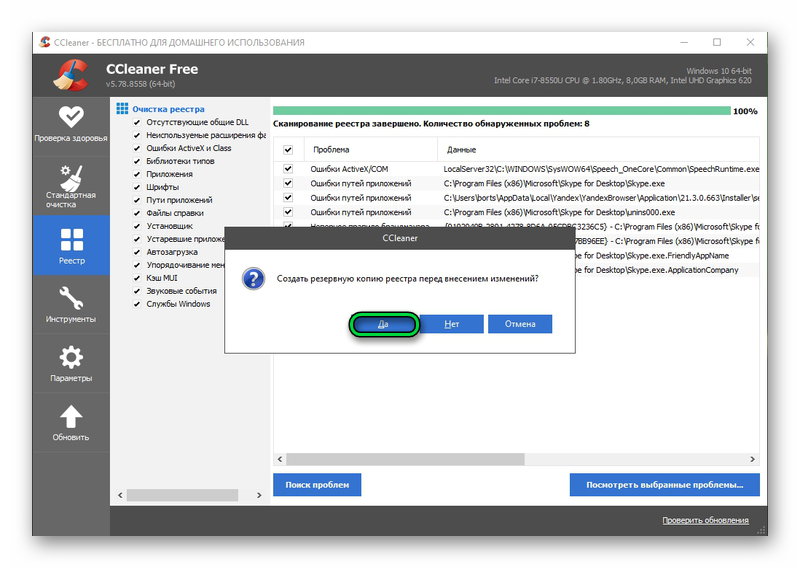
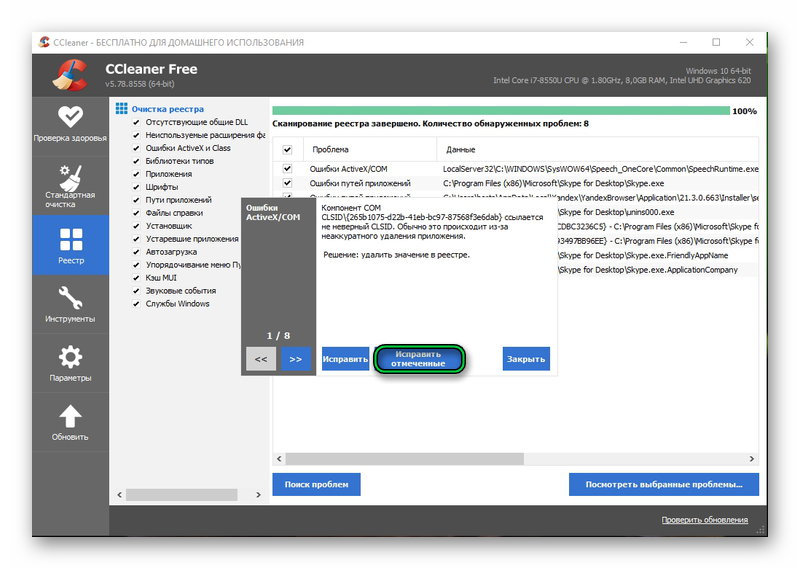
 .
.