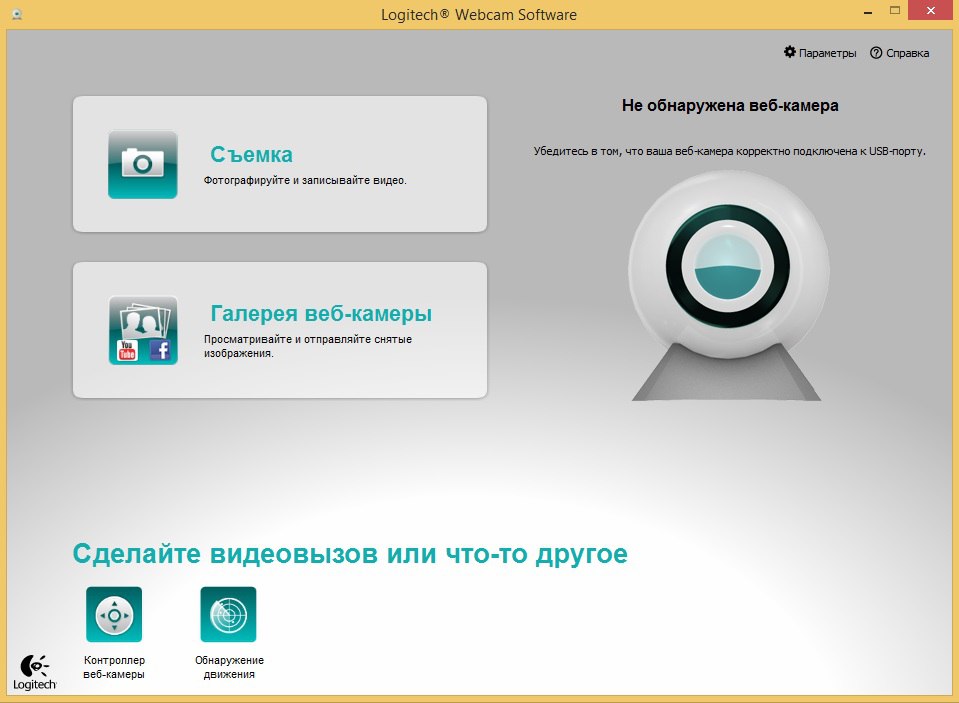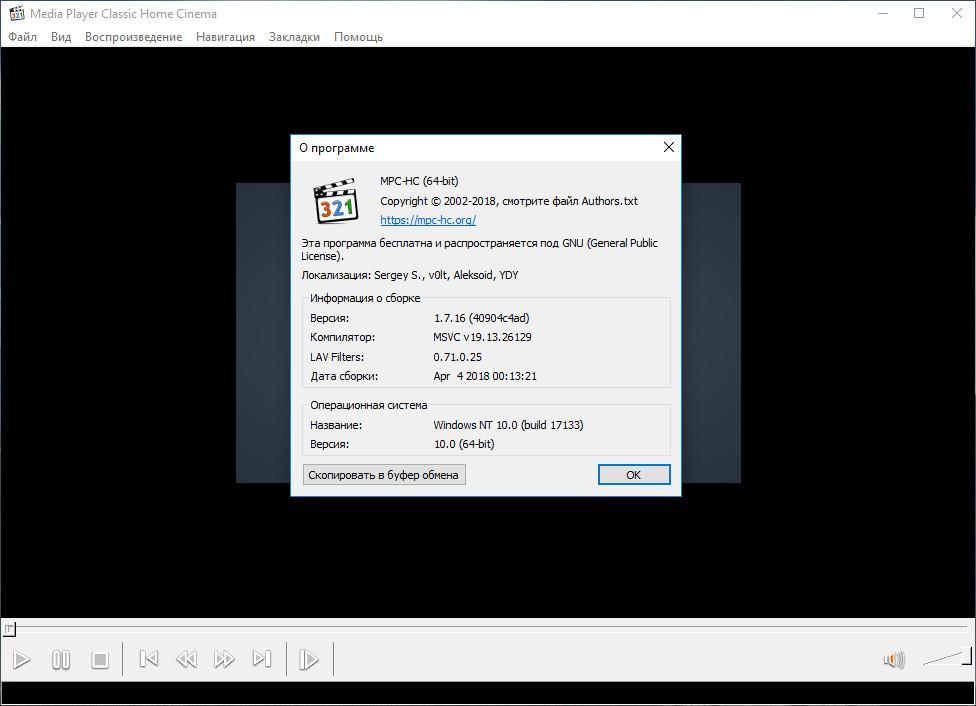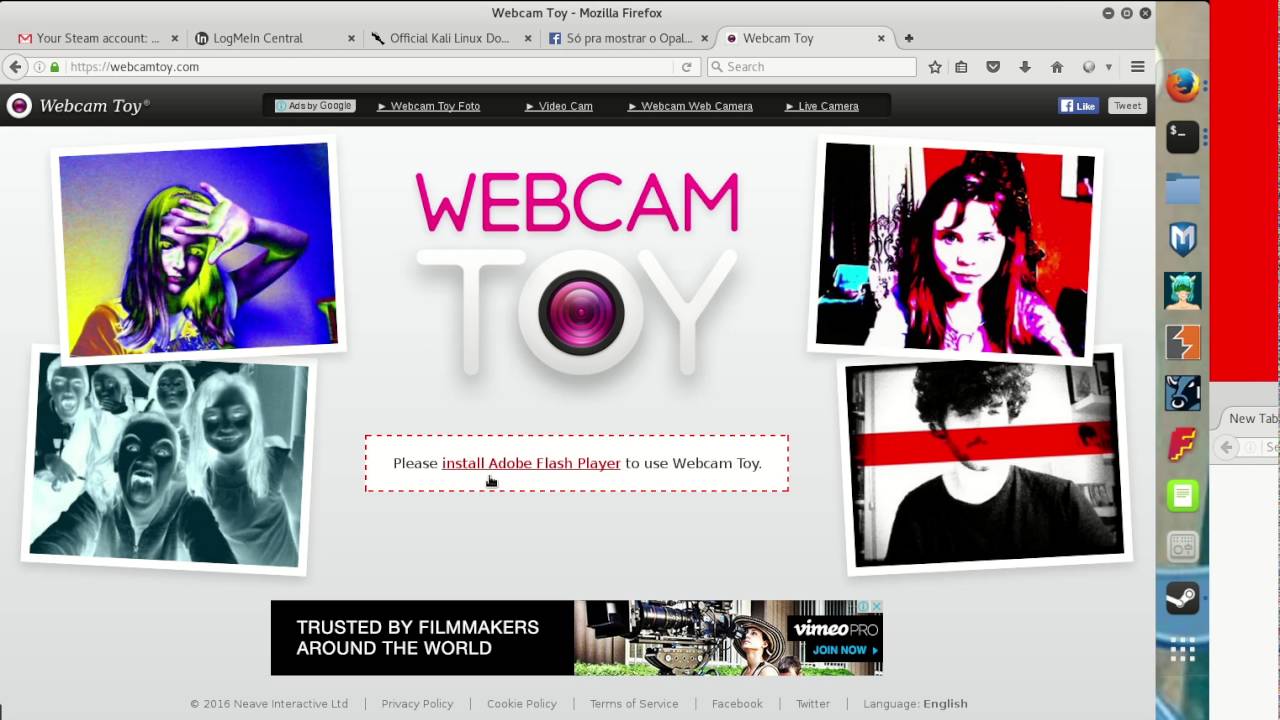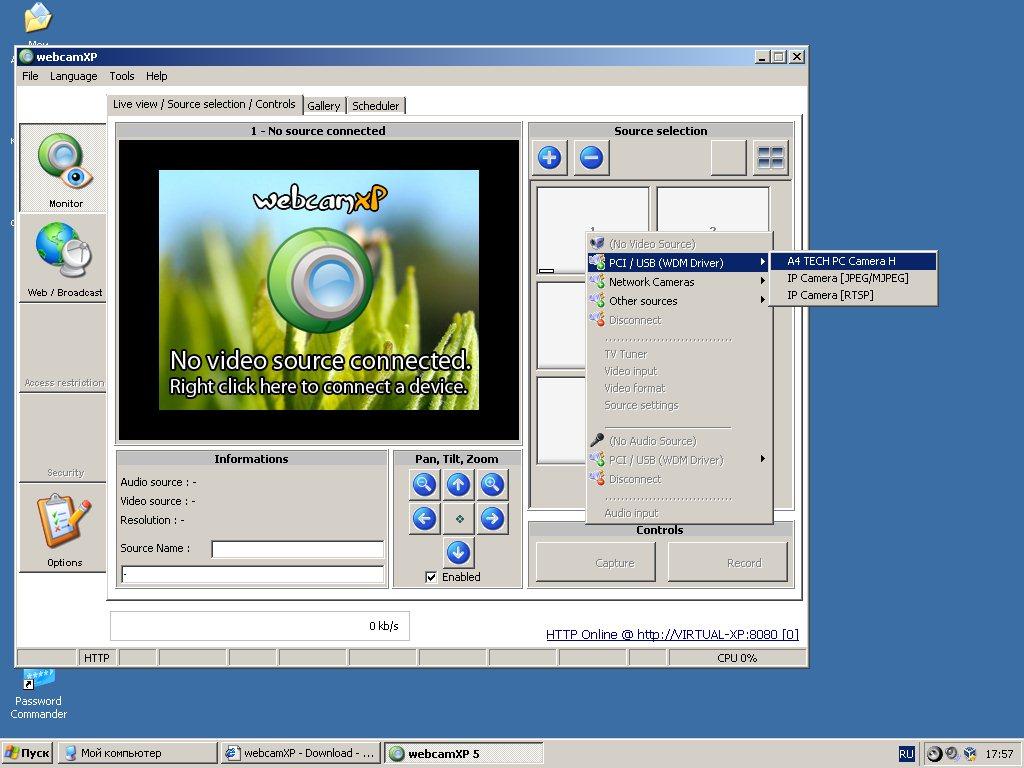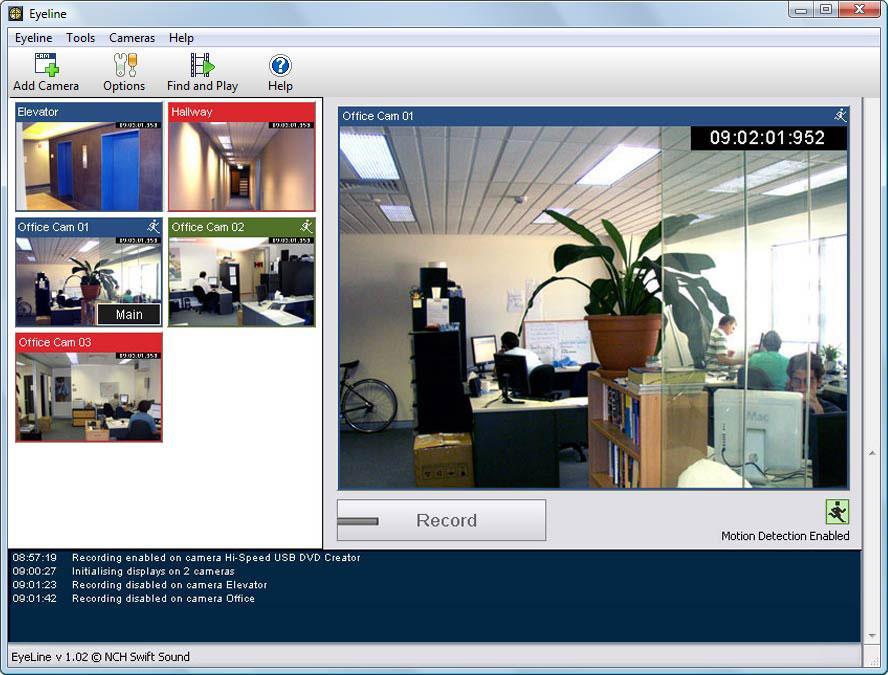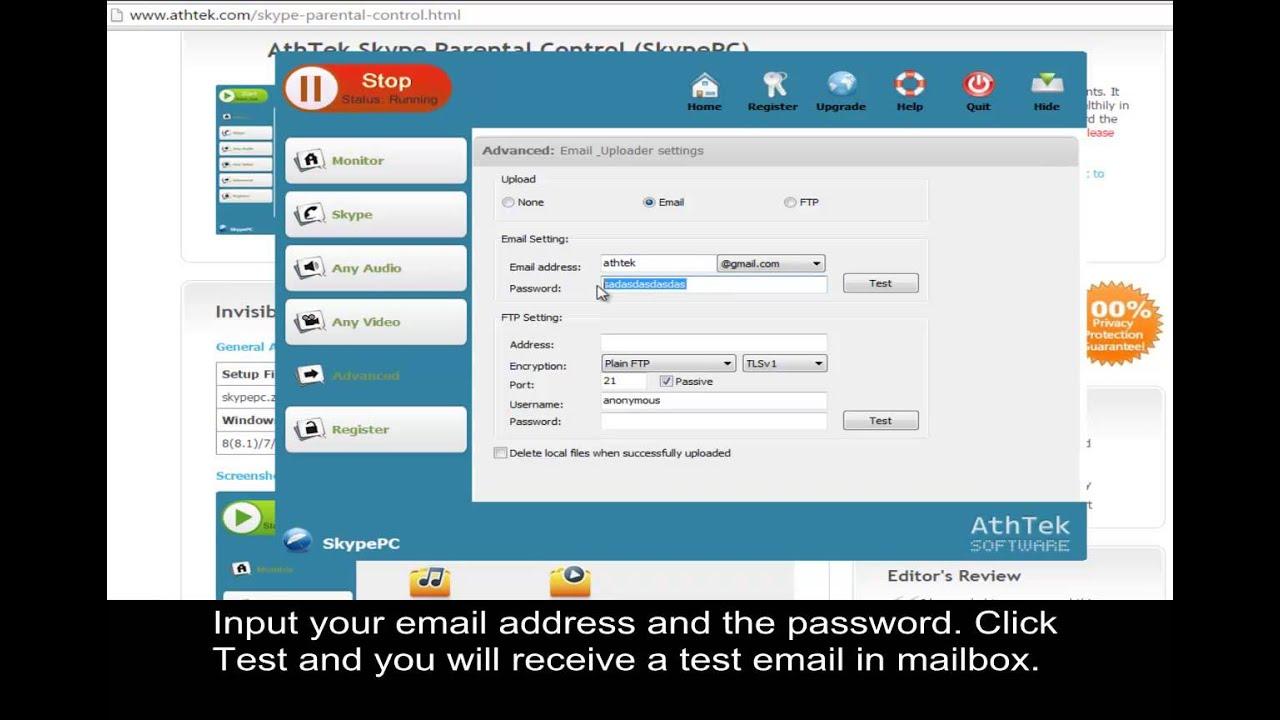- Как проверить работоспособность веб-камеры?
- Включение камеры на компьютере в Windows 7
- Процедура включения видеокамеры
- Способ 1: «Диспетчер устройств»
- Способ 2: Включение камеры на ноутбуке
- Как проверить камеру на ноутбуке и ПК с Windows 7
- Как включить камеру на компьютере Windows 7
- Включение видеокамеры через диспетчер устройств
- Windows 7: как проверить камеру на ноутбуке
- Что делать, если камера не определяется в диспетчере устройств
- Настройка USB-камеры
- Настройка камеры на ноутбуке
- Программы для удалённого включения камеры
Как проверить работоспособность веб-камеры?
Как проверить изображение с веб камеры
Если вы приобрели веб-камеру и подключили ее к компьютеру, то наверняка сразу же захотите проверить работает ли она. В Windows XP сделать это было очень просто: достаточно зайти в “Мой компьютер” – там помимо дисков отображалось “USB-видеоустройство”. После нажатия на него – камера включалась и на экране появлялось изображение.
В Windows 7 и выше проверить работоспособность веб-камеры средствами операционной системы нельзя. Что же делать в этом случае?
Сначала несколько слов о том, как проверить работоспособность веб-камеры с помощью сторонних программ:
Во-первых, можно воспользоваться самой популярной программой для видеозвонков – Skype.
Для этого в программе нужно щелкнуть мышкой в строке меню по вкладке “Инструменты” – “Настройки”:
Слева в разделе “Основные” выбрать пункт “Настройки видео”. После этого, если с камерой все в порядке – вы увидите в правом поле видеоизображение с нее: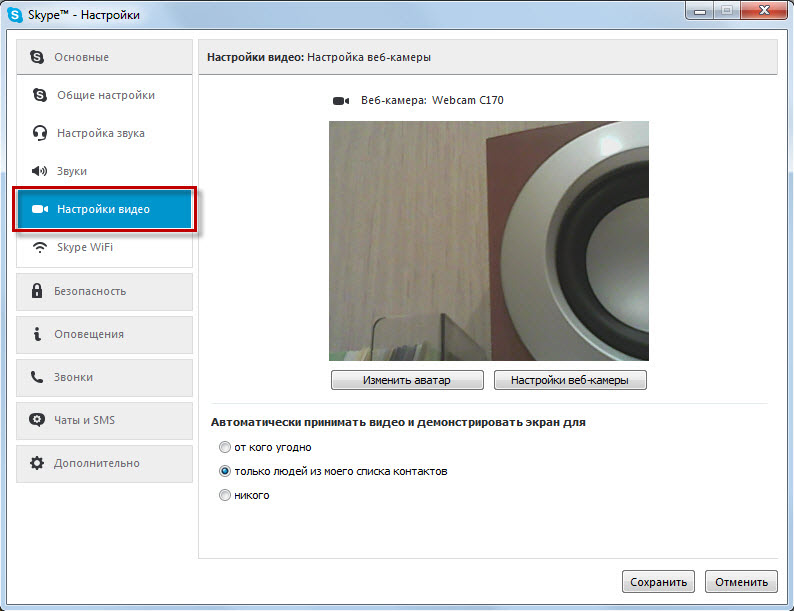
Второй способ: если на вашем компьютере установлено фирменное ПО от разработчика веб-камеры – можно воспользоваться им. Например, при установке драйвера на веб-камеру Logitech – вместе с ним предлагается установить фирменную утилиту Logitech Webcam Software.
Просто запустите эту утилиту (можете найти ее в “Пуск” – “Все программы” если устанавливали) и вы увидите изображение с вашей веб-камеры. Или не увидите, если она не подключена или неисправна:
Но что же делать, если никакого стороннего софта на компьютере не установлено?
Зайдите на данный сайт и разрешите доступ к камере (нажмите кнопку “Разрешить”):
Если с веб-камерой все в порядке – вы сразу увидите изображение с нее:
Включение камеры на компьютере в Windows 7
Всё больше пользователей ПК в интернете общаются посредством не только переписки и голосовой связи, но и видеозвонков. Но чтобы иметь возможность такого общения, прежде всего нужно подключить видеокамеру к компьютеру. Также данное оборудование можно использовать для организации стримов, обучающих уроков, слежения за территорией и в других целях. Давайте разберемся, как включить камеру на стационарном ПК или ноутбуке с Windows 7.
Процедура включения видеокамеры
Прежде чем производить включение камеры на ПК с Виндовс 7, естественно, нужно подсоединить к нему данное оборудование, если оно не встроено в корпус. Физическому подключению у нас посвящена отдельная статья, так что заострять внимание тут на данной процедуре не будем. Мы же подробно рассмотрим порядок действий внутри операционной системы для активации видеокамеры.
Способ 1: «Диспетчер устройств»
В большинстве случаев при подсоединении к компьютеру веб-камера должна включаться автоматически, но иногда её требуется задействовать в «Диспетчере устройств».
- Щелкните «Пуск» и переместитесь в «Панель управления».
Далее в разделе «Система» отыщите пункт «Диспетчер устройств» и щелкните по нему.
Перейдите в раздел «Устройства обработки изображений» или «Звуковые, видео и игровые устройства» (зависит от типа камеры).
В открывшемся списке устройств отыщите наименование видеокамеры, которую требуется подключить, и щелкните по её названию правой кнопкой мышки. Присутствие пункта «Задействовать» в отобразившемся меню означает, что камера отключена. В этом случае требуется кликнуть по нему.
Если вы не найдете в «Диспетчере устройств» название видеокамеры, а такое иногда бывает, потребуется дополнительно произвести обновление конфигурации устройств.
- Для этого щелкайте в меню по пункту «Действие» и выбирайте «Обновить конфигурацию».
Кроме того, нужно отметить, что для корректной работы камеры и её правильного отображения в «Диспетчере устройств» требуется наличие актуальных драйверов. Поэтому обязательно следует инсталлировать те драйвера, которые поставлялись вместе видеооборудованием, а также периодически производить их обновление.
Способ 2: Включение камеры на ноутбуке
Современные ноутбуки, как правило, имеют встроенную камеру, а поэтому порядок её включения отличается от аналогичной процедуры на стационарном ПК. Зачастую, данное действие производится путем нажатия определенной комбинации клавиш либо кнопки на корпусе в зависимости от модели ноутбука.
Наиболее частые сочетания клавиш для запуска камеры на ноутбуках:
Как видим, зачастую для включения камеры в стационарном компьютере требуется просто подсоединить её к ПК и при необходимости установить драйвера. Но в отдельных случаях также придется произвести дополнительные настройки в «Диспетчере устройств». Активация же встроенной видеокамеры на ноутбуке выполняется чаще всего путем нажатия определенной комбинации клавиш на клавиатуре.
Как проверить камеру на ноутбуке и ПК с Windows 7
Абсолютное большинство современных ноутбуков производители оснащают веб-камерами. Это удобное дополнительное оборудование и почти никогда не остаётся без внимания пользователей. Подробная информация о том, как настроить камеру на ноутбуке Windows 7, далее в обзоре.
Как включить камеру на компьютере Windows 7
Встроенные в лэптопы веб-камеры, как правило, уже готовы к работе и не требуют дополнительных настроек перед началом их эксплуатации. В этом случае для улучшения качества изображения настраивают профильные параметры внутри самой программы, которая и использует камеру.
Проверка работы веб-камеры необходима для дальнейшего комфортного общения онлайн
Но бывает и так, что приложение не видит вебку. Тогда рабочий режим активируется вручную. Используют для этого одновременное нажатие на несколько клавиш. В зависимости от марки и модели ноута комбинации могут отличаться:
- комбинация № 1: клавиша «Fn» + кнопка на клавиатуре с изображенным на ней значком камеры (возможно кнопка «V»);
- комбинация № 2: использование клавиш «F1»-«F12».
Обратите внимание! Для выбора комбинации, подходящей к нужной модели ноутбука, рекомендуется обратиться к инструкции пользователя, прилагаемой к компьютеру.
Включение видеокамеры через диспетчер устройств
Если речь идёт о семёрке, то включить девайс можно и с помощью диспетчера устройств. Чтобы подключить камеру таким образом, необходимо выполнить несколько простых шагов:
- Открыть меню «Пуск» и перейти в раздел «Панель управления».
- Отыскать подраздел «Все элементы».
- Далее перейти в «Диспетчер устройств».
- После открыть «Устройства обработки изображений».
- Среди предложенного перечня найти веб-камеру и открыть контекстное меню.
- Щёлкнуть на «Задействовать».
- Завершить процесс перезагрузкой компа.
Windows 7: как проверить камеру на ноутбуке
Проверка веб-камеры Windows 7 — процесс не сложный, однако требует некоторого понимания действий. Поэтому ниже приведена информация о том, как проверить веб-камеру на виндовс 7.
Обратите внимание! На компьютерах, с установленной 7 версией базового программного обеспечения Windows, работоспособность видеокамеры средствами операционки проверить нельзя. Для этого используются сторонние приложения.
Несмотря на то, что семёрка не содержит в себе функционал по проверке работоспособности камеры, для тестового просмотра изображения загрузка дополнительных приложений не потребуется. Будет вполне достаточно одной имеющейся программы, которая подразумевает использование вебки. Наиболее популярные среди них Skype, Media Player Classic, PotPlayer и др.
Чтобы протестировать работоспособность веб-камеры с помощью Скайпа, выполняются следующие действия:
- Запускается Скайп. Для этого нужно щёлкнуть мышкой по ярлыку программы.
- Далее нужно открыть главное меню.
- Перейти в раздел «Инструменты».
- После попасть в раздел «Настройки».
- Выбрать функцию «Настройки видео».
- Проверить работу камеры и откорректировать параметры изображения.
Приложение Media Player Classic Home Cinema также поможет настроить режим работы камеры. И с большей долей вероятности данный видеопроигрыватель уже установлен на компьютер, так как входит в стандартный пакет K-Lite. Чтобы убедиться в рабочем состоянии вебки с помощью Media Player Classic, необходимо запустить плеер. Далее перейти в раздел «Файл», который находится в горизонтальном меню вверху. Выбрать функцию «Открыть устройства» и получить нужную картинку.
Обратите внимание! В некоторых версиях программы также потребуется установить базовые настройки камеры, которые осуществляются через раздел приложения «Вид».
Проигрыватель Media Player Classic Home Cinema
Популярный проигрыватель Daum PotPlayer обладает ещё большим функционалом, чем предыдущее приложение. Он позволит не только проверить работу камеры, но и писать ролики с накладыванием различных фильтров.
Ещё один способ — это воспользоваться специализированными онлайн-сервисами по типу WebcamToy. С их помощью с веб-камеры можно делать фотографии, обрабатывать их, снимать видео и накладывать различные эффекты.
Важно! Изображения, сделанные с помощью подобных сервисов, доступны только пользователю.
Онлайн-сервис для проверки камеры WebcamToy
Что делать, если камера не определяется в диспетчере устройств
Чтобы решить данную неполадку, необходимо обеспечить устройство подходящими драйверами. На компьютере с ОС виндовс 7 установить обновление автоматически можно через диспетчер устройств. Для этого в данном разделе нужно развернуть пункт «Устройства обработки изображений». Далее найти нужное оборудование и открыть контекстное меню, кликнув на название правой клавишей мышки. Перейти в «Свойства», а затем во вкладку «Драйвер». Найти функцию «Обновить» и щёлкнуть по ней, подтвердить действие и перезагрузить компьютер. Однако устанавливать обновление таким образом не всегда представляется возможным.
Второй метод переустановки драйверов — это загрузить обновление из Интернета. Для этого нужно знать точное название веб-камеры, а также марку и модель компьютера. Провести стандартную процедуру — скачать и установить обновление.
Обратите внимание! Инсталлировать обновление драйверов рекомендуется с официального сайта производителя лэптопа.
Настройка USB-камеры
USB-камера — это дополнительное стороннее цифровое оборудование, которое пользователь должен подключить через USB-разъём компьютера. Данные вебки совместимы со всеми современными ноутбуками и персональными компьютерами и по своему функционалу практически ничем не отличаются от встроенных.
Как правило, в комплекте с USB-камерами прилагаются и драйвера, которые необходимо установить на компьютер во время первого подключения. С их помощью можно также произвести базовую настройку камер.
Ещё один способ настроить звук, динамик, микрофон — это воспользоваться диспетчером устройств, так как после установки драйверов данное оборудование также отобразится в системе. Чтобы выполнить такую настройку на компьютере с операционной системой виндовс 7, нужно следовать нижеописанной инструкции:
- Зайти в меню «Пуск».
- Перейти в раздел «Диспетчер устройств».
- Найти и открыть раздел «Устройства обработки изображений».
- Далее найти по названию нужное.
- Открыть контекстное меню веб-камеры, кликнув на нужное оборудование правой кнопкой мыши.
- Перейти в раздел «Настройка параметров».
- Осуществить все необходимые настройки и подтвердить сохранение изменений.
Третий способ — это воспользоваться сторонними приложениями. Отличный вариант — программа Zoom, основная функция которой — это проведение массовых видеоконференций. Чтобы на виндовс выполнить настройку камеры с помощью этого приложения, нужно совершить следующие действия:
- Загрузить «Зум» с официального сайта и установить его.
- Запустить приложение.
- В появившемся окне кликнуть правой кнопкой мыши на бело-голубой значок с изображением видеокамеры.
- В контекстном меню выбрать пункт «Настроить…».
- Далее перейти в раздел «Видео».
- Выполнить все необходимые действия.
Обратите внимание! С помощью этого приложения пользователь сможет улучшить качество картинки, отобразить её зеркально, подправить свой внешний вид, работать с различными виртуальными фонами и т. д.
Настройка камеры на ноутбуке
На ноутбуках со встроенной веб-камерой операционная система виндовс 7, как правило, автоматически подбирает программное обеспечение для оборудования. Если же вебка не включается, рекомендуется установить софт вручную. Сделать это можно с помощью диска, который идёт в комплекте с ноутбуком, или же загрузить драйвера из Интернета.
Дальнейшая настройка веб-камеры на ноутбуке ничем не отличается от вышеописанных рекомендаций.
Программы для удалённого включения камеры
Одна из наиболее популярных программ — это RemCam2. Она позволяет узнавать обо всём происходящем на расстоянии, так как обеспечивает полный доступ к аудио- и видеооборудованию удалённого компьютера. Разработана для родительского контроля.
Программа WebcamXP совместима как с IP, так и USB-камерами. Работает только с одним потоком и не воспроизводит удалённо звук. Однако имеет датчик движения, благодаря чему позволяет начинать запись в нужный момент. Запись, сделанная удалённо, сохраняется на жёсткий диск или транслируется на сайт.
WebcamXP программа для подключения к удалённой камере
EyeLine Video Surveillance — это ещё одно приложение для удалённого доступа к вебке. Утилита имеет отличный функционал, удобный интерфейс, она достаточно проста в использовании. Используется как для личных, так и в коммерческих целях.
Обратите внимание! Программа имеет несколько видов лицензий, что позволяет пользователям приобретать только нужные функции, не переплачивая.
EyeLine Video Surveillance
Для удалённой записи аудио и видео Скайпа используется программа Skype Parental Control. Она полностью скрывает наличие записи от всех собеседников и отправляет полученные файлы на почту или FTR.
Skype Parental Control
Веб-камеры — это популярные и полезные устройства. Включаются и настраиваются достаточно просто. Никаких сверхвозможностей для работы с ними не нужно. Девайсы сочетаются и проверяются множеством различных программ. Позволяют юзерам всегда быть на связи. Могут использоваться как для бизнеса, так и в личных целях, а возможность удалённого подключения обеспечит безопасность дома и детей.