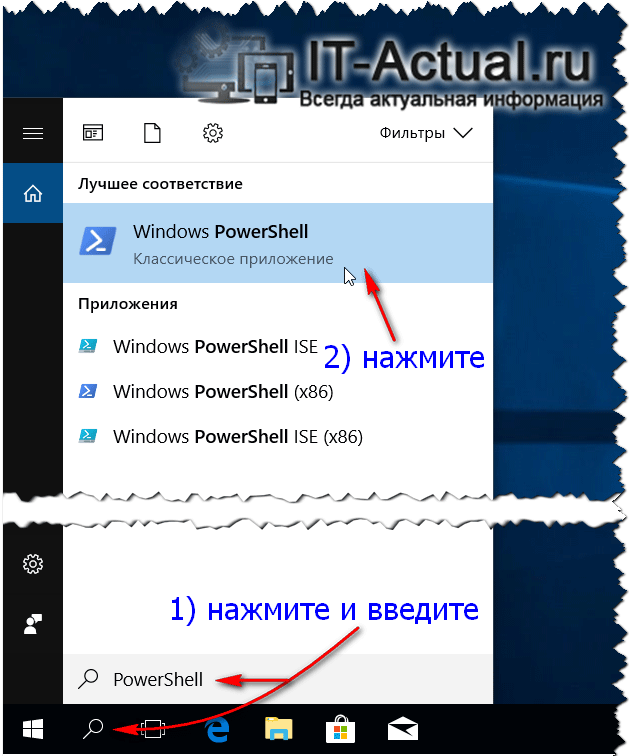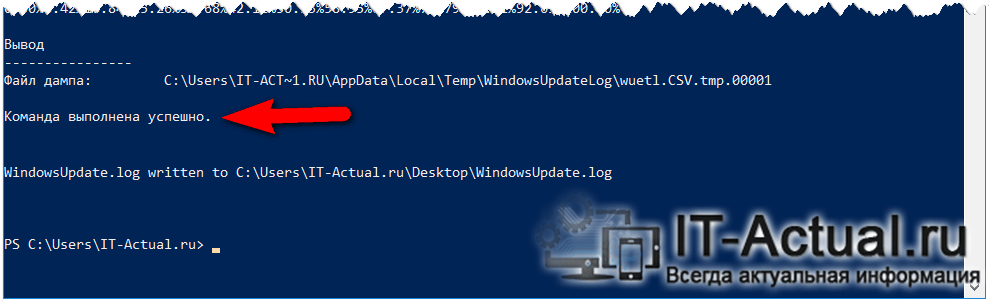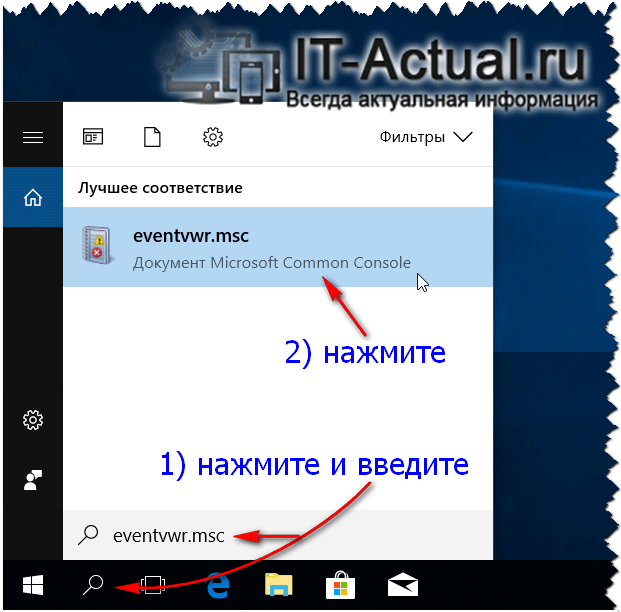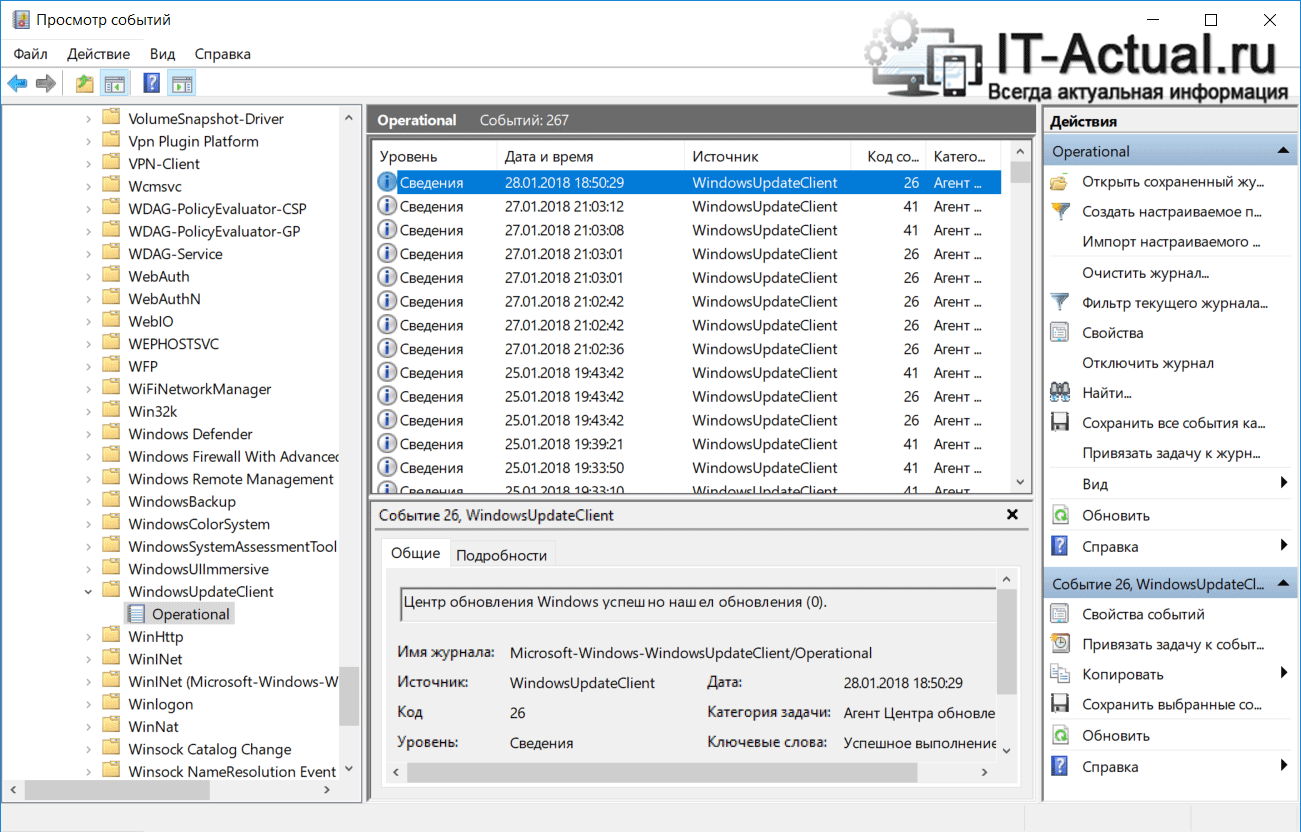- Windows: Логи Выключений/Перезагрузок
- Коды Событий Выключения
- «Просмотр событий» — История Выключений
- Логи Выключений в PowerShell
- Просмотр журнала обновлений WindowsUpdate.log в Windows 10 / Windows Server 2016
- Как посмотреть лог обновлений (WindowsUpdate.log) в Windows 10
- Получаем файл журнала обновлений в Windows 10
- Просматриваем файл журнала обновлений в Windows 10 с помощью «Просмотр событий»
- Журнал событий Windows 10. Зачем нужен и как пользоваться
- Не один, а много разных журналов
- Какие события записываются в системном журнале?
- Интерфейс
- Как в него войти?
- Что означают записи лога различных типов?
- На большинство событий не надо обращать внимания
Windows: Логи Выключений/Перезагрузок
При диагностики проблемы, которая вызывает неожиданные перезагрузки или выключения машины под управлением Windows, важно знать, какие события могут быть с этим связаны, коды этих событий (англ. event ID) и как найти соответствующие логи.
В этой заметке я публикую коды событий, связанных с выключением/перезагрузкой системы.
Я также показываю, как просмотреть историю включений/выключений с помощью стандартного приложения «Просмотр событий» (англ. Event Viewer) или из командной строки с помощью PowerShell.
Дельный Совет: Загрузка Windows в безопасном режиме! Читать далее →
Коды Событий Выключения
Список кодов в журнале событий Windows, связанных с выключением или перезагрузкой системы:
| Event ID | Описание |
|---|---|
| 41 | Система была перезагружена без корректного завершения работы. |
| 1074 | Система была корректного выключена пользователем или процессом. |
| 1076 | Следует за Event ID 6008 и означает, что первый пользователь (с правом выключения системы) подключившийся к серверу после неожиданной перезагрузки или выключения, указал причину этого события. |
| 6005 | Запуск «Журнала событий Windows» (англ. Event Log). Указывает на включение системы. |
| 6006 | Остановка «Журнала событий Windows» (англ. Event Log). Указывает на выключение системы. |
| 6008 | Предыдущее выключение системы было неожиданным. |
| 6009 | Версия операционной системы, зафиксированная при загрузке системы. |
| 6013 | Время работы системы (англ. system uptime) в секундах. |
«Просмотр событий» — История Выключений
События связанные с выключениями системы (включая дату и время) могут быть просмотрены с помощью программы «Просмотр событий».
Запустить «Просмотр событий» и найти события связанные с выключениями:
- Нажмите клавишу Win , наберите eventvwr и запустите Просмотр событий
- В панели слева разверните Журналы Windows и перейдите в Система
- Щелкните правой кнопкой мыши на Система и выберите Фильтр текущего журнала.
- Введите следующие коды в поле и нажмите OK :
Дельный Совет: История команд в PowerShell! Читать далее →
Логи Выключений в PowerShell
Например, чтобы отфильтровать 10000 последних записей из системного журнала событий в Windows и отобразить только те события, которые связаны с включениями или выключениями системы, выполните:
Дельный Совет: Запуск/Остановка служб в Windows из CMD! Читать далее →
Просмотр журнала обновлений WindowsUpdate.log в Windows 10 / Windows Server 2016
Исторически для анализа работы агента и службы обновления Windows используется текстовый файл WindowsUpdate.log. Однако в Windows 10 (Windows Server 2016/2019) вместо привычного текстового файла логи Windows Update ведутся в формате Event Tracing for Windows (ETW). За счет этого увеличивается быстродействие подсистемы записи логов и экономится место на диске.
Таким образом, события Windows Update теперь больше не записываются в реальном времени в файл %windir%\WindowsUpdate.log. И хотя сам файл все еще присутствует в корне папки Windows, в нем лишь указано, что для сбора логов теперь применяется формат ETW.
Главное неудобство для администраторов – теперь вы не можете быстро проанализировать текстовый файл WindowsUpdate.log, найти ошибки в службе агента обновлений Windows (см. полный список ошибок Windows Update), проверить настройки WSUS и проанализировать историю установки обновлений.
Вы можете сконвертировать события ETW в привычный текстовый формат WindowsUpdate.log для более удобного анализа событий службы обновлений. Для этого используется командлет PowerShell — Get-WindowsUpdateLog. Данный командлет позволяет собрать информацию со всех .etl файлов (хранятся в каталоге C:\WINDOWS\Logs\WindowsUpdate) и сформировать один файл WindowsUpdate.log.
Чтобы сформировать файл WindowsUpdate.log и поместить его в каталог C:\PS\Logs, выполните следующую команду в консоли PowerShell:
Get-WindowsUpdateLog -logpath C:\PS\Logs\WindowsUpdate.log
Файл “C:\Program Files\Windows Defender\SymSrv.dll” обычно отсутствует, если на сервере не установлен антивирус Windows Defender.
Чтобы исправить ошибку, вы можете установить Defender, скопировать файл SymSrv.dll с другого Windows Server 2016/ Windows 10 или поиском найти его в каталоге “C:\Windows\WinSxS\” (у меня каталог назывался C:\Windows\WinSxS\amd64_windows-defender-service-cloudclean_…) и скопировать его в папку C:\Program Files\Windows Defender.
В старых версиях Windows 10 при первом запуске командлет Get-WindowsUpdateLog скачает и установит сервер символов Microsoft (Microsoft Internet Symbol Store). В последних версиях Windows 10 выполняется онлайн доступ к серверу символов Microsoft в Azure. Затем командлет:
- Собирает данные из всех .etl файлов;
- Преобразует данные в CSV (по-умолчанию) или XML формат;
- Переконвертирует данные из промежуточных файлов и добавляет их в текстовый файл журнала, указанного в параметре LogPath (если параметр LogPath не задан, файл WindowsUpdate.log создается на рабочем столе пользователя, запустившего команду).
Это значит, что у вас не установлен сервер символов Windows Symbol (сейчас нельзя скачать отдельную программу установки Windows symbols, т.к. они автоматически загружаются из хранилища символов в Azure). Для изолированных сред вы можете использовать офлайн версию сервера символов согласно статье Offline Symbols for Windows Update.
Откройте файл журнала с помощью такой команды PowerShell:
Invoke-Item -Path C:\PS\Logs\WindowsUpdate.log
Анализировать получившийся файл WindowsUpdate.log довольно сложно, т.к. в нем собираются данные из множества источников:
- AGENT- события агента Windows Update;
- AU – автоматическое обновление;
- AUCLNT- взаимодействие с пользователем;
- HANDLER- управление установщиком обновлений;
- MISC- общая информация;
- PT- синхронизация обновлений с локальным хранилищем;
- REPORT- сбор отчетов;
- SERVICE- запуск/выключение службы wuauserv;
- SETUP- установка новых версий клиента Windows Update;
- DownloadManager – загрузка обновлений в локальных кэш;
- Handler, Setup – заголовки установщиков (CBS и т.п.);
- И т.д.
Вы можете выбрать последние 30 событий от агента обновления Windows (agent) с помощью простого регулярного выражения:
Select-String -Pattern ‘\sagent\s’ -Path C:\PS\Logs\WindowsUpdate.log | Select-Object -Last 30
Можно отфильтровать события в логе по нескольким источникам:
Select-String -Pattern ‘\sagent\s|\smisc\s’ -Path c:\PS\Logs\WindowsUpdate.log | Select-Object -Last 50
Аналогично вы можете искать события по номеру KB, ошибка (строки FAILED, Exit Code, FATAL).
Также вы можете сформировать файл WindowsUpdate.log для удаленного компьютера/сервера:
Get-WindowsUpdateLog -ETLPath \\PC221\C$\windows\Logs\WindowsUpdate -LogPath C:\PS\Logs\windowsupdatePC221.log
Также для анализа работы службы обновлений Windows может быть полезны журналы Event Viewer в разделе Applications and Services Logs -> Microsoft -> Windows –> WindowsUpdateClient -> Operational.
Как посмотреть лог обновлений (WindowsUpdate.log) в Windows 10
Если в предыдущих версиях ОС Windows лог файл, в котором фиксируются все этапы установки того или иного обновления, можно было посмотреть без особых трудностей – просто найдя в папке Windows системного диска файл под названием WindowsUpdate.log, то в Windows 10 данный файл отсутствует.
Но это отнюдь не значит, что данная информация в Windows 10 не может быть получена, просто необходимо воспользоваться инструкцией, что будет приведена в данном материале. Давайте приступим.
Получаем файл журнала обновлений в Windows 10
- Для получения лога обновлений в операционной системе Windows 10 следует использовать встроенный в систему инструмент PowerShell. Открывается он достаточно просто: нажав на Поиск Windows и введя команду «PowerShell» (без кавычек) кликните по одноимённому пункту, что высветится выше в результатах.
В открывшемся окне PowerShell впишите приведённую ниже команду:
И нажмите клавишу Enter, дабы команда была выполнена.
Выполнение команды может занять некоторое время, вплоть до 30 секунд, так что не спешите закрывать окно. Окончанием процедуры будет являться вывод надписи «Команда выполнена успешно».
После успешно отработанной команды на рабочем столе будет сформирован текстовый файл WindowsUpdate.log – откройте его блокнотом или любым другим текстовым редактором.

Требуемый результат достигнут.
Также вы можете посмотреть лог обновлений с использованием системного инструмента «Просмотр событий», об этом ниже.
Просматриваем файл журнала обновлений в Windows 10 с помощью «Просмотр событий»
- Данный инструмент нам необходимо запустить, для этого воспользуемся всё тем же системным поиском Windows. Открыв его и введя в поисковую строку команду «eventvwr.msc» (без кавычек), кликните по высвеченному результату.
В открывшемся окне просмотра событий в левой части окна кликните по пункту Журнал приложений и служб и дождитесь, пока раскроется список с подпунктами (на это может потребоваться время – вплоть до минуты). Далее проследуйте в подменю Microsoft ->Windows ->WindowsUpdateClient ->Operational
Будучи там, в правой части окна вы увидите лог с событиями в процессе установки того или иного обновления в операционной системе Windows 10. Кликнув по какому-либо пункту, вы увидите подробности с технической информацией.
В свою очередь, Вы тоже можете нам очень помочь.
Просто поделитесь статьей в социальных сетях и мессенджерах с друзьями.
Поделившись результатами труда автора, вы окажете неоценимую помощь как ему самому, так и сайту в целом. Спасибо!
Журнал событий Windows 10. Зачем нужен и как пользоваться
В десятой версии Виндоуз предусмотрен журнал событий. Этот компонент присутствует в системе уже очень давно, но очень немногие о нем знают. Хотя нужен он каждому для того, чтобы понимать, что происходит с системой вашего компьютера, найти причину сбоев, определив некорректно работающие софт или устройства.
Не один, а много разных журналов
Выглядит он как небольшая подборка логов, которые система записывает в ходе работы компьютера. Эти журналы являются обычными текстовыми файлами, записанными в формате XML.
Неправильно считать, что речь только об одном файле. Их несколько — администрирования, операционный, аналитический и отладки, не говоря уже о лог-файлах отдельных приложений. Их также называют еще и файлами регистрации.
Какие события записываются в системном журнале?
При запуске определенной программы на компьютере он отправляет сообщение в журнал событий. Кроме того, перед своим закрытием хорошо отлаженная программа также отправляет об этом уведомление.
Каждый осуществляемый доступ, изменения конфигурации безопасности, сбой операционной системы, аппаратных компонентов или драйверов оставляет след в том или ином логе событий.
Интерфейс
Таким образом, окно журнала событий является просто предназначенным для вас интерфейсом, в котором собраны данные из различных текстовых файлов регистрации. Правильнее всего рассматривать Журнал событий в качестве программы управления базами данных, в удобной форме показывающей вам информацию, накапливаемую в файлах, просматривать которые при помощи текстового редактора или просмотрщика текстов вам было бы некомфортно.
Как в него войти?
Щелкните правой кнопкой мыши по значку главного системного меню. Второй вариант, предназначенный преимущественно для сенсорных экранов, тапните по нему и некоторое время удерживайте до появления на дисплее контекстного меню. Отсюда предстоит перейти к просмотру событий.
Когда журнал откроется, вы увидите в левой верхней части окна строку меню и панель. Слева располагается вложенное окошко, в котором вы сможете выбирать, какие именно события хотите просмотреть. В их числе — относящиеся к определенными приложениям, системе в целом и ее безопасности.
И, впервые открыв это полезнейший инструмент, не спешите огорчаться и начинать считать, что ваш компьютер функционирует некорректно. Дело в том, что вы увидите огромное множество — исчисляемое сотнями, а, вероятно, и тысячами — сообщений об ошибках. И это вполне в пределах нормы. Даже в стабильно выполняющей свои задачи компьютерной системе бывает немало различных незначительных сбоев.
Что означают записи лога различных типов?
Ошибка означает, что наблюдалась существенная проблема, в том числе и такая, которая могла привести к потере данных. Предупреждение — обычно не значит ничего важного, но может указывать на существование определенных проблем. Информационное сообщение является всего лишь уведомлением программы о том, что все в порядке.
На большинство событий не надо обращать внимания
В событиях приложений софт отмечает возникшие в его работе проблемы. События безопасности рассматривают определенные действия, произведенные на компьютере, результат которых был или не был успешен. В качестве примера можно привести попытку входа пользователя. На события установки пользователю в большинстве случаев не следует никак реагировать. Ведь касаются они преимущественно управления контроллерами.
В системных событиях собраны поступившие от файлов Виндовз уведомления и касаются они тех сбоев, которые возникли в ходе функционирования системы. Почти все они исправляются усилиями самой системы и в вашем вмешательстве не нуждаются.