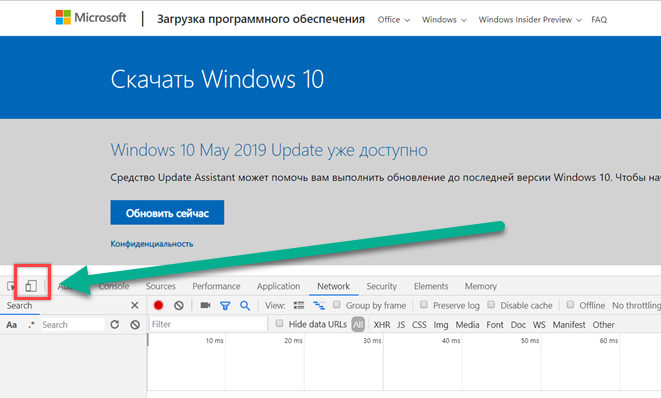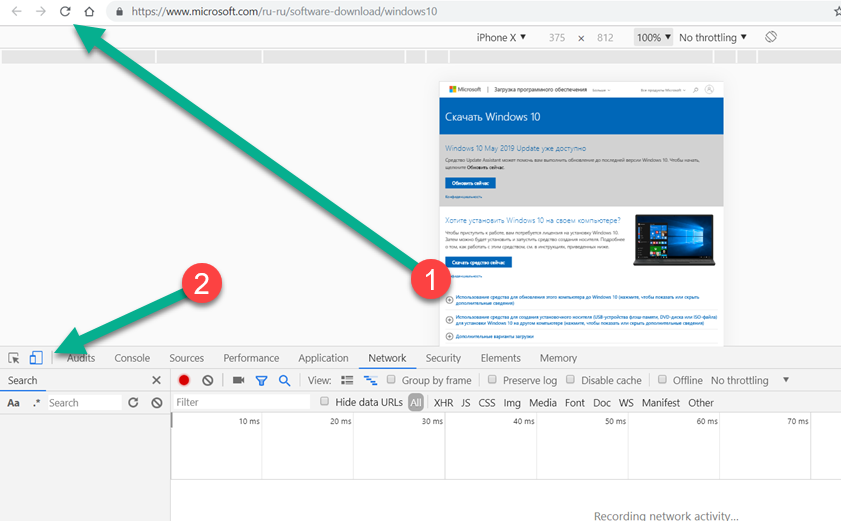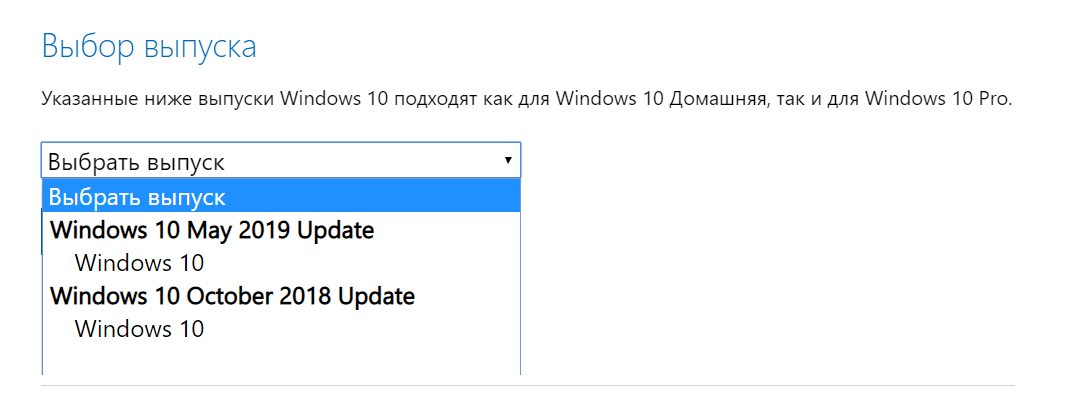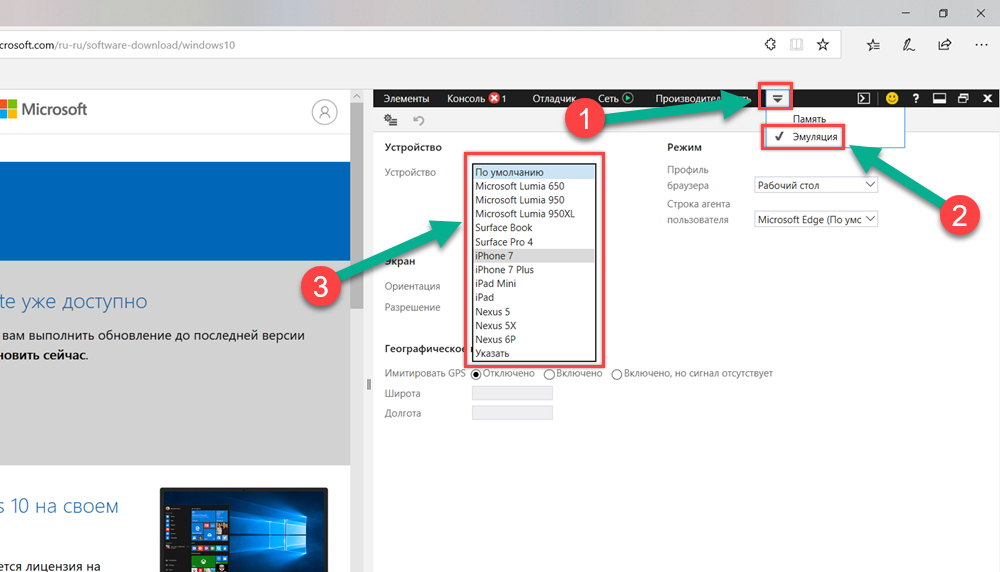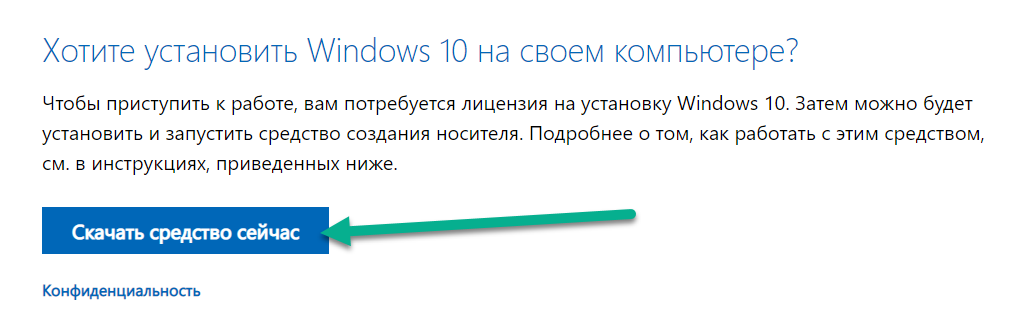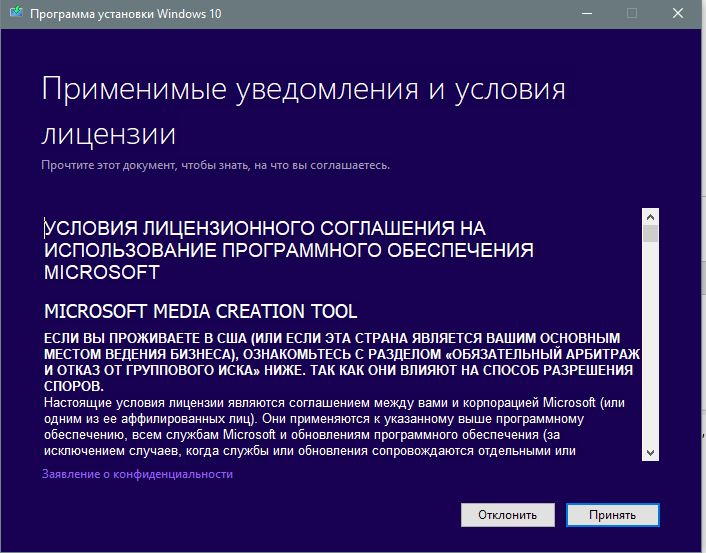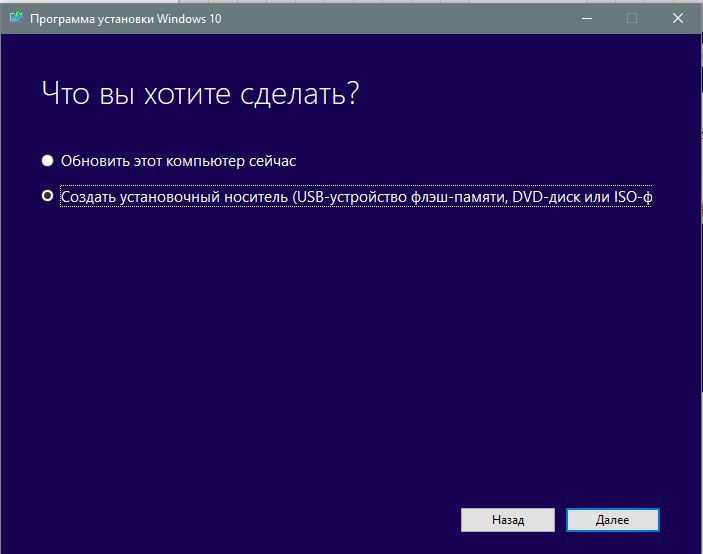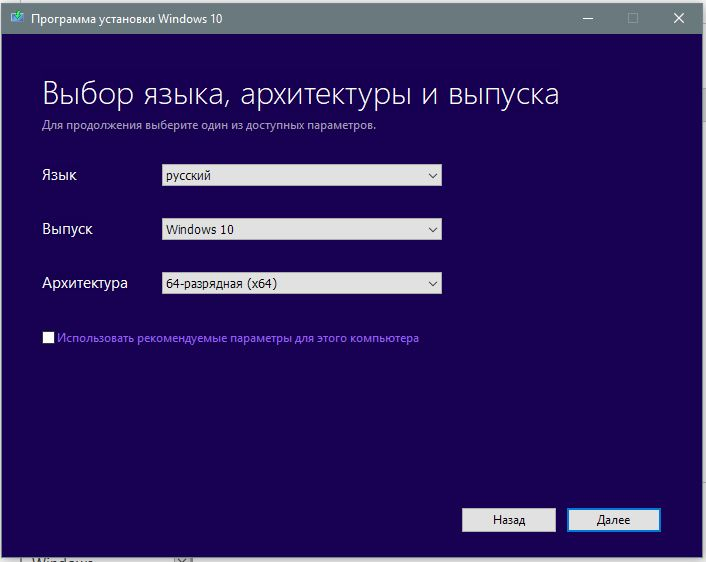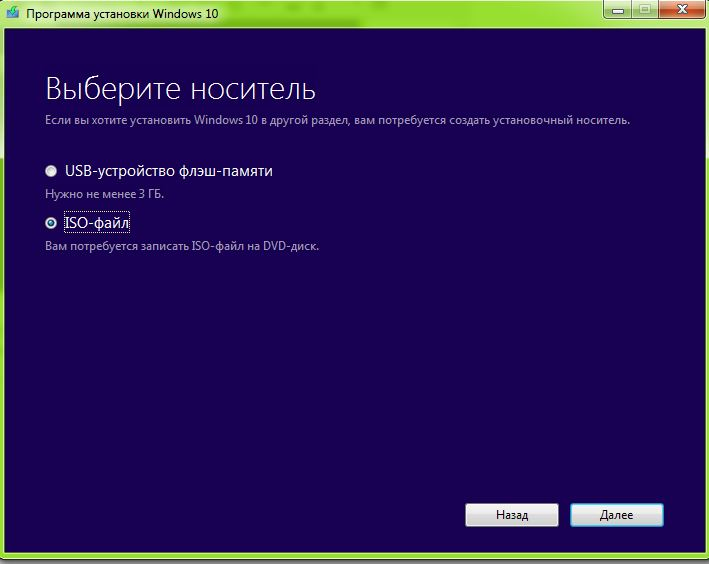- Скачать образ диска с Windows 10 (файл ISO)
- Как скачать оригинальный ISO образ Windows 10 с сайта Microsoft
- Скачать официальный Windows 10 1903 ISO
- Прямая загрузка с сервера Microsoft
- Способ 1. Загрузка ISO образа
- Способ 2. Загрузка с помощью средства создания образа
- Скачать образ Windows 10 ISO с сайта Майкрософт / 4 варианта
- Официальный способ скачать Windows 10 x64 и x86 с помощью Installation Media Creation Tool
- Как скачать оригинальный ISO Windows 10 с сайта Майкрософт без программ
- Загрузка Windows 10 с помощью программы Rufus
- Использование TechBench by WZT
Скачать образ диска с Windows 10 (файл ISO)
Перед обновлением ознакомьтесь с описанием известных проблем на странице информации о выпуске Windows и убедитесь, что это не повлияет на ваше устройство.
Вы были перенаправлены на эту страницу, поскольку операционная система, которую вы используете, не поддерживает средство для создания носителя Windows 10 и нам необходимо проверить, можете ли вы скачать Windows 10. Чтобы воспользоваться средством для создания носителя, перейдите на страницу программного обеспечения Майкрософт для Windows 10 с устройства под управлением Windows 7, Windows 8.1 или Windows 10.
На этой странице вы сможете скачать образ диска (ISO-файл), который можно использовать для установки или переустановки Windows 10, а также для создания установочного носителя с помощью USB-устройства флэш-памяти или DVD-диска.
Убедитесь, что у вас есть:
- Подключение к Интернету (интернет-провайдер может взимать плату за услуги).
- Достаточно свободного места на диске компьютера, USB-устройстве или внешнем носителе.
- Пустое устройство флэш-памяти USB объемом не менее 5 ГБ или чистый DVD-диск (а также устройство для записи DVD-дисков), если требуется создать носитель. Рекомендуем использовать чистый носитель USB или чистый DVD-диск, поскольку все его содержимое будет удалено.
- Если при записи ISO-файла на DVD-диск появится сообщение, что файл образа диска имеет слишком большой размер, необходимо использовать двухслойный DVD-диск (DL).
Проверьте следующие характеристики компьютера, на котором требуется установить Windows 10:
- 64-разрядный или 32-разрядный процессор (ЦП). Вы создадите 64- или 32-разрядную версию Windows 10 в зависимости от вашего процессора. Чтобы проверить эту характеристику компьютера, откройте раздел Сведения о компьютере в параметрах компьютера или Система в панели управления и найдите Тип системы.
- Системные требования. Изучите требования к системе перед установкой Windows 10. Кроме того, рекомендуем прочитать информацию об обновленных драйверах и совместимости оборудования на веб-сайте производителя компьютера.
- Язык Windows. При установке Windows 10 потребуется выбрать тот же язык. Чтобы узнать, какой язык используется в настоящее время, откройте раздел Время и язык в параметрах компьютера или Регион в панели управления.
- Выпуск Windows. Вам также потребуется выбрать тот же выпуск Windows. Чтобы узнать, какой выпуск используется, откройте раздел Сведения о компьютере в параметрах компьютера или Система в панели управления и найдите выпуск Windows. Windows 10 Корпоративная недоступна здесь. Дополнительные сведения читайте на сайте Volume Licensing Service Center.
- Продукты Microsoft Office. Если вы только что приобрели новое устройство, на котором установлен Office 365, рекомендуем активировать (установить) Office перед обновлением до Windows 10. Сведения об активации копии Office читайте в статье Скачивание и установка Office 365 для дома, Office 365 персональный или Office 365 для студентов. Дополнительные сведения читайте в статье Обновление до Windows 10 на новых устройствах, включающих Office 365.
Если у вас установлен Office 2010 или более ранней версии и вы хотите выполнить чистую установку Windows 10, необходимо найти ключ продукта Office. Советы по поиску ключа продукта читайте в статье Поиск ключа продукта для Office 2010 или Ввод ключа продукта для программы Office 2007.
Как скачать оригинальный ISO образ Windows 10 с сайта Microsoft
Хотите скачать ISO образ Windows 10 для создания загрузочной флешки? На этой странице вы сможете скачать и узнать, как скачивать ISO-файл Windows 10 с сервера Microsoft напрямую без программы Media Creation Tool.
На данный момент Windows 10 версия 1903 от 21 мая 2019 г. является последней доступной для скачивания. В версии 1903 появились новые функции, такие как Светлая тема, Песочница, Зарезервированное хранилище и многое другое.
Скачать официальный Windows 10 1903 ISO
Microsoft в основном предпочитает официальный инструмент Media Creation Tool для скачивания последней версии Windows 10. Но если вам нужен именно ISO образ, мы поделились ссылкой для загрузки последней версии Windows 10 ISO прямо с сервера Microsoft.
По этим ссылка вы сможете скачать оригинальный ISO образ 64 bit или 32 bit. В одном iso образе находится Windows Домашняя и Pro версия.
- Версия x64 bit — Win10_1903_Russian_x64.iso
- Версия x86 /32 bit — Win10_1903_Russian_x32.iso
Прямая загрузка с сервера Microsoft
Способ 1. Загрузка ISO образа
Также вы можете настроить браузер, чтобы получить прямую ссылку для загрузки последней версий Windows 10 1903. Выполните следующие действия.
В компьютерной версии сайта, доступно только скачивания инструмента Media Creation Tool — которая позволяет обновиться до последней версии Windows 10, выполнить чистую установку системы, скачать образ Windows 10 ISO и создать установочный носитель.
Но если вы хотите скачать только ISO образ, то вам потребуется переключиться на мобильную версию сайта , для этого следуйте инструкции ниже.
Если у вас браузер Google Chrome или Яндекс.Браузер
- Откройте страницу загрузки Microsoft Windows 10 в браузере Google Chrome или Яндекс.Браузер.
- Откройте «Панель разработчика». Для этого нажмите клавишу F12 .
- Запустите эмулятор мобильного устройства. Для этого в «Панель разработчика», нажмите на значок мобильного устройства. Либо нажмите сочетание клавиш Ctrl+Shift+M .
Как только вы переключились в обычный режим, увидите форму, где вам предлагают выбрать «Выпуск Windows».
Указанные выпуски Windows 10 подходят как для Windows 10 Домашняя, так и для Windows 10 Pro.
Если вы используете браузер Edge
- Откройте страницу загрузки Microsoft Windows 10
- Нажмите F12 на клавиатуре.
- Затем перейдите на вкладку «Эмуляция» и выберите «Apple Safari (iPad)» в строке «User-agent» и выполните те же действия, что и в Chrome.
Способ 2. Загрузка с помощью средства создания образа
- Перейдите на сайт загрузки Windows 10.
- Нажмите на кнопку «Скачать средство сейчас».
После загрузки нужно файла, запустить его.
Подождать пока пройдет загрузка (будет написано Выполняется подготовка) прочитать внимательно Лицензионное Соглашение, и если вы с ним согласны, нажмите «Принять».
Выберите «Создать установочный носитель (USB-устройство флэш-памяти, DVD-диск или ISO-файла)».
Далее нужно выбрать язык и разрядность ISO образа Windows 10.
Внимание! Выпуск включает в себя все редакции Windows 10, кроме корпоративной
Выберите вариант, что делать с ISO образом, записать его на флешку или просто сохранить для дальнейшей записи на DVD-диск и флешку.
Загруженный одним из двух данных способов ISO образ можно записать на DVD-диск или USB-флешку.
Скачать образ Windows 10 ISO с сайта Майкрософт / 4 варианта
Автор: w10w · Опубликовано 02.02.2020 · Обновлено 24.01.2021
Официальный способ скачать Windows 10 x64 и x86 с помощью Installation Media Creation Tool
Для того, чтобы загрузить оригинальный образ ISO Windows 10, Майкрософт предлагает использовать собственную утилиту Media Creation Tool — средство создания установочных накопителей, которое, в том числе, позволяет произвести и простое скачивание образа системы. При этом скачивается последняя версия Windows 10 с возможностью выбора 64-бит и 32-бит систем, а образ ISO содержит как Домашнюю (Home) так и Профессиональную (Pro) версии системы. Порядок действий состоит из следующих шагов:
- Перейдите на страницу https://www.microsoft.com/ru-ru/software-download/windows10 и нажмите «Скачать средство сейчас», после того, как будет загружена утилита Media Creation Tool, запустите её.
- После некоторого периода подготовки утилиты, примите условия лицензии, а затем — выберите пункт «Создать установочный носитель (USB-устройство флэш-памяти, DVD-диск или ISO-файл) и нажмите «Далее».
- На следующем этапе вы можете выбрать, какую именно Windows 10 скачать — для этого снимите отметку «Использовать рекомендуемые параметры для этого компьютера» и выберите язык, выпуск (выбираем Windows 10 — в ней содержатся все доступные редакции системы для пользователей) и разрядность в пункте «Архитектура». Нажимаем «Далее».
- Укажите, хотите ли вы скачать Windows 10 как ISO файл для последующих самостоятельных действий с ней или сразу создать загрузочную флешку на подключенном накопителе (данные с него будут удалены).
- При выборе пункта «ISO‑файл» потребуется также указать место сохранения образа.
После этих шагов останется лишь дождаться, когда образ Windows 10 будет полностью загружен на компьютер, а затем пользоваться им нужным вам способом.
Как скачать оригинальный ISO Windows 10 с сайта Майкрософт без программ
Существует метод, позволяющий скачать Windows 10 с официального сайта, не загружая утилиты Майкрософт, но он скрыт от пользователей Windows, тем не менее его использование возможно:
- Перейдите на официальную страницу загрузки https://www.microsoft.com/ru-ru/software-download/windows10 в браузере на базе Chrome (Google Chrome, Opera, Яндекс Браузер).
- Нажмите в пустом месте страницы правой кнопкой мыши и выберите пункт «Просмотреть код» (иногда может называться иначе, например, «Проверить объект»).
- Откроется консоль отладки, в ней найдите кнопку для режима эмуляции мобильных устройств (отмечена на скриншоте) и нажмите по ней, а над самой страницей выберите какое-либо мобильное устройство.
- Обновите страницу в браузере: её внешний вид изменится. В пункте «Выбор выпуска» выберите «Windows 10» и нажмите «Подтвердить».
- На следующем этапе укажите язык продукта, например, русский и нажмите «Подтвердить».
- Скачайте Windows 10 — 64-bit или 32-bit с официального сайта Майкрософт.
В итоге нам не потребовалась утилита Media Creation Tool, а процесс загрузки, с большой вероятностью, пройдет быстрее, чем в первом случае: так как кроме образа ISO Windows 10 ничего дополнительного на компьютер скачиваться не будет.
Обратите внимание: если ту же официальную страницу открыть с телефона или компьютера, где установлена отличная от Windows операционная система, то загрузка образа напрямую будет доступна без описанных манипуляций.
Загрузка Windows 10 с помощью программы Rufus
Очень многие используют программу Rufus для создания загрузочной флешки, однако не все знают, что последние версии этой программы позволяют также скачивать ISO Windows 10, причем производится загрузка оригинального образа с официального сайта.

Использование TechBench by WZT
Ранее на сайте Майкрософт присутствовал раздел TechBench для удобной загрузки образов ISO, однако в дальнейшем они упразднили этот раздел. Теперь же аналог TechBech доступен в виде отдельного сайта https://tb.rg-adguard.net/public.php?lang=ru-RU