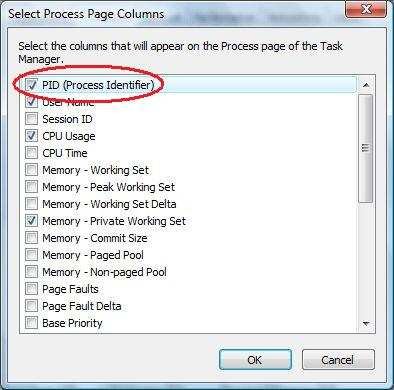- Как получить PID собственного процесса из командной строки в Windows
- Как получить подробные сведения о процессах в Windows 7
- Как узнать PID (идентификатор процесса) в Windows
- Как узнать PID (идентификатор процесса) в диспетчере задач
- Как узнать PID (идентификатор процесса) в командной строке
- Как просмотреть Process Identifier (идентификатор процесса или PID) в ОС Windows.
- PID Как узнать открытые порты TCP/IP приложений в Windows
- PID Как узнать в разных ОС Windows
- Как по PID узнать используемые порт TCP/IP
Как получить PID собственного процесса из командной строки в Windows
я пытаюсь найти способ получить свой собственный PID из командной строки (для последующего использования в скриптах bat), пока единственным полезным способом, который я нашел, было использование getpids.exe отсюда: http://www.scheibli.com/ projects / getpids / index.html, но я ищу команду, «встроенную» в windows
редактировать: я ищу способ «пуленепробиваемый» — никаких предположений о том, что мой процесс является единственным cmd.exe или что-то еще
Поскольку ни одно из других решений не является пуленепробиваемым и встроенным, я решил предложить следующее решение, но учтите, что вам нужно как-то проанализировать / сохранить результаты:
Я считаю, что следующее является пуленепробиваемым, при условии, что пользователь имеет доступ к WMIC и TEMP указывает на действительный путь, где у пользователя есть права на запись. Это конечный результат совместной работы на http://www.dostips.com/forum/viewtopic.php?f=3&t=6133 .
Сценарий устанавливает эксклюзивную блокировку для временного файла, который включает текущее время в имя. Столкновение может быть только в том случае, если два одинаковых пакетных процесса пытаются получить PID в течение одного и того же интервала времени 0,01 секунды, и в этом случае только один будет успешным.
Любой сбойный процесс будет многократно возвращаться назад и повторять попытку с новым путем к файлу блокировки, пока он не будет успешным.
Как получить подробные сведения о процессах в Windows 7
Однако далеко не все процессы можно так легко опознать, и я получил уже немало вопросов от читателей по этому поводу. С идентификацией менее очевидных процессов поможет Диспетчер задач (Task Manager), и в этой статье я расскажу, как его использовать.
Запуск Диспетчера задач
Запустить Диспетчер задач в Windows 7 можно несколькими способами. Во-первых, можно нажать на панели задач правой кнопкой мыши и выбрать опцию «Запустить диспетчер задач» (Start Task Manager). Во-вторых, можно воспользоваться клавишной комбинацией [Ctrl]+[Shift]+[Esc]. И наконец в-третьих, можно запустить исполняемый файл Диспетчера задач из строки поиска меню «Пуск» (Start) — для этого введите taskmgr и нажмите [Enter]. В открывшемся окне выберите вкладку «Процессы» (Processes).
На вкладке «Процессы» есть графа «Описание» (Description, рис. A), в которой приводятся подробные сведения о каждом процессе.
Добавление столбцов на вкладке «Процессы»
Чтобы получить более подробные сведения о процессах Windows 7, воспользуйтесь командой «Выбрать столбцы» (Select Columns) в меню «Вид» (View). Появится диалоговое окно «Выбор столбцов страницы процессов» (Select Process Page Columns), показанное на рис. B. Отсюда можно добавить на вкладку «Процессы» дополнительные колонки — например, столбец «Путь к образу» (Image Path Name), в котором указывается полный путь к файлу, инициировавшему запущенный процесс Windows 7, или графу «Командная строка» (Command Line), где приводится полная команда для запуска процесса со всеми параметрами и переключателями.
Помимо этих столбцов, на вкладку «Процессы» можно добавить и многие другие. Всего в окне «Выбор столбцов страницы процессов» доступно более 30 опций, описание которых не входит в задачи данной статьи. Узнать о назначении всех колонок можно из справочной статьи «Что означают столбцы памяти Диспетчера задач?» на сайте Microsoft.
Опция «Открыть место хранения файла»
Помимо добавления на вкладку столбцов «Путь к образу» и «Командная строка», можно нажать на процессе правой кнопкой мыши и выбрать опцию «Открыть место хранения файла» (Open File Location). При этом откроется папка со всеми файлами, относящимися к данному процессу. К примеру, для процесса «hqtray.exe» на моем компьютере открывается папка «VMware Player» (рис. C).
Еще один источник информации о процессе Windows 7 — окно свойств, которое можно вызвать, нажав на процессе правой кнопкой мыши и выбрав опцию «Свойства» (Properties). Полезные сведения содержатся на вкладке «Подробно» (Details, рис. D).
Если вас интересует процесс «Svchost.exe», можно воспользоваться утилитой командной строки Tasklist, чтобы узнать о нем поподробнее. «Svchost.exe» — общее имя процесса для всех служб, запускаемых из динамически подключаемых библиотек (DLL). Чтобы узнать, каким службам принадлежит этот процесс, откройте командную строку (Command Prompt) и выполните следующую команду:
Вы получите список всех запущенных процессов, в котором приводятся сведения о службах для каждого процесса «Svchost.exe» (рис. E).
Узнав имена служб, запомните идентификатор (PID) процесса «Svchost.exe». Теперь откройте вкладку «Службы» (Services) в Диспетчере задач и отсортируйте список по столбцу «ИД процесса» (PID). Найдите нужный идентификатор и посмотрите описание, чтобы понять назначение службы Windows 7 (рис. F).
Сведения, к сожалению, весьма скудные, но хотя бы позволяют понять, какая именно служба запустила процесс «Svchost.exe».
А что думаете вы?
А вам приходилось использовать Диспетчер задач для поиска информации о запущенных процессах Windows 7? Поделитесь своим опытом в комментариях!
Как узнать PID (идентификатор процесса) в Windows
В данной статье показаны действия, с помощью которых можно узнать PID (идентификатор процесса) в операционной системе Windows.
Идентификатор процесса (process identifier, PID) — уникальный номер процесса в операционной системе Windows.
Все процессы имеют уникальные идентификаторы PID, которые автоматически присваиваются каждому процессу когда он создается в операционной системе, что позволяет ядру системы различать процессы.
При необходимости можно узнать PID (идентификатор процесса).
Как узнать PID (идентификатор процесса) в диспетчере задач
Чтобы узнать PID (идентификатор процесса), откройте диспетчер задач и перейдите на вкладку Процессы, затем нажмите правой кнопкой мыши на заголовок таблицы и в контекстном меню выберите пункт ИД процесса .
Теперь найдите нужный процесс, и в столбце ИД процесса будет отображен идентификатор соответствующего процесса.
Как узнать PID (идентификатор процесса) в командной строке
Также узнать PID (идентификатор процесса) можно используя командную строку.
Запустите командную строку и выполните следующую команду:
Найдите нужный процесс, в столбце PID будет отображен идентификатор процесса.
Также можно отобразить процессы в виде списка, для этого в командной строке выполните следующую команду:
Найдите нужный процесс, в строке PID будет отображен идентификатор процесса.
Используя рассмотренные выше действия, можно узнать PID (идентификатор процесса) в операционной системе Windows.
Как просмотреть Process Identifier (идентификатор процесса или PID) в ОС Windows.
Идентификатор процессов, или более широко известный как PID или идентификатор процесса, представляет собой уникальный номер с меткой каждого процесса, запущенного в системе, и используется некоторыми ядрами операционной системы, таких как UNIX, Linux, Mac OS X и Windows для идентификации процесса .
В Unix-подобных и Linux операционных системам, команда ps может быть использована для поиска PID для конкретного выполняемого процесса, по grepping выходу. В операционных системах Windows, таких как Windows XP, Windows Vista, Windows Server 2003, Windows Server 2008 и Windows 7, нет такой утилиты или доступной команды.
Для того, чтобы познакомиться или просмотреть и определить идентификатор процесса или PID процессов, запущенных в операционной системе Windows, пользователи или администраторы могут использовать диспетчер задач. Тем не менее, диспетчер задач не отображает информацию PID по умолчанию. Для отображения значений PID в диспетчере задач , перейдите на вкладку Процессы — Processes, нажмите на меню Вид — View, затем нажмите Выбрать столбцы — Select Columns … . В диалоговом окне «Выбрать столбцы» или «Выбрать столбцы страница процессов», поставьте галочку и установите флажок для PID (Process Identifier) , и нажмите кнопку ОК .
Для запуска диспетчера задач, используйте команду Taskmgr или щёлкните правой кнопкой мыши на панели задач и выберите «Диспетчер задач».
PID Как узнать открытые порты TCP/IP приложений в Windows
Идентификатор процесса (англ. process identifier , PID ) — уникальный номер (идентификатор) процесса в многозадачной операционной системе (ОС)
wikipedia.org
Иногда в работе сталкиваемся с необходимостью узнать/проверить открытый порт у приложения.Не всегда все зависит от заданных параметров в конфигурации, да и как часто бывает проблема не в нем, а в сетевых настройках фаервола.
При помощью командной строки можно узнать всю эту информацию. Конечно есть и более простые варианты с помощью специализированного программного обеспечения от разных производителей, в некоторых случаях это даже на много удобнее и быстрее. Но не всегда есть то заветное приложение на компьютере, а командная строка есть всегда в наличии у Windows.
Рассмотрим случай когда нам надо узнать по запущенному приложению открытые порты.
PID Как узнать в разных ОС Windows
- Владельцев ОС Windows 7 или более поздней версии, PID можно узнать с помощью диспетчера задач.
- Нажмите на клавиатуре одновременно на клавиши Ctrl, Shift и Esc.
- В окне Диспетчер задач перейдите на вкладку Процессы.
- Выберите пункт Вид → Выбрать столбцы.
- В окне Выбор столбцов страницы процессов установите флажок ИД процесса (PID).
- Нажмите OK.
- На вкладке Процессы найдите нужный процесс и в колонке ИД процесса (PID) идентификатор процесса.
- Владельцам ОС Windows 10 или 8.1 для вас есть два варианта узнать
- Первый быстрый вариант запустить CMD от имени администратора и ввести команду tasklist и найти PID интересующего приложения, скопировать данные для дальнейшей работы.
- Второй быстрый вариант открыть диспетчер задач сочетанием клавиш Ctrl, Shift и Esc и
посмотреть ИД процесса в закладках «Подробности» или «Службы«.
Как по PID узнать используемые порт TCP/IP
Обратимся к командной строке за поиском портов с командой netstat
О возможностях netstat и findstr