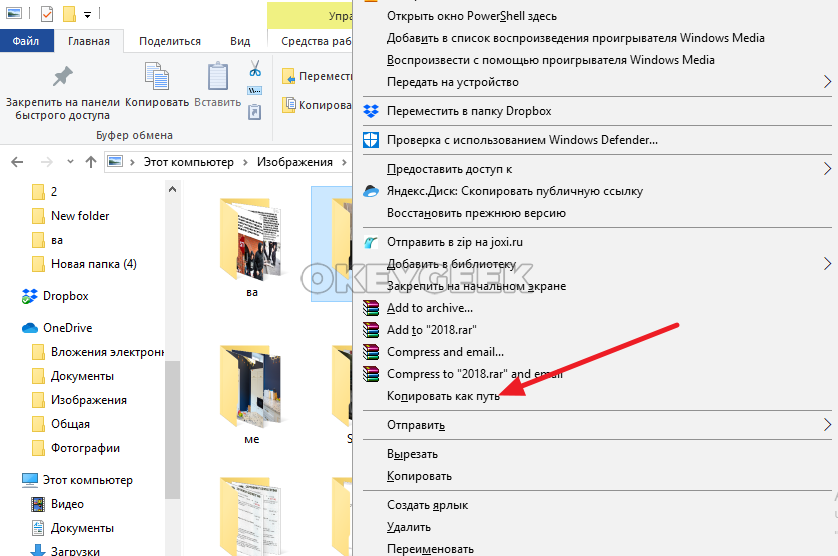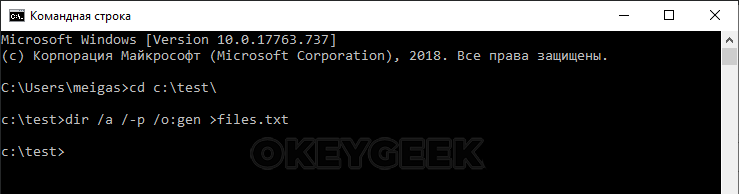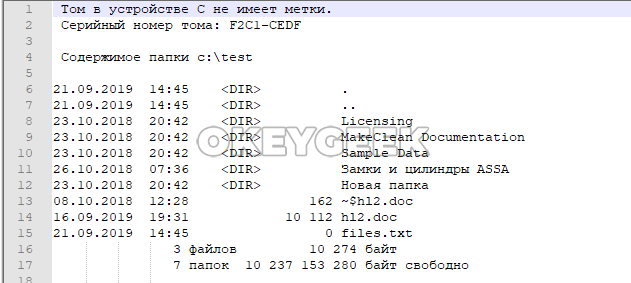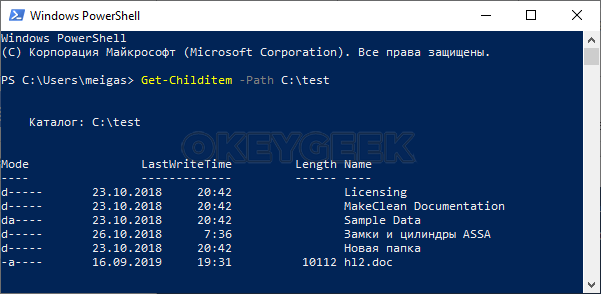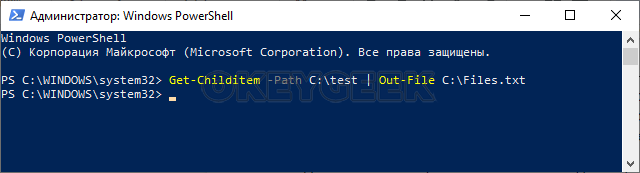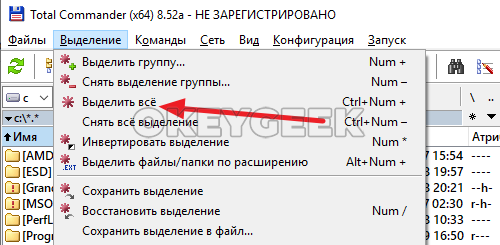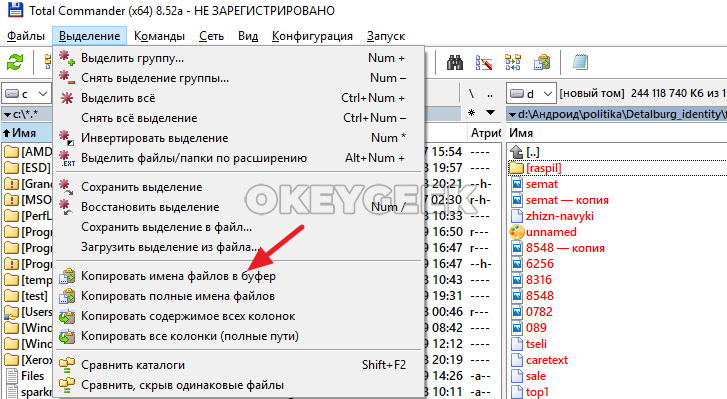- Как получить список файлов и папок на C#
- Получить список файлов в папке
- Получить список папок в папке
- Получить список файлов по шаблону рекурсивно
- Рекурсивно получить список всех файлов и папок
- Как получить список файлов в папке (например, название музыки и фильмов перенести в текст и всё упорядочить. )
- Способы получить список имен файлов
- Вариант 1 (с помощью Total Commander)
- Вариант 2 (через браузер)
- Вариант 3 (список со вложенными файлами и папками)
- Как убрать путь (C:\Video\) из списка
- Вариант 4 (без доп. софта)
- Как получить список файлов, которые находятся в папке Windows
- Получить список файлов в папке через командную строку
- Получить список файлов в папке через Powershell
- Получить список файлов в папке через Total Commander
- Вывести список файлов в каталоге или папке на компьютере
- Показать файлы в папке Windows
- MS-DOS и командная строка Windows
- Пример вывода команды dir
- Вывести список файлов в каталоге Windows PowerShell
- Перечислите файлы в каталоге Linux и Unix
- Показать файлы на Apple MacOS
Как получить список файлов и папок на C#
Задача получения списка файлов или папок в другой папке часто бывает при написании программы, поэтому, чтобы рецепт всегда был под рукой, решил написать коротенькую статью.
Получить список файлов в папке
Для получения списка файлов можно воспользоваться методом GetFiles.
Пример поиска файлов:
Метод GetFiles может принимать 3 параметра, из которых первый обязательный:
GetFiles(String path, String pattern, SearchOption options)
path — путь к папке, в которой ищем файлы;
pattern — шаблон поиска файлов (например, *.txt или ??abc.doc);
options — способ поиска, указывающий нужно искать только в текущей папке (SearchOption.TopDirectoryOnly) или во вложенных тоже (SearchOption.AllDirectories).
Пример поиска файлов по шаблону смотрите ниже (рекурсивный поиск).
Если список файлов очень большой, тогда лучше воспользоваться методом EnumerateFiles (доступен в .NET Framework 4.0 и выше), т.к. в отличие от GetFiles он возвращает IEnumerable и заполняет его как бы асинхронно, т.е. можно приступить к перебору списка файлов сразу, не дожидаясь получения всего списка и тем самым увеличить скорость обработки полученных файлов.
Метод EnumerateFiles так же может принимать 3 параметра:
path — путь к папке, в которой ищем файлы;
pattern — шаблон поиска файлов;
options — способ поиска.
Пример поиска файлов методом EnumerateFiles:
Как видим, поиск методом EnumerateFiles аналогичен GetFiles, однако, он начнется сразу, до получения всего списка файлов, что может быть актуальным при очень большом количестве файлов.
Получить список папок в папке
Для получения списка папок можно воспользоваться методом GetDirectories.
Пример поиска папок с помощью GetDirectories:
Метод GetDirectories может принимать 3 параметра, из которых первый обязательный:
GetDirectories(String path, String pattern, SearchOption options)
path — путь к папке, в которой ищем файлы;
pattern — шаблон поиска файлов (например, *.txt или ??abc.doc);
options — способ поиска, указывающий нужно искать только в текущей папке (SearchOption.TopDirectoryOnly) или во вложенных тоже (SearchOption.AllDirectories).
По аналогии с поиском файлов, есть метод EnumerateDirectories, который позволяет обрабатывать список папок не дожидаясь его полного получения (доступен в .NET Framework 4.0 и выше).
Метод EnumerateDirectories аналогично GetDirectories принимает 3 параметра:
path — путь к папке, в которой ищем файлы;
pattern — шаблон поиска файлов;
options — способ поиска.
Пример поиска папок с помощью EnumerateDirectories:
Примечание: Во всех способах получения файлов и папок можно во втором параметре указывать шаблон поиска pattern, однако в нем можно использовать только * (любое количество любых символов) и ? (один любой символ) для указания шаблона поиска, регулярные выражения не поддерживаются.
Получить список файлов по шаблону рекурсивно
В этом случае нужно лишь добавить 2-й параметр, в котором указываем маску файлов и 3-й параметр, означающий что нужно искать файлы так же во вложенных папках.
Однако, у этого способа есть недостаток — в случае, если в какую-то папку нет доступа, получится ошибка и список файлов не будет получен совсем.
Рекурсивно получить список всех файлов и папок
Этот пример рекурсивного поиска файлов и папок не прервется в случае ошибки, а продолжится дальше. Вместо массива здесь используется List для записи списка файлов и папок.
Плюсом такого рекурсивного поиска так же является то, что можно еще и контролировать уровень вложенности и делать, например, отступы для разных уровней.
Как получить список файлов в папке (например, название музыки и фильмов перенести в текст и всё упорядочить. )
Помогите с одним вопросом. У меня есть несколько внешних дисков и на них записаны фильмы. Я хочу получить список всех названий (имен) этих файлов в тексте, чтобы его распечатать и положить рядом в коробочку с диском (скажем, навести порядок!).
Это серьезно бы облегчило поиск и подключение нужного диска.
Эту задачу можно решить несколькими способами (несмотря на то, что я ниже приведу универсальные варианты — в зависимости от вашей версии Windows, часть из них может не сработать. ). Так что проверяйте сразу несколько из них. 👌
Способы получить список имен файлов
Вариант 1 (с помощью Total Commander)
Наиболее простой и предпочтительный вариант (к тому же точно работающий во всех версиях ОС) — воспользоваться помощью 👉 Total Commander (ссылка на офиц. сайт). Если кто не знает — это спец. программа для работы с файлами (альтернатива проводнику).
Запустив Total Commander, перейдите в нужный каталог (в тот, где у вас хранятся фильмы, например) и выделите все файлы (для этого достаточно нажать Ctrl+A).
Выделяем все файлы в нужном каталоге
Далее в меню «Выделение» выберите опцию «Сохранить выделение в файл. « (в некоторых версиях программы есть возможность скопировать имена файлов в буфер — если сделаете так, то потом откройте документ Word и вставьте список, нажав Ctrl+V ).
Сохранить выделение в файл (Total Commander)
Собственно, полученный текстовый файл можно открыть в любом блокноте (я использую Notepad++), ну и после распечатать список (Ctrl+P) . 👌
Текстовый файл можно открывать — список готов!
Вариант 2 (через браузер)
Для этого нам понадобиться запустить какой-нибудь современный 👉 браузер (я проверял на Chrome и Firefox).
После откройте проводник и перейдите в папку с нужными вам файлами — нужно будет скопировать путь до нее, нажать сочетание Ctrl+C (адрес, вида: «C:\Users\alex\Videos\Фильмы» )
После, вставить этот скопированный «путь» в адресную строку браузера и нажать Enter. В результате вы увидите, что обозреватель покажет вам список всех файлов и дату последнего изменения.
Теперь достаточно выделить всё нужное на странице и скопировать это (👇).
Открываем путь в Chrome
Затем скопированный список лучше всего вставить (сочетание Ctrl+V) в Excel (или 👉 его аналоги). Это удобнее тем, что в Excel вы легко сможете удалить ненужные вам столбики (с датой, например) .
Вставляем список в Excel для дальнейшей работы.
Вариант 3 (список со вложенными файлами и папками)
Этот способ универсальный, и к тому же позволяет получить не только список файлов из текущего каталога, но и из всех вложенных.
Например, есть у вас в каталоге «Видео» отдельная папка «Кино 90-х» , в которой 2 десятка др. фильмов — вышеперечисленные способы бы не позволили узнать их название (из полученного списка), а этот позволит!
Для работы нам понадобиться 👉 командная строка (ничего сложного там не будет!) .
В ней нужно последовательно ввести две команды, после каждой нажать Enter:
- cd C:\Users\alex\Videos\Фильмы (вместо «C:\Users\alex\Videos\Фильмы» укажите свой каталог) ;
- dir /b /s | sort > List.txt (эта команда создаст файл «List.txt» в выбранной вами папке со всеми файлами и каталогами, что в нем есть! Кроме этого, она отсортирует список от А к Я).
CMD — открываем каталог, получаем список
Как убрать путь (C:\Video\) из списка
Кстати, если в списке файлов вам среди названия фильмов (файлов) не нужен их путь — то его легко убрать. Для этого в Notepad++ достаточно:
- нажать на Ctrl+F ;
- в окне «Замена» в строку «найти» указать путь (который повторяется в каждой строке);
- в строке «Заменить на» проверить, чтобы была пустота;
- и нажать кнопку «заменить все» . В результате: в вашем списке будут только имена (без пути)!
Убираем путь до каталога в блокноте
Вариант 4 (без доп. софта)
Этот способ работает не во всех версиях ОС Windows (в 10-ке все OK). Зато он быстрый и не требует вообще никакого доп. софта.
- зайти в нужный каталог;
- выделить файлы (Ctrl+A);
- зажать клавишу Shift (левую);
- нажать ПКМ (правую кнопку мыши), не отпуская Shift;
- из появившегося меню проводника выбрать опцию «Копировать как путь» . Теперь в буфере обмена есть все имена файлов из каталога!
Выделяем и копируем путь
Теперь можно открыть блокнот или тот же Word и вставить список (Ctrl+V).
Вставляем скопированный список
Если вам мешает в каждой строке путь («C:\Users\») — то как его убрать см. чуть выше.
Как получить список файлов, которые находятся в папке Windows
Часто бывает, что пользователь не сортирует файлы при сохранении, и в одной папке у него могут быть сложены тысячи разных файлов, отличающихся друг от друга по названию, расширению. В такой ситуации может потребоваться получить полный список файлов, которые находятся в конкретной папке Windows. В рамках данной статьи рассмотрим несколько способов, как это можно сделать.
Получить список файлов в папке через командную строку
Командная строка Windows дает возможность легко узнать, какие файлы находятся в той или иной папке на компьютере. Для этого достаточно знать полный адрес папки и прописать команду в командной строке.
Чтобы узнать полный адрес папки, список файлов в которой вы хотите определить, найдите эту папку в проводнике Windows, после этого зажмите на клавиатуре клавишу Shift, и на найденную папку нажмите правой кнопкой мыши. Появится контекстное меню, в котором нужно выбрать пункт “Скопировать как путь”.
После этого в буфер обмена будет скопирован полный адрес папки.
Далее откройте командную строку. Введите команду cd c:\papka\, где c:\papka\ — это пусть к папке, из которой нужно получить список файлов. В шаге выше данный путь копировался. Соответственно, можно просто нажать Ctrl+V, чтобы его вставить, но после этого необходимо удалить кавычки, которые копируются вместе с путем. Нажмите Enter, чтобы выполнить команду.
Далее пропишите команду dir /a /-p /o:gen >files.txt и нажмите Enter.
После этого будет создан файл files.txt в папке, в которой вы определяете список файлов.
Получить список файлов в папке через Powershell
Консоль Powershell, которая частично копирует, а частично заменяет функциональность командной строки, дает возможность получить список файлов в папке. При этом есть два способа, как это сделать:
- Запустите консоль Powershell любым удобным способом, например, через поиск. После этого введите в ней команду Get-Childitem -Path C:\papka, где C:\papka — это путь до папки, список файлов которой вам нужно получить. При исполнении данной команды, список файлов будет отображен прямо в Powershell.
Получить список файлов в папке через Total Commander
Можно использовать и сторонние приложения, чтобы узнать список всех файлов в папке. Например, популярный файловый менеджер Total Commander позволяет это сделать.
Запустите Total Commander и найдите папку, список файлов из которой вы хотите получить. В верхнем меню нажмите “Выделить” и выберите пункт “Выделить все”.
Файлы в папке выделятся красным. Далее необходимо нажать “Копировать имена файлов в буфер”.
После этого вставьте в любой текстовый редактор скопированную в буфер обмена информацию, используя команду “Вставить” из контекстного меню или комбинацию клавиш Ctrl+V.
Вывести список файлов в каталоге или папке на компьютере
Чтобы просмотреть или открыть файлы каталога или папки на вашем компьютере, выполните следующие действия для вашей операционной системы.
Показать файлы в папке Windows
Пользователи Microsoft Windows, которые хотят перечислить файлы на компьютере, могут открыть Мой компьютер или Проводник Windows и открыть диск C: . При попадании на диск C: все файлы и папки в корневом каталоге вашего основного жесткого диска отображаются в списке и должны напоминать пример, показанный ниже.
В Windows большинство ваших программ хранятся в папке Program Files, а ваши документы часто сохраняются в папке «Мои документы».
MS-DOS и командная строка Windows
Чтобы вывести список файлов в командной строке MS-DOS или в командной строке Windows, используйте команду dir.
Пример ниже является образцом того, как файлы перечислены при использовании команды dir. Смотрите справки команды dir для всех доступных ключей, которые могут быть добавлены к этой команде для выполнения различных функций.
Пример вывода команды dir
По умолчанию команда dir выводит список файлов и каталогов для текущего каталога. В приведенном ниже примере мы находимся в каталоге Windows, поэтому отображаются только файлы и каталоги в каталоге Windows.
Если в одном каталоге слишком много файлов, вы также можете показывать файлы по одной странице за раз, используя команду dir с ключом / p.
Вы можете перечислить файлы, которые соответствуют только определенным критериям, используя подстановочные знаки в команде dir. Ниже приведены несколько дополнительных примеров команды dir с подстановочными знаками.
В приведенном выше примере отображаются только файлы с расширением .txt.
В приведенном выше примере отображаются только файлы, начинающиеся с буквы «а».
Смотрите наше определение подстановочного знака для получения дополнительной информации об этом термине и дополнительных примерах.
В приведенном выше примере эта команда выводит список файлов в каталоге C: \ Windows независимо от текущего каталога или диска.
Вывести список файлов в каталоге Windows PowerShell
Как и командная строка Windows, Windows PowerShell может использовать команду dir для вывода списка файлов в текущем каталоге. PowerShell также может использовать команды ls и gci для вывода списка файлов в другом формате.
Перечислите файлы в каталоге Linux и Unix
Чтобы вывести список файлов в командной строке Linux или Unix, используйте команду ls, как показано ниже. Если вам нужны дополнительные примеры и синтаксис команды ls, см. страницу справки команды ls.
Рекомендуется использовать ls -laxo для просмотра файлов, так как он дает вам полную информацию о файлах и информацию о разрешениях в более простом и готовом формате.
Вы можете перечислить файлы, которые соответствуют только определенным критериям, используя подстановочные знаки в команде ls. Ниже приведены несколько дополнительных примеров команды dir с подстановочными знаками.
В приведенном выше примере отображаются только файлы с расширением .txt.
В приведенном выше примере отображаются только файлы, начинающиеся с буквы «r».
В приведенном выше примере отображаются только файлы, начинающиеся с гласной (a, e, i, o, u).
В приведенном выше примере команда ls перечисляет все файлы в каталоге public_html, который является частью вашего домашнего каталога, который представлен тильдой. Если этот каталог не существует, вы получите сообщение об ошибке.
Тильда это ярлык. Без ярлыка вам нужно будет ввести полное имя каталога. Например, если ваше имя пользователя было «надежда», ваш домашний каталог будет / home / hope. Вы можете увидеть полный рабочий каталог, в котором вы находитесь, с помощью команды pwd.
Показать файлы на Apple MacOS
Пользователи Apple могут просматривать файлы через Finder. Если вы находитесь в Терминале, посмотрите шаги Linux, которые также работают в Терминале.