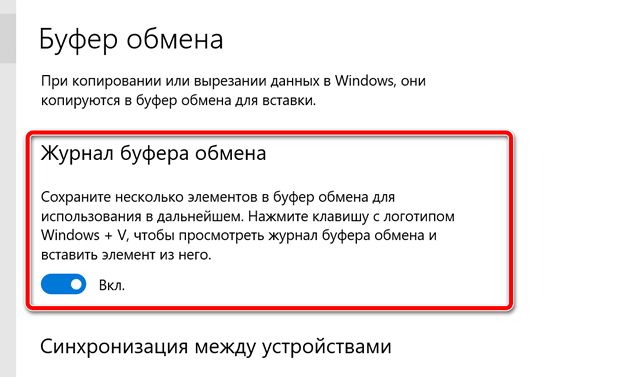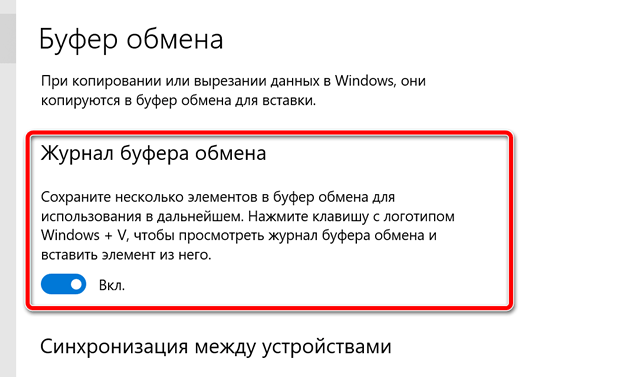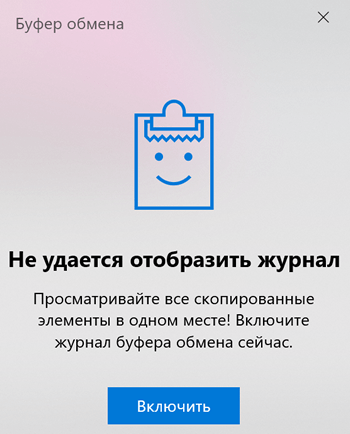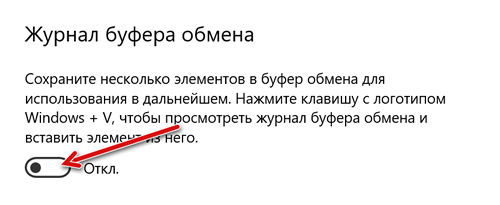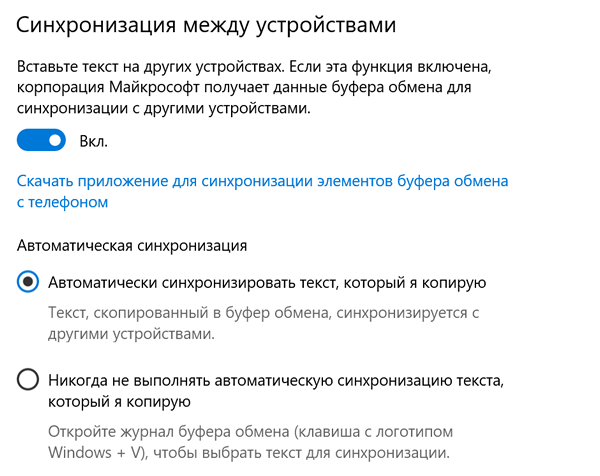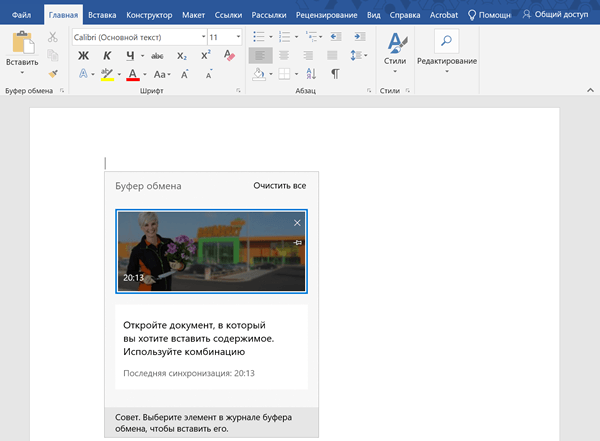- Как посмотреть буфер обмена Windows 10
- Что такое буфер обмена
- Как открыть буфер обмена Windows 10
- Windows 10 версии 1809 и новее
- CLCL — утилита кеширования буфера обмена
- Clipdiary — просмотр истории буфера обмена
- Microsoft Office Word
- Как очистить буфер обмена Windows 10
- Как пользоваться обновленным буфером обмена в Windows 10
- Как включить буфер обмена в Windows 10
- Включение буфера обмена с помощью настроек
- Включение буфера обмена с помощью ярлыка
- Отключение буфера обмена в Windows 10
- Как синхронизировать историю буфера обмена
- Как очистить историю буфера обмена в Windows 10
- Как использовать буфер обмена в Windows 10
Как посмотреть буфер обмена Windows 10
Все пользователи работают с буфером обмена, даже если не знаю об этом на Windows 10. Любой скопированный текст попадает в буфер обмена, а оттуда уже вставляется в нужное место. Теперь можно отслеживать и при необходимости использовать историю буфера обмена.
Эта статья расскажет, как посмотреть буфер обмена Windows 10. Свершилось, его можно очистить как средствами операционной системы, так и сторонними программами. В Windows 10 версии 1809 был добавлен журнал буфера обмена в обновлённые параметры системы.
Что такое буфер обмена
Сам буфер обмена создан для того, чтобы упростить использования компьютера и сэкономить Ваше время. С помощью буфера обмена Вы можете копировать и сохранять не только текст, но и другие объекты, например, изображения.
Чтобы воспользоваться буфером обмена, Вам нужно всего лишь скопировать текст или любой другой объект. Для этого Вы можете использовать горячие клавиши Windows 10.
| Ctrl+V или Shift+Insert | вставить текст с буфера обмена |
| Ctrl+C или Ctrl+Insert | скопировать выделенный текст в буфер обмена |
| Ctrl+X | вырезать выделенный текст в буфер обмена |
| Ctrl+A | выделить весь текст в текущей строке, если строка содержит текст |
| Win+V | открыть журнал буфера обмена (доступно начиная с версии 1809) |
Само приложение буфера обмена ещё с времён Windows XP расположилось по пути C:\Windows\system32 и называется clipbrd.exe. После перехода на Windows 7 пользователи активные могли заметить изменения в названии, которое стало clip.exe.
Главным различием между clipbrd.exe и clip.exe стало то, что в Windows XP Вы могли легко открыть приложение clipbrd.exe и посмотреть данные в буфере обмена. В новых версиях операционной системы Windows эта возможность уже пропала.
Как открыть буфер обмена Windows 10
Так как теперь пользователи Windows 10 не могут воспользоваться встроенным приложением буфера обмена, то нам придётся скачать небольшую утилиту. Мы предлагаем две утилиты просмотра буфера обмена CLCL и Clipdiary. А также Вы можете воспользоваться дополнительными возможностями пакета офисных программ.
Windows 10 версии 1809 и новее
В операционной системе Windows 10 версии 1809 есть возможность использовать встроенный журнал буфера обмена. Теперь есть возможность сохранить несколько элементов в буфер обмена для использования в дальнейшем. Достаточно всего лишь нажать комбинацию клавиш Win+V, чтобы посмотреть журнал буфера обмена и вставить элемент из него.
А также появилась возможность не только зайти в буфер обмена и вставить ранее скопированный элемент, но и включить синхронизацию между устройствами. Если эта функция включена, корпорация Майкрософт будет получать данные буфера обмена для синхронизации с другими устройствами.
CLCL — утилита кеширования буфера обмена
Плюсом этой утилиты является наличие русского языка и действительно несложный интерфейс.
- Скачиваем утилиту CLCL по ссылке: www.nakka.com/soft/clcl/index_rus.html.
- Запускаем CLCL.exe с архива.
- Дальше просто можем копировать текст.
- Потом на панели задач ищем значок CLCL и запускаем утилиту.
- Переходим в раздел Журнал и смотрим всё, что было скопировано в буфер обмена. А также можно использовать.
Clipdiary — просмотр истории буфера обмена
Здесь минусом этой утилиты есть необходимость активировать программу и пробный период на 30 дней. А плюсом есть наличие более удобного интерфейса и возможности бесплатной активации программы.
- Скачиваем программу по ссылке: clipdiary.com/rus/. Рекомендую портативную версию программы.
- Запускаем программу и выбираем язык интерфейса.
- Дальше следуем Мастеру настроек Clipdiary для настройки и знакомства с программой.
- Теперь в окне программы будут сохраняться все, данные которые попадают в буфер обмена. Здесь же Вы можете копировать необходимые данные.
Microsoft Office Word
Хоть и мало кто знает, но в Microsoft Word есть возможность смотреть в буфер обмена и смотреть, что было в нём до последнего. Для этого Вам нужно:
- Нажать на кнопку Буфер обмена.
- И в списке ниже можно посмотреть всё что есть в нём.
- При необходимости можете всё вставить или очистить буфер.
Как очистить буфер обмена Windows 10
Чтобы очистить буфер обмена в Windows 10, Вы можете воспользоваться всего одной командой. Будьте осторожны, так как с помощью этой команды Вы полностью очистите буфер обмена. А с помощью предыдущих программ Вы можете чистить буфер обмена в любом порядке.
Запускаем командную строку от имени администратора. Теперь вставляем и выполняем команду: echo off | clip. Всё буфер обмена полностью пустой. Если нужно убрать отдельные данные с буфера, тогда используйте его журнал (Win+V).
Сколько же пользователи лет ждали нормальный буфер обмена? Он появился, смотрите свою установленную версию Windows 10. Необходима версия October 2018 Update и новее. Теперь используйте стандартный журнал обновления и радуйтесь жизни.
Раньше пользователям приходилось искать сторонние программы. Хотя предложенные выше утилиты очень удобные и с портативной версией. Их можно использовать без установки. Рекомендуем обновить до последней версии свою Windows 10.
Как пользоваться обновленным буфером обмена в Windows 10
В Windows 10 вы могли копировать и вставлять текст и изображения в течение долгого времени, но опыт был несколько ограничен, поскольку поддерживал копирование только одного фрагмента контента за раз, и не было интерфейса для просмотра скопированных объектов.
Чтобы преодолеть эти ограничения и сделать работу более полезной, начиная с обновления октября 2018 года Windows 10 представляет новый буфер обмена, который отслеживает скопированные текст и изображения (до 4 МБ). Кроме того, вы можете просматривать и вставлять содержимое из истории буфера обмена и даже закреплять элементы, которые вы копируете и вставляете чаще.
Кроме того, используя ту же облачную технологию, которая используется для синхронизации содержимого временной шкалы, история буфера обмена теперь может синхронизироваться и быть доступной на всех ваших устройствах.
В этом руководстве по Windows 10 мы расскажем, как настроить и использовать новый облачный буфер обмена, включенный в обновление за октябрь 2018 года.
Как включить буфер обмена в Windows 10
В Windows 10 версии 1809 вы можете включить новый интерфейс буфера обмена с помощью приложения «Параметры» и нового сочетания клавиш.
Включение буфера обмена с помощью настроек
Чтобы включить буфер обмена в приложении «Параметры», выполните следующие действия.
- Откройте Параметры.
- Нажмите на Система.
- Нажмите на Буфер обмена.
Включение буфера обмена с помощью ярлыка
Чтобы включить новый буфер обмена с помощью сочетания клавиш, выполните следующие действия:
- Используйте сочетание клавиш Win + V .
После выполнения этих шагов вы можете начать использовать буфер обмена и управлять многими другими настройками.
Отключение буфера обмена в Windows 10
Устройство истории буфера обмена, использующее SIS, по умолчанию отключено, но вы можете проверить или отключить его, если функция включена, выполнив следующие действия:
- Откройте Параметры.
- Нажмите вкладку Система.
- Нажмите на Буфер обмена.
После того, как вы выполнили эти шаги, новый интерфейс буфера обмена больше не будет доступен, но старые функции буфера обмена сохранятся.
Как синхронизировать историю буфера обмена
Возможно, одна из самых интересных функций нового буфера обмена – это возможность передавать скопированный текст и изображение на другие устройства. Однако – по соображениям конфиденциальности – эту функцию необходимо включить и настроить вручную, выполнив следующие действия:
- Откройте Параметры.
- Нажмите вкладку Система.
- Нажмите Буфер обмена.
- В разделе «Синхронизация между устройствами» включите тумблер.
- Автоматическая синхронизировать текст, который я копирую. Ваша история буфера обмена будет синхронизироваться с облаком и на всех ваших устройствах.
- Никогда не выполнять автоматическую синхронизацию текста, который я копирую: вы должны вручную открыть историю буфера обмена и выбрать контент, который вы хотите сделать доступным на других устройствах.
После выполнения этих шагов ваша история контента будет синхронизироваться с облаком и между устройствами, используя указанные вами настройки.
Как очистить историю буфера обмена в Windows 10
Если вы хотите удалить историю буфера обмена, потому что вы больше не хотите использовать скопированные элементы или что-то не работает должным образом и вы хотите сбросить историю, чтобы посмотреть, решит ли это проблему, выполните следующие действия:
- Откройте Параметры.
- Нажмите Система.
- Нажмите Буфер обмена.
- В разделе «Очистить данные буфера обмена» нажмите кнопку Очистить .
После выполнения этих действий содержимое буфера обмена будет удалено с вашего устройства и учетной записи Microsoft, но закрепленные элементы останутся в истории, пока вы не удалите их вручную.
Если вы хотите удалить один или два элемента, вместо того, чтобы очистить всю историю, вы можете открыть интерфейс Win + V и нажмите кнопку × для каждого содержимого, которое вы хотите удалить. Кроме того, вы также можете нажать кнопку Очистить всё в интерфейсе истории, чтобы стереть список.
Как использовать буфер обмена в Windows 10
Хотя новый буфер обмена представляет новый интерфейс и несколько новых функций, его не сложно использовать.
Новый буфер обмена дополняет старый опыт, который вам уже знаком. После обновления октября 2018 года вы все равно можете использовать сочетание клавиш Ctrl + C и Ctrl + C для копирования и вставки. То же самое верно при использовании контекстного меню.
Однако, теперь вы можете использовать сочетание клавиш Win + V , чтобы открыть новую историю буфера обмена. В этом новом интерфейсе вы найдете список элементов (таких как текст и изображения), которые вы скопировали из различных приложений, таких как Microsoft Word, Snip&Sketch, OneNote и т.д.
Если вы хотите скопировать и вставить контент из своей истории, выполните следующие действия:
- Выберите текст или изображение из приложения.
- Щелкните правой кнопкой мыши выделенную область и выберите «Копировать» или «Вырезать».
- Откройте документ, в который вы хотите вставить содержимое.
- Используйте комбинацию клавиш Win + V , чтобы открыть историю буфера обмена.
Вы также можете закрепить элементы, которые вы часто вставляете, для быстрого доступа, выполнив следующие действия:
- Используйте комбинацию клавиш Win + V , чтобы открыть историю буфера обмена.
- Нажмите кнопку Закрепить для содержимого, которое вы часто вставляете.
Когда вам больше не нужен контент, нажмите кнопку ещё раз, чтобы открепить, или кнопку × , чтобы удалить элемент.
При использовании истории буфера обмена существуют некоторые очевидные ограничения, поскольку всё, что вы копируете, не будет отображаться в истории или синхронизироваться между устройствами. Например, вы можете скопировать имя файла, но скопированный файл не появится в истории.
Также облачный буфер обмена поддерживает изображения, но только если вы копируете изображение в документе. Вы не можете скопировать файл изображения и ожидать, что сам файл появится в истории или синхронизируется между устройствами.
Хотя новый интерфейс буфера обмена может синхронизировать вашу историю на разных устройствах, вы можете получить доступ к своей истории только на компьютерах под управлением Windows 10 версии 1809 или новее и при использовании той же учетной записи Microsoft.
Если вы решите включить эту функцию, убедитесь, что вы также понимаете потенциальные угрозы безопасности. Например, если вы один из тех, кто обычно копирует конфиденциальную информацию (например, пароли, адреса, имена и т.д.), – всё, что вы копируете в буфер обмена, будет храниться в виде обычного текста и любой, кто имеет доступ к вашему компьютеру, сможет увидеть эту информацию, просто используя сочетание клавиш Win + V . Кроме того, если вы включите опцию синхронизации, вы также будете загружать свою историю на серверы Microsoft.