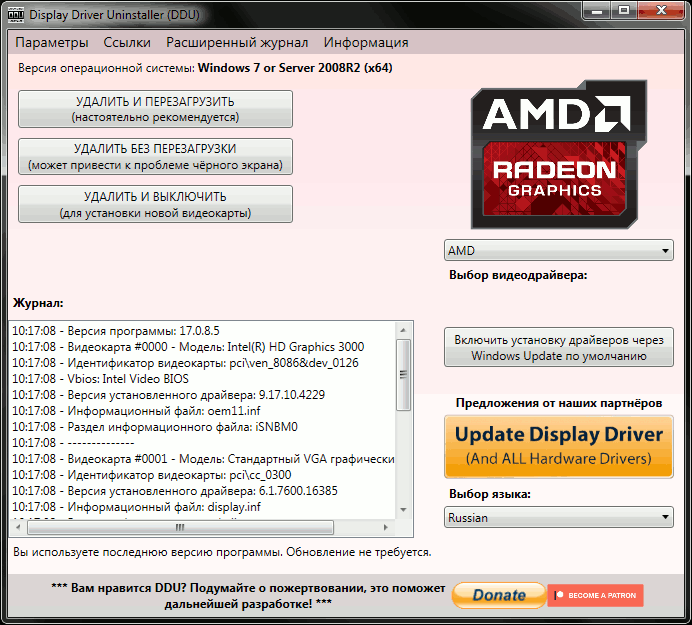Display Driver Uninstaller — DDU
Display Driver Uninstaller (DDU) полностью удаляет драйвера видеокарты из системы, включая их записи в реестре, файлы и папки, а также регистрационные ключи. DDU удаляет драйвера видеокарт от AMD, NVIDIA, Intel. В арсенале утилиты множество расширенных функций и полезных настроек: различные варианты деинсталляции: «с перезагрузкой», «без перезагрузки», «с выключением ПК» (для установки новой видеокарты); создание точки восстановления системы перед удалением; удаление/сохранение корневой папки с драйверами; удаление/сохранение существующих мониторов; создание и сохранение файлов журналов в папке программы; корректное удаление или сохранение дополнительного ПО, устанавливаемого вместе с драйверами.
Системные требования: ОС от Windows XP до Windows 10 (16299.xx), NetFramework 3.0+
с версии 18.0.0.5: ОС от Windows Vista SP2 до Windows 10 October 2018 update 1809 (17763.xx), Microsoft .NET Framework 4.5+
Тип лицензирования: freeware
Рекомендации по использованию:
— DDU следует использовать при возникновении проблемы удаления/установки драйвера или при переключении (изменении) бренда GPU;
— DDU не следует использовать каждый раз при установке нового драйвера, если Вы не знаете, что делаете;
— DDU не будет работать на сетевом диске. Пожалуйста, установите на локальный диск (C:, D: или другой);
— Инструмент может использоваться в режиме «Normal», но для абсолютной стабильности при использовании DDU режим «Safemode» всегда лучший;
— Если вы используете DDU в обычном режиме («Normal»), тогда повторите процедуру: очистите, перезагрузите, очистите снова, перезагрузите;
— Отключите интернет, так как иногда после удаления видеодрайверов служба Windows Update может повторно установить драйвер без запроса;
— Сделайте резервную копию или точку восстановления системы (но обычно утилита работает довольно безопасно);
— Лучше всего полностью исключить папку DDU из любого программного обеспечения безопасности (или добавить в исключения антивирусов, отключив все запреты), чтобы избежать проблем.
Список изменений
- Добавлена поддержка удаления USB типа «C» карт Nvidia RTX;
- Удаление NVIDIA NGX (SDK на базе алгоритмов глубокого обучения);
- Дополнительное удаление остатков драйверов AMD;
- Исправлена проблема с удалением SharedDlls;
- Изменена логика удаления устройств;
- Исправление ошибок и дополнение по удалению драйверов Realtek;
- Обновление локализации Turkish.xml;
- Если для удаляемого устройства доступно FriendlyName, то это имя используется в log-файле, если нет, то используется дескриптор (описание) устройства;
- Исправлена небольшая проблема с удалением USB типа «C».
- Новое требование, начиная с этой версии: «.NET Framework 4.5 now required».
Причина: В последнее время в Windows 10 используются DCH-драйверы и эти драйверы поставляются из их панели управления в приложении Microsoft store App. Для их удаления нужны некоторые библиотеки, которые доступны только в .NET 4.5. Это, теперь и нас заставляет обновиться тоже. Недостатком является конец поддержки Windows XP; - Теперь поддерживается удаление DCH-драйверов Nvidia, Intel, Realtek;
- Дополнительная очистка аудиодрайвера Realtek;
- Удаление нового подключа найденного в HKLM/Software/nvidia corporation/installer2/(Drivers);
- Удалены «CharSet:=CharSet.Unicode» и «MarshalAs(UnmanagedType.LPWStr)» из «Function CM_Get_Device_ID», которые давали неожиданные результаты при получении DeviceID с помощью .NET 4.5;
- (DCH) Удаление расширения класса устройства и их компонентов.
- Исправлена ошибка, влиявшая на удаление CUDA SDK после использования DDU. Спасибо («Forceflow»);
- Очистка «NvDLISR» из пакета Geforce Experience 3.16.0.122, оставшегося после удаления.
- Удалён модуль paexec.exe (сетевое администрирование);
- Исправления и улучшения для удаления библиотек Vulkan API. (Thanks Sora);
- Добавлена поддержка удаления компонентов Vulkan в реализации Intel;
- Обновление файлов локализации.
- Дополнительная очистка NVIDIA;
- Обновление файлов локализации;
- Системные требования up to Windows 10 October 2018 update 1809 (17763.xx).
- Дополнительная очистка NVIDIA;
- Исправлена очистка путей системного окружения (System environment path);
- Обновление файлов локализации Slovenian.xml & Turkish.xml;
- Выбранный combo box снова переводится;
- Добавлено много недостающих проверок «Nothing» при использовании реестра.
- Добавлена поддержка удаления аудиодрайверов Realtek. (WIP);
- Добавлено очень ограниченное удаление звукового драйвера SoundBlaster (пока ещё не файлов или реестра);
- Добавлены аргументы командной строки:-cleanrealtek -cleansoundblaster;
- Исправлена возможная ошибка при запуске, когда символ типа ## находится в имени папки;
- Исправлено много возможных нулевых исключений, с которыми можно столкнуться при некоторых определённых условиях очистки кода.
- Исправлено удаление записей в ключе SharedDlls реестра Windows;
- Исправлен аргумент «silent» для ожидающего перезагрузки компьютера;
- Обновление файлов локализации Japanese.xml & Swedish.xml;
- Небольшие улучшения опций меню.
- Повторно добавлена возможность отключить поиск драйверов при обновлении Windows в качестве опции;
- Добавлен номер версии в окно «О программе»;
- Исправлены небольшие ошибки.
- Поточное удаление некоторых файлов и очистка реестра для повышения скорости;
- Дополнительная очистка Intel;
- Дополнительная очистка Nvidia;
- DDU больше не использует (не зависит от) c:\windows\system32\sc.ехе;
- Центр обновления Windows обратно установлен на значение по умолчанию, поэтому при использовании DDU необходимо отключить интернет;
- Лучшее обнаружение путей;
- Журнал теперь генерируется, даже если DDU не запускается правильно и содержит более подробную информацию;
- Исправлены ошибки;
- Обновлен файл Readme и файлы проблем и решений.
Как удалить видеодрайвер AMD, nVidia, Intel — начисто и полностью!
Подскажите, как можно удалить видеодрайвера из Windows, если они не отображаются в установке и удалении программ (в панели управления). Дело в том, что хочу установить более новые драйвера, но при установке выскакивает ошибка, что драйвер уже есть. Что можно сделать?
Доброго времени суток.
Достаточно популярная проблема. На самом деле, если в установке и удаление программ в панели управления Windows приложение вы не находите (в том числе и драйвер) — то это совсем не означает, что его нет в системе 👀!
К тому же, бывает и так, что при установке нового драйвера никаких ошибок не появляется и всё с виду проходит успешно — но продолжать пользоваться вы будете так же старым драйвером. Именно поэтому, во многих случаях, всегда рекомендуют удалять старый драйвер начисто из системы, а затем уже ставить новый.
Этим сейчас и займемся.
Способы удаления драйвера видеокарты из системы
Предложенные ниже способы универсальны: т.е. пригодны для любых видеодрайверов — AMD (Ati Radeon), nVidia (GeForce), Intel. Так же способы будет работать во всех популярных на сегодняшний день Windows: XP, 7, 8, 10 (32/64 bits).
👉 Вариант 1
С помощью утилиты DDU (Display Driver Uninstaller)
DDU
Это специализированная утилита, удаляющая полностью и начисто из системы любой видеодрайвер, будь то от AMD, nVidia или Intel.
Причем, сразу хочу отметить, что удаляется не только непосредственно сам драйвер, но и информация о нем из реестра (ключи, параметры), папки, файлы и пр. Программа работает даже в тех случаях, когда Windows или не «видит» драйвер, или просто выдает ошибку и не может его удалить.
DDU также можно применять для проверки, всё ли было удалено, если вы пользовались стандартной процедурой деинсталляции.
Перед использование утилиты DDU, рекомендую создать точку восстановления в Windows (на всякий случай) — https://ocomp.info/vosstanovlenie-windows-10.html#i
Файлы утилиты распространяются в архиве. После того, как загрузите утилиту, необходимо распаковать архив и запустить исполняемый файл — Display Driver Uninstaller (см. скрин ниже).
Хочу обратить внимание, что утилита может запускаться несколько долго — секунд 20-30, видимо при запуске анализирует систему и ищет установленные драйвера.
Извлеченные файлы из архива
Далее DDU предложит выбрать режим запуска, например, «Нормальный режим» . В идеале, конечно, необходимо перезагрузить систему в безопасном режиме и уже из него удалять драйвер. Тем не менее, сразу отмечу, что в большинстве случаев всё работает и в нормальном.
На всякий случай оставлю ссылку на свою статью по поводу того, как войти в безопасный режим (на всякий случай).
Режим запуска утилиты
Собственно, когда утилита будет запущена, вам необходимо выполнить всего два действия:
- выбрать видеодрайвер: AMD или nVidia (в большинстве случаев DDU определяет его автоматически, и всё же. ). См. «1» на скриншоте ниже;
- выбрать режим удаления — рекомендованный «Удалить и перезагрузить» . В общем-то, на этом от вас больше ничего не потребуется — утилита все удалит и очистит автоматически!
Удалить и перезагрузить / вариант удаления драйвера
Данный способ один из самых простых и эффективных. Хочу еще раз отметить, что из системы будут удалены все следы начисто и можно легко будет установить любой новый драйвер (без всяких уведомлений и предупреждений, что у вас уже есть какой-то там драйвер в системе).
👉Вариант 2
Через установку и удаление программ
Хочу отметить, что во многих случаях для удаления драйвера совсем не обязательно скачивать какие-то утилиты (ту же DDU) — всего лишь достаточно открыть 👉 панель управления и перейти по ссылке «Удаление программы» .
Далее перед вами предстанет список с 99% программ, установленных в вашей системе. В том числе здесь будет и драйвер на видеокарту, на звуковую карту и пр. Конечно, полный список драйверов здесь не будет, и тем не менее.
Для удаления — просто отыщите в списке необходимый драйвер, выберите его и нажмите кнопку «Изменить» . Если с установщиком и самим драйвером все в порядке — как правило, проблем никаких не возникает и все удаляется нормально (ничего дополнительно делать и не нужно!) .
Программы и компоненты — Windows 7
Если драйвера в списке установленных программ нет — попробуйте его найти и удалить через диспетчер устройств, либо с помощью спец. утилит (см. ниже 👇).
👉 Вариант 3
Через диспетчер устройств
В диспетчере устройств отображаются все драйвера и все устройства, имеющиеся в вашей системе (даже те устройства, на которые нет драйвера — отображаются как неизвестные).
Чтобы открыть диспетчер устройств: нажмите сочетание кнопок Win+R , затем введите команду devmgmt.msc и нажмите Enter .
Примечание! Так же диспетчер устройств можно открыть через панель управления. Просто приведенный выше способ — универсальный, и позволяет открыть данный диспетчер во всех популярных версиях Windows: XP, 7 ,8 ,10.
Запуск диспетчера устройств — devmgmt.msc
Далее необходимо открыть вкладку «Видеоадаптеры» и нажать двойным щелчком левой кнопкой мышки по нужному адаптеру (если у вас их 2, как у меня) .
Можно просто открыть свойства нужного адаптера — для этого нажмите правой кнопкой мышки и выберите в меню требуемое.
Выбор и просмотр свойств видеоадаптера
В открывшихся свойствах перейдите во вкладку «Драйвер» : здесь можно будет получить сведения о драйвере — поставщик, дата разработки, версия драйвера, подпись и пр. Кстати, полезно сравнить версию драйвера, который вы хотите поставить, с тем что уже есть в системе.
Для его удаления — нажмите одноименную кнопку внизу окна (см. скрин ниже) .
Просмотр сведений о драйвере, удаление
👉 Вариант 4
С помощью универсальных спец. утилит для удаления любых драйверов
Таких утилит на самом деле достаточно много: Treexy Driver Fusion, Driver Sweeper, Driver Cleaner и пр. К тому же, большинство программ, предназначенных для автоматического поиска и обновления драйверов — также могут и удалить, и заархивировать неугодный драйвер.
Вообще, у меня на блоге есть одна большая статья о программах для работы с драйверами
Driver Sweeper
Простая и надежная утилита, специализирующаяся на одной своей основной задачи — удаление любых драйверов из системы полностью и так чисто, насколько это возможно!
Driver Sweeper проверит даже системный реестр на различные оставшиеся «хвосты», и если оные будут найдены — также будут удалены! Кстати, программа делает резервную копию драйверов перед работой с ними — не советую отказываться от сего момента!
В общем-то, пользоваться утилитой достаточно просто, не вижу смысла писать об этом отдельно (см. скрин ниже: одно окно, в котором можно посмотреть список найденных драйверов, затем выбрать те, которые более не нужны, и очистить от них систему).
Найденные драйвера, в том числе NVIDIA
PS: для 100% удаления любого видеодрайвера из системы — можете переустановить Windows 😎.