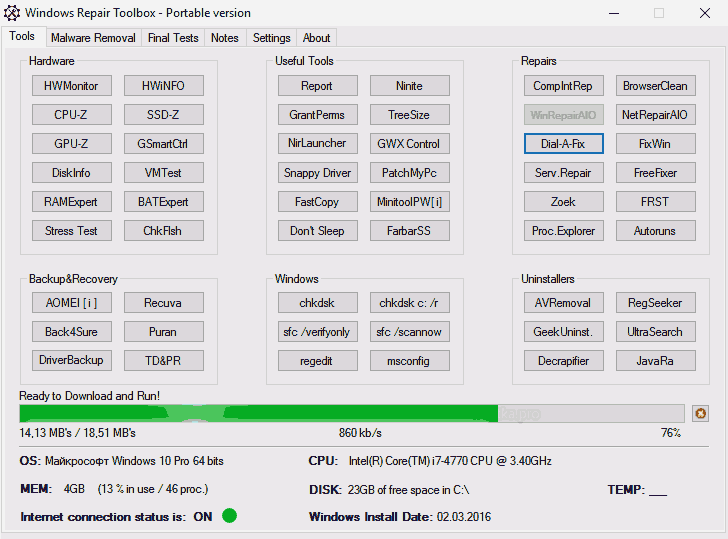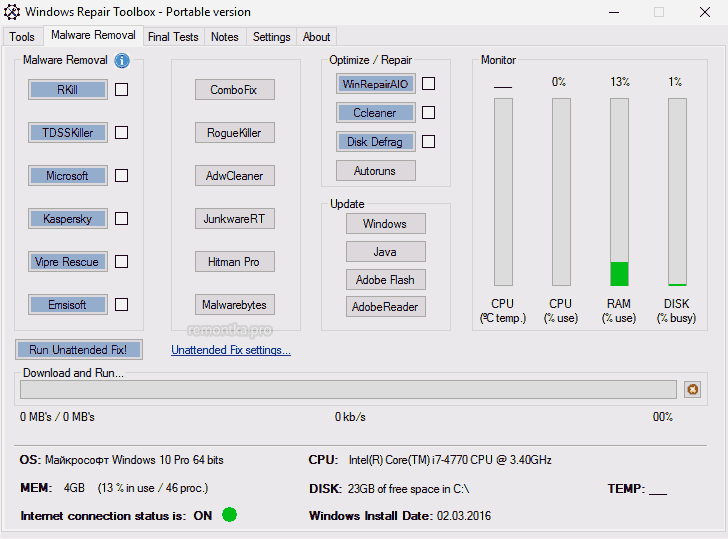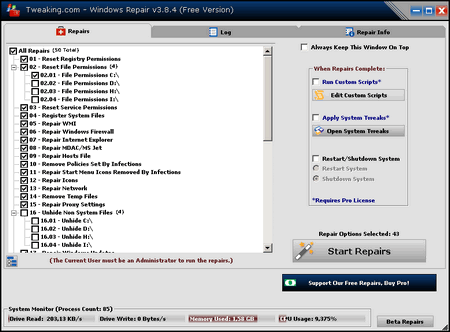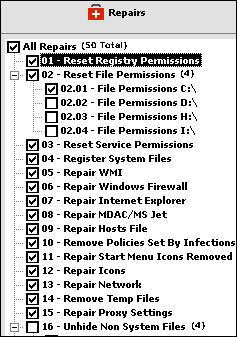- Windows Repair Toolbox — набор программ для решения проблем с ОС
- Доступные средства Windows Repair Toolbox и работа с ними
- Восстановление системы Windows — Windows Repair
- Основные возможности Windows Repair:
- Восстановление нормальной работы компьютера.
- Windows Repair которая восстанавливает ( реабилитирует ) часть известных проблем Windows, включая ошибки реестра и многое другое.
- Приступить к ремонту реестра и тд.
- При первом запуске программы вам будет представлено 4 шага до основного ремонта.
- Эти шаги рекомендуем делать перед началом любых ремонтных работ.
- Установка и настройка программы Windows Repair
- ЕСЛИ ВЫ УЖЕ ПРОВЕРИЛИ КОМПЬЮТЕР НА ВИРУСЫ ТОГДА СРАЗУ ПЕРЕХОДИТЕ К ПУНКТУ Repairs
- НЕ ЗАБУДЬТЕ ОТКЛЮЧИТЬ АНТИВИРУСЫ.
- Шаг 1. Восстановление системы WINDOWS /7 /8 /10.
- Шаг 2. Проверка файловой системы на ошибки.
- Шаг 3. Проверка системных файлов (SFC).
- Шаг 4. Восстановление системы и реестра.
- Переходим на вкладку Repaisrs и нажимаем клавишу Open Repaisrs
- Что делает Microsoft Software Repair Tool для Windows 10
- Как работает Software Repair Tool
- Под капотом
Windows Repair Toolbox — набор программ для решения проблем с ОС
У себя на сайте я не раз писал про самые разные бесплатные программы для решения проблем с компьютером: программы для исправления ошибок Windows, утилиты удаления вредоносного ПО, программы для восстановления данных и многие другие.
А несколько дней назад наткнулся на Windows Repair Toolbox — бесплатную программу, представляющую собой набор необходимых инструментов как раз для такого рода задач: решения самых распространенных проблем с Windows, работой оборудования и файлами, о которой и пойдет речь далее.
Доступные средства Windows Repair Toolbox и работа с ними
Программа Windows Repair Toolbox доступна только на английском языке, однако большинство из представленных в ней пунктов будут понятны любому, кто занимается восстановлением работоспособности компьютеров на регулярной основе (а в большей степени данное средство ориентированно именно на них).
Доступные через интерфейс программы средства разделены на три основные вкладки
- Tools (Инструменты) — утилиты для получения информации об оборудовании, проверки состояния компьютера, восстановления данных, удаления программ и антивирусов, автоматического исправления ошибок Windows и другие.
- Malware Removal (удаление вредоносных программ) — набор инструментов для удаления вирусов, Malware и Adware с компьютера. Дополнительно здесь присутствуют утилиты для очистки компьютера и автозагрузки, кнопки для быстрого обновления Java, Adobe Flash и Reader.
- Final Tests (финальные тесты) — набор тестов для проверки открытия некоторых типов файлов, работы веб-камеры, работы микрофона, а также для открытия определенных параметров настройки Windows. Мне вкладка показалась бесполезной.
С моей точки зрения, самые ценные — это первые две вкладки, содержащие в себя почти все то, что может понадобиться при возникновении самых распространенных проблем с компьютером при условии, что проблема не какая-то специфичная.
Процесс работы с Windows Repair Toolbox выглядит следующим образом:
- Выбрали требуемое средство среди доступных (при наведении указателя мыши на любую из кнопок вы увидите краткое описание того, что это за утилита, на английском).
- Дождались загрузки средства (для некоторых скачиваются Portable-версии, для некоторых — установщики). Все утилиты загружаются в папку Windows Repair Toolbox на системном диске.
- Используем (запуск загруженной утилиты или ее установщика происходит автоматически).
Я не буду вдаваться в подробное описание каждой из доступных в Windows Repair Toolbox утилит и надеюсь, что использовать их будут те, кто знает, что они собой представляют, или хотя бы изучит эту информацию перед запуском (поскольку не все они полностью безопасны, особенно для начинающего пользователя). Но многие из них уже были описаны у меня:
И это только малая часть из списка. Подводя итог — очень интересный и, главное, полезный в определенных ситуациях набор утилит.
- Не ясно, откуда загружаются файлы (хотя по VirusTotal они чистые и оригинальные). Конечно, можно отследить, но, насколько я понял, при каждом запуске Windows Repair Toolbox эти адреса обновляются.
- Странным образом работает Portable-версия: при запуске она устанавливается как полноценная программа, а при закрытии — удаляется.
Восстановление системы Windows — Windows Repair

Довольно часто при установке и при неправильном удалении программ, последние вносят свои изменения в настройки системы Windows. В результате чего ваша операционная система начинает работать неправильно: тормозить и глючить.
Windows Repair — бесплатный инструмент для восстановления системы Windows. Программа позволяет всем пользователям компьютера сделать восстановление системы Windows самостоятельно. Набор утилит восстанавливает работоспособность большинства параметров системы Windows. Программа поможет исправить ошибки ОС Windows, такие как: ошибки с реестром, ошибки с работой Интернет Explorer, брандмауэра Windows, файла Hosts и многие другие.
Основные возможности Windows Repair:
- Восстановление системы Windows
- Восстановление ассоциации файлов
- Восстановление работы Брандмауэра
- Восстановление настроек Internet Explorer
- Восстановление файла Hosts
- Восстановление Winsock, DNS Cache, значков
- Восстановление прав доступа к файлам и сброс реестра
- Восстановление параметров прокси-сервера
- Регистрация системных файлов
- Настройка обновлений Windows
- Ремонт установщика Windows и многое другое.
При первом запуске программа проверяет конфигурацию файловой системы windows и ее целостность.
После открытия главного окна программы следует пошаговая рекомендация по работе с программой:
- Всегда делайте резервную копию реестра перед началом действий
- Все действия с Windows выполняйте в безопасном режиме
- Выполняйте операции дважды! (ремонт, перезагрузка, еще раз ремонт)
- Cделайте сброс питания в первую очередь
- Проверьте память. Иногда системные сбои или проблемы могут быть из-за плохой памяти
- Проверьте установочные файлы windows и переменные среды
- Проверьте жесткий диск на ошибки
- Проверьте файловую систему на ошибки
- Создайте точку восстановления системы windows
Все эти инструменты проверки встроены в программу Windows Repair. Когда вы получите представление о целостности системы можно приступать к ремонту Windows. Если вы опытный пользователь и знаете свою проблему в системе, то некоторые шаги можно пропустить и сразу приступить к ремонту.
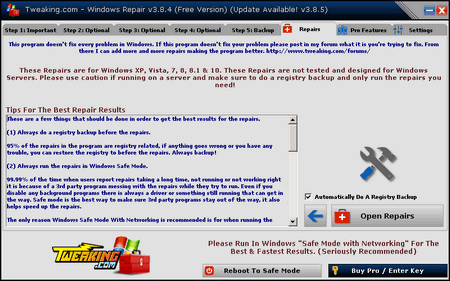
В программе на вкладке «Repair» внизу окна нажмите на кнопку «Open Repair».
Откроется новое окно с параметрами системы. Отметьте нужные пункты и нажмите на кнопку «Start Repairs».
Программа многофункциональная содержит встроенные утилиты для работы с системой на все случаи жизни. Очень нужный и полезный набор инструментов для ремонта ОС Windows всех версий. Портабельная версия.
Восстановление нормальной работы компьютера.
Windows Repair которая восстанавливает ( реабилитирует ) часть известных проблем Windows, включая ошибки реестра и многое другое.
Приступить к ремонту реестра и тд.
Поясню для чего она нужна:
Windows Repair представляет программу все-в-одном, она предназначена чтобы помочь исправить ( реабилитировать) большую часть известных проблем Windows, включая ошибки реестра и файлов разрешения, а также проблемы с Internet Explorer, Windows Update, Windows Firewall и многое другое.
Учтите она не лечит компьютер от вирусов он только исправляет повреждения которые нанесли вирусы или программы. Этой программой нужно пользоваться только после лечения компьютера от вирусов , если заблокированы одноклассники, вконтакте или просто сайты то с начало вам сюда.
При первом запуске программы вам будет представлено 4 шага до основного ремонта.
Эти шаги рекомендуем делать перед началом любых ремонтных работ.
Основное правило, прежде чем восстанавливать реестр и тд., нужно убедиться что компьютер чист от вирусов. Даже если вы думаете что ваша система чиста нужно все равно сделать проверку компьютера на вирусы.
Скачиваем программу с сайта производителя: скачать или с этого сайта (для скачки программы нажимаем DOWNLOAD, после того как перейдешь на другую страничку нажимаем DOWNLOAD LOCATION и после этого начинается загрузка новой версии файла)
Установка и настройка программы Windows Repair
1. Скачиваем программу с сайта производителя: скачать или с этого сайта
(для скачки программы нажимаем DOWNLOAD, после того как перейдешь на другую страничку нажимаем DOWNLOAD LOCATION и после этого начинается загрузка новой версии файла)
2. Устанавливаем программу windows repair
2. После установки программы запускаем ярлык на рабочем столе
3. После этого если ваш компьютер подключен к интернету программа проверит на сайте наличие новой версии программы и если она есть то предложит вам перейди на сайт и закачать новую версию ПО. Если вы захотите скачать новую версию тогда нажмите ДА, а если хотите работать со старой версией программы нажмите НЕТ
ЕСЛИ ВЫ УЖЕ ПРОВЕРИЛИ КОМПЬЮТЕР НА ВИРУСЫ ТОГДА СРАЗУ ПЕРЕХОДИТЕ К ПУНКТУ Repairs
НЕ ЗАБУДЬТЕ ОТКЛЮЧИТЬ АНТИВИРУСЫ.
Шаг 1. Восстановление системы WINDOWS /7 /8 /10.
В этом пункте вам будут предложены программы с помощью которых вы можете проверить компьютер на вирусы. (один недостаток все ссылки ведут на английские сайты и по этому все антивирусы будут на английском)
Шаг 2. Проверка файловой системы на ошибки.
Таким образом, убедившись что жесткие диски проверены на ошибки переходим к шагу 3.
Шаг 3. Проверка системных файлов (SFC).
Оно позволяет нам проверить версии всех защищенных файлов. Работает оно так – если при проверке системных файлов обнаруживается, что файл был так – если при проверке системных файлов обнаруживается, что файл был изменен, то он заменяется оригинальной версией, которая копируется из папки %каталог_windows%\system32\dllcache или из папки/диска, с дистрибутивом Windows. Средство проверки системных файлов проверяет и обновляет также и саму папку кэша. В общем это может здорово помочь в ряде случаев – «потёртая” windows, после заражения вирусами и пр.
Шаг 4. Восстановление системы и реестра.
В этом разделе можно создать точку восстановления windows, а так же сделать копию реестра
После этих действий можно приступить к ремонту реестра и тд.
Переходим на вкладку Repaisrs и нажимаем клавишу Open Repaisrs
В этом окошке у вас спрашивают хотите ли вы сделать копию реестра если не хотите делать копию тогда нажмите НЕТ
В этом окне выставляем галочки как на картинке и нажимаем Start Repaisrs и ждем когда компьютер перезагрузится сам.
Что делает Microsoft Software Repair Tool для Windows 10
Фото: @futurecomputers
Инструмент Microsoft Software Repair Tool (или Windows Self-Healing Tool) стал доступен сравнительно недавно. При этом пока нет официальной страницы с описанием утилиты, и сама программа предоставляет мало информации о своей работе.
Как работает Software Repair Tool
Попробуем вместе с порталами Ghacks и Winhelponline разобраться, что она делает.
Первый экран является практически бесполезным с точки зрения информации о функциональности — на нем выводится сообщение: “Появились проблемы с вашим устройством Surface? Данный инструмент позволит обновить устройство и устранить программные проблемы”. Тем не менее, запускать инструмент устранения неполадок можно на любых устройствах Windows 10, а не только на планшетных компьютерах Surface.
После того, как вы примите лицензионное соглашение (конечно, после его детального прочтения) и нажмете кнопку “Proceed to scan and fix”, если в системе отключена функция восстановление системы, утилита предложит включить ее. Таким образом, вы сможете восстановить состояние операционной системы, если инструмент устранения неполадок не сможет справиться с проблемами.
Далее процесс устранения неполадок запустится автоматически без возможности остановить его с помощью элементов интерфейса.
Открывшийся экран сообщает о некоторых операциях, которые будут выполнены программой:
- 1. Восстановление системных компонентов и обнаружение поврежденных файлов (Repair System Components and detect corrupt files)
- Создание точки восстановления системы (Create System Restore Point)
- b. Принудительная синхронизация системного времени и даты (Resync System Date and Time)
- с. Сброс системных настроек (Reset System Settings)
- d. Переустановка системных приложений (Reinstall System Applications)
- 2. Восстановление поврежденных компонентов системы (Repair system corruption)
- 3. Обновление Windows (Windows Update)
Предоставляемая информация дает общее представление о работе Software Repair Tool, но не содержит подробной информации, а сама утилита не позволяет запускать только отдельные опции восстановления.
Очевидно, что многие пользователи могут не захотеть переустанавливать все системные приложения или сбрасывать все настройки системы, например, если ранее в конфигурацию вносились изменения.
Под капотом
На сайте Winhelponline сделали подробный анализ выполняемых Software Repair Tool операций. Среди действий, не упомянутых на стартовом экране утилиты, можно отметить:
- Сброс Winsock, настроек прокси и фаервола.
- Переустановка всех встроенных приложений с помощью PowerShell.
- Очистка куки и файлов авторизации WSUS.
- Сброс Магазина Windows с помощью wsreset.exe.
- Запуск заданий обновления Windows и автоматического обновления приложений.
- Регистрация нескольких dll файлов.
- Очистка компонентов с помощью DISM.
- Восстановление образа Windows с помощью PowerShell/DISM.
- Восстановления стандартной схемы электропитания.
Software Repair Tool выполняет что-то среднее между полным сбросом системы и ручным запуском отдельных операций восстановления и устранения неполадок.
Несмотря на то, что утилита может быть привлекательной для пользователей из-за своей простоты, ее использование может быть лишним, в зависимости от испытываемой проблемы. Однако, если вы не можете определить зависимость проблемы от определенного компонента Windows 10, тогда имеет смысл выполнить задачи восстановления для возвращения нормальной функциональности системы.
Отметим, что если вы вносили изменения в настройки системы или удаляли встроенные приложения (например, изменяли настройки конфиденциальности Windows 10), то вам придется повторить эти действия после работы Software Repair Tool.
Нами была проверена работа Microsoft Software Repair Tool на системах Windows 64-bit версий 1511 (Threshold 2) и 1607 (Anniversary Update), при этом не было выявлено каких-либо проблем после применения.