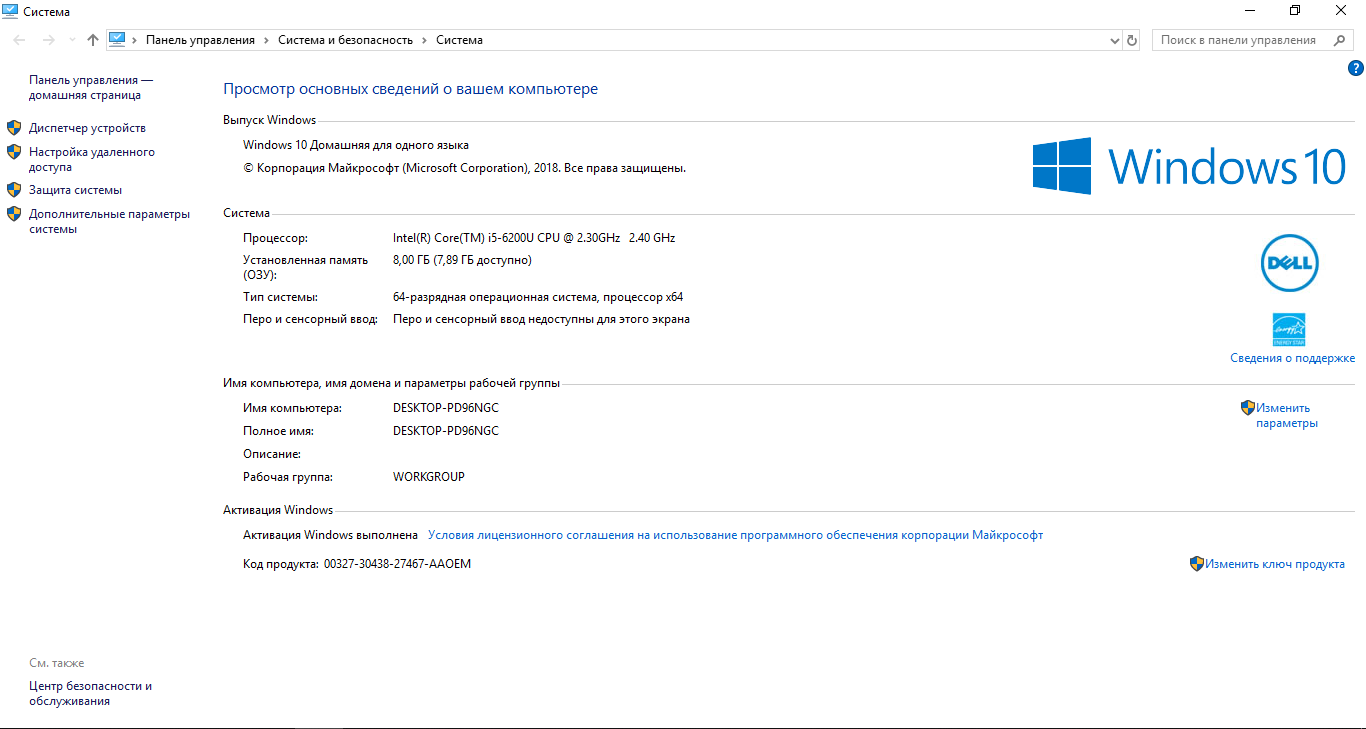Электрический блогнот
мои заметки на полях
ffmpeg для начинающих
В данной статье попробуем «на пальцах» объяснить, что такое FFmpeg для начинающих пользователей Linux (да и Windows тоже). FFmpeg популярный набор программ и библиотек среди multimedia и web разработчиков. На базе FFmpeg сделано множество программ по конвертированию видео из одного формата в другой. Популярность этой программы крайне высока. Почему он так популярен? Для чего его чаще используют? Как установить и как запустить?
Итак, основные фишки FFmpeg, которые могут привлечь внимание неискушенного Linux пользователя, только-только начавшего изучать Ubuntu:
- FFMpeg — бесплатный.
- Есть во всех Linux дистрибутивах.
- Можно просмотреть любой фильм.
- Работает со всевозможными видеоформатами.
- Позволяет сконвертировать видео из одного формата в другой.
- Поддерживает параллельное кодирование на нескольких процессорах.
- Ускорения кодирования на NVidia картах.
- Можете использовать FFmpeg в своих программах, а потом продавать их.
FFmpeg доступен на Linux, Windows, Mac Os. И везде работает одинаково. Так что, если вы научились работать с FFmpeg под Windows, то точно так же его надо запускать и в Linux и наоборот.
FFmpeg абсолютно самодостаточен. Для того чтобы посмотреть фильм нет необходимости искать в сети, скачивать и устанавливать кодеки. Достаточно всего лишь одного файла (ffplay.exe), все кодеки содержатся внутри этого файла.
FFmpeg — бесплатный софт (лицензии GPL 2.0 и LGPL 2.1) и вы можете использовать его код в своих проектах, как в коммерческих, так и в свободно-распространяемых.
Из чего состоит FFmpeg
Как было уже сказано, FFmpeg — это набор программ. Что значит “набор программ”? Нужно все программы качать или можно по отдельности? Что там внутри? На эти вопросы мы сейчас и постараемся ответить.
Но для начала определимся с термином FFmpeg — это сокращенное от Fast Forward Mpeg. Когда говорим о FFmpeg, как о наборе программ, то первые две буквы «F» должны быть большие (FF).
Итак, FFmpeg состоит из следующих инструментов (tools): ffmpeg, ffplay, ffserver, ffprobe (заметьте, все с маленькой буквы). Для Windows это обычные exe файлы. Причем размер у них очень внушительный. Все дело в том, что все видео и аудио кодеки уже находятся внутри них. Если вам нужно посмотреть фильм, то просто скачайте из сети ffplay.exe, больше ничего не потребуется. Никаких инсталляторов, никаких кодеков, права Administrator не нужны. Скачали, разархивировали, можете приступать к просмотру фильма.
FFmpeg в Windows, размер каждого файла 38-39Mb, все кодеки скомпилированы и прилинкованы «внутрь» исполняемого файла.
ffmpeg
С помощью этой программы можно конвертировать видео из одного формата в другой. Склеивать несколько видеороликов в один. Разбирать видео на отдельные кадры (изображения), а потом склеивать обратно. Ускорять/замедлять, масштабировать, добавлять субтитры и несколько звуковых дорожек. И еще 100500 полезных действий.
Список доступных опций этой команды занимает 203 страницы:
Впечатляет, не так ли?
ffplay

Используется для просмотра фильмов. Если вы начинаете знакомство с FFmpeg с просмотра фильмов, то ffplay, то что вам нужно. На начальном этапе весь пакет FFmpeg для начинающих сводится к использованию лишь этой программы.
ffserver

Если вам вдруг захотелось создать свой видео хостинг похожий на YouTube, то используйте ffserver.
ffprobe

Волшебная программа, расскажет вам все о фильме, который вы скачали (формат, продолжительность, сколько звуковых дорожек и многое другое). Выдаст на экран столько информации о фильме, что потребуется полдня, чтобы все это прочитать.
Помимо четырех программ в пакет FFmpeg входит еще и набор свободно-распространяемых библиотек (из которых вышеприведенные программы и собраны):
- libavutil — набор вспомогательных функций;
- libavcodec — аудио/видео кодеки;
- libavformat — библиотека по работе с контейнерами;
- libavdevice — работа с устройствами поставляющими медиа контент;
- libavfilter — различные фильтры;
- libswscale — библиотека масштабирования, работа с цветовыми пространствами;
- libswresample — библиотека обработки звука.
В принципе, из-за этих библиотек весь проект FFmpeg и затевался, а программы уже так, бонусом пошли 🙂
Используя эти библиотеки вы можете создавать свои приложения по работе с мультимедиа контентом и даже потом продавать их. Написать свой видеоплеер или видеоконвертер не составит труда. В сети полно руководств и инструкций по использованию библиотек FFmpeg.
История
История развития FFmpeg так же богата, как и его содержимое. Начавшись в 2000 году она претерпела сильное потрясение в 2011, когда часть разработчиков решила создать свою собственную библиотеку по работе с медиа контентом, назвали они ее — Libav. Свое желание уйти из проекта они объяснили недовольством организацией проекта FFmpeg, где по сути вся власть находилась в руках одного человека и все решения принимал только он сам.
Сейчас Libav идет своим путем и никого не слушает. Код обновляется не так часто, как FFmpeg. Каждое обновление тщательно проверяется.
FFmpeg в долгу не остался и исправно, каждые два дня, забирает к себе в норку изменения в коде, сделанные командой Libav:-)
В настоящее время FFmpeg продолжает активно развиваться, как доказательство скриншот репозитария исходных кодов:
Установка
Пакет FFmpeg настолько популярен, что включен во многие дистрибутивы Linux по умолчанию. Если вы по какой-то причине не установили его сразу, то это можно сделать потом с помощью менеджера пакетов. Установка FFmpeg для начинающих не должна вызвать особых проблем. В зависимости от дистрибутива Linux, нужно будет выполнить ряд стандартных команд.
Ubuntu
CentOS
openSuSe
Windows
Самые свежие версии FFmpeg для Windows можно скачать с:
Два типа FFmpeg
Есть два вида в которых FFmpeg приходит на ваш компьютер:
1) static-build — в этом случае все кодеки, фильтры и утилиты вкомпилированы «внутрь» ffmpeg.exe (ffprobe.exe, ffplay.exe) и вам достаточно скачать только один из этих файлов, чтобы начать смотреть киношку (ffplay.exe). В этом случае размер исполняемого модуля сильно раздувается (до 39Mb). Зато очень удобно.
2) shared-build — здесь кодеки, фильтры и другие вспомогательные программки являются самостоятельными отдельными файлами, которые FFmpeg находит и по мере надобности подгружает. В этом случае размер исполняемого модуля всего 190Kb.
Если вы устанавливаете FFmpeg в Linux, то с вероятностью 99.9% будет установлен shared-build.
Лично я, предпочитаю static-build (не надо думать о других библиотеках). Чтобы получить static-build под Linux нужно собрать FFmpeg самому из исходников. Для начинающих пользователей Linux это может оказаться сложно.
А как смотреть кино?
Все понятно, но как фильмы-то смотреть? Как говорилось выше, ffplay (ffplay.exe — под Windows) является консольной программой, то есть у нее нет графического интерфейса. Для просмотра видео необходимо выполнить в командной строке:
после чего сразу начинает воспроизводиться фильм:
Для начинающего пользователя такой способ запуска фильма может показаться необычным. Но в этом-то вся и мощь ffplay. У него такое же огромное количество опций, как и у ffmpeg, которы помогут настроить картинку для самых взыскательных ценителей кино.
Если вы чувствуете себя неуверенно при работе с командной строкой Windows, то можете воспользоваться следующим способом. Захватите фильм мышкой и перетащите его на ffplay.exe, кино сразу же станет воспроизводиться.
Контроль за воспроизведением (краткий список команд):
q, ESC — выход,
f — полный экран (двойной клик левой кнопкой мыши),
p — поставить на паузу,
m — звук вкл/выкл,
9, 0 — звук прибавить/убавить,
t — переключение субтитров,
c — cycle program
s — покадровое перемещение по фильму,
стрелка влево/вправо — перемещение на 10 сек назад/вперед,
стрелка вниз/вверх — перемещение на 1 мин назад/вперед,
page down/page up — перемещение на 10 мин назад/вперед.
Графический интерфейс проигрывателя ffplay выглядит довольно аскетичным, вернее сказать его вообще нет. Отсутствуют привычные ползунки, кнопочки, менюшки присущие media player’ам с графическим интерфейсом. При работе с ffplay вы видите только сам фильм и какие-то непонятные цифры и слова мелькающие в окне терминала, как в фильме «Матрица». На самом деле управлять фильмом с клавиатуры просто и понятно, через несколько просмотров пальцы сами запомнят какие кнопки нужно нажимать.
Несколько примеров запуска ffplay с различными опциями:
Уменьшить изображение в 4 раза по ширине
Почистить видео от шума
Ускорение в 2 раза
А как перекодировать?
Перевести mpg в avi
Извлечь звук из видео и записать в формате MP3
Склеить звук и видео
Извлечь видеодорожку (без звука)
Изменить размер видео
Выбросить первые 45 секунд видео и оставить участок длительностью 40 секунд
Перекодировать WAV в MP3
Разложить видео на кадры (изображения)
Сделать видео из набора изображений
Заключение
Данная статья имеет целью познакомить читателя с мощнейшим набором программ FFmpeg. Дается краткое описание пакета FFmpeg. Приводятся примеры его использования для просмотра видео и для обработки (ковертиования) аудио и видео материалов.
Перечислена только малая часть возможностей пакета FFmpeg. Для первого ознакомления я думаю достаточно. Остались за кадром такие FFmpeg фичи, как многопроходное кодирование, фильтры и цепочки фильтров, связка с Avisynth, сборка FFmpeg со сторонними кодеками.
Задачей данной статьи было показать, что FFmpeg для начинающих пользователей Linux должен быть незаменимым инструментом при работе с media контентом. Не нужно бояться отсутствия GUI. Работа с аудио и видео из консоли тоже может быть очень эффективной.
Pruffme BLOG .
Платформа для создания и проведения вебинаров и автовебинаров, онлайн-курсов, тестов и опросов Pruffme.com
Инструкция по установке и работе с программой FFMPEG на Windows
Информация для тех, кто хотел бы научиться на своём компьютере/ноутбуке редактировать записи вебинаров через специальную программу!
Программа FFMPEG предназначена для конвертирования видео и аудио файлов через специальные команды в командной строке Вашего компьютера/ноутбука, благодаря которым возможно самостоятельно:
1. Изменить формат и качество записи;
2. Изменить разрешение и битрейт для видео и аудио;
3. Нарезать фрагменты записи на отдельные записи;
4. Замедлить и ускорить воспроизведение видео и аудио;
5. Склеить видео и аудио в единый файл;
6. Удалить аудио из видео, а также извлечь аудио из видео.
(Более подробную информацию см. в шаге №5).
С ЧЕГО НАЧАТЬ?
Шаг №1. Скачиваем программу на Windows
Для начала Вам необходимо перейти на официальный сайт разработчиков и скачать файл программы. Ссылка на скачивание программы: https://yadi.sk/d/_ybZxA8VN2pBmQ
Шаг №2. Установка программы
Этот шаг требует особого внимания, так как работа с FFMPEG происходит через командную строку, поэтому разберём по пунктам алгоритм установки FFMPEG:
1. Вы скачали архивный файл и Вам необходимо его открыть;
2. Открываем скачанный архивный файл и находим папку «bin», внутри которой располагается файл-приложение «ffmpeg.exe»;
Примечание! Если у Вас нет архиватора для открытия файла, то можно скачать архиватор WinRar на официальном сайте разработчиков.
Ссылка на скачивание: https://winrar-pro-download.com
3. Извлекаем файл «ffmpeg.exe» в заранее созданную папку «ffmpeg» на корневом диске (как правило, это диск «C»);
4. Далее заходим в проводник (иконка «лупа») и находим «Мой компьютер». Нажимаем на него правой кнопкой мыши и выбираем «свойства», после чего появится следующее окно:
5. Нажимаем на «Дополнительные параметры системы» и заходим в «переменные среды»;
6. Находим в окошке «системные примененные» пункт «Path», нажимаем «изменить»;
7. В появившемся окне нажимаем на кнопку «создать» и указываем путь к файлу ffmpeg. Для этого переходим в папку с ffmpeg и кликаем на строчку, выделенную красным (см. на картинке), после чего нажмите сочетание клавиш Ctrl+C;
8. После того, как нажали клавишу «Создать» (1), вставляем скопированное в строку (2) и нажимаем на «Ок» (3).
Шаг №3. Запускаем программу
1) Если вы используете ОС Windows10, то вам достаточно нажать на значок «поиск»(лупа) и ввести английскими буквами «cmd»:
(Прим. Если же Вы используете более ранние версии Windows (7,8), то Вам нужно зайти в меню «пуск» и строка «поиск» будет в самом низу).
2) Далее, заходим в командную строку и проверяем – работает ли программа. Для этого вводим: ffmpeg, после чего нажимаем кнопку Enter. Если Вы всё сделали правильно, у Вас будет примерно следующий отклик в командной строке:
(Прим. Если же у Вас появляются строки красного цвета, то вероятно – Вы сделали что-то не так. Попробуйте повторить алгоритм по новой).
Шаг №4. Используемые файлы
Для начала работы с видео-файлом необходимо, чтобы файл находился в директории доступных дисков. Например: имеется видео-файл «Testovii File.mp4». Я расположил его прямо на диск D.
Таким же образом разместите остальные файлы, с которыми вы собираетесь работать в ffmpeg.
Либо, если не хотите перетаскивать файл, вам нужно будет скопировать путь к файлу(об этом позже).
(Прим. Рекомендуется использовать английские буквы в названии файлов, с которыми собираетесь работать)
Теперь с файлами можно работать.
Запускаем командную строку. Как правило, по умолчанию в командной строке указан путь к корневой папке, например:
Чтобы начать обрабатывать файл, необходимо указать тот диск, где расположен нужный файл. В нашем случае, это Диск D. Для смены диска, в строке прописываем команду: D:
После чего нажимаем Enter и видим, что теперь у нас отображается Диск D:
Теперь мы можем начать работать с файлами. Любая команда начинается со слова ffmpeg в строке:
Далее будет представлен ряд простых команд, где input.mp4 – название исходного видео-файла; input.mp3 – название исходного аудио-файла; output.format – название полученного файла; а ключ «–i» -это то, что необходимо прописывать перед обрабатываемым файлом (input.mp4/input.mp3).
Шаг №5. Основные команды
1) Для того, чтобы перевести видео в другой видеоформат:
ffmpeg –i Z\input.avi output.mp4
(Прим. – Z\ — путь к файлу input.avi, пример: выбираем нужный файл в папке (1), кликаем на него, затем кликаем на строку с его расположение (2), и копируем правой кнопкой мышки; также следует помнить, что при попытке форматирования из более легкого файла(Mp4) в более тяжелый(avi) – полученный файл будет в более плохом качестве)
2) Для того, чтобы перевести видео в аудио:
ffmpeg –i Z\input.mp4 output.mp3
(Прим. – Если появляется красная строка при нажатии ENTER, то попробуйте поместить input.mp4 в Кавычки – «input.mp4»)
3) Для того, чтобы вырезать фрагмент из видео:
Способ : 1 – обрезать концовку.
ffmpeg -i input.mp4 –t 00:00:00 output.mp4
(Прим. -t 00:00:00 – указывается время продолжительности видео от начала)
Способ : 2 – вырезать кусок из любой точки.
ffmpeg -ss 00:00:00 -i input.mp4 -t 00:00:00 output.mp4
(Прим. –ss 00:00:00 – указывается время начала желаемого куска; -t 00:00:00 – указывается время продолжительности желаемого куска;
Если появляется красная строка, то попробуйте поместить input.mp4 в Кавычки – «input.mp4»)
P.S Применимо как к видео, так и к аудио файлам!
4) Команда для склеивания пустого видео файла и аудио файла:
ffmpeg -i input.mp3 -i input.mp4 output.mp4
(Прим. Если вы используете разные по длительности файлы, то у них вседа будет совпадать начало, а длительность конечного файла будет равна самому длинному исходному файлу, пример:
Аудиофайл.mp3 – длительность 00:05:00 + Видеофайл.mp4 – длительность 00:03:00 = финальный файл.mp4 – длительность 00:05:00)
5) Команда для удаления аудио из видео:
ffmpeg -i input.avi -vcodec copy –an output.avi
6) Команда для ускорения/замедления видео:
ffmpeg –i input.avi -vf setpts=X*PTS output.avi
(Прим. X больше 1 – замедление; X меньше 1 — ускорение)
7) Команда для ускорения/замедления аудио:
Ffmpeg –I input.mp3 -filter:a «atempo=X» –vn output.mp3
(Прим. X значение больше нуля – ускорение; X значение меньше нуля (0.5;0.8) – замедление)
8) Команда для ускорения/замедления файла с аудио и видео:
ffmpeg -i input.mp4 -filter_complex «[0:v]setpts=X*PTS[v];[0:a]atempo=Y[a]» -map «[v]» -map «[a]» output.mp4
(Прим. X больше 1 – замедление; X меньше 1 – ускорение;
Y значение больше нуля – ускорение; Y значение меньше нуля (0.5;0.8) – замедление)
9) Для того, чтобы изменить параметр «качество»:
ffmpeg -i input.avi -q X output.avi
(Прим. X от 23 до 50, где 50 – минимальное качество; данная опция помогает уменьшить размер файла)
ffmpeg -i input.mp4 -crf X output.mp4
10) Для того, чтобы изменить Битрейт:
Для аудио: ffmpeg -i input.mp4 -b:a 128k output.mp4
(Прим. Где 128k– цифра, обозначающая размер битрейта)
Для видео: ffmpeg -i input.mp4″ -b:v 1000k output.mp4
11) Для того, чтобы изменить разрешение видео:
ffmpeg -i input.mp4 -s X output.mp4
(Прим. X – разрешение, например: «-s 800×600»)
Для общего сжатия видео:
13) ffmpeg -i input.mp4 -codec:a copy -vcodec libx264 -preset fast -crf 32 output.mp4
В этой статье были рассмотрены:
— Способ установки ffmpeg для Windows
— Была представлена выжимка из самых распространённых команд, которая позволит использовать программу «ffmpeg» для решения, пусть не самых сложных, но всё-же возникающих задач.
Команды в программе ffmpeg не ограничиваются тем списком, что был представлен в данной статье. Как было сказано выше, в интернете существует более 200 страниц со всевозможными командами, призванными проводить манипуляции с видео\аудио-файлами, которыми, как правило, пользуются продвинутые пользователи.
Мы же предоставили краткий мануал по основным возможностям, и надеемся, что этот материал окажется полезным для наших пользователей!