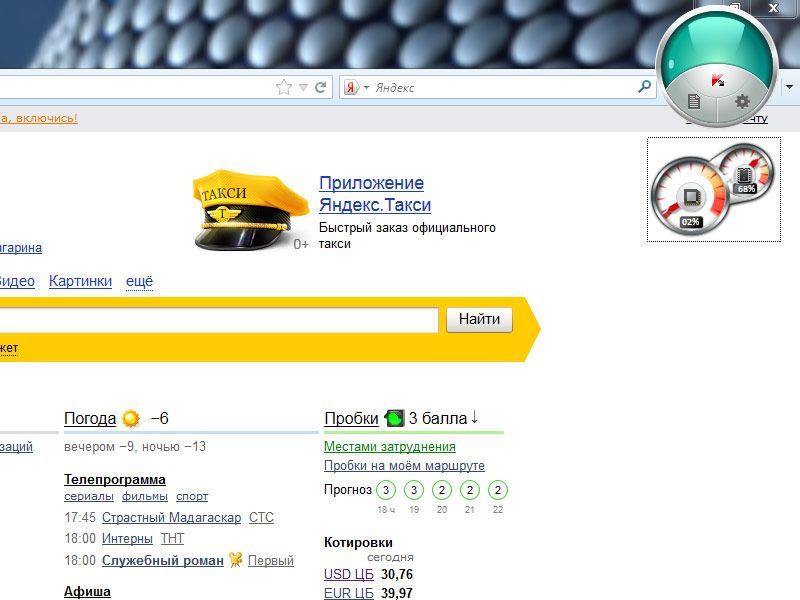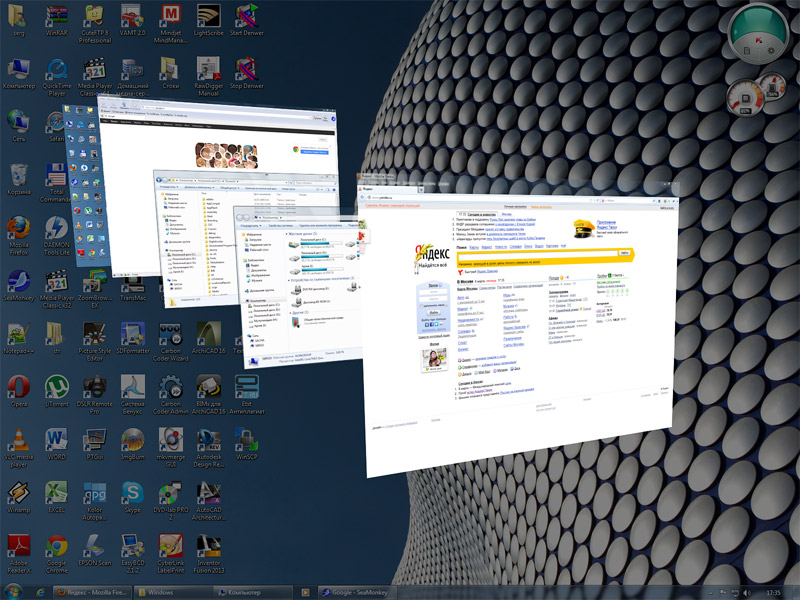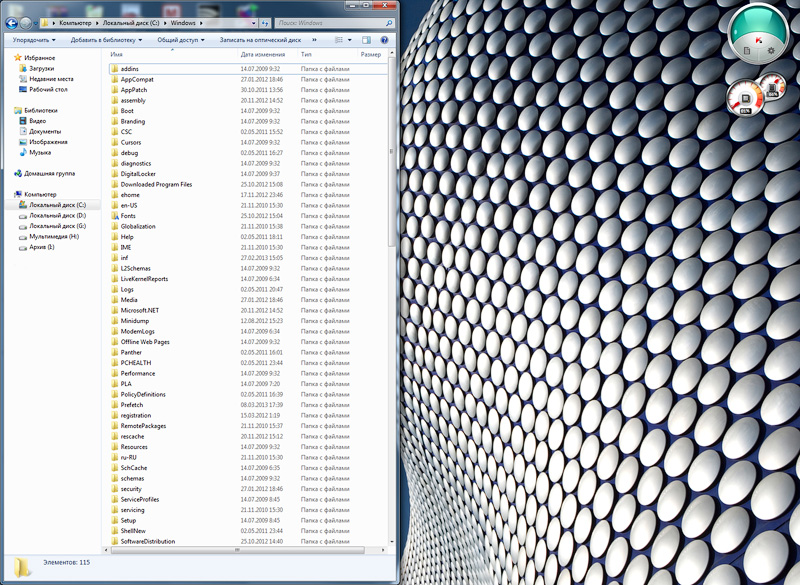Горячая клавиша WIN на клавиатуре
Где находится клавиша WIN на клавиатуре? Расположение и внешний вид данной кнопки регламентируется Майкрософт, поэтому она находится между левыми Ctrl и Alt и может быть еще между правым Alt и клавишей Menu и содержит стилизованное изображение логотипа —> 
Где находится клавиша WIN на клавиатуре мы выяснили, теперь разберемся, зачем она нужна. Если просто нажать на нее, то откроется меню «Пуск», но это банально и делать для этого отдельную клавишу совершенно незачем. Вся соль данной кнопки заключается в ее комбинации с другими клавишами.
Комбинацией клавиш называется одновременное нажатие нескольких кнопок (не менее двух) на клавиатуре, обеспечивающее выполнение определенного действия. Другими словами, нужно нажать первую клавишу и, не отпуская ее нажать вторую, если в сочетании клавиш есть третья то, не отпуская первые две, нажать третью и так далее, пока не будут нажаты все клавиши в комбинации. Раскладка клавиатуры, используемая в данный момент времени роли не играет, другими словами горячее сочетание клавиш WIN + L и WIN + Д (при включенной русской раскладке) равнозначны между собой, хотя комбинации горячих клавиш всегда даются для английских букв. На письме, комбинации горячих клавиш записываются подряд через знак плюс.
Является альтернативным способом выполнения некоторых действий, часто ускоряя выполнение определенных действий в компьютере по сравнению с мышью. Совсем не обязательно в них используется клавиша WIN , например комбинация Alt + Shift меняет раскладку клавиатуры, а Ctrl + Shift + Esc запускает «Диспетчер задач». Так же имеется множество сочетаний клавиш для текста.
Согласно исследованиям использование горячих клавиш при работе за компьютером повышает скорость работы, естественно, если вы знаете их на уровне автоматизма. Использовать их или нет решать вам, но некоторые сочетания горячих клавиш несомненно полезны, особенно на ноутбуках без нормальной мыши. Рассмотрим некоторые наиболее употребительные комбинации с клавишей WIN .
Комбинации горячей клавиши WIN
WIN + L — данное сочетание клавиш производит блокировку компьютера и продолжить работу можно, только введя пароль от учетной записи пользователя. Удобно, если вам надо отойти на некоторое время и не хочется оставлять компьютер наедине с любопытными сослуживцами или домочадцами. Аналогично пункту «Блокировать» в меню завершения работы.
WIN + R — данная комбинация клавиш запускает команду «Выполнить» (Run). Поскольку начиная с Windows Vista ее больше нет в меню «Пуск» (при желании ее можно вернуть туда), то данное сочетание довольно удобно.
WIN + E — запускает Проводник с папкой «Мой компьютер». Удобно, когда рабочий стол не видно за другими открытыми окнами, а сворачивать открытые окна не хочется.
WIN + D — показывает рабочий стол компьютера. Повторное нажатие этой комбинации горячих клавиш скрывает рабочий стол компьютера.
WIN + M — сворачивает все открытые окна.
WIN + Shift + M — восстанавливает (разворачивает) свернутые окна. На первый взгляд, сочетание клавиш WIN + M делает то же самое, что и WIN + D , однако это не совсем так. Используя WIN + M можно свернуть все окна, запустить какое-нибудь приложение на рабочем столе Windows и комбинацией горячих клавиш WIN + Shift + M развернуть свернутые окна обратно. С комбинацией WIN + D такой номер не пройдет.
WIN + G — у вас есть гаджеты на рабочем столе (погода, время, загрузка процессора и т.д.), но они невидны из-за открытых окон, просто нажмите эту комбинацию клавиш и они появятся на переднем плане (работает начиная с Vista). Чтобы скрыть их обратно, щелкните мышью в любом месте перекрытого ими окна.
WIN + Пробел (Space) — если вы хотите просто взглянуть на секунду на рабочий стол Windows, нажмите комбинацию горячих клавиш WIN + Space и все открытые окна станут прозрачными. Работает в Windows 7.
WIN + Tab — позволяет переключаться между открытыми окнами используя Windows Flip 3D, если Windows Aero отсутствует, то происходит переключение между окнами на панели задач Windows.
Следующие комбинации клавиши WIN со стрелками довольно интересны и однозначно превосходят компьютерную мышь в скорости достижения конечного результата. Работает в Windows 7.
WIN + ← — окно занимает половину экрана, слева от вертикальной оси. Удобно, если необходимо открыть два окна рядом в максимально возможном размере.
WIN + → — аналогично предыдущей комбинации клавиш, но активное окно разместится в правой половине экрана.
WIN + Shift + ↑ — растянет активное окно на всю высоту экрана не изменяя его ширины.
WIN + ↑ — выполняет более банальную функцию, разворачивает окно на весь экран.
WIN + ↓ — соответственно восстанавливает или сворачивает размеры окна, в зависимости от его первоначального состояния.
WIN + Shift + → или ← — перемещение окна между мониторами в случае если их подключено к компьютеру несколько.
WIN + F1 — запускает Центр справки и поддержки Windows.
WIN + (1. 9,0) — сочетание клавиши WIN с цифрой запускает или переключает на приложение расположенное на панели задач. Число определяет порядковый номер приложения, на панели задач начиная от меню «Пуск». Несколько окон одного приложения считаются за одно. Работает начиная с Windows Vista. Чтобы запустить проигрыватель Windows Media в данном примере, необходимо нажать WIN + 4 .
WIN + Shift + (1. 9,0) — запускает новое окно программы для приложения на панели задач под этим номером. Для запуска нового окна Firefox сочетание клавиш будет WIN + 3 .
WIN + X — запускает Центр мобильных приложений Windows на ноутбуках (работает начиная с Vista).
Напоследок комбинации клавиш для управления экранной лупой (работают в Windows 7), может иногда пригодиться, чтобы быстро увеличить экран.
WIN + + — запускает экранную лупу или увеличивает масштаб на 100% если она уже запущена.
WIN + − — уменьшает масштаб увеличение лупы на 100%.
WIN + Esc — закрывает запущенную экранную лупу.
Это основные сочетания клавиш с кнопкой WIN , которые вам могут пригодиться. Использовать горячие клавиши или работать только мышью решать вам, главное есть свобода выбора. Остальные комбинации можно посмотреть в центре справки и поддержки Windows, поскольку вы теперь знаете, как его быстро запустить.
Кнопка Win на клавиатуре: полезные сочетания клавиш с ней, и как можно ее отключить.

Кнопка Win (или как ее еще называют Windows) находится в нижней части клавиатуры (обычно их две, слева и справа) . Чаще всего, на ней изображен логотип «Windows», иногда просто «звездочка» или «снежинка» (можете в качестве примера посмотреть на превью к этой статье – слева, либо вот еще: пример 1; пример 2 (кликабельно!) ).
Так сложилось, что у многих пользователей совершенно разное отношение к ней:
- некоторые ненавидят Win, т.к., случайно задев ее – все окна сворачиваются и открывается ПУСК (представьте, каково это – если свернулась игра в самом разгаре 😡) ;
- другие – не замечают ее и почти никогда не используют;
- третьи же – активно нажимают, значительно ускоряя свою работу.
Собственно, в этой небольшой справочной статье хотел привести наиболее частые комбинации, которые помогут вам сделать свою работу комфортнее и быстрее. Также приведу один из простых способов отключения Win (если она вам мешает).
Полезные сочетания с клавишей Win
Win
При однократном нажатии на клавишу открывается меню ПУСК. В Windows 8 – меню Metro. Если ее нажать, находясь в игре, например, то она будет свернута, и вы увидите рабочий стол с открытым ПУСК’ом.
Если вы случайно задеваете эту клавишу в играх и теряете «фокус» – то чуть ниже в статье покажу как ее отключить, и не мучатся более с этим 👌.
ПУСК был открыт.
Win+R
Очень часто-используемая комбинация клавиш, которая позволяет вызвать окно «Выполнить» (работает во всех версиях Windows).
Окно выполнить – появл. после нажатия на Win+R
Win+D
При нажатии автоматически сворачиваются все открытые окна, пред вами предстает рабочий стол. Удобно использовать, когда открыто множество окон, и нужно добраться да значка (файла) на рабочем столе.
Win+T
Выделяет первый значок программы в панели задач (в моем случае выделилась AIDA 64 😉). Далее при помощи стрелочек и Enter – можно запустить любую программу, значки которой присутствуют на панели задач.
Выделение первого значка на панели задач
Win+B
Очень удобное сочетание, когда у вас не работает мышка, или нужно быстро перейти к иконкам трея. После нажатия – в трее выделяется первый элемент, дальше используйте клавиши Shift+F10, Enter, и TAB для открытия и просмотра свойства программ (значки которых в трее) .
Выделение первого элемента в системном трее
Win+1 (Win+2 и т.д.)
Автоматически запускает первую программу, расположенную на панели задач. В моем случае — все та же AIDA 64 (вторая – Yandex браузер).
Панель задач (Windows 10)
Win+Shift+1 (Win+Shift+1 и т.д.)
Аналогично предыдущей комбинации, только в этом случае вы запускаете копию программы. Например, можно открыть 2-3 окна браузера (и в каждом свои вкладки). В некоторых случаях – очень удобно!
Win+E
Вызвать окно проводника (см. скрин ниже). Кстати, таким образом удобно быстро открывать вкладку «Мой компьютер/Этот компьютер».
Проводник (Windows 10)
Win+Пробел
Переключение языка клавиатуры: русский/английский.
Win+P
Если у вас подключен 2-й монитор к ноутбуку/компьютеру – это сочетание позволит вам выбрать вариант проецирования. Например, можно сделать, чтобы изображение на мониторах было одинаковым; либо один выключить, а другой включить; либо вообще расширить свое рабочее пространство и открывать разные окна на разных мониторах.
Варианты, как проецировать изображение
Win+Pause (Break)
Вызывает окно свойств системы. Здесь можно:
- посмотреть модель ЦП, имя компьютера, версию ОС, количество ОЗУ и пр. характеристики;
- запустить диспетчер устройств;
- настроить защиту системы;
- настроить удаленный доступ и пр.
Свойства системы Windows 10
Win+L
Очень полезное сочетание, позволяющее заблокировать доступ к ОС (т.е. появится окно приветствия с просьбой ввести пароль (если он у вас установлен) ). Отмечу, никакие открытые программы не закрываются, их работа не прерывается. После входа в ОС – вы можете продолжать дальнейшую работу над своими проектами.
Win+L — заблокировать ОС
Win+M
Свернуть все открытые окна. На мой взгляд просто дублирует сочетание Win+D.
Win+U
После нажатия автоматически открывается окно со специальными возможностями: точечная настройка экрана, экранная клавиатура, диктор и т.д.
Win+U — спец. возможности
Win+X
Очень полезное сочетание, открывающее окно со ссылками на быстрый запуск самых нужных инструментов: диспетчер устройств, сетевые подключения, управление дисками и пр.;
Win+→ (или ↓, ↑, ←)
Переместить окно из одной части в другое (например, с левой части экрана в правую, см. скрин ниже. Действует на активное окно) . Особенно актуально для больших мониторов, где можно открыть несколько окон и быстро их менять местами.
Пример смещения окна
Win+Tab
Удобный способ переключения между различными окнами (см. пример ниже). Позволяет просмотреть все открытые окна в миниатюрах (актуально также для больших мониторов).
Win+Tab — переключение между окнами (Windows 10)
Обновление от 31.01.2019
Win+G
Используется сочетание в Windows 10 в играх: при нажатии – появляется игровая панель, позволяющая создавать скриншоты и записывать все, что происходит на экране в видеофайл. См. пример ниже.
Кнопка старта записи
Как отключить кнопку Win (если вы случайно ее задеваете)
Довольно часто в играх многие случайно задевают кнопку Windows (Win) – в результате игра сворачивается (в самый ответственный момент), и нередко наступает Game Over (поражение ).
К сожалению, какого-то официального решения этой проблемы нет, поэтому приходится использовать «хитрые штуки».
Самый простой способ отключить эту кнопку (на мой взгляд) – заменить ее на другую (которая не делает в игре никакого действия). Сделать это можно с помощью спец. утилиты – MapKeyboard .
После ее запуска, вам нужно всего лишь выполнить три действия:
- выбрать клавишу (которая будет вместо Win);
- затем в нижней части окна выбрать «LWin» — это левый Windows, как раз который чаще всего задевают;
- и нажать кнопку «Save Layout» (сохранить настройки). После перезагрузите компьютер и проверьте – вместо Win у вас будет срабатывать клавиша «№».
Как произвести замену Win на что-нибудь безобидное
Если вдруг когда-нибудь вы захотите возвратить работоспособность кнопки Windows – то просто запустите эту утилиту вновь и сбросьте настройки (кнопка «Reset keyboard layout» ).