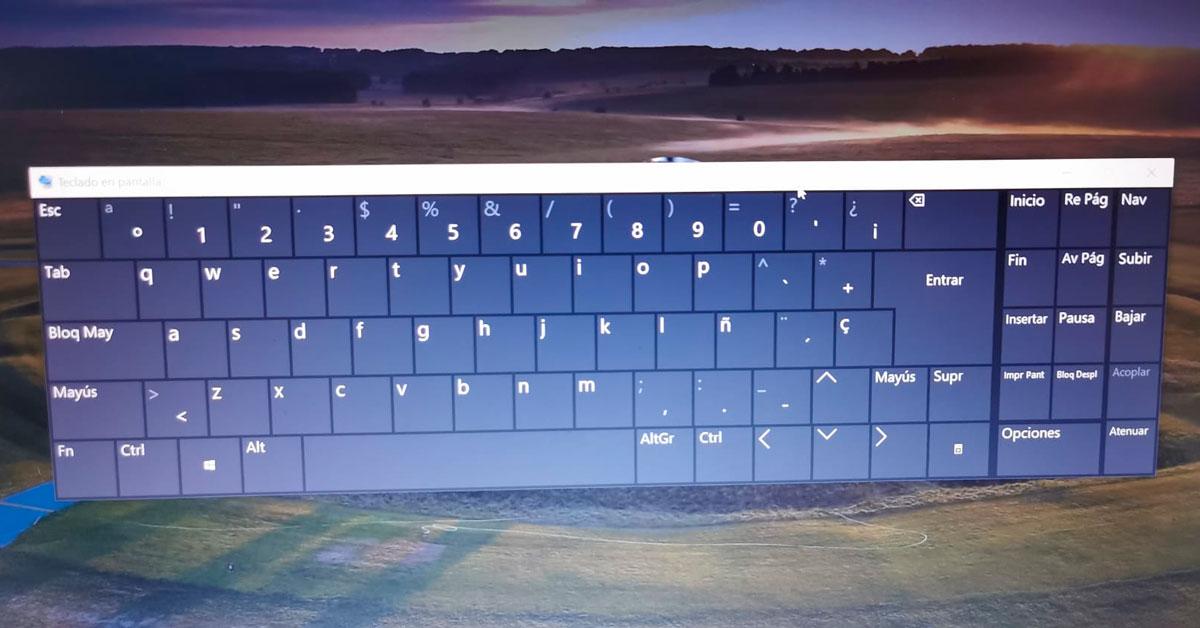- Как работать за пк или ноутбуком без клавиатуры или мышки
- Включение без клавиатуры
- Запуск без мыши
- Как запустить биос без клавиатуры на ноутбуке или пк
- Как работать без мышки
- Выводы
- Видеообзор
- Как включить экранную клавиатуру [все способы для Windows 7, 8, 10]
- Способы включить экранную клавиатуру
- Как войти в Windows 10 без клавиатуры
- Войти без клавиатуры
- Экранная клавиатура
- Клавиатуры Bluetooth
- Logitech K380
- СЕНГБИРЧ
Как работать за пк или ноутбуком без клавиатуры или мышки
Привет, дорогой читатель! Часто мы сталкиваемся с тем, что клавиатура или мышь вышли из строя или недоступны. Попробуем разобраться, как запустить компьютер или ноутбук, работать на нем в такой ситуации.
Включение без клавиатуры
Существует несколько способов, которыми можно воспользоваться для включения ноутбука или компьютера без клавиатуры.
Если на учетную запись не установлен пароль, достаточно нажать на кнопку включения, как вы делаете это обычно.
Второй вариант — настроить постоянное включение пк без клавиатуры через биос. Помните, что при первом входе в этом случае клавиатура нужна. Еще одно условие — наличие порта PS/2. USB разъем не подойдет.
Процедура настройки запуска проста:
- После включения компьютера несколько раз нажимаем на одну из клавиш — Del, F2, F10, ESC. Зависит это от модели пк.
- В верхнем меню биоса выбираем вкладку power.
- В APM Configuration или Power Management Setup выбираем Power on by PS2/ Keyboard и нажимаем Enter.
- В открывшемся меню останавливаемся на нужной опции — On by Mouse, Power Key, нажимаем и с помощью F10 сохраняем выбор. Первый вариант предполагает включение ПК с помощью мышки, во втором — с помощью стандартной кнопки включения.
Сложности возникают, если клавиатура не работает, учетная запись защищена паролем, а в биосе соответствующие настройки выполнены не были.
В этом случае оптимальным будет найти и установить другую клавиатуру. О том, что проблема именно в ней, свидетельствует просьба нажать F1 при запуске Windows и фраза Keyboard error or Keyboard present.
Если проблема в порте, попробуйте воспользоваться беспроводной клавиатурой, подключаемой через блютуз. Это может быть Asus или другая. Такой способ, конечно, поможет, если вычислительное устройство обладает такой функцией.
Следует помнить, что переподключение к PS/2 входу требует отключения и обесточивания компьютера. Переподключение к USB-разъему выполняется без выключения и перезагрузки.
При неработающей клавиатуре в ноутбуке попробуйте подключить дополнительную.
Другой вариант — попытать счастья с кнопкой прямого выхода в биос — на многих ноутбуках она есть. Включите ее и в настройках выберите «Normal Startup».
При проблеме с клавиатурой на ноутбуке можно попробовать его не выключать, а переходить в спящий режим. Эту опцию можно настроить автоматически на вкладке «Электропитание» панели управления Windows.
Запуск без мыши

Если на учетку задан пароль, просто набираем его с клавиатуры и нажимаем Enter.
Как запустить биос без клавиатуры на ноутбуке или пк
Разобрались с тем, как запустить комп без клавиатуры и мыши. Один из способов требовал использования предварительных настроек, выполненных через биос. Логичный вопрос теперь — а можно ли войти в настройки без клавиатуры.
Раньше нужно было в системном блоке искать переключатель CMOS, переключать его в другое положение на несколько секунд, а потом возвращать в исходное положение.
После появления Windows 8, достаточно выполнить 4 шага:
- В параметрах Windows выбираем «Обновление и восстановление»
- Нажимаем на «Восстановлении» и в «Особых вариантах загрузки» — на «Перезагрузить сейчас»
- После перезагрузки выбираем «Диагностика» и следом — «Дополнительные параметры»
- Кликаем на «Параметры встроенного ПО UEFI»
Некоторые ноутбуки на родной клавиатуре имеют клавишу прямого входа в биос. Но без нее и без помощи сервисной службы войти в настройки не получится.
Как работать без мышки
Работать с мышью — одно удовольствие. Она обеспечивает скорость, доступность к различным функциям, простоту. Но набор горячих клавиш на клавиатуре позволяет управлять компьютером или ноутбуком действия также эффективно.
Несколько основных горячих клавиш:
- Ctrl + ESC — заходим в пуск
- Alt+Tab — перемещаемся между окнами
- Win + D — сворачиваем все окна
- Tab — последовательно перемещаемся на Пуск, панели быстрого запуска и вкладки программ, на ярлыки рабочего стола. Для передвижения внутри используем стрелки.
Выводы
Итак, мы увидели, что отсутствие мыши и клавиатуры — не препятствие для запуска и работы на пк и ноутбуке.
Видеообзор
Как включить экранную клавиатуру [все способы для Windows 7, 8, 10]

Когда с физической клавиатурой случаются «проблемы» (например, не срабатывает часть клавиш или компьютер ее совсем не видит) — выручить может экранная клавиатура. В общем-то, она позволяет выполнить практически все те же действия, что и реальная.
В этой статье хочу привести несколько способов, которые помогут вам вызвать ее на экран ( прим. : это только на планшетах/телефонах при активном текстовом поле она всплывает автоматически, на компьютере/ноутбуке актуален только ручной способ ✌) .
Постараюсь привести разные варианты для последних версий ОС Windows 7, 8, 10 (чтобы что-нибудь — да сработало. А то ведь, как известно, «беда» одна не приходит. ) .
Если у вас на физической клавиатуре не работает какая-то определенная клавиша(и) — попробуйте выполнить следующие рекомендации
Способы включить экранную клавиатуру
👉 Универсальный
- нажмите сочетание кнопок Win+R (в левом нижнем углу должно появиться окно «Выполнить») ;
- введите команду osk;
- нажмите Enter. См. скрин ниже.
Запуск экранной клавиатуры (команда osk)
👉 Универсальный (2)
- нажмите сочетание кнопок Win+U;
- в открывшемся окне спец. возможностей найдите подраздел «Клавиатура»: в нем можно включить/выключить экранную клавиатуру.
Параметры Windows 10 — спец. возможности
👉 Через меню ПУСК
- откройте меню ПУСК;
- найдите подраздел на букву «С», раскройте вкладку «Спец. возможности»;
- перейдите по ссылке «Экранная клавиатура» (см. скрин ниже).
ПУСК в Windows 10
- на плиточном экране раскройте список всех приложений (для этого достаточно кликнуть по «стрелочке» (как она выглядит в Windows 8.1 показано на скрине ниже));
Windows 8 — раскрываем список приложений
далее найдите подраздел «Спец. возможности», в нем будет ссылка на запуск клавиатуры (см. пример ниже).
Ищем подраздел спец. возможностей
- откройте меню ПУСК;
- раскройте вкладку «Спец. возможности», запустите экр. клавиатуру (пример ниже).
Windows 7 — меню пуск (спец. возможности)
👉 Через командную строку (CMD)
- откройте командную строку;
- далее введите команду «osk» (без кавычек) и нажмите Enter.
👉 Через «поиск»
- щелкните по значку поиска (он находится рядом с ПУСКом);
- начните вводить слово «экранная»;
- Windows найдет автоматически ссылку на клавиатуру (см. скрин ниже).
ПОИСК в Windows 10
👉 Используем альтернативные экранные клавиатуры
В некоторых случаях функционала встроенной клавиатуры недостаточно, или она не работает должным образом, или просто-напросто не удается запустить ее (например, в случае вирусного заражения) . В подобных ситуациях придется переходить на аналоги (парочку из них порекомендую ниже) .
Free Virtual Keyboard
Очень простая виртуальная клавиатура, не нуждающаяся в установке. Весит всего 0,3 МБ. При запуске она по умолчанию находится поверх всех остальных окон, позволяя быстро и удобно набирать текст. До сих пор поддерживается разработчиком, работает во всех популярных ОС Windows 7, 8, 10 (полная поддержка русского языка) .
Free Virtual Keyboard (скриншот работы)
Click-N-Type
Click-N-Type — скрин главного окна
Еще один вариант виртуальной клавиатуры (приложение бесплатное). Поддерживает макросы, несколько раскладок (рус., англ., и др.), есть в наличии портативная версия (не нуждается в установке), поддерживаются даже старые ОС (начиная с Windows 98) . В общем-то, достаточно интересный продукт.
Как войти в Windows 10 без клавиатуры
Если у вас есть пароль запуска при открытии компьютера, вы будете знать, что вам нужно вводить его каждый раз, когда вы включаете его или что вы выходите из режима сна или гибернации. Рекомендуется иметь его, чтобы никто не входил в нашу сессию без нашего разрешения, не сверялся с личными данными или не сплетничал о том, что у нас есть. Но проблема возникает, когда нам нужно войти в Windows 10 и клавиатура не работает. К счастью, есть решения.
Ваша клавиатура может быть временно сломанным и это может помешать вам войти в Windows. Если у вас нет пароля, вам не понадобится клавиатура, но рекомендуется поддерживать как можно большую конфиденциальность на компьютере, даже если это означает, что для доступа потребуется еще несколько секунд. Хорошо, потому что это с работы, и вы не хотите, чтобы кто-либо входил в ваше отсутствие или просто, если он дома, и вы не хотите, чтобы ваша семья имела доступ к вашим документам, фотографиям, файлам и т. Д.
Одним из самых быстрых решений является поиск любого портативная клавиатура, которая у вас дома и что мы можем временно подключиться через USB, но не всегда есть тот, который мы можем использовать, поэтому есть другие способы решить эту проблему.
Войти без клавиатуры
Когда вы идете на Войти экран там, где вы собираетесь войти в Windows 10, он запрашивает ваш пароль, есть небольшой раздел, который помогает нам подключаться даже без клавиатуры. Это параметры доступности компьютера, с которого мы можем активировать ряд функций. Чтобы получить доступ, вам нужно взглянуть в нижний правый угол экрана, где вы увидите две маленькие иконки: значок выключения и еще один маленький значок рядом с ним, который активирует параметры доступности.
Нажмите на него, чтобы открыть ряд вариантов:
- рассказчик
- Увеличительное стекло
- Экранная клавиатура
- Высокий контраст
- Специальные ключи
- Ключи фильтра
Нажмите на третий параметр «Экранная клавиатура», и мы автоматически увидим, как на экране компьютера появляется полнофункциональная клавиатура. Его можно использовать с сенсорным экраном, если вы находитесь на планшете или в кабриолете с этой опцией, но он также позволяет вам использовать мышь для ввода пароля, пока вы не получите доступ к войти в Windows 10 без каких-либо проблем.
Экранная клавиатура
Находясь внутри компьютера, вы также можете активировать экранную клавиатуру, чтобы использовать ее, пока не сможете решить проблему и пока клавиатура не работает. Вы можете использовать мышь, чтобы касаться каждой из клавиш, пока вы не можете напиши что тебе нужно , В долгосрочной перспективе это не решение, потому что не очень удобно писать очень сложные тексты, требуя искать разные буквы на экране и щелкните мышью но это хороший вариант, если у нас нет другого выбора. Для его активации необходимо:
- Зайдите в Настройки / Настройки из Windows Start
- Откройте раздел Доступность в настройках
- Найти левое боковое меню
- Перейти к клавиатуре
- Вы увидите первый вариант: Используйте устройство без физической клавиатуры
- Активируйте кнопку «Использовать экранную клавиатуру»
- На вашем экране автоматически появится большая клавиатура, с которой вы можете печатать, используя компьютерную мышь или сенсорный экран.
Чтобы попасть сюда, вы также можете ввести «экранную клавиатуру» в меню «Пуск», и приложение появится автоматически, но вы сможете сделать это только после того, как оно будет активировано и у вас будет доступ к способу ввода. Или вы можете открыть его, нажав клавишу с логотипом Windows + CTRL + O, чтобы включить или отключить. Раньше вы могли следовать по маршруту: Пуск> Специальные возможности> Клавиатура> Используйте экранную клавиатуру и активируйте ее.
Клавиатуры Bluetooth
Когда вы уже вошли в Windows 10 и находитесь внутри, вы можете использовать клавиатуру Bluetooth, если ваш компьютер не имеет немедленного решения и вам нужно печатать, но клавиатура не работает. Удобно иметь дома одну из этих клавиатур, большинство из которых совместимы не только с вашим ноутбуком, например, но также с планшетом или даже с телевизором, если у вас есть Smart TV и использовать его для работы в Интернете или использования приложений. с доступом в Интернет, например. Достаточно подключить его по Bluetooth к компьютеру, с которого ваша клавиатура сломалась (особенно если он переносной, и вы не можете заменить его через некоторое время), и вам не нужно использовать экранную клавиатуру.
Logitech K380
Logitech — это маленький, компактный QWERTY-клавиатура совместима с тремя различными устройствами, поэтому вы обычно можете использовать ее для своего планшета, смартфона или телевизора, но вы также можете подключить ее к компьютеру, когда вам это нужно. Это около 40 евро , он доступен в черном, белом или розовом цвете, компактен и портативен, он едва весит, поэтому он идеально подходит для поездки. Он работает на батареях, которые обещают до двух лет использования и очень легкий. Также просто нажмите кнопку, чтобы подключить ее к устройству, которым вы хотите управлять.
СЕНГБИРЧ
Если вы ищете что-то более доступное, чем предыдущая, SENGBIrch — это клавиатура, которая будет стоить вам всего около 16 евро, работает с технологией Bluetooth и совместима с Ios, Android, Windows или любая другая операционная система. это a легкий беспроводная QWERTY клавиатура с батареями AAA, которые обещают около трех месяцев использования для каждой зарядки, и с подключением Bluetooh с дальностью до 10 метров. Доступный вариант, если вы хотите что-то временное, но не ищете лучшее качество.